그룹의 프로세서 속도가 시스템 펌웨어에 의해 제한됩니다.
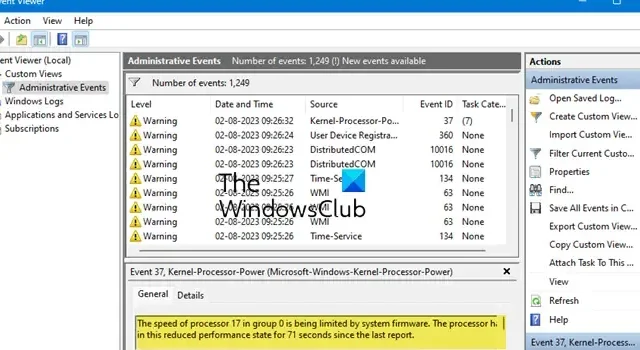
경고 메시지가 표시되면 그룹 y의 프로세서 x 속도가 Windows 이벤트 뷰어의 시스템 펌웨어에 의해 제한됩니다 . 이 게시물을 읽고 경고를 해결하는 방법을 알아보십시오. 메시지는 이벤트 ID 37 에 해당하며 , 이는 프로세서가 전력 소비 및 발열을 줄이기 위해 BIOS 또는 UEFI 설정에 의해 스로틀링(느려짐)되고 있음을 나타냅니다.
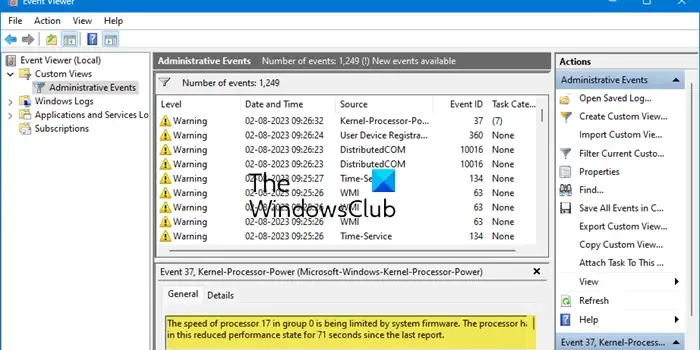
이벤트 ID 37은 열 스로틀링 소프트웨어(또는 유사한 응용 프로그램)가 CPU 사용량이 적을 때 전원을 절약하기 위해 CPU 코어의 클럭 속도를 줄이는 경우에 기록됩니다. 경고는 시스템의 각 논리 프로세서에 대한 시스템 로그에 여러 번 나타날 수 있습니다. 전체 경고 메시지는 다음과 같습니다.
이벤트 37, 커널-프로세서-전원(Microsoft-Windows-Kernel-Processor-Power)
그룹 Y의 프로세서 X 속도는 시스템 펌웨어에 의해 제한됩니다. 프로세서는 마지막 보고 이후 Z초 동안 이 성능 저하 상태에 있었습니다.
이벤트 37은 오류가 아니라 이벤트 뷰어에 기록된 경고 메시지로, 프로세서의 속도가 감소했을 때 사용자에게 알려줍니다. 이것은 절대적으로 정상적인 현상 이며 걱정할 필요가 없습니다.
이벤트 ID 37, 그룹의 프로세서 속도가 시스템 펌웨어에 의해 제한됨
이벤트 37 로깅은 시스템이 설계된 대로 작동하고 있음을 나타내므로 시스템 충돌 직전에 경고가 기록되지 않는 한 걱정할 필요가 없습니다(이 경우 과열된 컴퓨터를 수리 해야 함 ).
하지만 The speed of processor in group is being limited by system firmware라는 경고 메시지가 우려되는 경우 이 게시물에서 논의할 몇 가지 방법에 따라 메시지 표시를 중지할 수 있습니다. 그러나 이 방법을 사용하면 워크로드 또는 전원 상태에 관계없이 프로세서가 최대 주파수로 실행됩니다. 이로 인해 CPU 사용량이 높아져 과열 문제, 배터리 소모 또는 시스템 하드웨어 손상의 원인이 될 수 있습니다.
이벤트 ID 37, Windows 이벤트 뷰어의 커널-프로세서-전원 경고를 해결하려면 다음 방법을 사용하십시오.
- Intel의 SpeedStep 기술 비활성화
- Intel DPTF(Dynamic Platform and Thermal Framework) 드라이버 제거
- 노트북에서 무음 모드 끄기
이것들을 자세히 살펴보자.
1] Intel의 SpeedStep 기술 비활성화
향상된 인텔 스피드스텝 기술(EIST)은 시스템이 워크로드 및 전력 상태에 따라 프로세서 전압과 코어 주파수를 동적으로 조정할 수 있도록 하는 인텔 프로세서 칩의 기능입니다. 시스템이 이 기술을 지원하는 경우 시스템 로그에 Kernel-Processor-Power 경고가 표시될 수 있습니다. 이 기능을 비활성화하면 모바일 컴퓨터 시스템에서 이러한 경고가 표시되는 것을 방지할 수 있습니다. 그러나 꼭 필요한 경우가 아니면 Intel의 SpeedStep 기술을 비활성화하지 않는 것이 좋습니다 .
Intel의 SpeedStep 기술은 BIOS 또는 Windows GUI를 사용하여 비활성화할 수 있습니다.
BIOS에서 EIST를 비활성화 하려면 :
- DEL/F1/F2/F10을 눌러 BIOS 설정 메뉴로 들어갑니다(BIOS로 들어가는 방법은 컴퓨터 제조업체마다 다를 수 있음).
- 고급 섹션 으로 이동합니다 .
- CPU 구성 , CPU 전원 옵션 또는 이와 유사한 항목 으로 이동합니다 .
- Intel SpeedStep 기술 , EIST 또는 이와 유사한 것으로 이동합니다 .
- Enabled에서 Disabled 로 값을 변경합니다 .
- F10을 누르고 BIOS를 종료합니다.
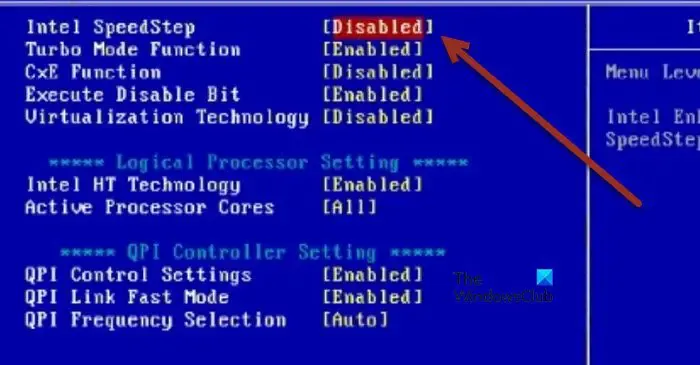
또는 전원 계획 설정을 변경하여 EIST를 비활성화 할 수 있습니다 .
- Windows 검색 표시줄에 ‘전원 계획’을 입력합니다.
- 표시되는 검색 결과에서 전원 계획 선택을 클릭합니다 .
- 전원 계획 목록에서 고성능을 선택합니다 . 왼쪽 패널의 링크를 클릭하여 새 전원 계획을 만들 수도 있습니다.
- 선택한 계획 옆에 있는 계획 설정 변경 링크를 클릭합니다 .
- 계획 설정 편집 화면에서 고급 전원 설정 변경 링크를 클릭합니다 . 전원 옵션 팝업 창이 나타납니다.
- ‘+’ 버튼을 클릭하여 전원 프로세서 관리 섹션을 확장합니다 .
- 최소 프로세서 상태를 확장합니다 .
- 배터리 사용 옵션을 클릭 하고 해당 값을 100% 로 설정합니다 . 마찬가지로 Plugged in 값을 100% 로 설정합니다 .
- 최대 프로세서 상태를 확장합니다 .
- On battery 및 Plugged in 값을 100% 로 설정합니다 .
- 적용을 클릭 한 다음 확인을 클릭하여 변경 사항을 저장합니다.
- PC를 재부팅합니다.
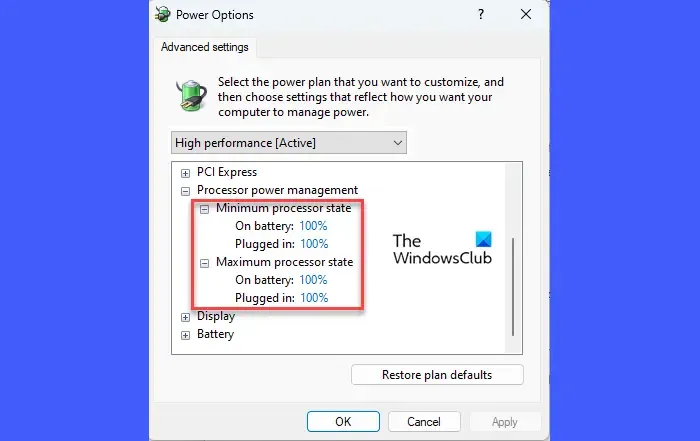
2] 인텔 동적 플랫폼 및 열 프레임워크(DPTF) 제거
Kernel-Processor-Power 경고를 해결하는 또 다른 해결책은 Intel의 DPTF(Dynamic Platform and Thermal Framework) 드라이버를 제거하는 것입니다. DPTF는 Windows용 플랫폼 수준의 전력 및 열 관리 솔루션입니다. DPTF 드라이버가 설치되고 SpeedStep 기술이 활성화되면 시스템은 이벤트 37을 기록합니다. 드라이버를 삭제하거나 제거하면 Windows 이벤트 뷰어에 커널-프로세서-전원 경고가 표시되지 않을 수 있습니다.
- 시작 버튼 아이콘을 마우스 오른쪽 버튼으로 클릭 하고 나타나는 메뉴에서 장치 관리자를 선택합니다.
- 장치 관리자 창에서 시스템 장치를 찾습니다 .
- 시스템 장치 앞의 오른쪽 화살표 아이콘을 클릭하여 섹션을 확장합니다.
- Intel(R) Dynamic Platform and Thermal Framework 로 이동합니다 (장치 관리자에서 별도의 항목일 수도 있음).
- 마우스 오른쪽 버튼으로 클릭하고 장치 제거 를 선택합니다 .
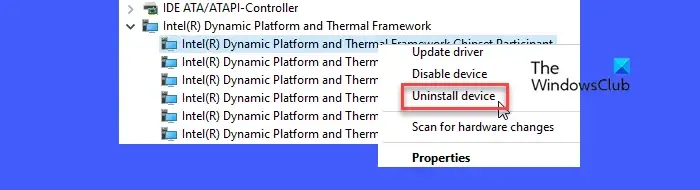
3] 노트북에서 자동 모드 끄기
대부분의 게임용 PC에는 종종 무음 모드 로 알려진 소음 제어 기능이 함께 제공됩니다 . 활성화되면 팬을 더 조용하게 만들고 패시브 냉각을 사용하여 이상적인 열 수준을 유지합니다. 또한 프로세서가 최대 용량으로 사용될 때 프로세서의 클럭 속도(및 프로세서에 공급되는 전력)를 줄이기 위해 열 스로틀링을 사용합니다. 이 경우 이벤트 37이 Windows 이벤트 뷰어에 기록됩니다.
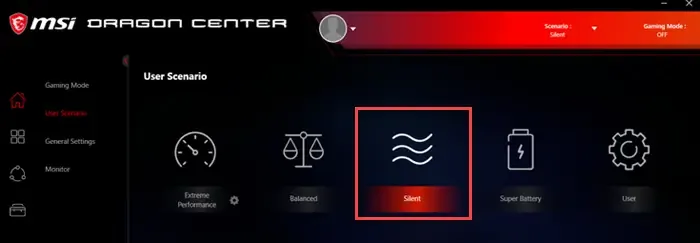
시스템이 자동 모드를 지원하는 경우 Kernel-Processor-Power 경고의 원인일 수 있습니다. 자동 모드를 끄면 PC에서 이러한 경고 발생을 줄이는 데 도움이 될 수 있습니다. 기능을 비활성화하는 단축키( Fn+F11/Fn+Q 등) 가 있을 수 있습니다 . 이 기능을 비활성화하는 정확한 방법을 알아보려면 PC 제조업체의 공식 지원 페이지를 참조하세요.
이게 도움이 되길 바란다.
시스템 펌웨어에 의해 제한되는 이벤트 ID 37은 무엇입니까?
과열 및 잠재적인 PC 손상을 방지하기 위해 열 스로틀링에 대한 응답으로 프로세서의 클럭 속도가 펌웨어에 의해 감소될 때 이벤트 뷰어에 이벤트 ID 37이 기록됩니다. 이것은 게임을 하거나 다른 리소스 집약적인 응용 프로그램을 사용하는 동안 CPU 사용량이 높을 때 자주 발생합니다.
커널 전원 오류 35란 무엇입니까?
이벤트 35, Kernel-Processor-Power(Microsoft-Windows-Kernel-Processor-Power)는 전원 관리 기능이 BIOS에서 비활성화된 경우 이벤트 뷰어에 기록되는 오류 메시지입니다. Event 35 오류 메시지를 수정하려면 BIOS에서 EIST 지원, ACPI 3.0 T-States 및 C-States 기능을 활성화해야 합니다.


답글 남기기