Excel DATEVALUE 함수를 사용하는 방법

알아야 할 사항
- Excel의 DATEVALUE 함수는 텍스트 형식의 날짜를 일련 번호로 변환합니다.
- 가져오거나 복사한 데이터에서 발생할 수 있는 숫자가 아닌 텍스트 형식의 날짜가 셀에 포함된 경우 이 기능을 사용합니다.
- 함수의 구문 및 인수는 다음과 같습니다. =DATEVALUE (date_text)
이 문서에서는 Excel 2019 및 Microsoft 365를 포함한 모든 버전의 Excel에서 DATEVALUE 함수를 사용하는 방법을 설명합니다.
DATEVALUE 함수란 무엇입니까?
Excel의 DATEVALUE 함수는 텍스트 형식의 날짜를 일련 번호로 변환합니다. 그러면 Excel에서 날짜를 이해하기 위해 일련 번호를 읽을 수 있습니다.
이 Excel 함수는 셀에 날짜 정보가 포함되어 있지만 일반 텍스트로 저장되는 경우에 필요합니다. 자동으로 날짜로 변환하는 대신 Excel은 셀을 숫자와 문자로만 인식하므로 작업하기가 어렵습니다. 다른 곳에서 날짜를 복사하거나 가져온 경우 이런 일이 발생할 수 있습니다.
DATEVALUE Excel 함수를 사용하여 날짜의 일련 번호를 생성한 다음 날짜 형식을 올바르게 지정하고 다른 날짜 기반 수식과 함께 사용하고 다른 날짜로 정렬하는 데 사용할 수 있습니다.
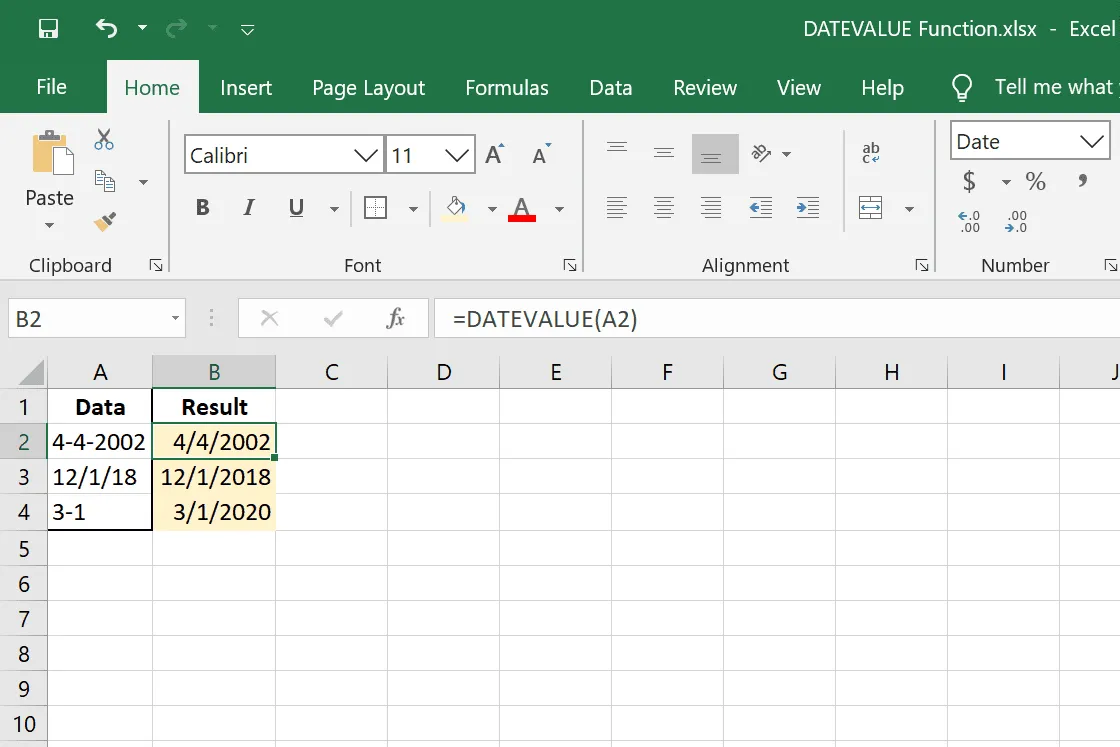
DATEVALUE 함수는 모든 버전의 Excel에서 작동합니다.
DATEVALUE 함수 구문 및 인수
이 함수를 사용하는 모든 수식은 다음과 같은 형식이어야 합니다.
=DATEVALUE (날짜_텍스트)
date_text 는 지원하는 유일한 인수입니다. 다른 셀을 참조하거나 날짜 정보를 수식 내에 저장할 수 있습니다.
다음은 DATEVALUE 함수에 대해 기억해야 할 몇 가지 규칙입니다.
- date_text 연도를 생략하면 현재 연도가 사용됩니다.
- date_text에 시간 정보가 포함되어 있으면 Excel에서 이를 무시합니다.
- 날짜 정보를 수식에 직접 입력하는 경우 따옴표로 묶어야 합니다.
- 월의 텍스트 이름(예: 3월 또는 3월)을 포함하는 다른 셀에서 날짜 정보가 참조되는 경우 월은 두 번째 위치(예: 2020년 3월 31일)에 있어야 합니다.
- 가치! date_text가 1900년 1월 1일~9999년 12월 31일의 날짜 범위를 벗어나면 오류가 표시됩니다.
- 가치! date_text가 숫자인 경우 오류가 표시됩니다(예: 일반적인 날짜와 같이 대시나 슬래시가 없음).
DATEVALUE 함수 예
다음은 이 기능을 사용할 수 있는 몇 가지 다른 방법입니다.
다른 셀의 참조 날짜
=DATEVALUE(A2)

A1이 4-4-2002라고 가정하면 이 DATEVALUE 수식 예제는 일련 번호 37350을 생성합니다.
수식 안에 날짜 입력
=DATEVALUE("12/25/2007")
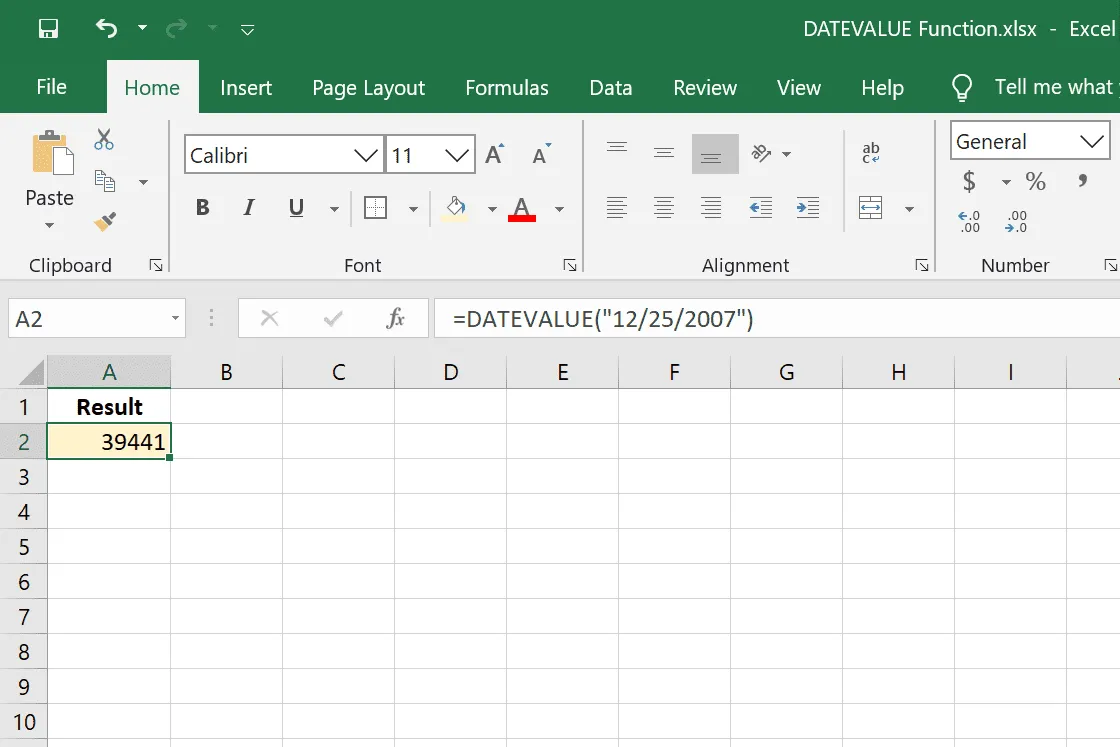
이것은 이 기능을 사용하는 또 다른 방법입니다. 따옴표 안에 날짜를 입력하면 다른 셀을 호출하는 대신 사용할 수 있습니다. 이 수식은 일련 날짜 39441을 생성합니다.
여러 셀에서 날짜 만들기
=DATEVALUE(A2 & "/"& A3 & "/"& A4)
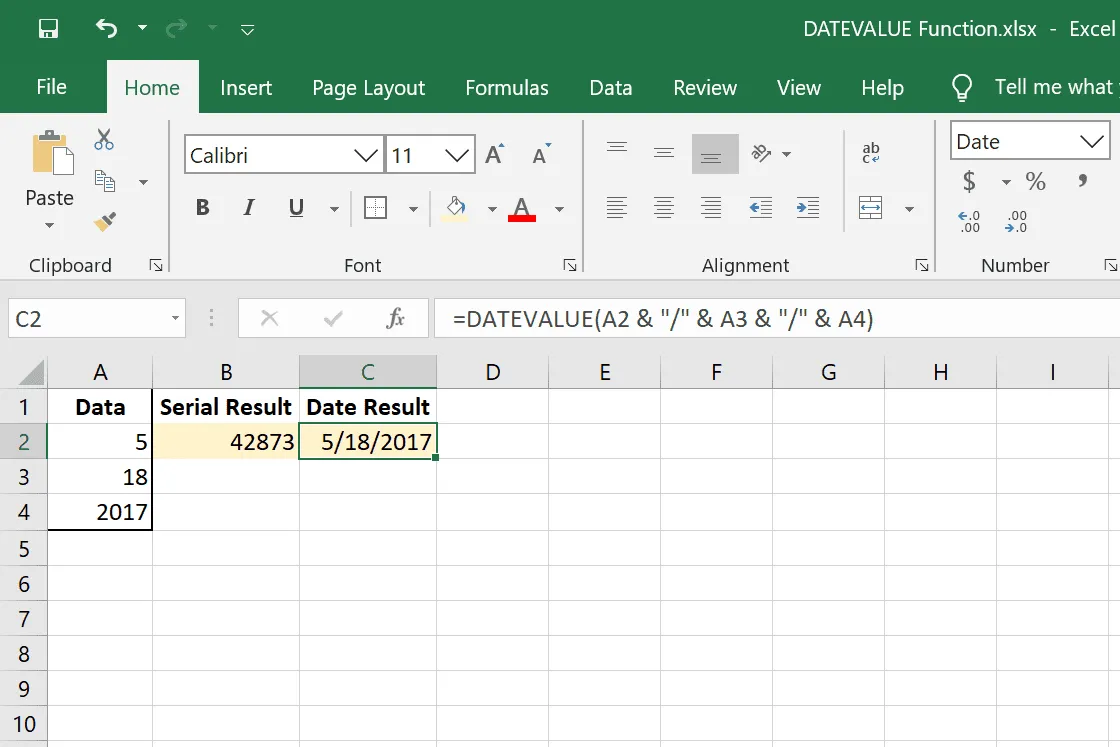
DATEVALUE 함수의 이 예에서는 동일한 설정이 사용되지만 A2=5, A3=18 및 A4=2017의 세 가지 개별 셀에서 날짜 정보를 가져옵니다.
이렇게 하려면 슬래시를 추가하여 일, 월 및 연도를 구분할 수 있도록 앰퍼샌드 기호가 필요합니다. 그러나 결과는 함수의 목적이므로 여전히 일련 번호이므로 2017년 5월 18일로 표시되도록 셀을 실제 날짜(아래 참조)로 형식 지정해야 합니다.
날짜 수식에 앰퍼샌드 사용
=DATEVALUE("3"& "/"& A2 & "/"& "2002")

이 예에서 함수는 위의 함수와 매우 비슷하지만 셀 참조를 사용하여 날짜와 연도를 표시하는 대신 큰따옴표를 사용하여 수동으로 입력합니다.
다른 데이터가 있는 셀에서 날짜 추출
=DATEVALUE(LEFT(A20,10))
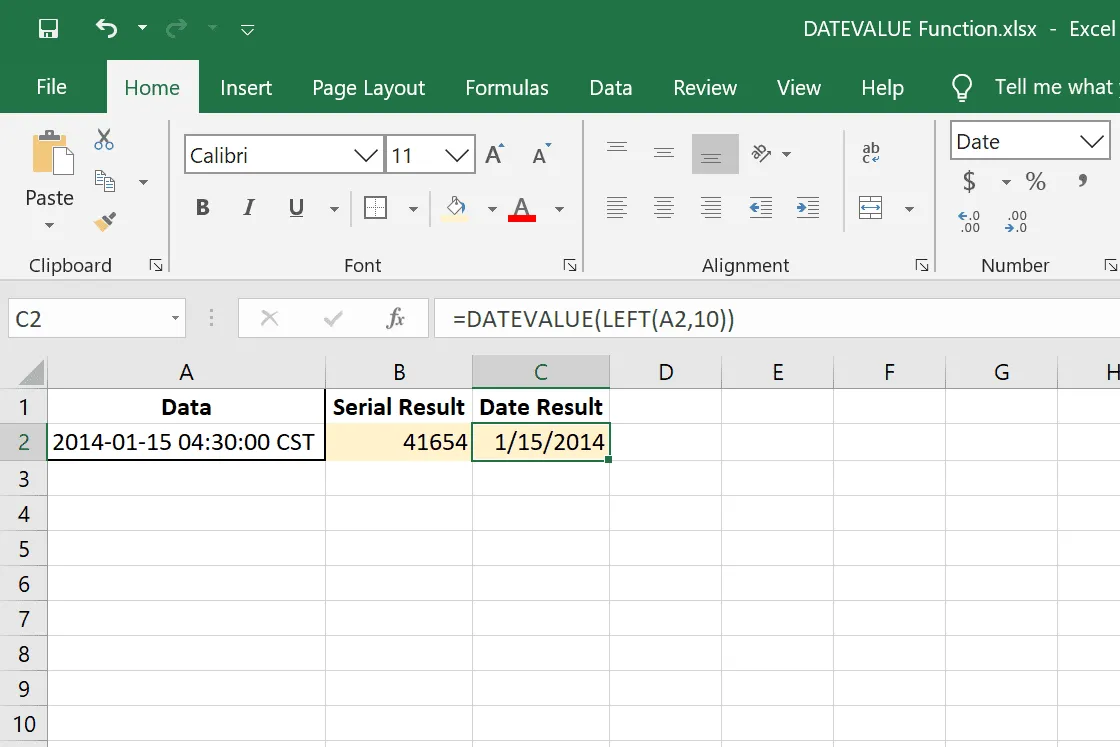
셀에 필요하지 않은 다른 정보가 포함된 경우 LEFT 및 RIGHT와 같은 기능을 사용하여 날짜를 분리할 수 있습니다. 이 예에서 DATEVALUE 함수는 LEFT 함수와 결합되어 왼쪽에서 처음 10자만 봅니다. 결과는 41654이며 Excel에서 날짜 형식을 지정하여 2014년 1월 15일을 생성할 수 있습니다.
MID 기능으로 날짜 추출
=DATEVALUE(MID(A40,FIND("",A40)+1,7))
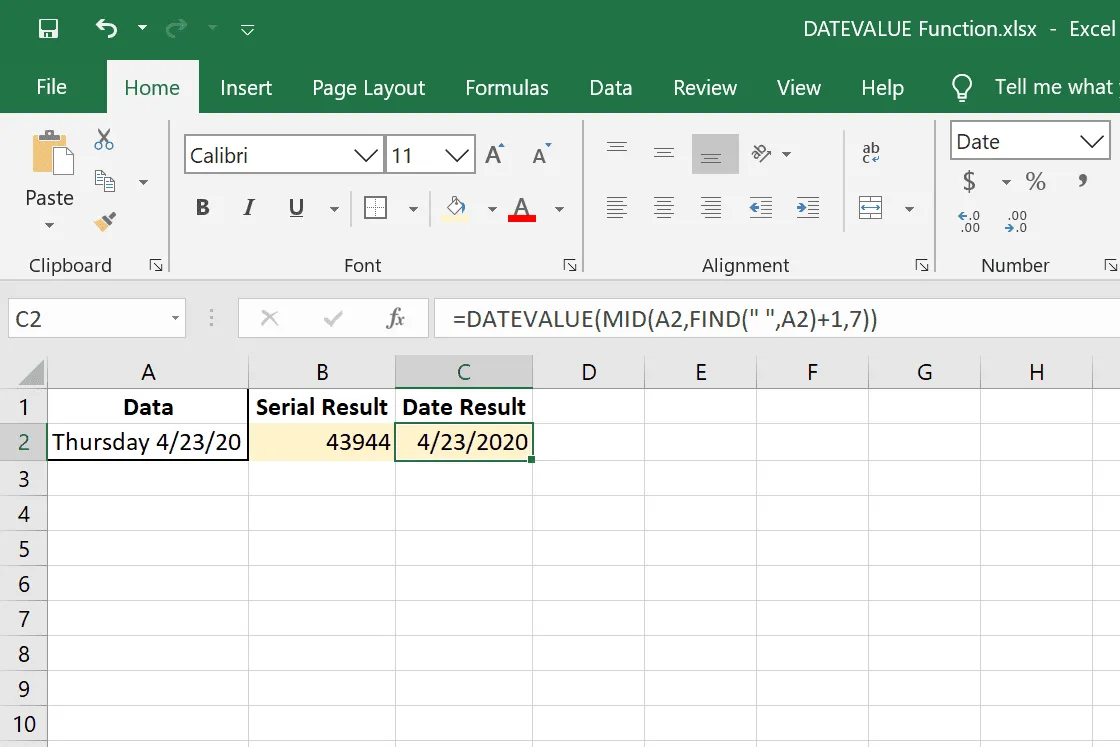
마지막으로 MID 함수뿐만 아니라 FIND 함수를 결합하여 날짜를 추출하여 일련 번호 형식으로 표시하는 공식이 있습니다. MID 기능은 A2를 대상으로 설정하고 FIND를 사용하여 함수가 계산을 시작해야 하는 지점으로 공백(“”)을 정의합니다. MID 함수 끝에 있는 숫자는 추출할 문자 수를 정의하며 이 예에서는 7입니다. 결과는 43944이며 날짜 형식으로 지정하면 2020-04-23이 됩니다.
DATEVALUE 오류
다음은 DATEVALUE 함수가 오류를 표시하는 상황의 몇 가지 예입니다. 위에서 언급한 규칙에 따라 #VALUE! 오류에는 이 함수로 처리할 수 없는 데이터가 포함되어 있습니다.

숫자를 날짜로 형식화
Excel에서 날짜의 일련 번호를 생성하면 1900년 1월 1일부터 며칠이 남았는지 나타내는 숫자가 남습니다. 이것은 거의 사용할 수 없으므로 해당 셀을 일반 날짜로 포맷해야 합니다.
셀이 텍스트 또는 날짜로 서식이 지정되었는지 바로 알 수 있는 한 가지 방법은 셀 내에서 셀이 어떻게 정렬되어 있는지 확인하는 것입니다. 텍스트 형식의 날짜는 일반적으로 왼쪽 정렬되는 반면 날짜 형식의 셀은 일반적으로 오른쪽 정렬됩니다.
- 날짜 형식을 지정해야 하는 셀을 선택합니다.
- Excel 상단의 홈 탭에서 숫자 섹션 을 찾습니다.
- 드롭다운 메뉴를 선택하고 간단한 날짜 또는 자세한 날짜 와 같은 날짜 옵션을 선택합니다.
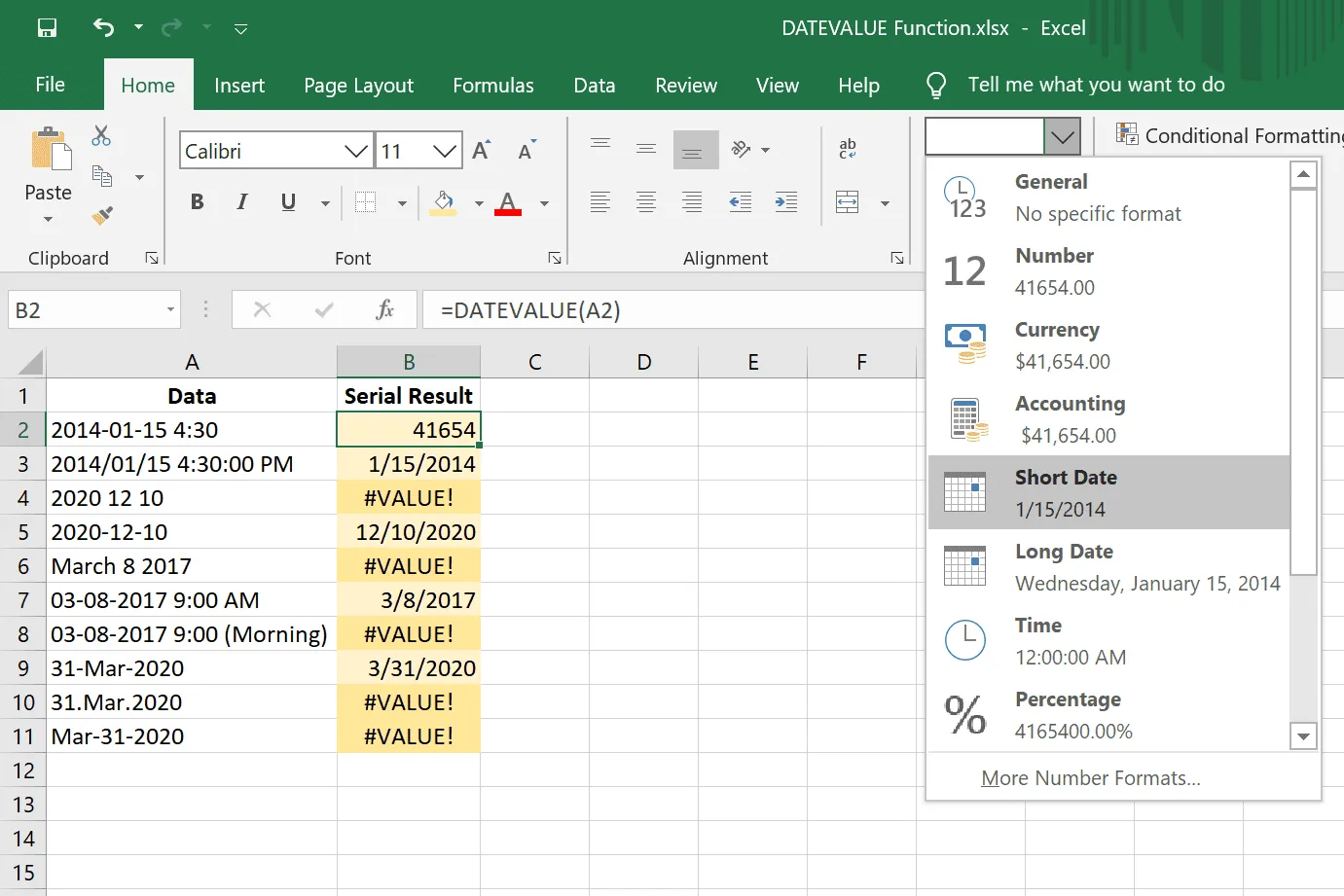


답글 남기기