Windows에서 쉽게 복사, 잘라내기 및 붙여넣기하는 방법
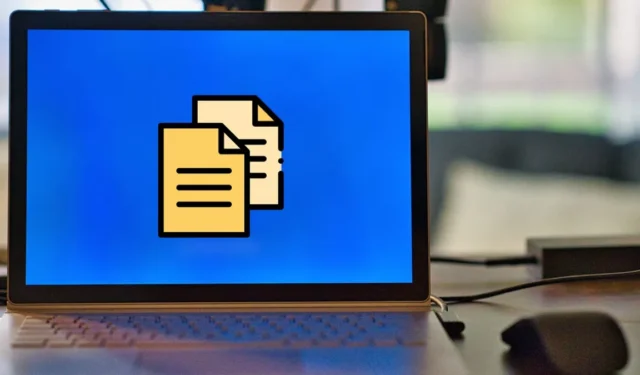
파일, 폴더, 텍스트, 이미지 또는 기타 파일 형식 복사는 Windows PC를 사용할 때 수백 번 수행하는 작업입니다. 복사, 잘라내기 및 붙여넣기 기능은 식은 죽 먹기이지만 일부 사용자는 이러한 기능을 사용할 때 전반적인 생산성을 향상시킬 수 있는 트릭을 많이 알지 못합니다. 이 자습서는 Windows에서 이러한 기능을 쉽게 수행하는 방법을 보여줍니다.
상황에 맞는 메뉴를 사용하여 복사 및 붙여넣기 방법
항목을 선택하고 마우스 오른쪽 버튼을 클릭하면 Windows의 상황에 맞는 메뉴가 나타 납니다. 대부분의 사람들은 이 방법을 사용하여 파일이나 텍스트를 복사하여 붙여넣습니다.
- 이동하려는 항목을 찾아 마우스 오른쪽 버튼으로 클릭하면 “복사” 및 “잘라내기” 옵션이 포함된 상황에 맞는 메뉴가 표시됩니다. (Windows 11에서는 먼저 “더 많은 옵션 표시”를 클릭해야 합니다.)
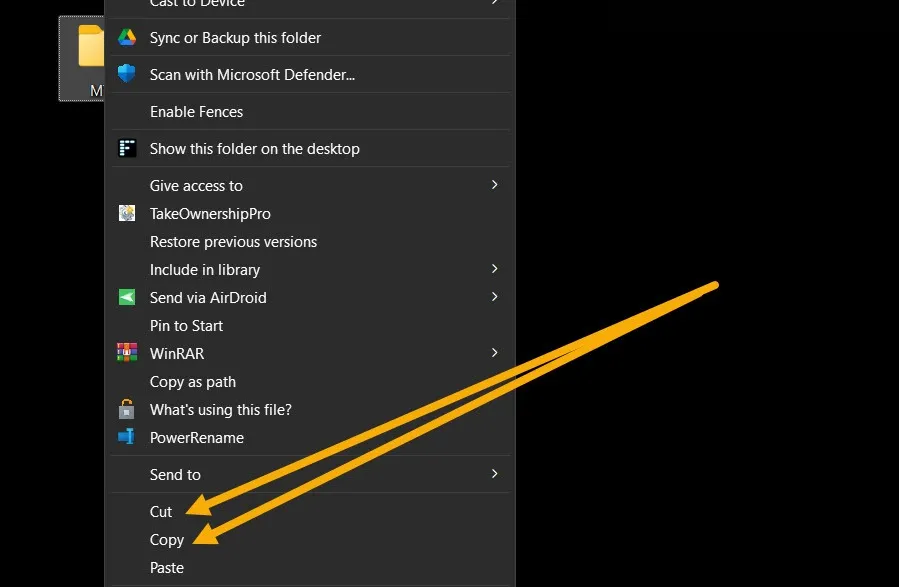
- “복사”를 선택하면 다른 위치에 동일한 파일 또는 폴더의 복제본이 생성됩니다. 반면에 “잘라내기”는 파일이나 폴더를 해당 지점으로 이동하고 원래 위치에서 원본을 붙여넣은 후 제거합니다.
- 파일 또는 폴더를 이동하려는 위치로 이동하고 빈 영역을 마우스 오른쪽 버튼으로 클릭합니다. “붙여넣기”를 선택합니다.
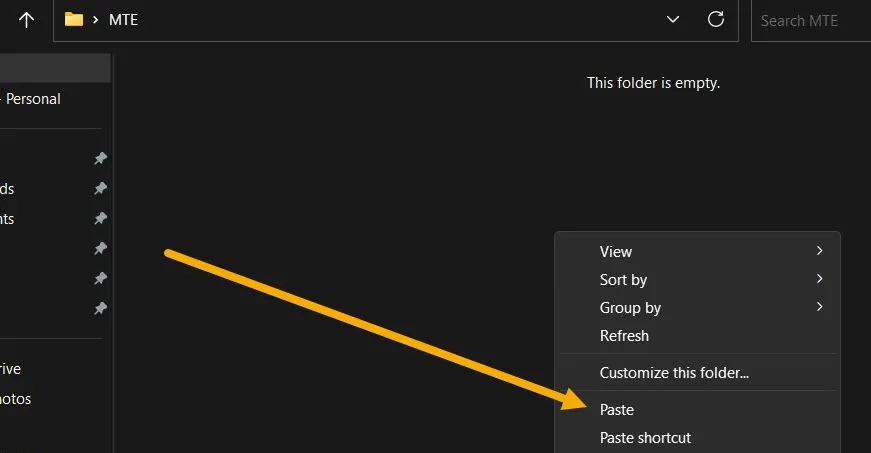
- 텍스트, 링크, 이미지 또는 기타 유형의 데이터를 처리할 때 먼저 복사하거나 잘라낼 항목을 선택하거나 클릭한 다음 마우스 오른쪽 버튼을 클릭하고 상황에 맞는 메뉴에서 필요한 옵션을 선택합니다. 이미지의 경우 “이미지 복사”를 찾으십시오. 링크의 경우 “링크 복사”를 클릭하십시오.
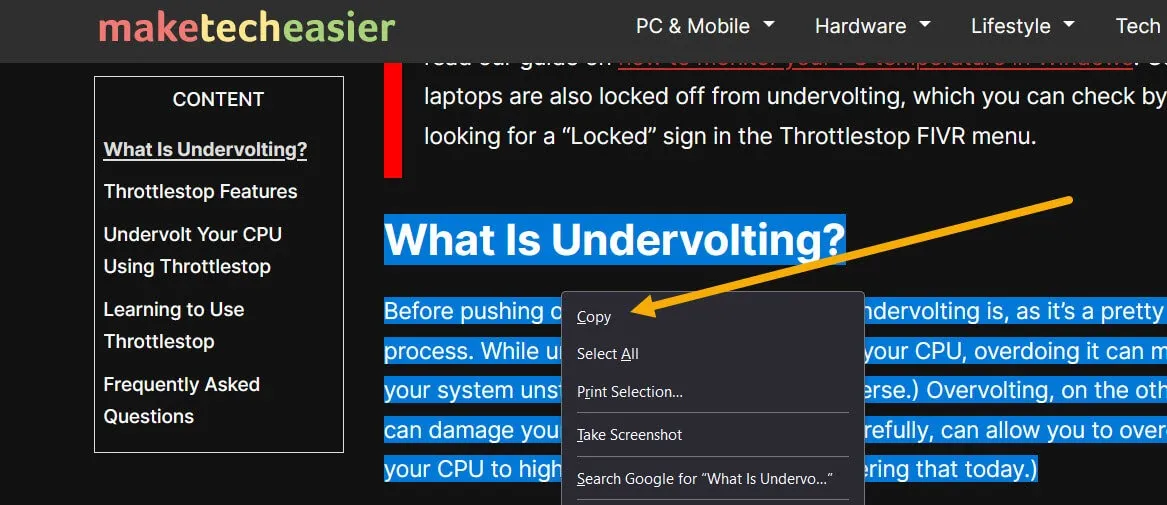
바로 가기(단축키)를 사용하여 복사 및 붙여넣기 방법
추가된 편의성으로 인해 많은 사용자가 복사 및 붙여넣기 작업에 Windows 키보드 단축키를 사용합니다 . 핫키를 사용하려면 다음 단계를 따르십시오.
- 파일 또는 폴더를 찾고 Ctrl+ 를 눌러 C복사하고 Ctrl+ 를 눌러 X잘라냅니다.
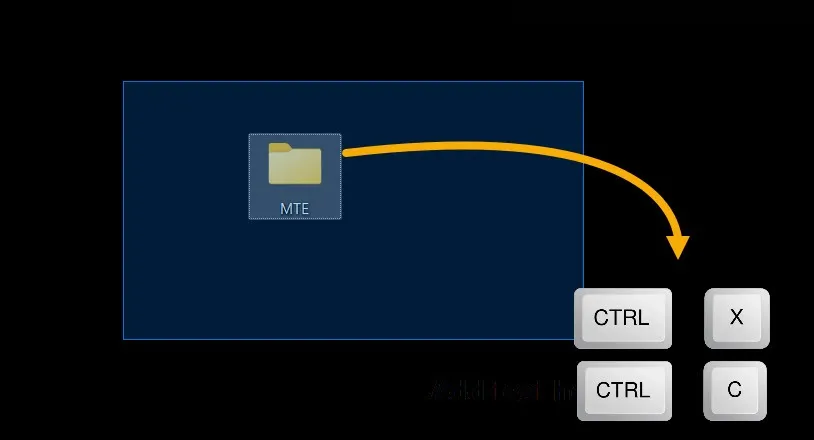
- 파일 또는 폴더를 이동하려는 위치로 이동하고 Ctrl+ 를 누릅니다 V.

- Ctrl복사하거나 잘라내기 전에 모든 텍스트나 파일을 선택할 수 있는 + 조합 과 같이 사용할 수 있는 다른 유용한 바로 가기가 있습니다 A.
파일 복사 또는 잘라내기를 실행 취소하는 방법
실수로 파일이나 폴더를 복사하거나 잘라낸 경우 파일을 수동으로 잘라내거나 이전 위치로 다시 복사하지 않고 즉시 작업을 실행 취소할 수 있습니다.
- 빈 공간을 마우스 오른쪽 버튼으로 클릭하고 “복사 취소” 또는 “잘라내기 취소”를 선택합니다.
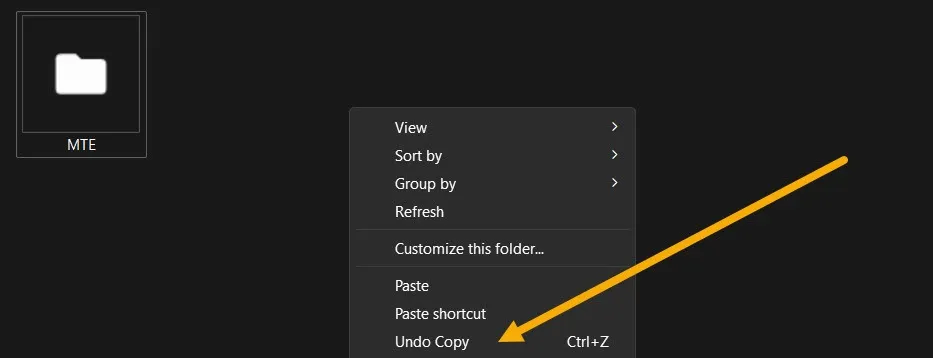
- 마우스 오른쪽 버튼을 다시 클릭하면 “복사 다시 실행” 옵션이 표시됩니다.
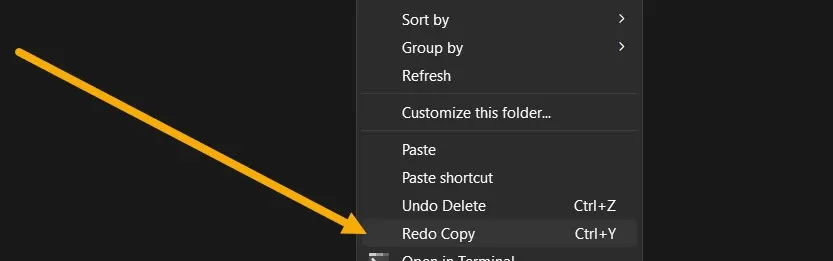
- 바로 가기를 사용하여 동일한 작업을 수행할 수도 있습니다. 파일 붙여넣기를 취소하려면 Ctrl+ 를 누르십시오 Z. 반면 Ctrl+ Y바로 가기는 방금 취소한 작업을 다시 실행합니다.
한 번에 여러 항목을 복사하여 붙여넣는 방법
Windows에는 복사하거나 잘라내는 모든 항목(최대 25개 항목)을 수집하는 도구인 클립보드 관리자가 내장되어 있습니다. 한 번에 여러 항목을 복사한 다음 어디에나 쉽게 붙여넣을 수 있습니다.
- Win+ 를 눌러 설정 앱을 열고 I“시스템 -> 클립보드”로 이동합니다.
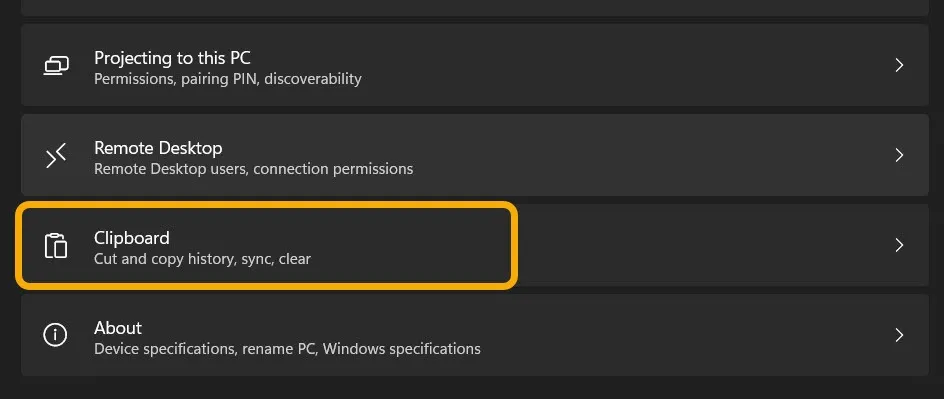
- “클립보드 기록”이 활성화되어 있는지 확인하고 장치 간에 콘텐츠를 동기화할지 여부를 선택합니다.
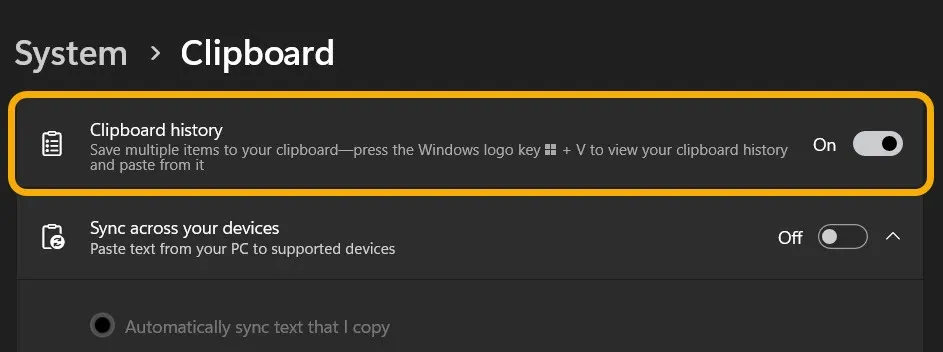
- 텍스트 또는 이미지를 복사합니다.

- 콘텐츠를 붙여넣을 위치(예: Microsoft Word 또는 Google Docs) 로 이동합니다 . Win+ 키를 누르면 V이전에 복사한 항목이 Windows에 즉시 표시됩니다. 그 중 하나를 클릭하여 붙여넣으십시오.
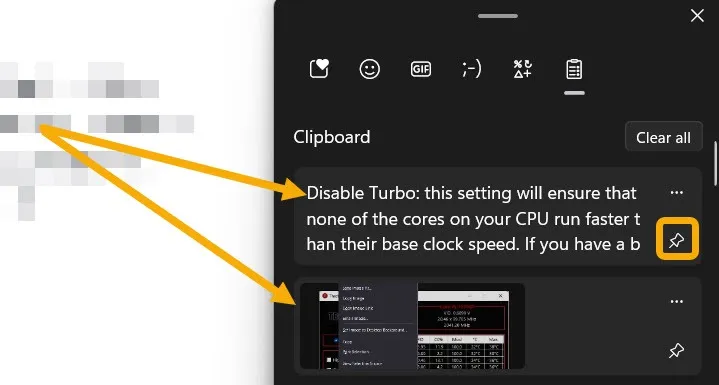
붙여넣은 항목은 클립보드에서 삭제되지 않습니다. 복사된 항목에 여러 번 쉽게 액세스해야 하는 경우 클립보드 상단에 표시되도록 고정 버튼을 클릭합니다.
CMD를 사용하여 파일 복사 및 붙여넣기 방법
명령 프롬프트(cmd)는 Windows에서 가장 필수적인 도구 중 하나이며 파일을 복사하고 붙여넣을 수도 있습니다.
- Windows 검색에 “cmd”를 입력하고 관리자 권한으로 실행합니다.
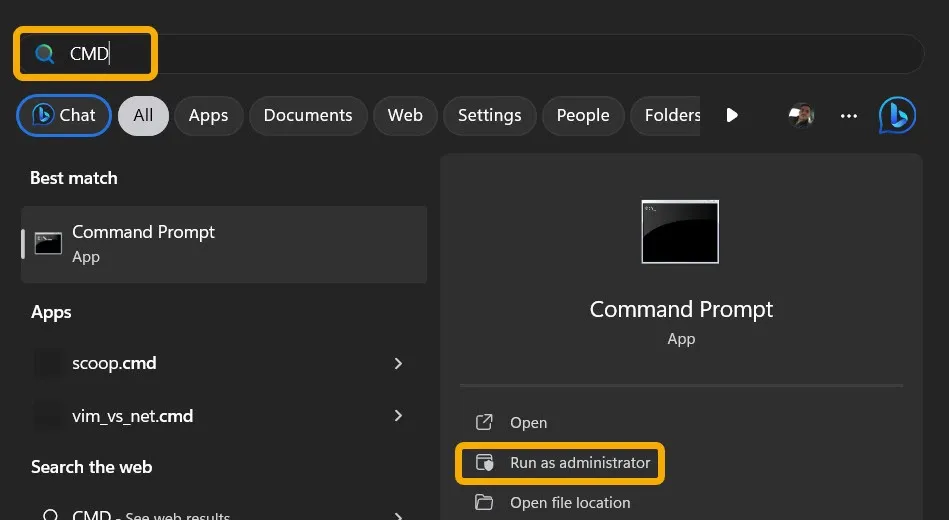
- 다음 코드를 사용하여 한 위치에서 다른 위치로 파일을 복사합니다. [파일 소스]를 해당 파일의 정확한 경로로 바꾸십시오. 예를 들어, “c:\MTE.txt.” [대상]은 파일을 복사하려는 폴더의 경로(예: “d:”)로 바꿉니다.
copy [File source] [Destination]
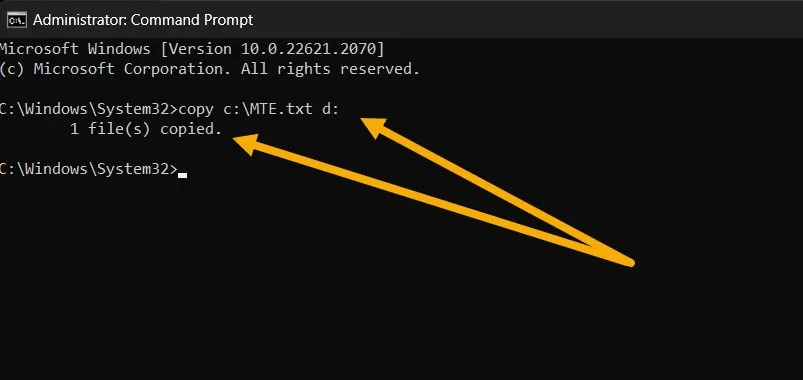
- 특정 위치에 특정 유형의 모든 파일을 복사하는 아래와 같은 명령을 사용할 수도 있습니다. [소스]를 복사할 폴더의 폴더 경로로 바꾸고 [대상]을 대상 폴더의 대상 경로로 바꿉니다. 또한 [EXTENSION]을 “.TXT”와 같은 확장자로 변경하십시오.
copy [Source]\*[EXTENSION] [Destination]
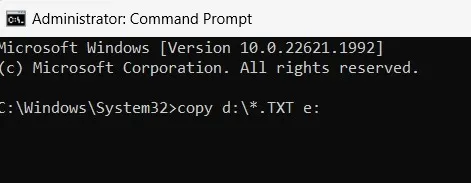
- cmd를 사용하면 Xcopy 명령을 사용하여 한 위치에서 다른 위치로 파일 그룹을 복사할 수 있습니다. 다음 명령을 입력하고 [소스]를 복사할 폴더의 경로로 바꾸고 [대상]을 복사본을 받을 폴더의 경로로 바꿉니다.
Xcopy [Source] [Destination]
- 이 명령에 대한 추가 매개변수를 추가할 수도 있습니다(마지막에).
-
/E– 빈 디렉토리를 포함하여 모든 하위 디렉토리를 복사합니다. -
/H– 숨겼거나 시스템 파일 속성이 있는 파일을 복사합니다. -
/C– 오류가 있어도 계속 진행합니다. -
/I– 확실하지 않은 경우 항상 대상이 폴더라고 가정합니다. - 예를 들어, 다음 명령은 오류를 무시하면서 모든 숨겨진 파일(하위 디렉터리 및 빈 파일 없음)과 함께 “MTE” 폴더를 복사합니다. 이 명령은 폴더가 존재하지 않는 경우 폴더도 생성합니다.
Xcopy C:\MTE D:\MTE /H /C /I
여러 파일을 여러 디렉토리에 복사하는 방법
다양한 파일을 동시에 여러 디렉토리에 복사해야 하는 경우가 있습니다. 이러한 경우 Copywhiz와 같은 타사 앱이 이 작업을 빠르게 완료하는 데 도움이 될 수 있습니다.
- Copywhiz를 다운로드하여 PC에 설치합니다. (7일 무료 평가판을 제공합니다.)
- 배포하려는 모든 파일을 선택합니다. 선택 항목을 마우스 오른쪽 버튼으로 클릭하고 상황에 맞는 메뉴에서 “Copywhiz -> 복사(대기열에 추가)”를 선택합니다.
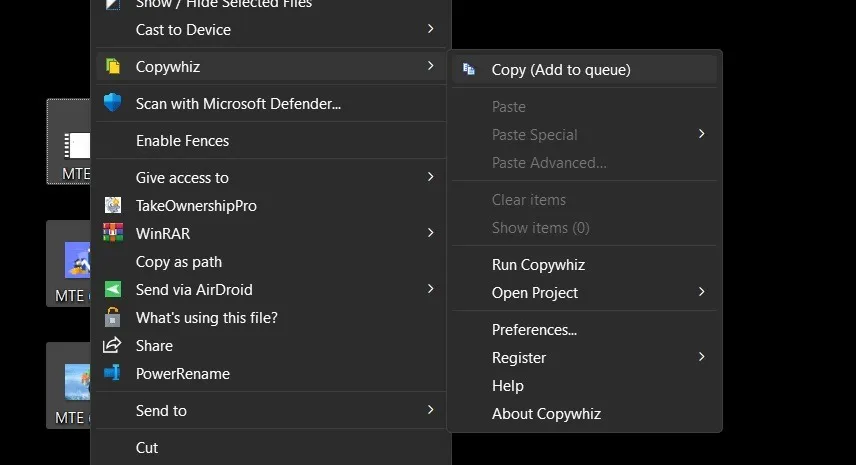
- 앱을 실행합니다. 선택한 모든 파일이 나열됩니다. “파일 추가” 및 “폴더 추가” 옵션을 사용하여 더 많은 파일 또는 폴더를 추가할 수 있습니다.
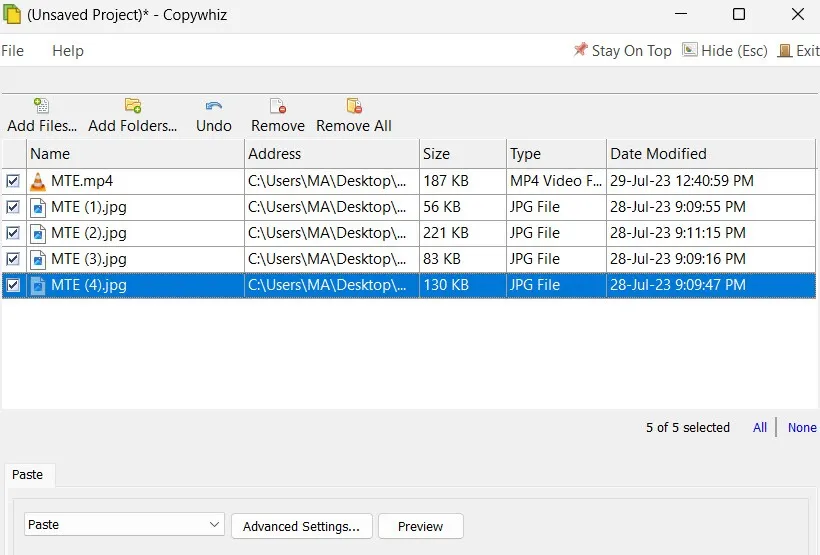
- “붙여넣기” 섹션에서 대상을 선택합니다. “추가” 버튼을 클릭하여 한 번에 여러 폴더를 선택합니다.
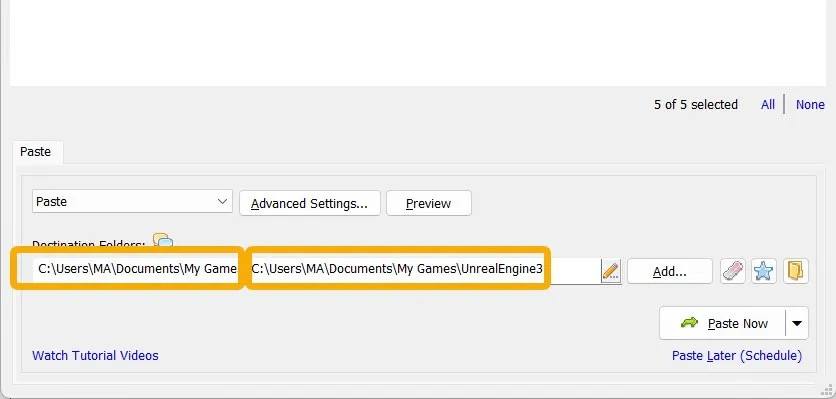
- 드롭다운 메뉴를 클릭하여 복사 또는 잘라내기 여부를 선택합니다.

자주 묻는 질문
서식을 지정하지 않고 어떻게 복사하여 붙여넣을 수 있습니까?
상황에 맞는 메뉴에서 “복사”를 선택하면(또는 Ctrl+ 를 누르면 C) 텍스트가 색상, 굵게 및 기울임꼴 속성 등을 포함하는 서식으로 복사됩니다. 나중에 이 형식 없이 붙여넣으려면 + 대신 Ctrl+ Shift+ 를 누르십시오 . 또한 상황에 맞는 메뉴에서 “서식 없이 붙여넣기” 옵션을 클릭할 수 있습니다.VCtrlV
휴지통에서 파일을 복사할 수 있습니까?
아니요, 파일과 폴더를 휴지통에서 데스크톱이나 다른 드라이브로만 이동(잘라내기)할 수 있습니다. 휴지통에서 파일을 복사하려면 파일을 복원하고 복사본을 만든 다음 나중에 다시 삭제하십시오.
Windows에서 iOS 또는 Android로 복사하여 붙여넣을 수 있습니까?
예, 다양한 옵션을 통해 Windows에서 복사한 내용을 Android에서(또는 그 반대로) 동기화할 수 있습니다. 예를 들어 Microsoft의 Your Phone, Pushbullet 앱 , Samsung Flow 또는 Microsoft의 SwiftKey를 사용할 수 있습니다 . 그러나 Windows와 iOS를 연결 하려면 KDE Connect 와 같은 앱을 사용하여 필요할 때만 클립보드 내용을 푸시할 수 있습니다 .
파일을 삭제한 후 붙여넣을 수 있나요?
아니요. 파일을 복원한 다음 정기적으로 복사하여 붙여넣어야 합니다. Windows에서 삭제된 파일을 복원하려면 휴지통으로 이동하여 파일을 찾아 마우스 오른쪽 버튼으로 클릭하고 “복원”을 선택하십시오.


답글 남기기