iPhone에서 터치 감도를 조정하는 방법
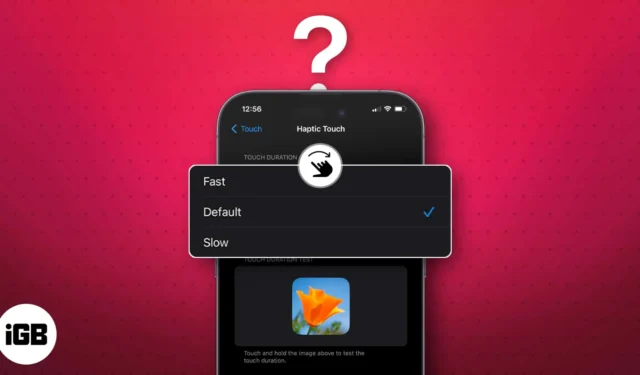
부적절한 터치 감도로 인해 iPhone을 탐색하는 데 문제가 있습니까? 약간 더 길게 터치하면 실수로 무언가를 트리거하거나 iPhone이 터치를 인식하지 못할 수 있으므로 정말 고통스러울 수 있습니다. 괜찮아요! 이 가이드에서는 iPhone에서 터치 감도를 조정하는 방법을 보여 드리겠습니다.
iPhone의 Haptic Touch 감도는 무엇입니까?
터치 감도를 사용하면 화면에 터치를 등록하는 데 필요한 압력의 양을 조정할 수 있습니다. iPhone 화면이 터치에 얼마나 반응하는지 결정하기 때문에 중요합니다.
터치 감도가 높으면 화면이 아주 작은 터치도 인식한다는 의미이고, 터치 감도가 낮다는 것은 터치를 등록하기 위해 더 많은 힘을 가해야 함을 의미합니다.
iPhone에서 터치 감도를 조정해야 하는 이유는 무엇입니까?
- 정확도 향상: 휴대폰이나 태블릿이 터치를 정확하게 등록하지 못하는 경우 터치 감도를 높이면 작은 아이콘을 더 쉽게 탭할 수 있습니다.
- 향상된 접근성: 터치스크린을 사용하는 데 문제가 있는 개인은 iPhone 터치를 더 민감하게 만들어 장치와의 원활한 상호 작용을 촉진할 수 있습니다.
- 최고의 반응성: 장갑이나 두꺼운 화면 보호 필름을 자주 사용하는 경우 터치 감도를 변경하면 장치가 여전히 터치를 효과적으로 인식할 수 있습니다.
- 개인화: 더 높거나 낮은 감도 수준을 선호하는지 여부에 관계없이 기본 설정에 맞게 터치 감도를 조정하여 보다 편안하고 개인화된 사용자 경험을 보장합니다.
iPhone에서 Haptic Touch 감도를 조정하는 방법
- 설정 으로 이동합니다 .
- 접근성 선택 → 터치하세요 .
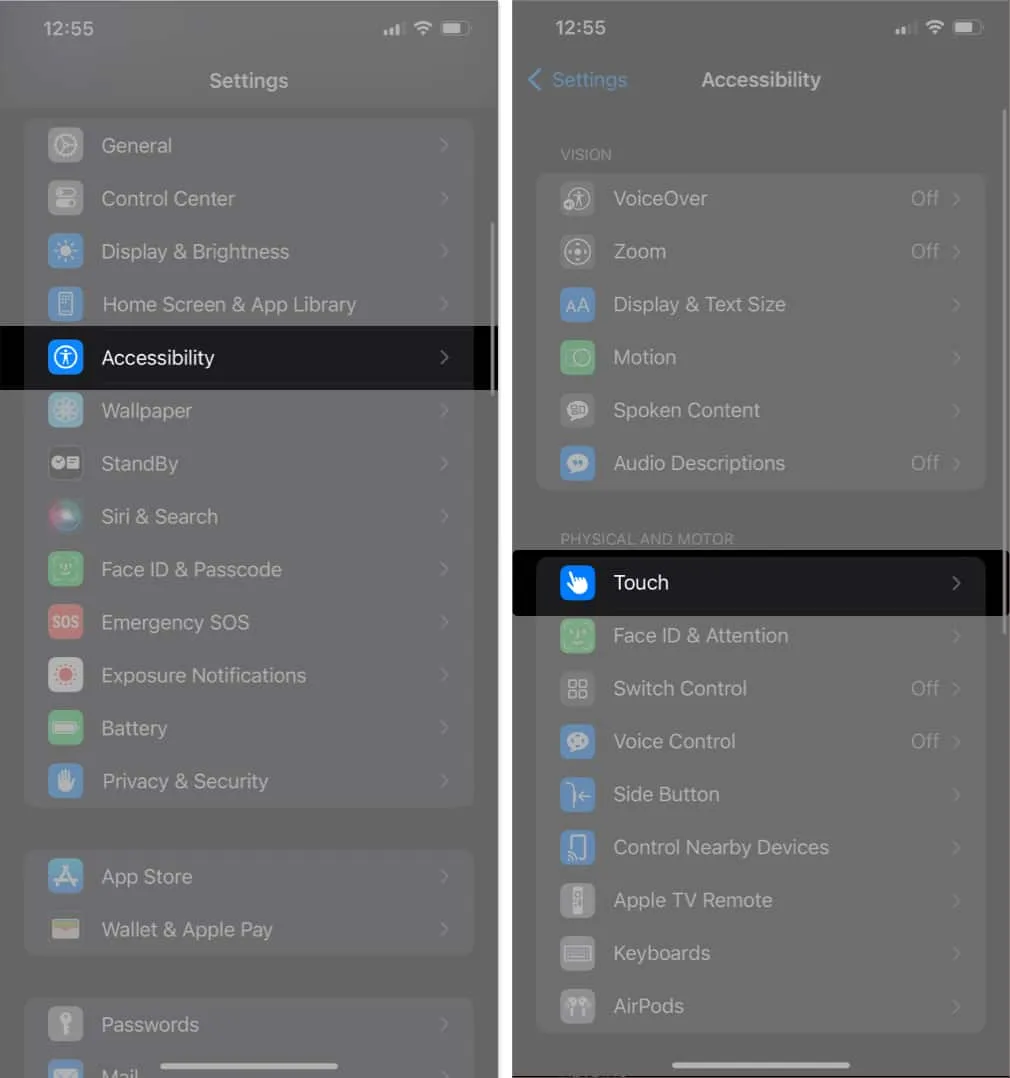
- 햅틱 터치 를 탭합니다 .
- 다음 중에서 선택하십시오.
- 빠름: 화면을 너무 민감하게 만들고 약간의 긴 터치를 햅틱 터치로 등록합니다.
- 느림: 의도하지 않은 트리거를 방지할 수 있도록 햅틱 터치를 인식하는 데 더 많은 시간이 걸립니다.
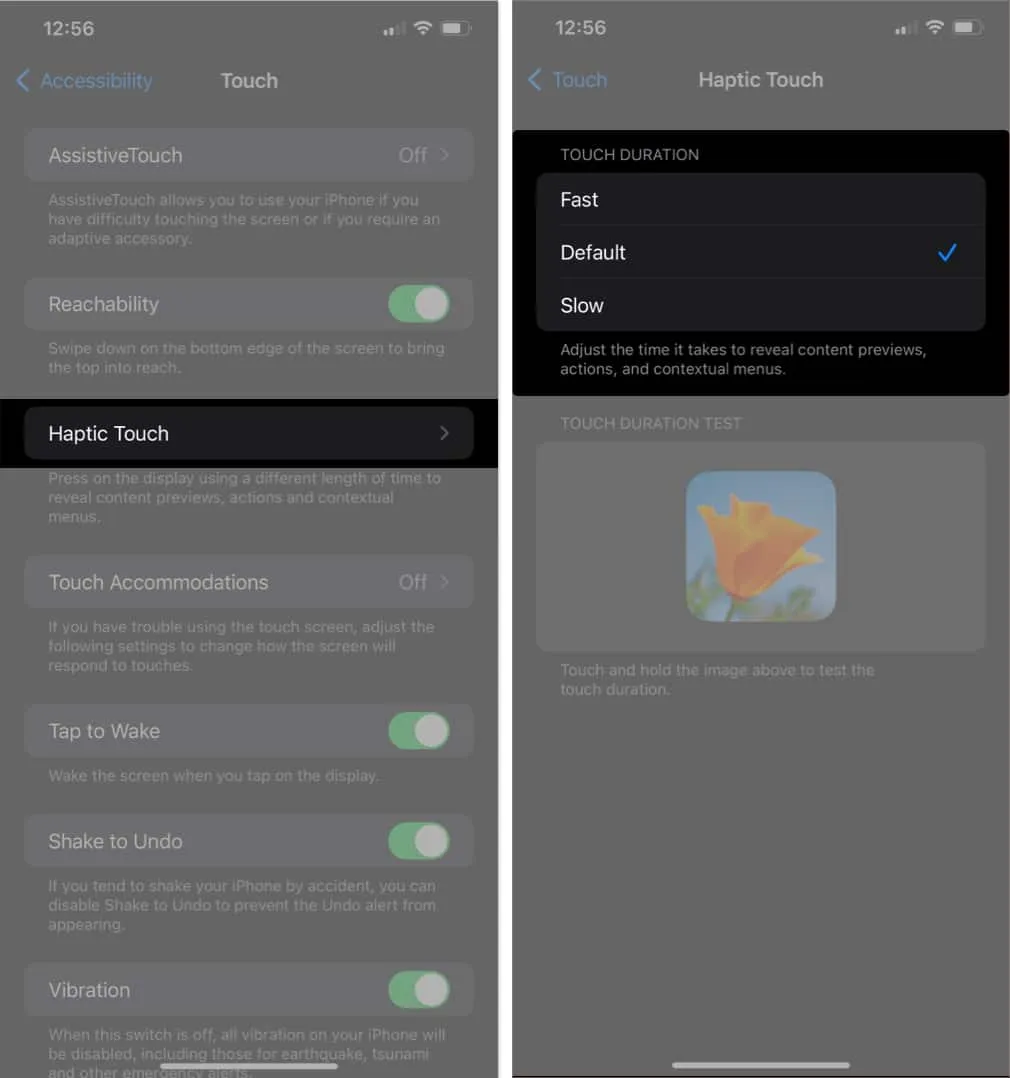
터치 민감도 모드를 변경하면 iPhone에서 햅틱 터치가 완료되고 작업, 메뉴 또는 콘텐츠 미리보기를 제공하는 것으로 간주하는 시간에 영향을 미칩니다. 아래의 터치 시간 테스트를 통해 설정에 익숙한지 확인할 수 있습니다.
iPhone에서 터치 조절을 사용자화하는 방법
터치 조절은 화면이 터치에 반응하는 방식을 변경할 수 있는 iPhone의 기능입니다. 이것은 미세한 운동 능력 장애가 있거나 한 손으로 장치를 더 쉽게 사용하려는 경우에 유용할 수 있습니다. 아래 설명된 단계에 따라 변경하십시오.
설정에서 대기 시간을 조정하는 방법
- 설정 → 접근성 → 터치 하세요 .
- 터치 조절을 탭하고 → 터치 조절을 켭니다 .
- 보류 기간 활성화 → 빼기 ( – ) 및 더하기 ( + ) 버튼을
탭하여 기간을 조정합니다.
iPhone에서 스 와이프 제스처를 사용하는 방법
- 위와 같이 Touch Accommodations 및 Hold Duration을 활성화합니다 .
- 스와이프 제스처 → 스와이프 제스처 켜기 를 선택하세요 .
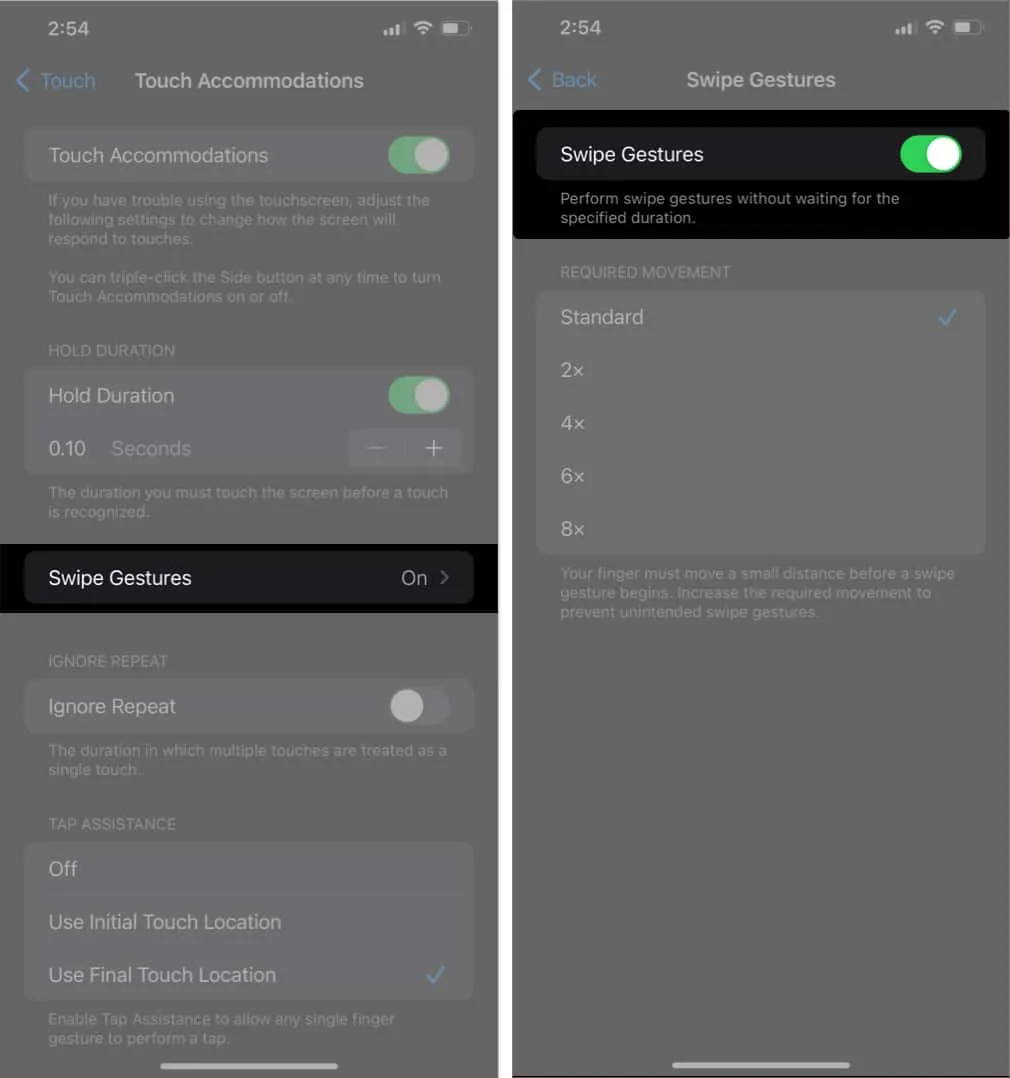
대기 시간이 활성화된 상태에서 스와이프 제스처를 수행하려면 다음 단계를 따르세요.
- 지정된 대기 시간 동안 화면을 손가락 으로 길게 누릅니다 .
- 손가락으로 화면을 누른 상태에서 원하는 방향 으로 스와이프하세요 .
예를 들어 왼쪽으로 스와이프하려면 보류 기간 동안 화면을 손가락으로 누른 다음 손가락을 왼쪽으로 스와이프합니다.
iPhone에서 의도하지 않은 스 와이프 제스처 방지
동일한 실행에 필요한 움직임을 조정하여 의도하지 않은 스 와이프를 방지할 수 있습니다.
- 위에 표시된 것처럼 스 와이프 제스처를 활성화하십시오 .
- 표준 , 2x , 4x , 6x 또는 8x 중에서 하나를 선택합니다 .
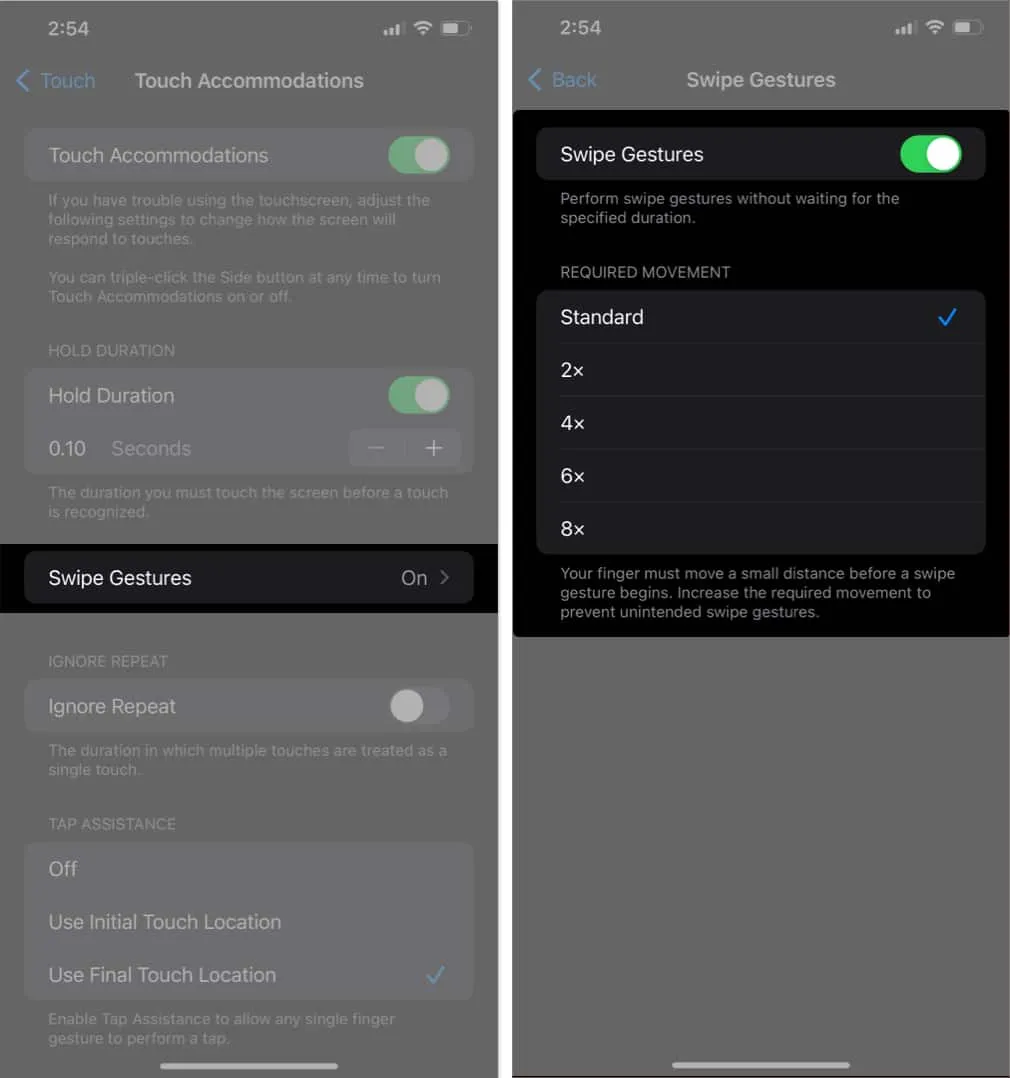
여러 번의 터치를 한 번의 터치로 처리
- 터치 조정 활성화 → 반복 무시를 켭니다 .
- 빼기 ( – ) 또는 더하기 ( + ) 버튼을 눌러 연속 터치 사이의 간격을 변경합니다.
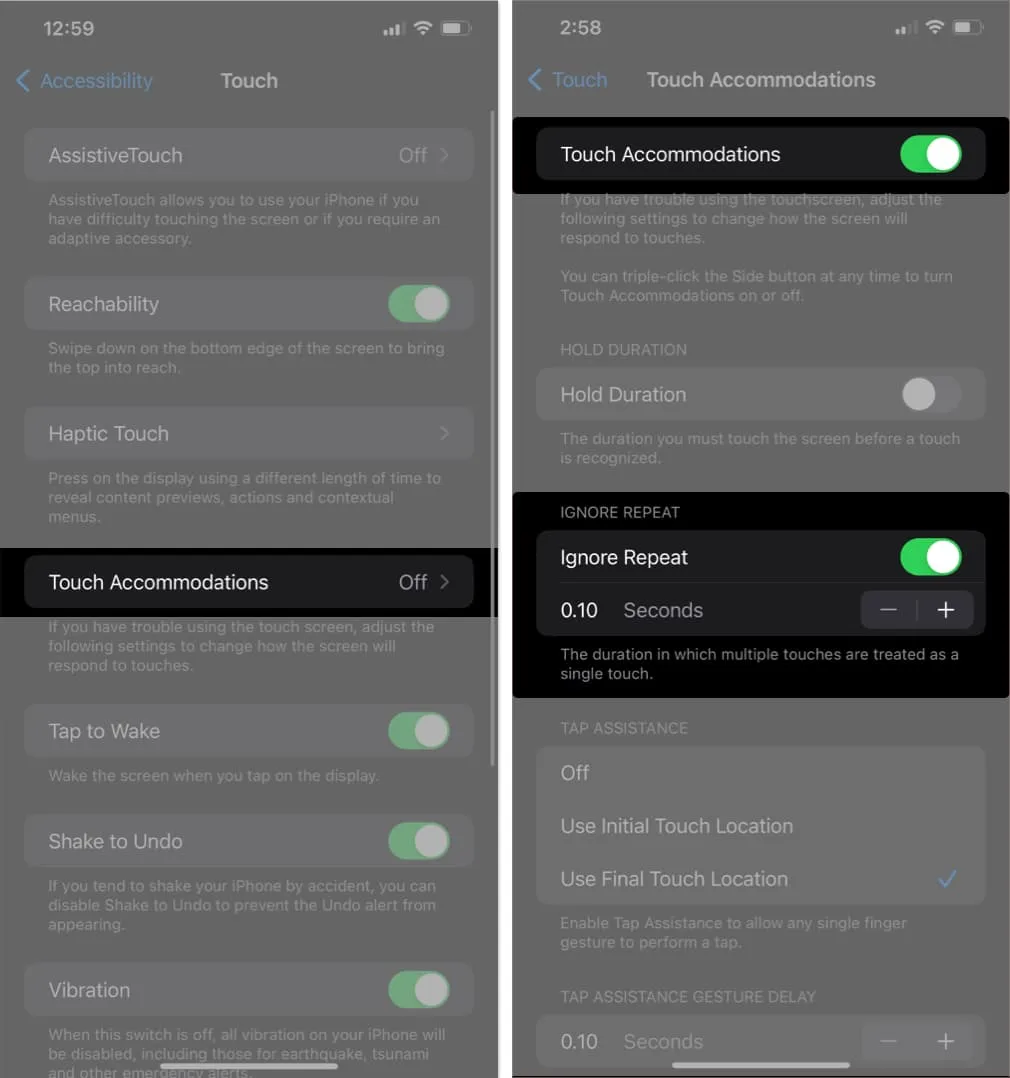
터치한 첫 번째 또는 마지막 위치에 반응
- 터치 조정을 활성화합니다 .
- 탭 지원 섹션 에서 다음 중 하나를 선택하십시오 .
- 끄기: 사용하지 않으려는 경우.
- 초기 터치 위치 사용: iPhone은 첫 번째 탭 위치를 사용합니다. 이것이 기본 설정입니다.
- 최종 터치 위치 사용: iPhone은 손가락을 떼는 탭을 등록합니다.
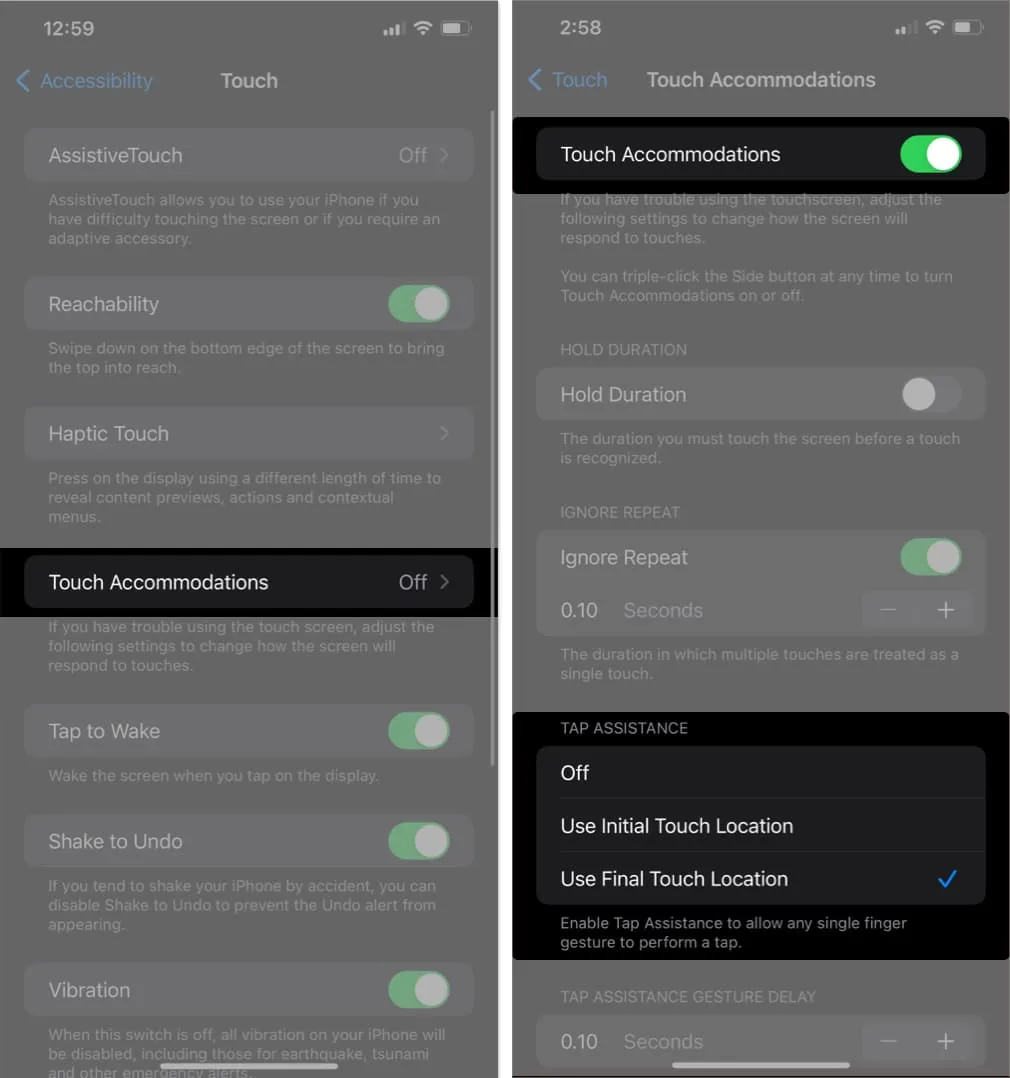
빼기 ( – ) 및 더하기 ( + ) 버튼을 눌러 탭 타이밍을 조정할 수 있습니다 .
FAQ
iPhone에서 터치 감도를 조정하면 위험이 있습니까?
iPhone에서 터치 감도를 조정하는 것과 관련된 알려진 위험은 없습니다.
iPhone에서 터치스크린을 보정할 수 있습니까?
아니요, Apple은 터치스크린에 대한 직접 보정 옵션을 제공하지 않습니다. 터치 스크린은 사전 보정되어야 하며 상자에서 꺼내자마자 정확하게 작동해야 합니다.
침수가 iPhone의 터치 감도에 영향을 미칠 수 있습니까?
예, 물이나 액체로 인한 손상은 터치 스크린의 기능을 방해할 수 있습니다.
터치만 있으면 됩니다!
우리는 디지털 기기와 많은 시간을 보내기 때문에 선호도에 맞게 사용자 지정하는 것이 중요합니다. 이를 수행하는 한 가지 방법은 iPhone의 터치 감도를 조정하는 것입니다. 이렇게 하면 iPhone 사용 경험이 더욱 개인화되고 직관적이 됩니다. 문제가 발생하면 아래에서 쏴!


답글 남기기