Windows 11용 새 Outlook 앱에서 전자 메일 서명을 설정하는 방법
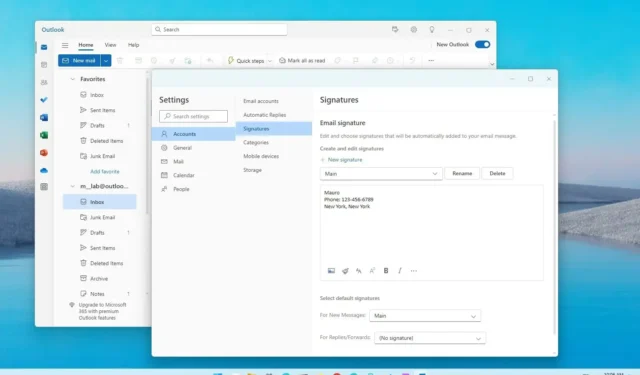
새 Outlook 앱에서 각각의 새 메시지, 회신 및 전달에 대한 서명을 설정할 수 있으며 이 가이드에서는 그 방법을 알아봅니다.
메시지를 작성할 때마다 이름, 연락처 정보, 회사 이름, 직책 및 수신자와 공유할 수 있는 기타 정보를 포함하여 다양한 세부 정보를 포함할 수 있는 서명이 일반적으로 작성됩니다. 모든 전자 메일에 동일한 텍스트 블록을 작성하거나 복사하여 붙여넣는 대신 Windows 11 용 새 Outlook 앱에는 클라이언트가 메시지에 자동으로 적용할 수 있는 하나 이상의 사용자 지정 서명을 만들 수 있는 설정이 포함되어 있습니다.
이 가이드는 Outlook에서 서명을 활성화하고 구성하는 단계를 알려줍니다.
Windows 11용 Outlook에서 전자 메일 서명 구성
Windows 11용 Outlook 앱에서 서명을 설정하려면 다음 단계를 따르세요.
-
Windows 11에서 새 Outlook 앱을 엽니다.
-
설정 (오른쪽 상단의 톱니바퀴 버튼)을 클릭합니다 .
-
계정 을 클릭합니다 .
-
서명 탭을 클릭합니다 .
-
서명 이름을 확인합니다.
-
제공된 텍스트 상자의 이메일 하단에 표시할 정보로 서명을 작성합니다.
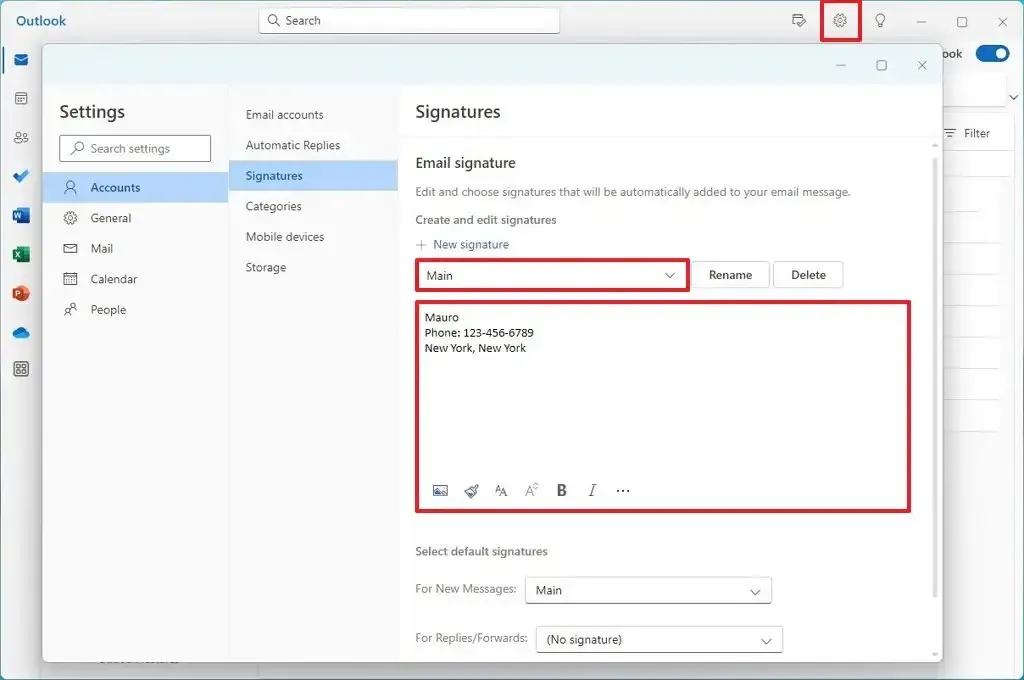
-
하단에서 사용 가능한 작업을 사용하여 이미지를 삽입하거나 텍스트 서식을 지정합니다.
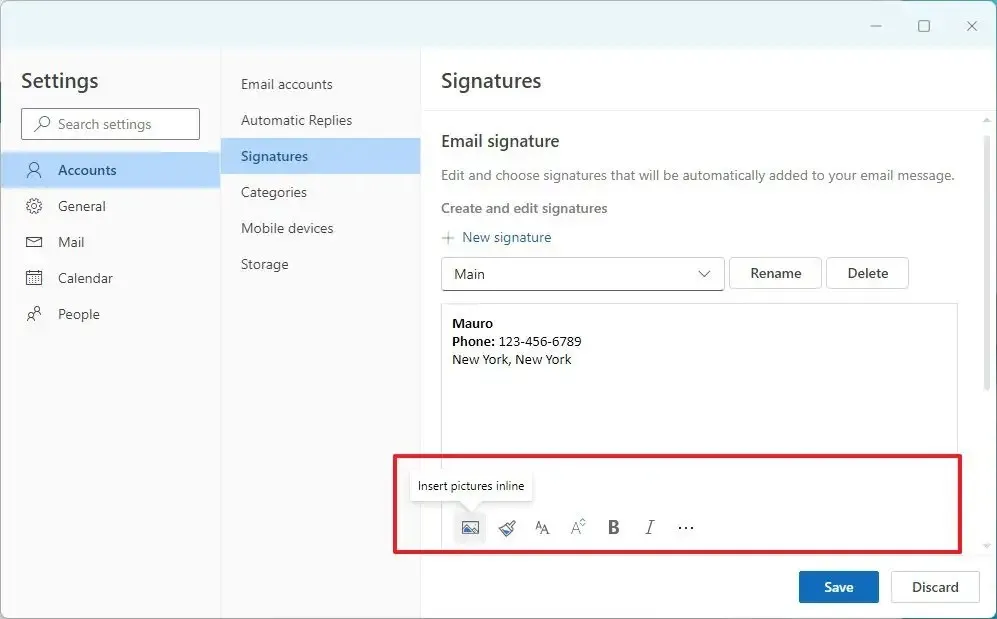
-
저장 버튼을 클릭합니다 .
-
(선택 사항) 다른 정보로 추가 서명을 생성하려면 새 서명 옵션을 클릭합니다.
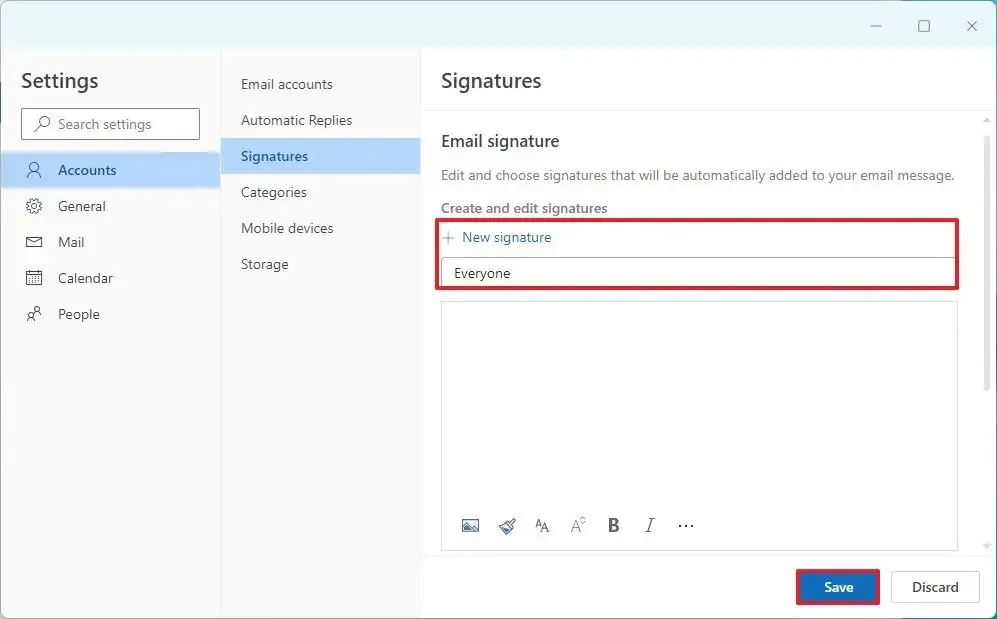
-
서명 이름을 확인합니다.
-
제공된 텍스트 상자에 다른 정보로 서명을 작성하십시오.
-
저장 버튼을 클릭합니다 .
-
(선택 사항) 목록에서 서명을 선택하고 삭제 버튼을 클릭하여 지웁니다.
-
“기본 서명 선택” 섹션에서 새 메시지 또는 회신 및 전달에 대한 기본 서명을 선택합니다.
-
저장 버튼을 클릭합니다 .
단계를 완료하면 다음에 새 메시지를 작성할 때 이메일 하단에 서명이 자동으로 나타납니다.
이것은 단지 텍스트일 뿐이므로 언제든지 블록을 선택하고 삭제할 수 있습니다. 또한 다른 서명을 변경하거나 삽입하려면 “삽입” 탭을 열고 “서명” 설정을 사용하여 이메일에 다른 서명을 적용할 수 있습니다.


답글 남기기