Microsoft Edge 브라우저를 사용하여 특정 웹사이트에서 마우스 제스처를 비활성화하는 방법
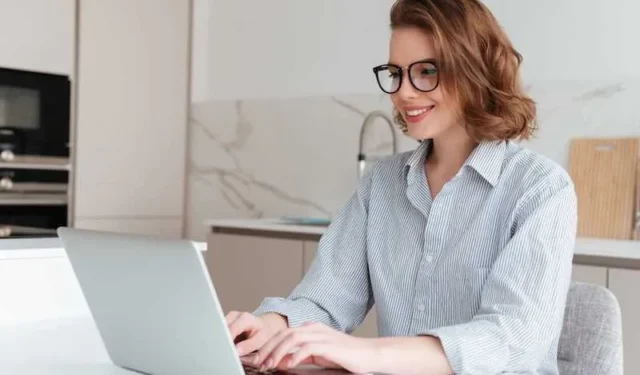
프리미어 웹 브라우저인 Microsoft Edge는 마우스 제스처라는 멋진 기능을 제공합니다. 간단한 마우스 오른쪽 버튼 클릭과 몇 가지 독특한 마우스 움직임으로 원활한 웹 브라우징 경험을 즐길 수 있습니다.
Microsoft Edge의 이 기능을 사용하면 여러 작업을 보다 효율적으로 수행할 수 있습니다. 웹 페이지를 새로 고침하고, 다른 탭 사이를 전환하고, 이전에 방문한 페이지로 다시 이동할 수도 있습니다. 이 모든 것이 부드러운 마우스 조작만으로 가능합니다.
즉, 때때로 이러한 마우스 제스처가 모든 사람의 차 한잔이 아닐 수도 있습니다. 왜 물어? 일부 웹사이트에는 특별한 기능이나 특징이 있습니다.
이러한 마우스 제스처로 인해 최적의 사용이 중단될 수 있습니다. 일반적인 예로 특정 상황에 맞는 메뉴에 액세스하거나 특정 작업을 시작하는 것과 같은 다른 목적으로 오른쪽 클릭 버튼을 사용하는 사이트를 들 수 있습니다.
사용자의 편의를 고려하여 Microsoft Edge에는 이러한 상황에 대한 솔루션이 내장되어 있습니다. 그들은 ‘차단 목록 옵션’을 도입했습니다.
이렇게 하면 특정 웹사이트(선택한 웹사이트)에서 마우스 제스처가 작동하지 않도록 효과적으로 방지할 수 있습니다. 즉, 마우스 제스처가 활성화되는 위치와 활성화되지 않는 위치를 결정합니다.
이 마우스 제스처를 끄는 미스터리를 풀 준비가 되셨습니까 ? 특정 웹사이트에서 마우스 제스처를 비활성화하는 방법에 대해 자세히 살펴보겠습니다.
Microsoft Edge 브라우저를 사용하여 특정 웹사이트에서 마우스 제스처 비활성화
Microsoft Edge를 사용하여 특정 웹 사이트에 대해 마우스 제스처를 비활성화하는 방법에 대한 단계별 지침을 알려드리겠습니다. 그다지 복잡하지 않은 이 단계를 수행하면 마우스 제스처로 인해 발생할 수 있는 딸꾹질에 작별을 고할 수 있습니다.
브라우징 세션이 더 원활해지고 특정 웹사이트에서 제공하는 고유한 기능을 장애 없이 활용할 수 있습니다. 이 여정을 함께 항해합시다!
1단계: Microsoft Edge 브라우저에서 설정 메뉴에 액세스
- 장치에서 Microsoft Edge 브라우저를 엽니다.
- 브라우저 창의 오른쪽 상단 모서리에 있는 메뉴 버튼(가로 점 3개)을 클릭합니다.
2단계: 외모 설정으로 이동
- 드롭다운 메뉴에서 “설정”을 선택합니다. 또는 주소 표시줄에 edge://settings를 입력하고 Enter 키를 누릅니다.
- 설정 페이지의 왼쪽 패널에서 “모양”을 클릭합니다.
3단계: 마우스 제스처 구성
- 오른쪽 패널에서 ‘브라우저 사용자 지정’ 섹션까지 아래로 스크롤합니다.
- “마우스 제스처” 옵션을 찾아 “마우스 제스처 구성”을 클릭합니다.
4단계: 차단 목록에 웹사이트 추가
- “차단 목록 구성” 섹션까지 아래로 스크롤합니다.
- “추가” 버튼을 클릭합니다.
5단계: 웹사이트 URL 입력
- 마우스 제스처를 비활성화하려는 웹사이트 URL을 입력합니다. 예를 들어 YouTube에서 마우스 제스처를 차단하려면 youtube.com 또는 www.youtube.com을 입력합니다.
- 웹사이트를 차단 목록에 추가하려면 “저장”을 클릭하십시오.
6단계: 차단 목록 관리
- 차단 목록에 더 많은 웹 사이트를 추가하려면 5단계를 반복하십시오.
- 차단 목록에서 웹 사이트를 제거하려면 차단 목록에서 해당 웹 사이트를 찾은 다음 옆에 있는 휴지통 아이콘을 클릭하십시오.
도움이 되었기를 바랍니다!


답글 남기기