Windows에서 Bootrec /Fixboot 액세스가 거부됨 오류를 수정하는 방법
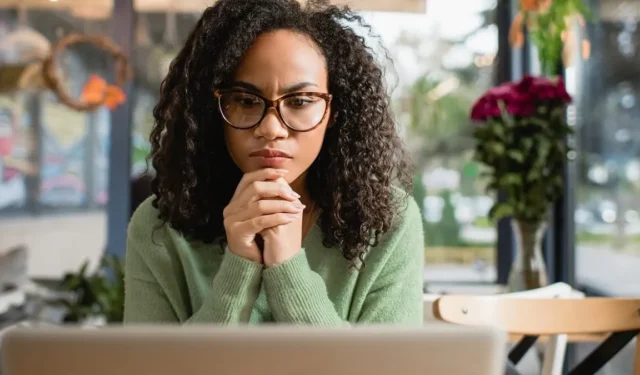
Bootrec 유틸리티는 시작 문제 및 부팅 실패를 해결하는 데 사용되는 Windows 복구 환경(RE) 명령줄 도구입니다. 부트 섹터, BCD(부팅 구성 데이터) 및 MBR(마스터 부트 레코드)을 수정하는 데 사용할 수 있습니다. 이 bootrec /fixboot명령은 기존 부팅 파일이 손상된 경우 기존 시스템 파티션에 새 부팅 섹터를 기록합니다. 그러나 EFI 구조 오작동이나 BCD 파일 문제로 인해 이 명령이 실행되지 않는 경우가 있습니다. 이 가이드에 나열된 수정 사항을 사용하여 “bootrec /fixboot 액세스가 거부되었습니다” 오류에 대한 가장 일반적인 문제를 신속하게 복구할 수 있습니다.
1. 시동 복구 실행
“bootrec /fixboot” 오류를 수정하는 첫 번째 방법은 시동 복구를 실행하고 Windows가 PC가 정상적으로 부팅되지 않도록 하는 일반적인 문제를 진단하고 수정하도록 허용하는 것입니다. 많은 사용자가 시동 복구를 사용하여 다양한 Windows 부팅 및 파일 손상 문제를 성공적으로 해결했다고 보고했습니다.
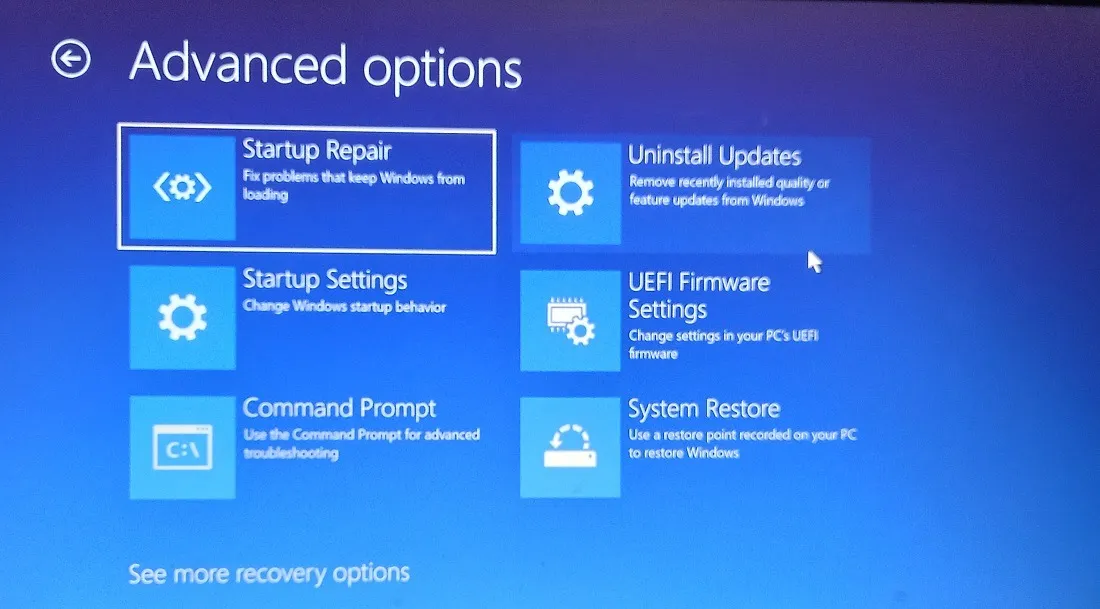
Windows 복구 환경으로 부팅하여 시동 복구를 실행합니다 . 스캔을 완료하고 화면의 지시에 따라 컴퓨터를 다시 시작한 다음 명령을 bootrec /fixboot다시 실행해 보십시오.
2. CHKDSK 실행
디스크 오류는 “bootrec /fixboot 액세스 거부” 오류가 발생할 수 있는 부팅 파일에 문제를 일으킬 수도 있습니다. 명령을 실행하는 데 필요한 파일이 불량 섹터에 있는 경우 재시도하기 전에 복구를 시도할 수밖에 없습니다.
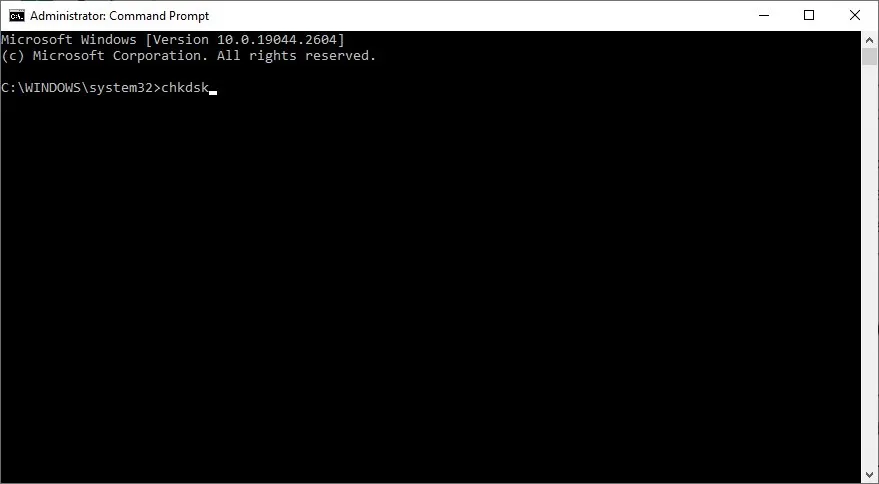
명령 프롬프트(Windows RE)에서 CHKDSK 도구를 실행하여 Windows가 드라이브에서 불량 섹터 및 기타 해결 가능한 문제를 검색하도록 합니다. 스캔이 오류를 해결하면 화면에 동일한 내용이 보고됩니다. 그런 다음 bootrec /fixboot명령을 다시 실행하여 작동하는지 확인하십시오.
3. EFI 부트로더 재구축
위의 방법이 작동하지 않으면 시스템 디스크에서 EFI(Extensible Firmware Interface) 부트로더를 다시 빌드해야 합니다. 이렇게 하면 명령을 성공적으로 실행할 수 있도록 EFI 파티션의 모든 부팅 정보가 재구성됩니다 bootrec /fixboot.
이 수정에는 몇 가지 단계가 있습니다. 재구성할 정확한 EFI 파티션을 식별한 다음 해당 파티션에 부팅 파일을 복사해야 합니다.
- 위의 섹션 1에 설명된 방법을 사용하여 Windows RE를 입력합니다.
- 자동 복구 화면에서 “문제 해결”을 클릭합니다.
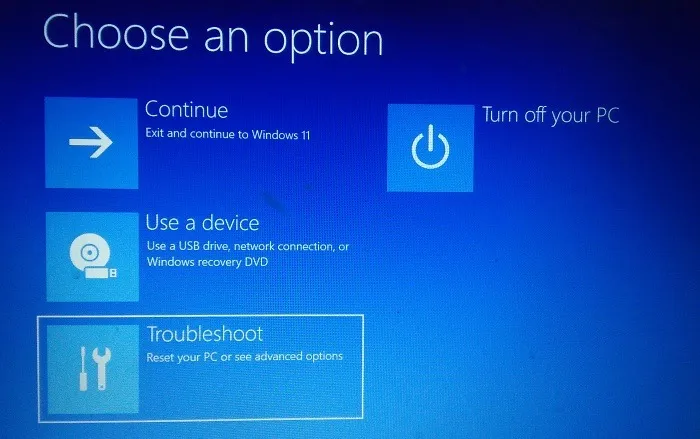
- “고급 옵션”을 클릭합니다.
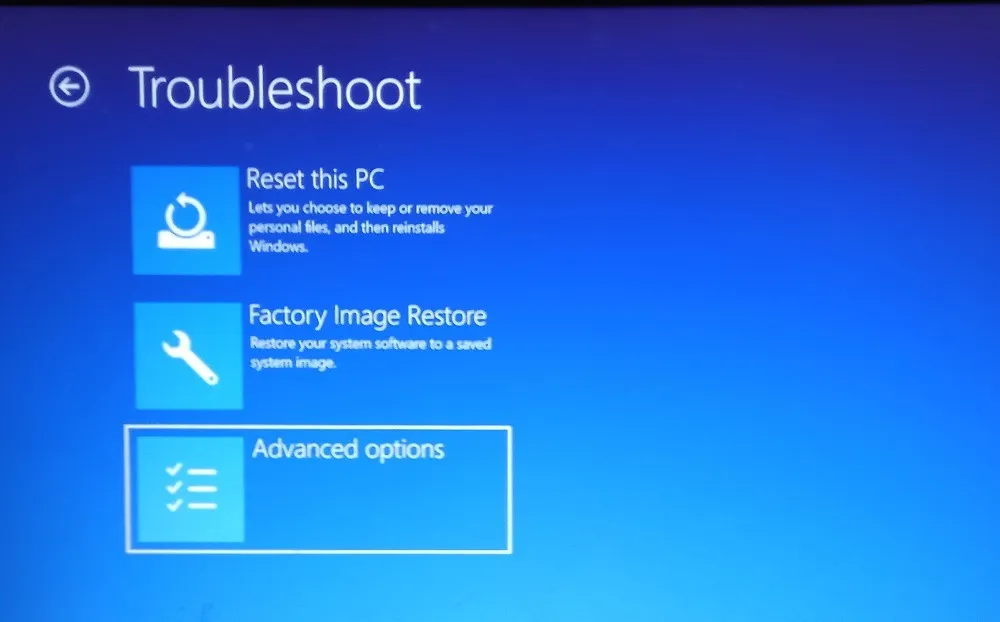
- “명령 프롬프트”를 선택합니다.
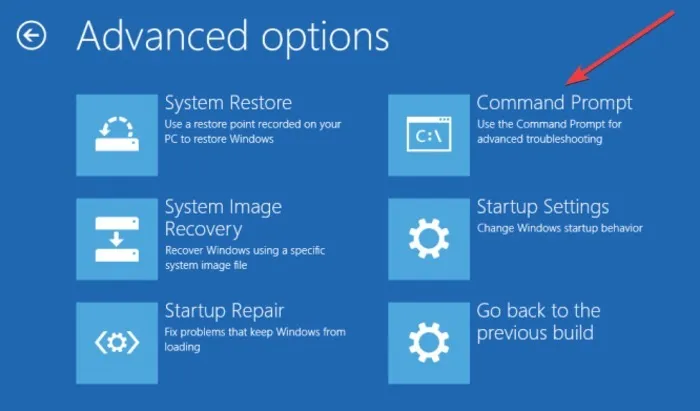
- “diskpart” 유틸리티를 사용하여 EFI 파티션을 식별합니다. 명령을 입력
diskpart하고 키를 누릅니다 Enter.
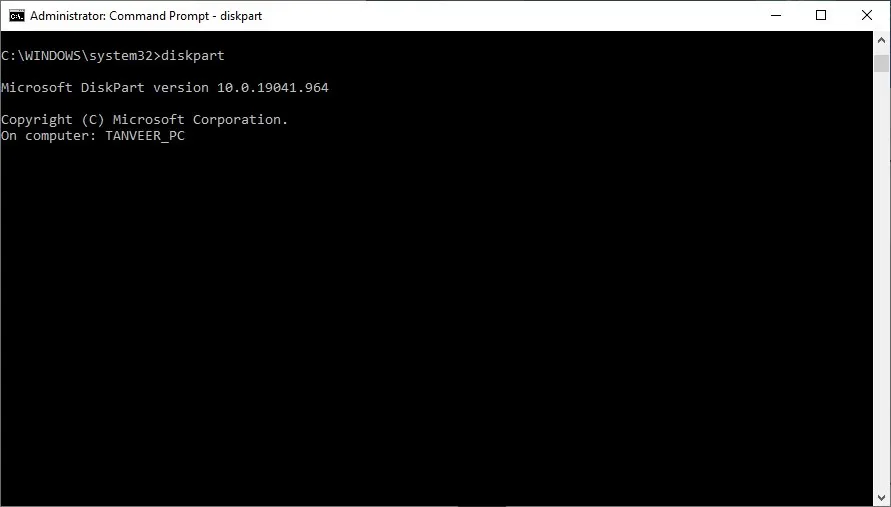
- 컴퓨터의 모든 드라이브를 표시하려면 입력
list disk하고 누릅니다 .Enter
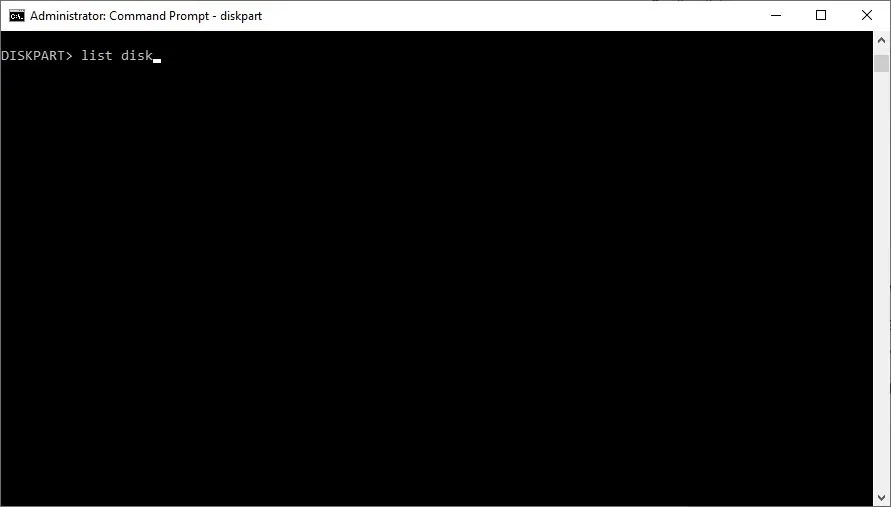
- Windows 설치가 포함된 디스크를 찾습니다. GPT 파티션을 나타내는 “Gpt” 열 아래에 별표가 있습니다. PC에 GPT 별표가 있는 Windows 디스크가 두 개 이상 있는 경우 “크기” 열을 확인하여 대상 디스크를 식별합니다.
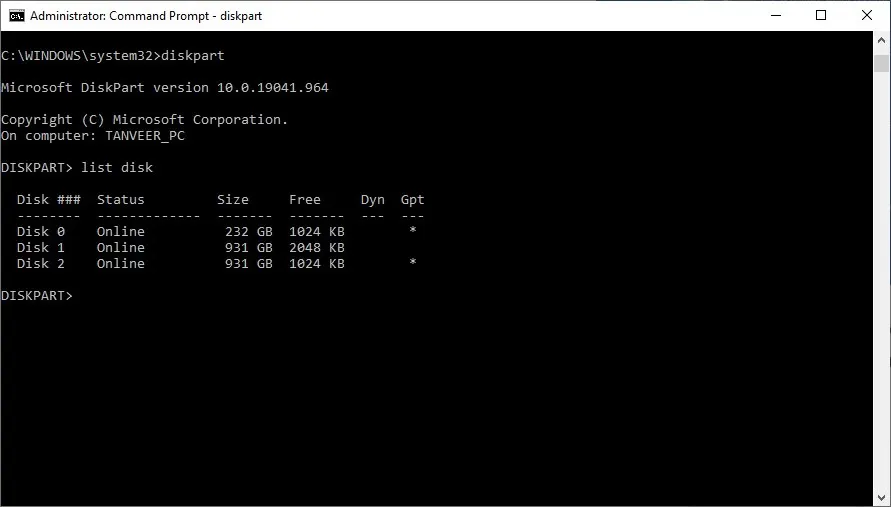
- 드라이브를 선택하려면 를 입력
select disk 0하고 를 누릅니다 Enter. 귀하의 경우 “0”을 올바른 디스크 이름으로 바꾸십시오.
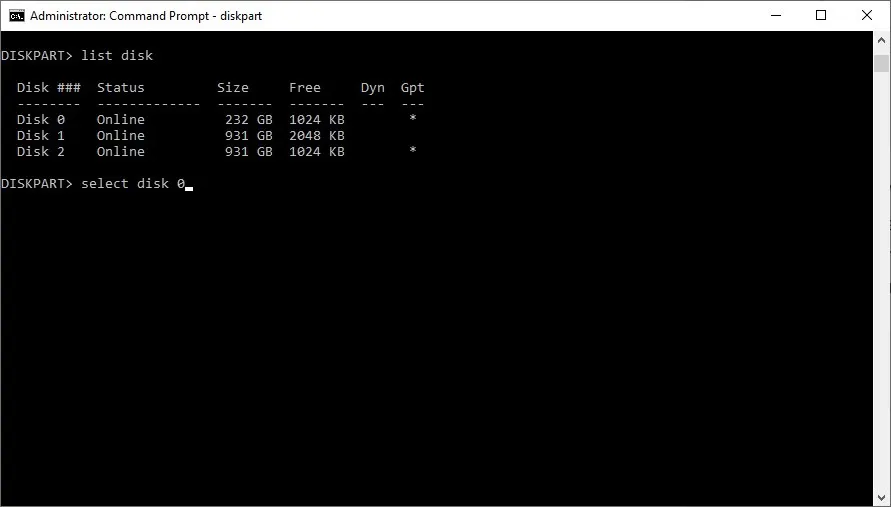
list vol다음에 를 입력 하여 EnterWindows 디스크의 모든 볼륨 또는 파티션을 나열합니다.- 목록에서 EFI 파티션을 찾습니다. 일반적으로 크기가 작고 “FAT32” 형식으로 포맷됩니다.
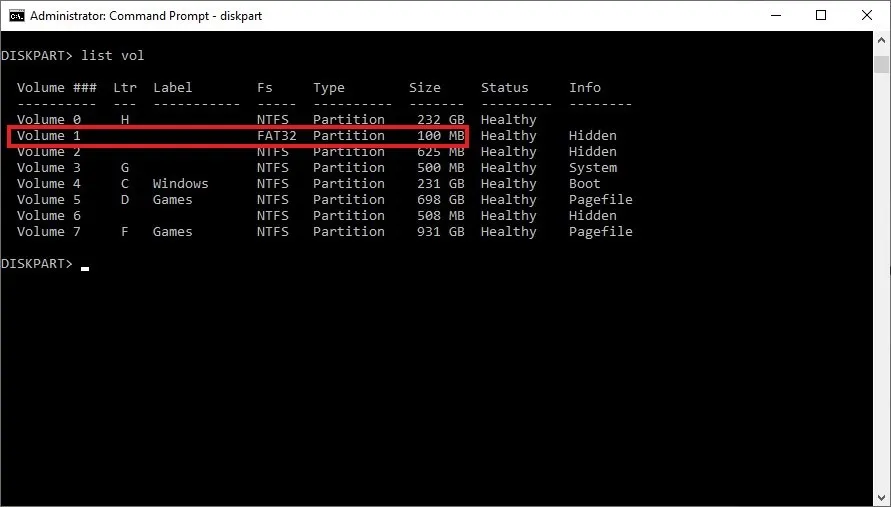
- 입력하여
select vol 1선택하고 키를 누릅니다 Enter. 특정 경우에 “1”을 올바른 볼륨 번호로 바꾸십시오.
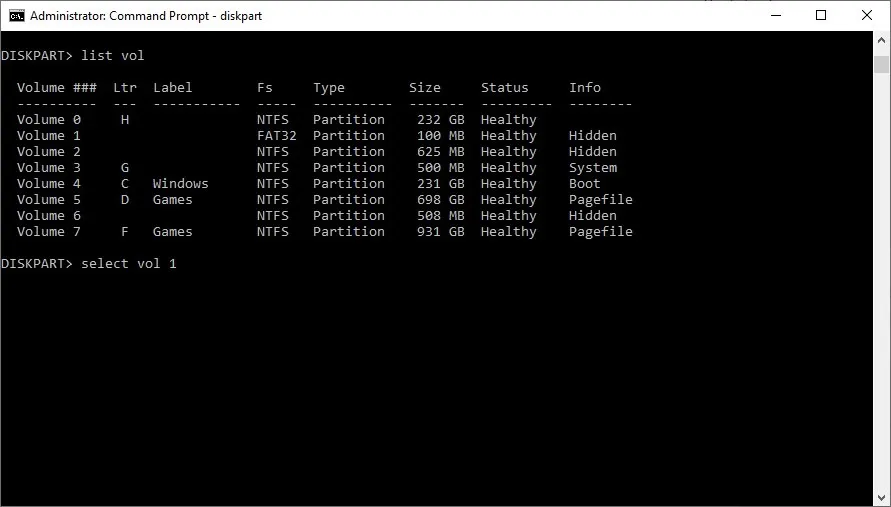
- 볼륨에 새 문자를 할당합니다. 를 입력하여 문자가 다른 볼륨에 할당되지 않았는지 확인하십시오
assign letter=L. “L”을 귀하의 경우에 해당하는 문자로 바꾸십시오.
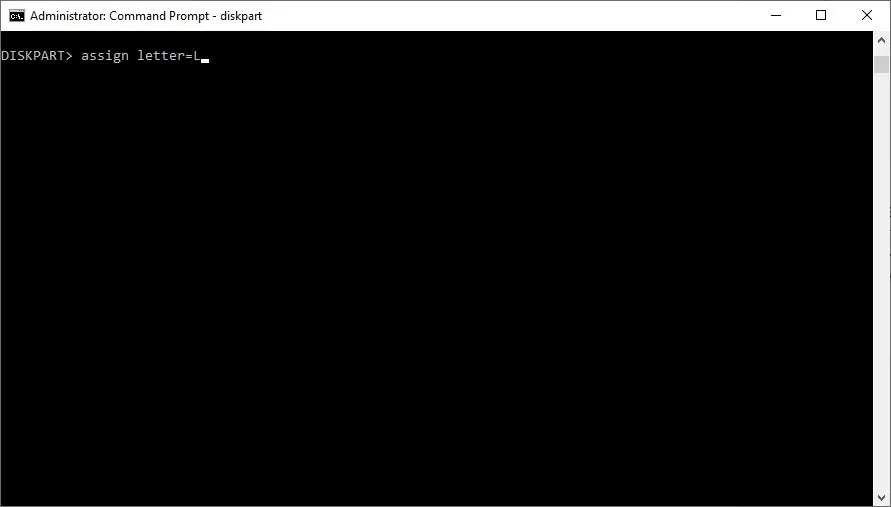
- 명령을 사용하여 “diskpart”를 종료합니다
exit.
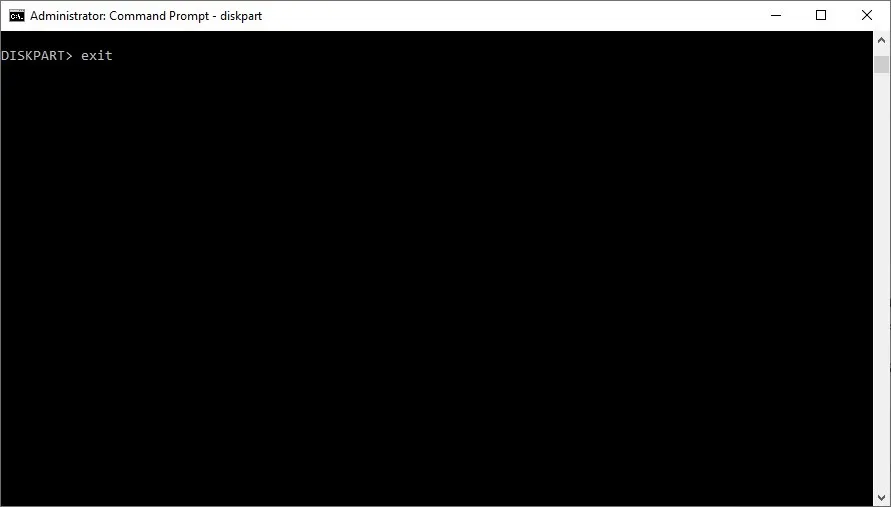
L:새로 할당된 드라이브 문자를 입력하고 키를 눌러 EFI 파티션을 선택합니다 Enter. 귀하의 사례에 해당하는 문자로 이를 대체하는 것을 잊지 마십시오.
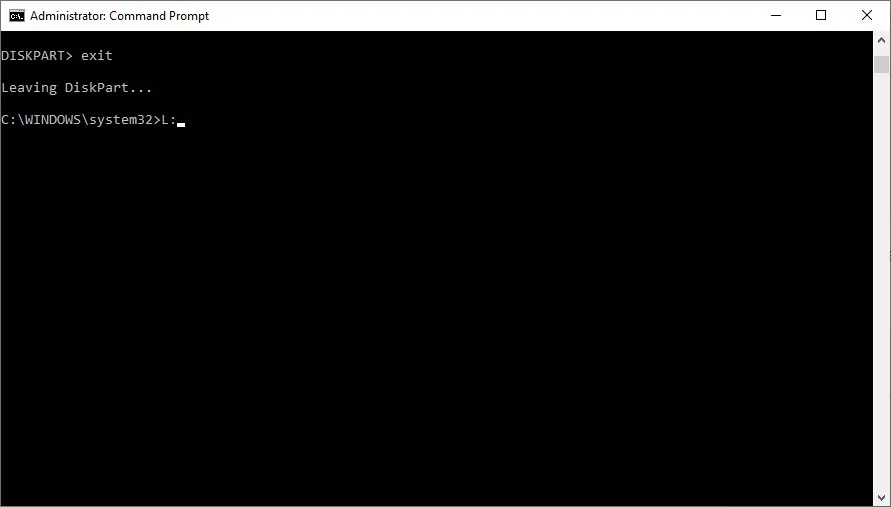
- 다음 명령을 사용하여 필요한 부팅 파일을 EFI 파티션에 복사합니다.
bcdboot C:\Windows /s L: /f UEFI. “L:”을 생성한 드라이브의 문자로 바꾸십시오.
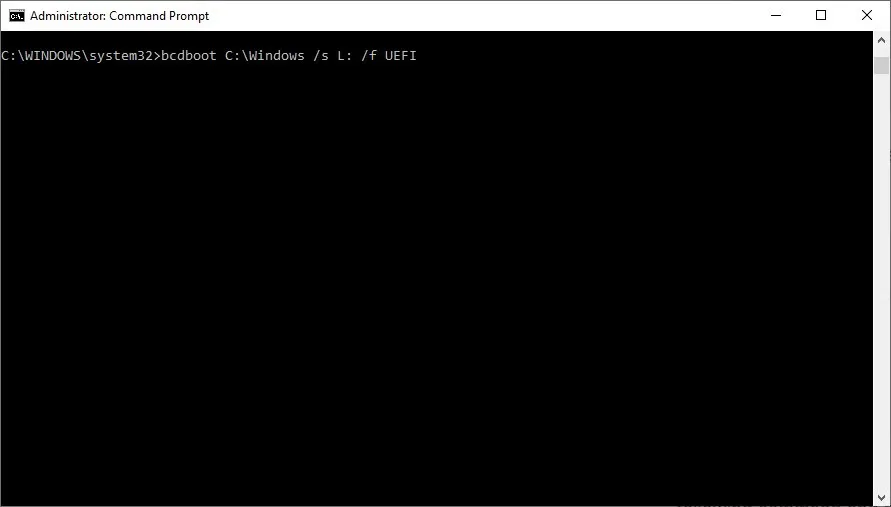
- 명령 프롬프트를 닫으려면 입력
exit하고 누릅니다 .Enter - 자동 복구 화면으로 돌아가서 “계속”을 선택하여 컴퓨터를 다시 시작하십시오. 명령을 실행해 보십시오
bootrec /fixboot.
4. 부트 가능한 미디어를 사용하여 명령 실행
“bootrec /fixboot 액세스가 거부되었습니다” 오류를 우회하는 또 다른 방법은 대신 부팅 가능한 USB 드라이브에서 명령을 실행하는 것입니다. 이 수정을 통해 완전히 작동하는 새 외장 드라이브를 사용하여 명령을 실행 bootrec /fixboot하고 Windows 디스크의 부팅 파일을 복구할 수 있습니다. 데스크톱으로 부팅할 수 없는 경우 다른 컴퓨터에 부팅 가능한 드라이브를 만듭니다 .
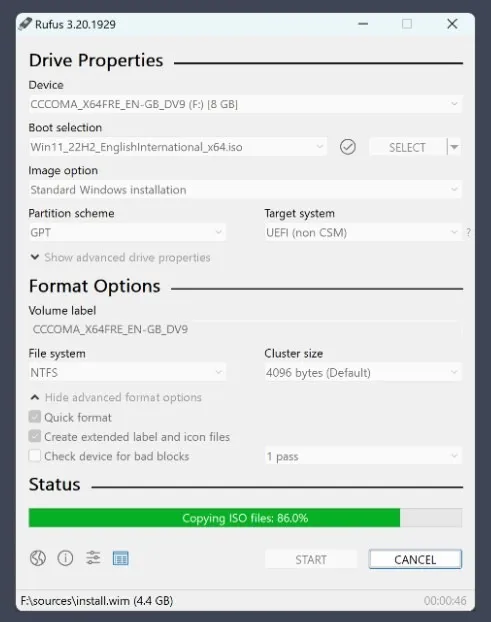
부팅 가능한 USB 드라이브가 있으면 부팅하고 Windows 설치 프로세스를 시작하는 대신 “컴퓨터 복구”를 선택합니다. Windows RE를 다시 입력하고 bootrec /fixboot명령 프롬프트에서 명령을 실행합니다.
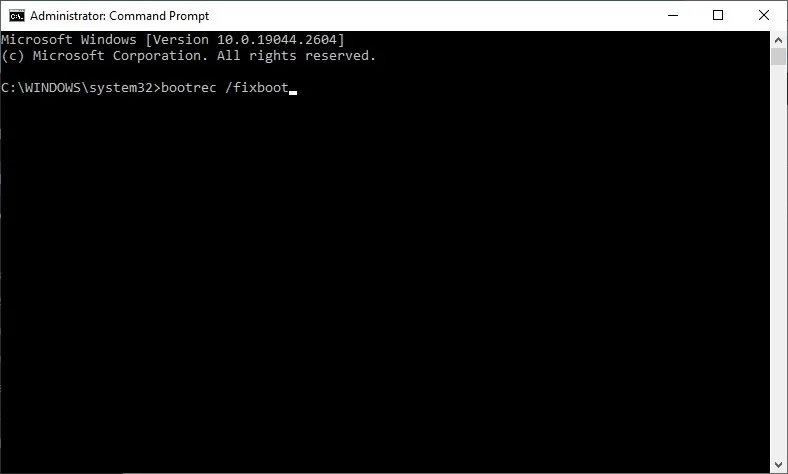
자주 묻는 질문
내 Windows 파일이 계속 손상되는 이유는 무엇입니까?
Windows에서 빈번한 파일 손상의 일반적인 이유는 맬웨어 감염입니다. 심각한 맬웨어는 때때로 바이러스 백신 소프트웨어를 벗어나 디스크에 상주하여 중요한 시스템 파일을 손상시킬 수 있습니다. 파일이 손상되는 다른 이유는 파일을 저장하는 동안 정전, 디스크의 불량 섹터, Windows 사본의 근본적인 결함 및 기타 하드웨어 문제일 수 있습니다. 파일이 손상되지 않도록 시스템에서 바이러스를 정기적으로 검사 하십시오 .
EFI 파티션에는 무엇이 있습니까?
EFI 파티션(ESP라고도 함)은 UEFI 부팅에 필요한 모든 UEFI 부트로더, 애플리케이션 및 드라이버를 위한 스토리지 파티션입니다. 디스크에 새 Windows OS를 설치할 때마다 Windows에서 자동으로 생성되는 OS 독립적인 파티션입니다. FAT32 파일 형식으로 포맷되어 있으며 거의 항상 100MB 파티션으로 존재합니다. EFI 파티션은 Windows에서 보호되며 디스크 관리를 사용하여 삭제할 수 없습니다.
Rufus는 사용하기에 안전한가요?
Rufus는 합법적인 부트 가능한 미디어 생성 도구이며 자체 미디어 생성 도구 외에도 Microsoft에서 권장하는 도구입니다 . 공식 웹사이트 에서 다운로드하는 한 블로트웨어나 광고가 없습니다 . 개인용 및 상업용으로 무료입니다. Rufus는 안정적이고 안전한 응용 프로그램이며 대부분의 경우 Microsoft의 Media Creation Tool보다 빠르게 작동하는 것으로 알려져 있습니다.
이미지 크레디트: DepositPhotos . Tanveer Singh의 모든 스크린샷 .


답글 남기기