Windows 11의 장치 사용 옵션 및 사용 방법
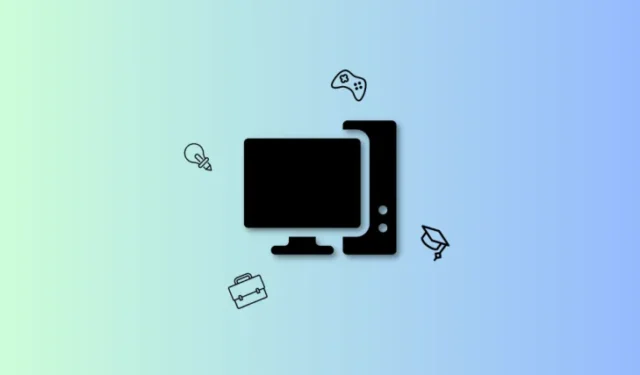
알아야 할 사항
- 장치 사용 옵션을 사용하면 Microsoft 및 Windows 11에 원하는 PC 사용 방법을 알릴 수 있습니다. 제안, 권장 사항 및 팁은 그에 따라 사용 사례 시나리오에 따라 선별됩니다. 경우에 따라 특정 Micorosft 서비스에 대한 무료 평가판이 제공될 수도 있습니다.
- 장치 사용 옵션을 편집하고 변경하는 가장 쉬운 방법은 설정 앱을 사용하는 것입니다. 그렇게 하려면 설정 > 개인 설정 > 장치 사용 으로 이동하십시오 . 그런 다음 선호하는 사용 사례에 대한 토글을 켤 수 있습니다.
Microsoft는 출시 이후 각 기능 업데이트를 통해 Windows 11을 개선하고 새로운 기능을 테스트해 왔습니다. 보다 사용자 중심적인 경험을 제공하도록 설계된 이 회사는 천천히 Windows 11을 직관적이고 사용하기 쉬운 OS로 만들어 왔습니다. 이제 대부분의 설정이 제어판에서 설정 앱 으로 이동되었으며 전체 Windows 11 디자인을 반영하도록 UI가 간소화되었습니다. Microsoft는 장치 사용 옵션을 사용하여 Windows 11을 사용할 때 경험을 개인화하는 훨씬 더 많은 방법을 제공합니다.
이러한 옵션은 Windows 11의 OOBE 중에 처음 표시되지만 나중에 사용자 지정할 수도 있습니다. 사용자의 요구 사항과 워크플로에 맞게 OS를 조정하여 전반적인 Windows 11 경험을 개인화합니다. 장치 사용 옵션에 대해 자세히 알아보고 이점에 맞게 사용자 정의할 수 있는 방법을 알아보십시오.
Windows 11의 장치 사용 옵션은 무엇이며 사용자 지정해야 하는 이유는 무엇입니까?
장치 사용 옵션은 장치 사용 계획을 Windows 11 및 Microsoft에 알리는 데 도움이 됩니다. 적절한 옵션을 선택하면 Windows 11의 광고가 관심사에 따라 개인화됩니다. 또한 Windows 11은 장치 사용 설정을 기반으로 팁과 제안을 공유합니다.
권장 사항은 장치 사용 계획에 따라 작업 흐름에 맞게 조정됩니다. Windows 11에는 선택할 수 있는 다음과 같은 장치 사용 옵션이 있습니다. 이는 Windows 11 및 Microsoft에 장치 사용 계획을 알리는 데 도움이 됩니다. 이 데이터는 익명으로 유지되며 타사 앱이나 서비스와 공유되지 않습니다.
- 게임: 이 옵션을 사용하면 Windows 11에서 다른 게이머의 관심을 기반으로 광고를 표시할 수 있습니다. 또한 XBOX Game Pass 평가판이 제공될 수 있으며 게임을 중심으로 앱 제안이 제공됩니다. OS 팁 및 권장 사항은 게임에 중점을 두어 시스템 리소스를 최대한 활용할 수 있도록 도와줍니다.
- 가족: 이 옵션은 가족 친화적인 앱으로 연결됩니다. 개인 정보 보호 및 보안 권장 사항을 포함하여 가족을 염두에 두고 개발된 기능이 제안될 수도 있습니다. 또한 시스템을 최대한 활용할 수 있도록 Microsoft 가족 그룹을 설정하라는 메시지가 표시될 수도 있습니다.
- 창의성: 창의성을 선택하면 콘텐츠 제작자에 초점을 맞춘 광고가 표시됩니다. 앱 제안 및 OS 권장 사항도 창의적인 워크플로를 염두에 두고 맞춤화됩니다.
- 학교: 학교를 선택하면 교육 중심의 광고가 게재됩니다. 앱 제안도 동일한 내용에 초점을 맞추며 OS 권장 사항에는 OneDrive 설정 및 사용에 대한 제안이 포함될 수 있습니다.
- 엔터테인먼트: 엔터테인먼트를 선택하면 광고는 엔터테인먼트 세계의 최신 소식에 초점을 맞춥니다. 또한 고정된 앱 제안은 엔터테인먼트 앱 및 웹사이트에도 적용됩니다.
- 비즈니스: 이 옵션을 선택하면 비즈니스 성장에 중점을 둔 광고가 표시됩니다. 또한 생산성 및 유사 서비스를 중심으로 앱 제안이 제공됩니다. 또한 Microsoft 365 Business 평가판을 제공받을 수도 있습니다.
장치 사용 옵션을 사용하여 필요에 맞게 PC를 사용자 지정하고 사용하는 방법
이제 장치 사용 옵션에 익숙해졌으므로 PC에서 사용자 지정하는 방법은 다음과 같습니다. 선호하는 방법 에 따라 아래 섹션 중 하나를 따르십시오 .
어떤 방법을 사용할 것인가?
물론 설정 앱을 사용하는 첫 번째 방법은 단순히 가장 쉽고 훌륭하므로 꼭 필요한 경우에만 다른 방법을 선택하십시오. 시작하자.
방법 1: 설정 앱을 사용하여 장치 옵션 사용자 지정
다음은 설정 앱을 사용하여 PC에서 장치 사용 옵션을 사용자 지정하는 방법입니다. 프로세스와 함께 도움이 되도록 아래 단계를 따르십시오.
키보드를 눌러 설정 앱을 엽니다 . Windows + i이제 왼쪽에서 개인화를 클릭하십시오.

오른쪽 하단에서 장치 사용을 클릭합니다 .
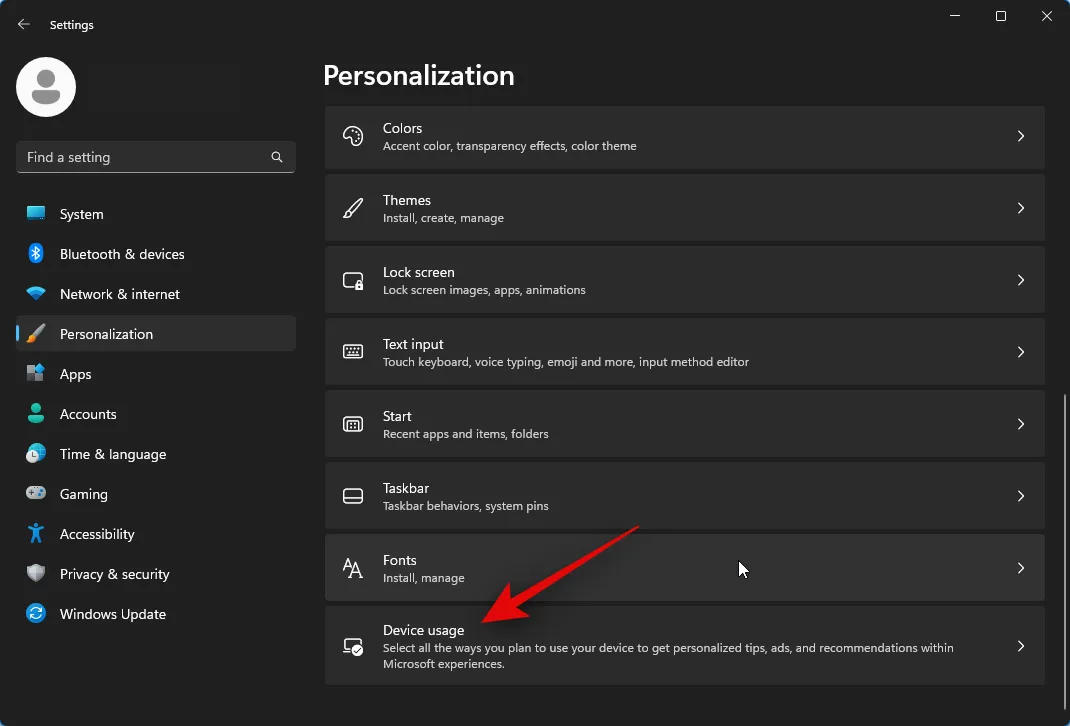
이제 장치 사용 방법에 따라 다음 옵션 중 하나에 대한 토글을 클릭하고 켭니다.
- 노름
- 가족
- 창의력
- 학교
- 오락
- 사업
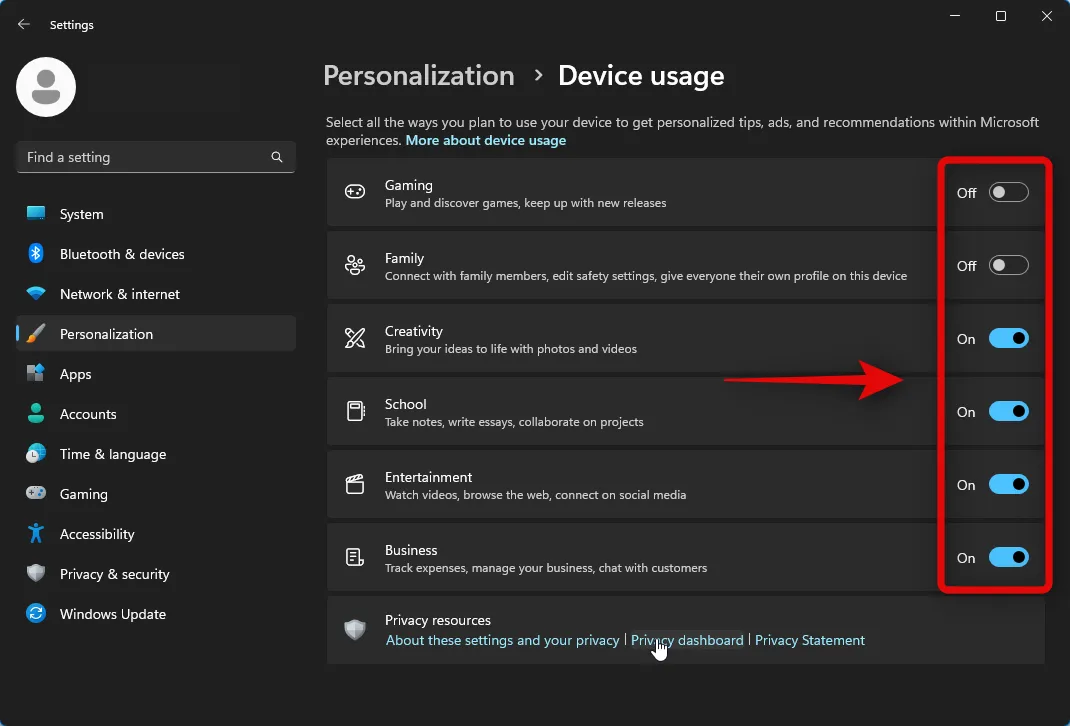
그리고 그게 다야! 이제 기본 설정에 따라 장치 사용 옵션을 사용자 지정했습니다.
방법 2: 레지스트리 편집기를 사용하여 장치 옵션 사용자 지정
레지스트리 편집기를 사용하여 장치 사용 옵션을 사용자 지정할 수도 있습니다. 프로세스와 함께 도움이 되도록 아래 단계를 따르십시오.
를 눌러 실행을 엽니다 Windows + R.

다음을 입력하고 키보드에서 Enter 키를 누릅니다.
regedit
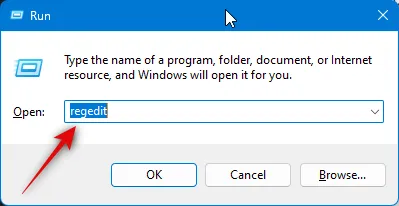
이제 왼쪽 사이드바를 사용하거나 상단의 주소 표시줄을 사용하여 다음 경로로 이동합니다.
HKEY_CURRENT_USER\Software\Microsoft\Windows\CurrentVersion\CloudExperienceHost\Intent

그런 다음 왼쪽 사이드바에서 사용자 지정하려는 장치 사용 옵션을 클릭하고 선택합니다.
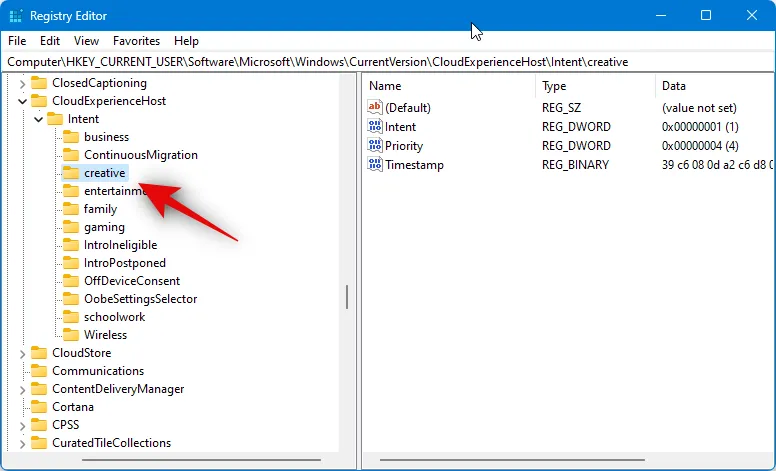
오른쪽에서 의도를 두 번 클릭합니다 .
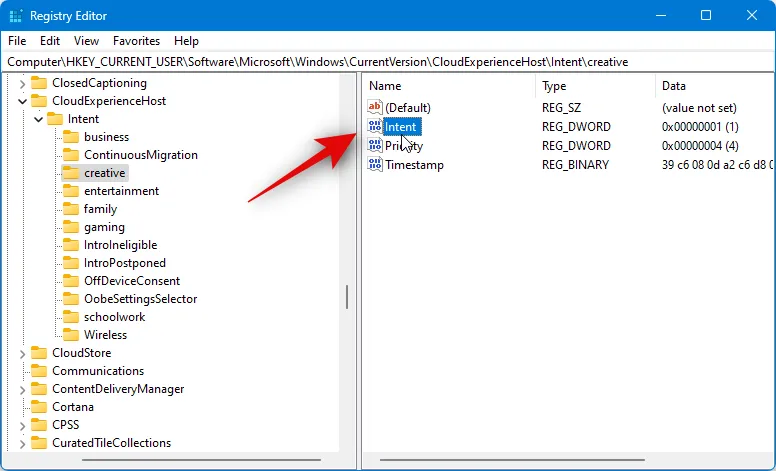
옵션을 활성화하려면 값 데이터:를 1 로 설정 하고 비활성화하려면 0으로 설정합니다.
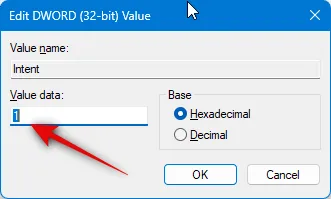
완료되면 확인을 클릭합니다 .
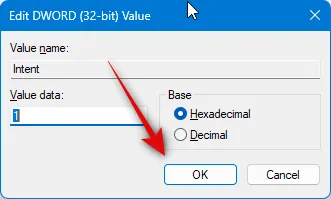
그런 다음 우선 순위 DWORD 값을 두 번 클릭합니다 .
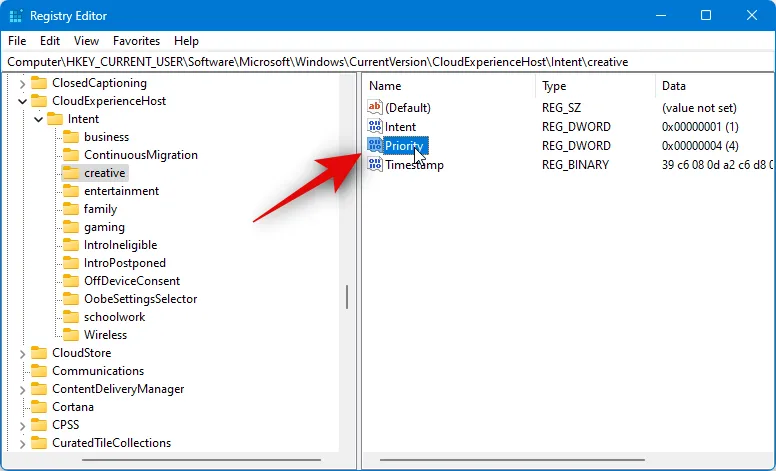
값 데이터를 0 으로 설정합니다 .
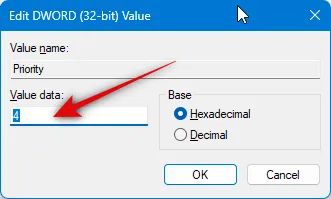
완료되면 확인을 클릭합니다 .
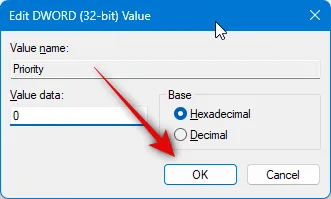
이제 왼쪽 사이드바에서 OffDeviceConsent 키를 클릭하고 선택합니다.
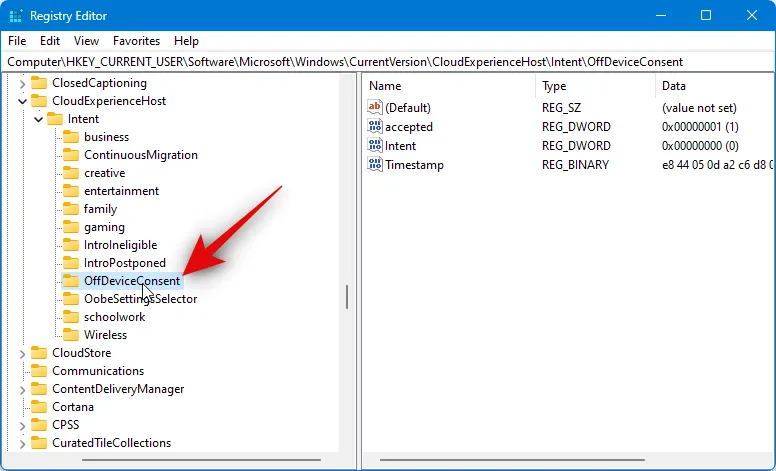
오른쪽에서 허용된 DWORD 값을 두 번 클릭합니다 .
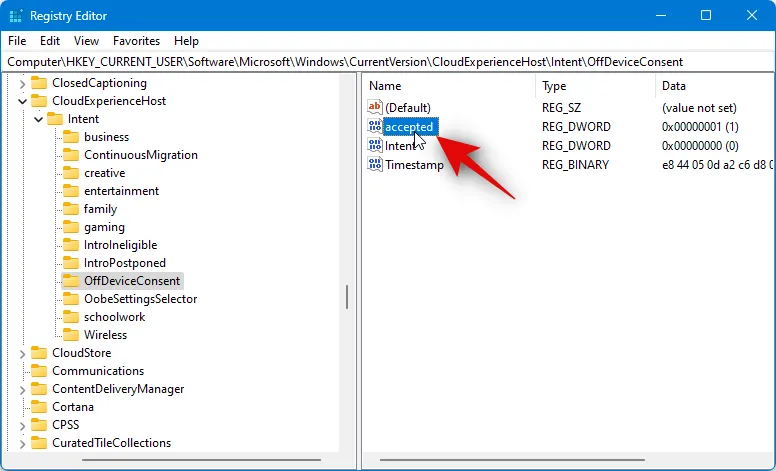
값 데이터:를 1 로 설정합니다 .
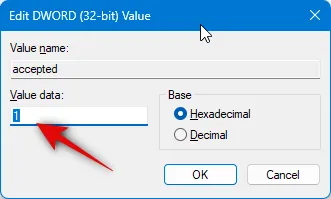
확인 을 클릭합니다 .

이제 레지스트리 편집기를 닫고 PC를 다시 시작하여 변경 사항을 적용하십시오.

이것이 레지스트리 편집기를 사용하여 장치 사용 옵션을 사용자 지정하는 방법입니다. 위의 단계를 반복하여 다른 장치 사용 옵션도 사용자 지정할 수 있습니다.
방법 3: PowerShell을 사용하여 장치 옵션 사용자 지정
PowerShell을 사용하여 장치 사용 옵션을 사용자 지정할 수도 있습니다. 프로세스와 함께 도움이 되도록 아래 단계를 따르십시오.
를 눌러 실행을 엽니다 Windows + R.

이제 다음을 입력하고 키를 누릅니다 Ctrl + Shift + Enter.
powershell
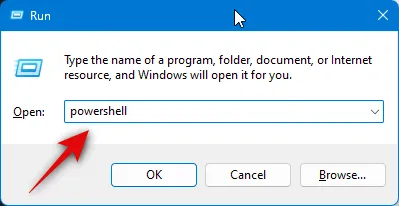
이제 PowerShell이 관리자로 시작됩니다. 아래 명령 중 하나를 사용하여 기본 설정에 따라 관련 장치 사용 옵션을 활성화 또는 비활성화합니다.
게임용
아래 명령을 사용하여 게임 장치 사용 옵션을 활성화하십시오. 기본 설정에 따라 이 옵션을 비활성화하는 명령에 따라 1을 0 으로 또는 그 반대로 바꾸십시오 .

-
Set-ItemProperty -Path 'HKCU:\Software\Microsoft\Windows\CurrentVersion\CloudExperienceHost\Intent\gaming' -Name Intent -Value 1 -
Set-ItemProperty -Path 'HKCU:\Software\Microsoft\Windows\CurrentVersion\CloudExperienceHost\Intent\gaming' -Name Priority -Value 0 -
Set-ItemProperty -Path 'HKCU:\\Software\Microsoft\Windows\CurrentVersion\CloudExperienceHost\Intent\OffDeviceConsent' -Name accepted -Value 1
가족을 위해
이 명령은 가족 장치 사용 옵션을 활성화 또는 비활성화하는 데 도움이 됩니다 . 앞에서 했던 것처럼 명령을 개별적으로 실행하고 1을 0 으로 바꾸 거나 그 반대로 이 장치 사용 옵션을 비활성화합니다.

-
Set-ItemProperty -Path 'HKCU:\Software\Microsoft\Windows\CurrentVersion\CloudExperienceHost\Intent\family' -Name Intent -Value 1 -
Set-ItemProperty -Path 'HKCU:\Software\Microsoft\Windows\CurrentVersion\CloudExperienceHost\Intent\family' -Name Priority -Value 0 -
Set-ItemProperty -Path 'HKCU:\\Software\Microsoft\Windows\CurrentVersion\CloudExperienceHost\Intent\OffDeviceConsent' -Name accepted -Value 1
창의력을 위해
다음 명령은 창의력 장치 사용 옵션을 활성화하는 데 도움이 됩니다. 이 명령을 개별적으로 실행하고 1을 0 으로 바꾸 거나 그 반대로 대체하여 옵션을 비활성화하십시오.
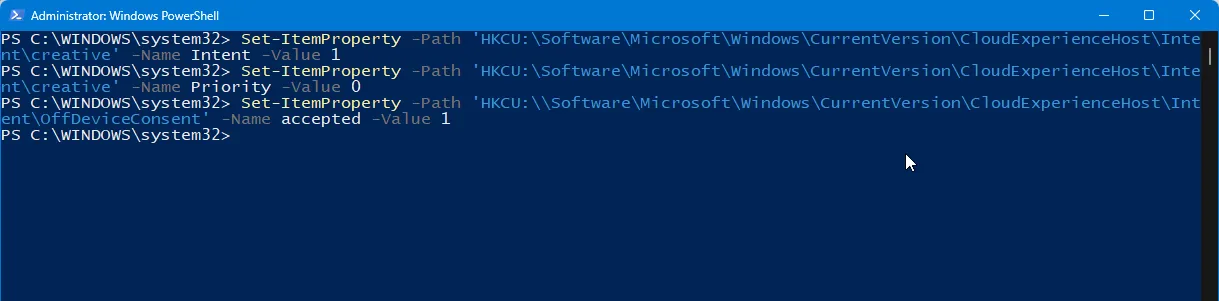
-
Set-ItemProperty -Path 'HKCU:\Software\Microsoft\Windows\CurrentVersion\CloudExperienceHost\Intent\creative' -Name Intent -Value 1 -
Set-ItemProperty -Path 'HKCU:\Software\Microsoft\Windows\CurrentVersion\CloudExperienceHost\Intent\creative' -Name Priority -Value 0 -
Set-ItemProperty -Path 'HKCU:\\Software\Microsoft\Windows\CurrentVersion\CloudExperienceHost\Intent\OffDeviceConsent' -Name accepted -Value 1
학교용
다음 명령을 사용하여 학교 장치 사용 옵션을 활성화합니다 . 대신 학교 기기 사용 옵션을 비활성화하려면 1을 0 으로 또는 그 반대로 바꾸십시오 .

-
Set-ItemProperty -Path 'HKCU:\Software\Microsoft\Windows\CurrentVersion\CloudExperienceHost\Intent\schoolwork' -Name Intent -Value 1 -
Set-ItemProperty -Path 'HKCU:\Software\Microsoft\Windows\CurrentVersion\CloudExperienceHost\Intent\schoolwork' -Name Priority -Value 0 -
Set-ItemProperty -Path 'HKCU:\\Software\Microsoft\Windows\CurrentVersion\CloudExperienceHost\Intent\OffDeviceConsent' -Name accepted -Value 1
엔터테인먼트용
이러한 명령은 엔터테인먼트 장치 사용 옵션을 활성화하는 데 도움이 됩니다. 이전과 마찬가지로 1을 0 으로 바꾸 거나 그 반대로 대체하여 이 옵션을 비활성화합니다.
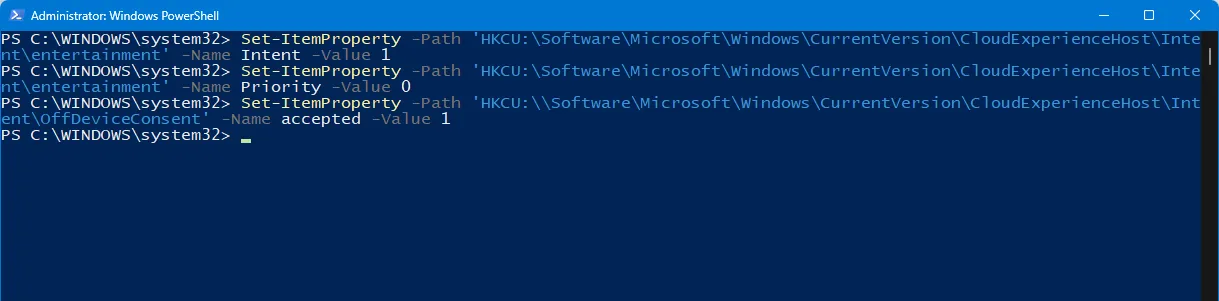
-
Set-ItemProperty -Path 'HKCU:\Software\Microsoft\Windows\CurrentVersion\CloudExperienceHost\Intent\entertainment' -Name Intent -Value 1 -
Set-ItemProperty -Path 'HKCU:\Software\Microsoft\Windows\CurrentVersion\CloudExperienceHost\Intent\entertainment' -Name Priority -Value 0 -
Set-ItemProperty -Path 'HKCU:\\Software\Microsoft\Windows\CurrentVersion\CloudExperienceHost\Intent\OffDeviceConsent' -Name accepted -Value 1
비즈니스를위한
비즈니스 장치 사용 옵션을 활성화하려면 아래 명령을 사용하십시오 . 대신 이 옵션을 비활성화하려면 1을 0 으로 바꾸 거나 그 반대로 바꿀 수 있습니다 .
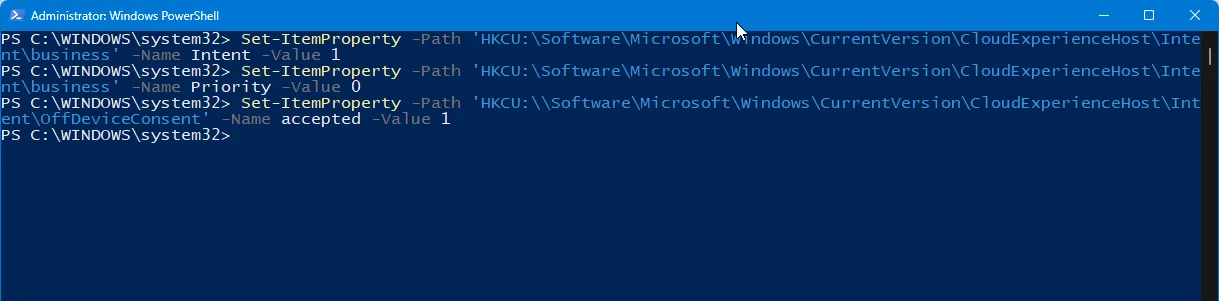
-
Set-ItemProperty -Path 'HKCU:\Software\Microsoft\Windows\CurrentVersion\CloudExperienceHost\Intent\business' -Name Intent -Value 1 -
Set-ItemProperty -Path 'HKCU:\Software\Microsoft\Windows\CurrentVersion\CloudExperienceHost\Intent\business' -Name Priority -Value 0 -
Set-ItemProperty -Path 'HKCU:\\Software\Microsoft\Windows\CurrentVersion\CloudExperienceHost\Intent\OffDeviceConsent' -Name accepted -Value 1
완료되면 PowerShell을 닫으면 변경 사항이 PC에 적용됩니다.
방법 4: 명령 프롬프트(CMD)를 사용하여 장치 옵션 사용자 지정
명령 프롬프트를 사용하여 기본 설정에 따라 장치 사용 옵션을 수정하고 변경할 수도 있습니다. 프로세스와 함께 도움이 되도록 아래 단계를 따르십시오.
키보드를 눌러 실행을 엽니다 .Windows + R
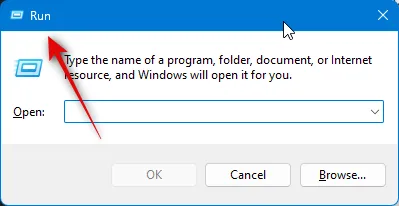
이제 다음을 입력하고 키를 누릅니다 Ctrl + Shift + Enter.
cmd

명령 프롬프트가 열리면 활성화하려는 장치 사용 옵션에 따라 아래 명령 중 하나를 사용하십시오. 옵션을 비활성화하려면 아래 관련 명령에서 1을 0 으로 바꾸거나 그 반대로 바꾸십시오.
게임용
이 명령은 게임 장치 사용 옵션을 전환하는 데 도움이 됩니다 .
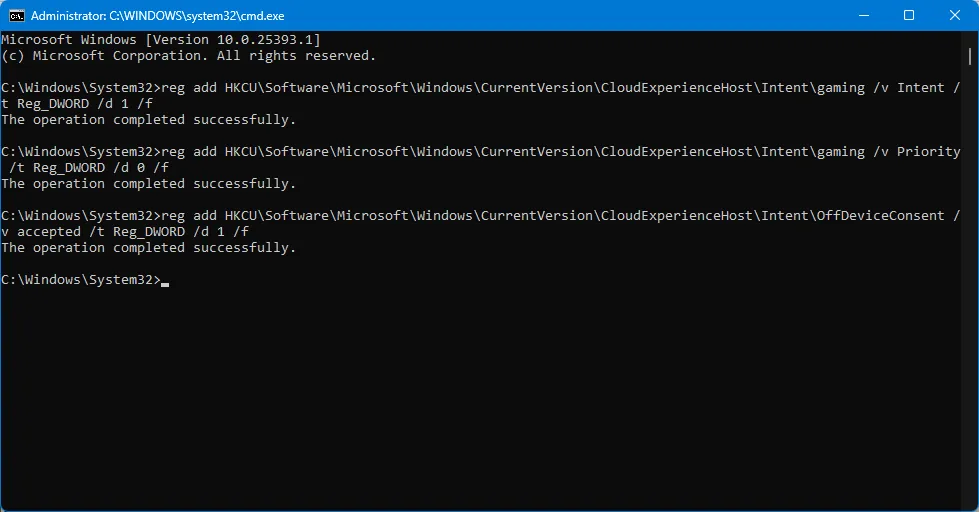
-
reg add HKCU\Software\Microsoft\Windows\CurrentVersion\CloudExperienceHost\Intent\gaming /v Intent /t Reg_DWORD /d 1 /f -
reg add HKCU\Software\Microsoft\Windows\CurrentVersion\CloudExperienceHost\Intent\gaming /v Priority /t Reg_DWORD /d 0 /f -
reg add HKCU\Software\Microsoft\Windows\CurrentVersion\CloudExperienceHost\Intent\OffDeviceConsent /v accepted /t Reg_DWORD /d 1 /f
가족을 위해
아래 명령은 PC에서 가족 장치 사용 옵션을 전환하는 데 도움이 됩니다.
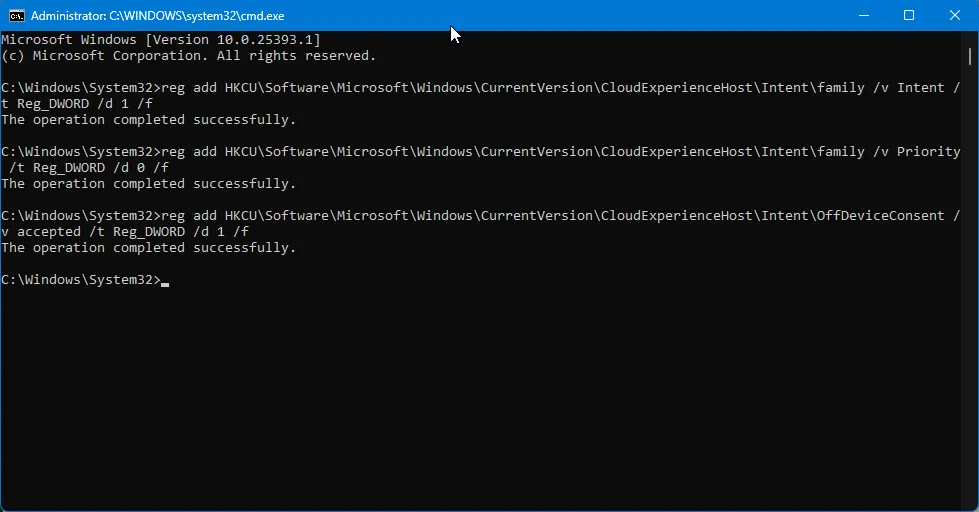
-
reg add HKCU\Software\Microsoft\Windows\CurrentVersion\CloudExperienceHost\Intent\family /v Intent /t Reg_DWORD /d 1 /f -
reg add HKCU\Software\Microsoft\Windows\CurrentVersion\CloudExperienceHost\Intent\family /v Priority /t Reg_DWORD /d 0 /f -
reg add HKCU\Software\Microsoft\Windows\CurrentVersion\CloudExperienceHost\Intent\OffDeviceConsent /v accepted /t Reg_DWORD /d 1 /f
창의력을 위해
아래 명령을 사용하여 PC에서 창의성 장치 사용 옵션을 전환합니다.
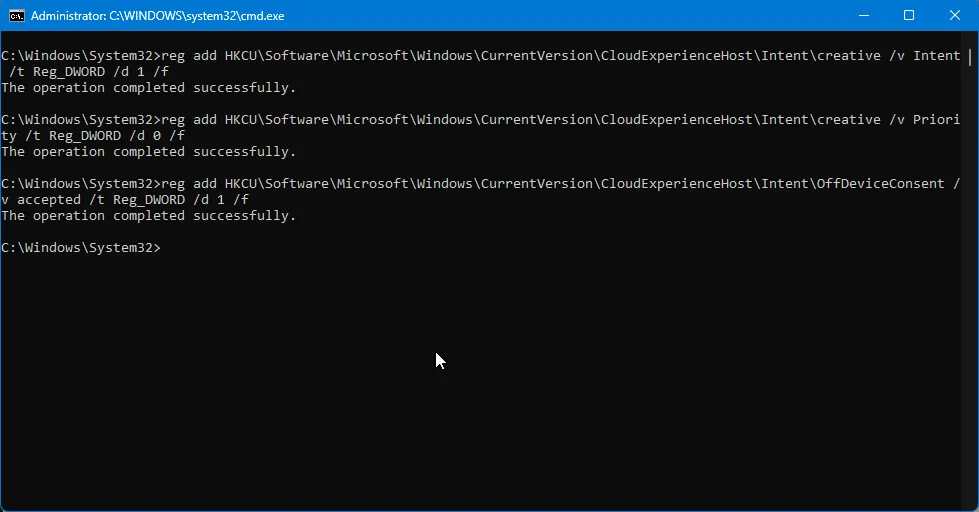
-
reg add HKCU\Software\Microsoft\Windows\CurrentVersion\CloudExperienceHost\Intent\creative /v Intent /t Reg_DWORD /d 1 /f -
reg add HKCU\Software\Microsoft\Windows\CurrentVersion\CloudExperienceHost\Intent\creative /v Priority /t Reg_DWORD /d 0 /f -
reg add HKCU\Software\Microsoft\Windows\CurrentVersion\CloudExperienceHost\Intent\OffDeviceConsent /v accepted /t Reg_DWORD /d 1 /f
학교용
다음 명령은 PC에서 학교 장치 사용 옵션을 전환하는 데 도움이 됩니다.

-
reg add HKCU\Software\Microsoft\Windows\CurrentVersion\CloudExperienceHost\Intent\schoolwork /v Intent /t Reg_DWORD /d 1 /f -
reg add HKCU\Software\Microsoft\Windows\CurrentVersion\CloudExperienceHost\Intent\schoolwork /v Priority /t Reg_DWORD /d 0 /f -
reg add HKCU\Software\Microsoft\Windows\CurrentVersion\CloudExperienceHost\Intent\OffDeviceConsent /v accepted /t Reg_DWORD /d 1 /f
엔터테인먼트용
엔터테인먼트 장치 사용 옵션을 전환하려면 다음 명령을 사용하십시오 .

-
reg add HKCU\Software\Microsoft\Windows\CurrentVersion\CloudExperienceHost\Intent\entertainment /v Intent /t Reg_DWORD /d 1 /f -
reg add HKCU\Software\Microsoft\Windows\CurrentVersion\CloudExperienceHost\Intent\entertainment /v Priority /t Reg_DWORD /d 0 /f -
reg add HKCU\Software\Microsoft\Windows\CurrentVersion\CloudExperienceHost\Intent\OffDeviceConsent /v accepted /t Reg_DWORD /d 1 /f
비즈니스를위한
이러한 명령은 비즈니스 장치 사용 옵션을 전환하는 데 도움이 됩니다.

-
reg add HKCU\Software\Microsoft\Windows\CurrentVersion\CloudExperienceHost\Intent\business /v Intent /t Reg_DWORD /d 1 /f -
reg add HKCU\Software\Microsoft\Windows\CurrentVersion\CloudExperienceHost\Intent\business /v Priority /t Reg_DWORD /d 0 /f -
reg add HKCU\Software\Microsoft\Windows\CurrentVersion\CloudExperienceHost\Intent\OffDeviceConsent /v accepted /t Reg_DWORD /d 1 /f
위 게시물이 Windows 11 PC에서 장치 사용 옵션을 쉽게 사용자 지정하고 관리하는 데 도움이 되었기를 바랍니다. 문제가 발생하거나 더 궁금한 점이 있으면 아래 의견 섹션을 사용하여 언제든지 문의하십시오.


답글 남기기