Winget을 수정하는 방법이 Windows에서 인식되지 않음
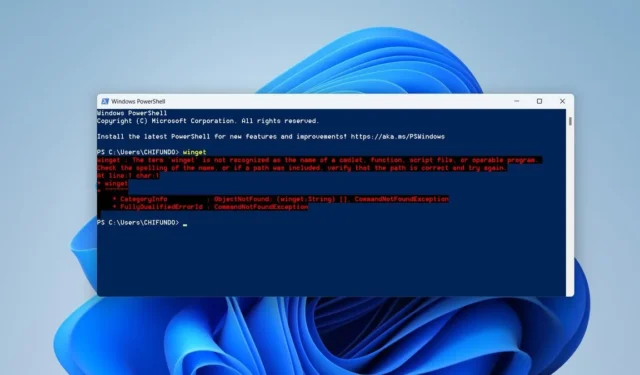
Windows 패키지 관리자라고도 하는 Winget은 명령 프롬프트 및 PowerShell과 같은 CLI(명령줄 인터페이스)를 사용하여 애플리케이션 및 패키지를 설치할 수 있는 도구입니다. 그러나 때로는 Winget 명령을 실행할 때 CLI가 이를 인식하지 못한다는 오류가 발생할 수 있습니다. 이 가이드는 이 성가신 오류를 제거하고 Winget을 다시 작동시키는 방법을 보여줍니다.
1. Winget 재등록
이 Winget 오류의 가장 큰 원인 중 하나는 Windows 패키지 관리자의 설치가 손상되었거나 잘못 구성되었기 때문입니다. 이 경우 Winget을 다시 등록하여 설치를 재설정하고 잠재적으로 문제를 해결할 수 있는 문제를 쉽게 해결할 수 있습니다.
- 검색 상자에 “PowerShell”을 입력하고 아래에서 가장 일치하는 항목을 클릭합니다.

- 다음 명령을 복사하여 PowerShell에 붙여넣고 키를 누릅니다 Enter.
Add-AppxPackage -DisableDevelopmentMode -Register "C:\Program Files\WindowsApps\Microsoft.Winget.Source_2021.718.1322.843_neutral__8wekyb3d8bbwe\AppXManifest.xml"-Verbose
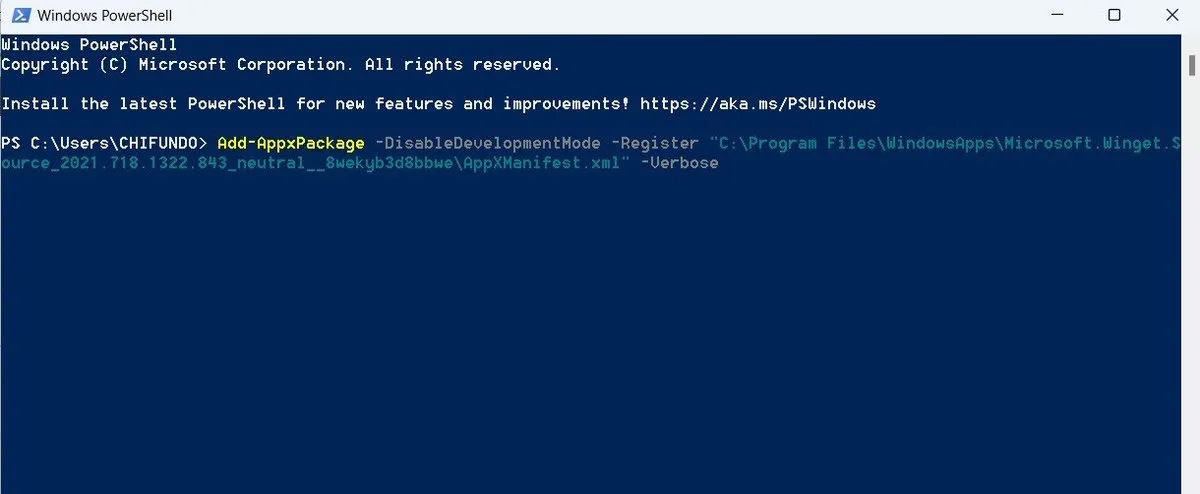
2. Windows 패키지 관리자용 앱 실행 별칭 활성화
명령줄 컨텍스트에서 Winget이라는 이름은 Windows 패키지 관리자의 앱 실행 별칭입니다. 기본적으로 앱 실행 별칭은 단축되거나 축약된 형태의 CLI 명령입니다. Windows 패키지 관리자에 대해 이 기능을 비활성화하면 CLI가 Winget을 인식하지 못할 수 있습니다. Windows 패키지 관리자에 대한 앱 실행 별칭을 활성화하려면 아래 단계를 따르십시오.
- Win+를 눌러 I설정 앱을 열고 “앱 -> 고급 앱 설정”으로 이동한 다음 “앱 실행 별칭”을 클릭합니다.
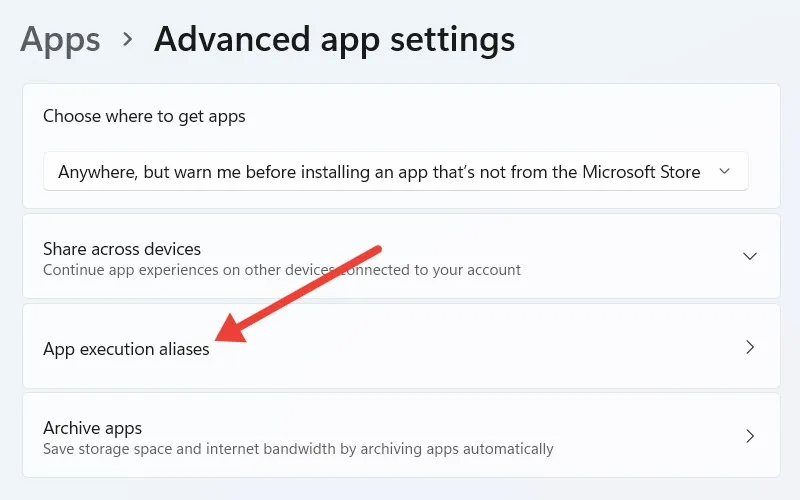
- “Windows 패키지 관리자 클라이언트”의 토글이 “끄기”인 경우 토글을 클릭하여 켭니다.
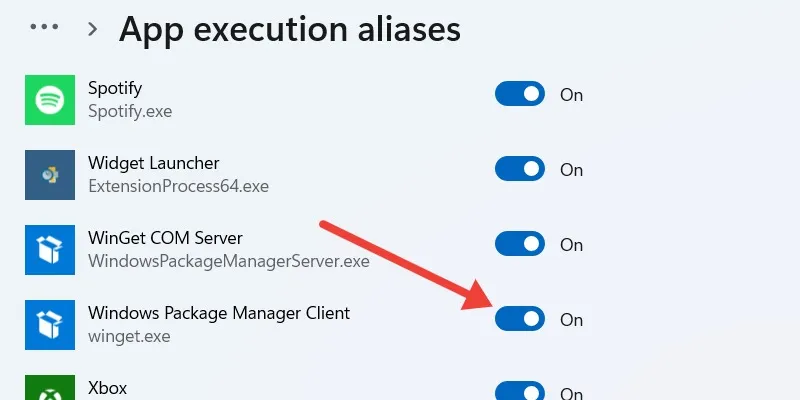
- Windows 10 사용자는 “설정 -> 앱 -> 앱 및 기능”으로 이동하고 “앱 실행 별칭” 링크를 클릭하여 Windows 패키지 관리자 클라이언트에 대한 토글을 찾을 수 있습니다.
3. 최신 버전의 앱 설치 프로그램이 있는지 확인
Winget은 사용자가 프로그램을 쉽게 설치하고 관리할 수 있도록 하는 사전 설치된 Windows 패키지인 App Installer의 일부입니다. 앱 설치 프로그램에 결함이 있으면 Winget 오류가 발생할 수 있습니다. 앱 설치 프로그램을 수정하려면 Microsoft Store에서 업데이트하세요.
- Windows 검색을 통해 Microsoft Store를 엽니다.
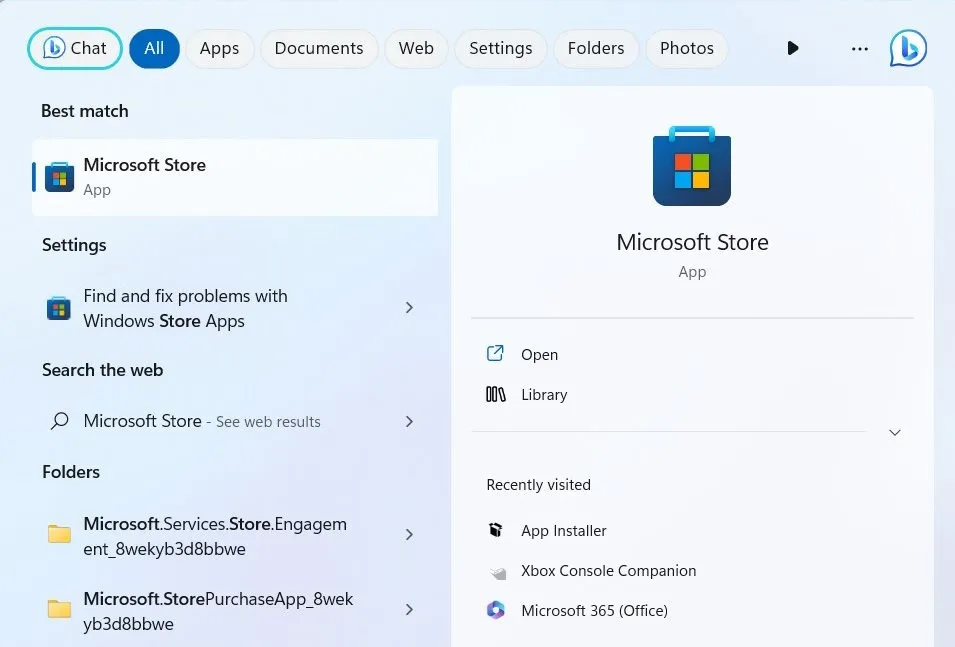
- 상단의 검색 표시줄을 클릭하고 “앱 설치 프로그램”을 입력한 다음 결과에서 “앱 설치 프로그램”을 클릭합니다.
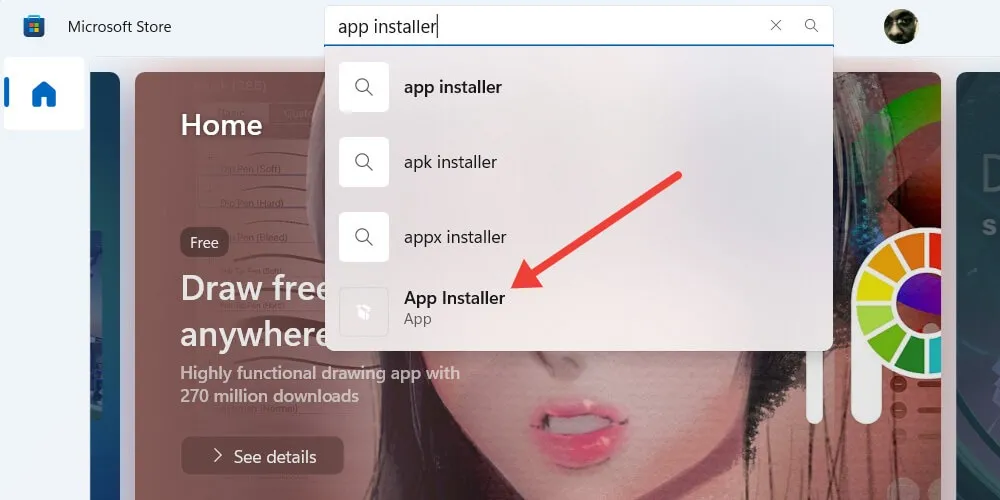
- 앱 설치 프로그램 업데이트를 시작하려면 “업데이트”를 클릭하십시오.
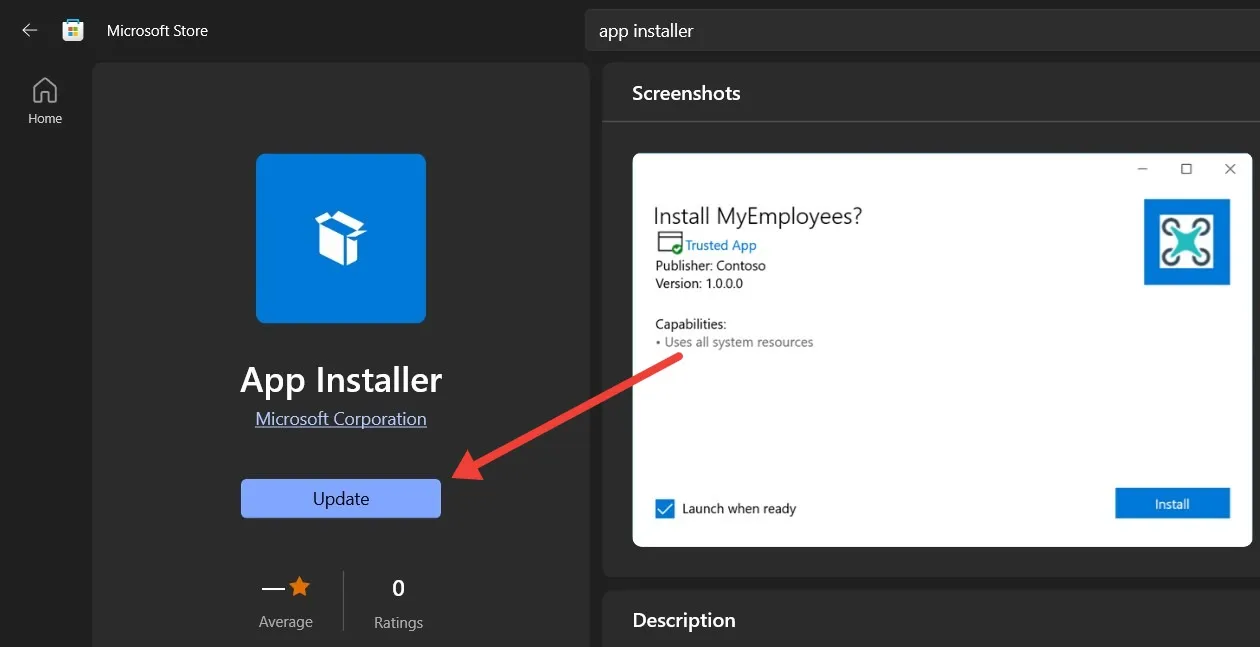
4. GitHub에서 앱 설치 프로그램을 다시 설치합니다.
앱 설치 프로그램 업데이트가 작동하지 않는 경우 다시 설치하면 Winget의 오작동 원인을 해결하는 데 도움이 될 수 있습니다. 그렇게 하려면 아래 단계를 따르십시오.
- Windows 패키지 관리자 GitHub 페이지 로 이동합니다 .
- “자산” 섹션까지 아래로 스크롤하고 앱 설치 관리자의 MSIXBundle 파일을 클릭하여 다운로드합니다.

- 방금 다운로드한 파일을 두 번 클릭하고 팝업 창에서 “재설치”를 클릭합니다.
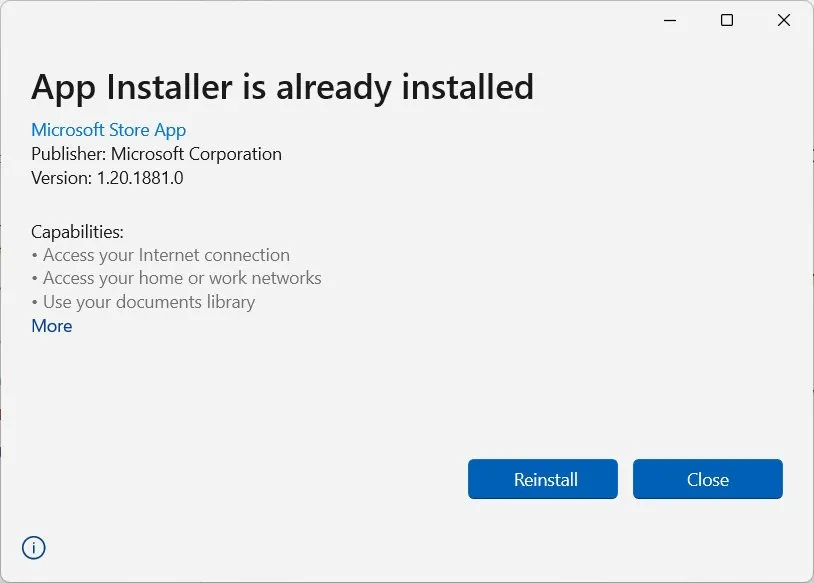
- 나머지 지침에 따라 App Installer 재설치를 완료합니다.
5. Winget에 대한 경로 환경 변수 생성
명령 프롬프트 또는 PowerShell에서 Winget 명령을 실행하면 Windows는 실행에 필요한 파일의 PATH 변수를 검색합니다. 간단히 말해서 이 변수는 Windows에서 다양한 명령에 대한 실행 파일을 포함하는 디렉토리 목록을 유지합니다. PATH에 Winget 실행 파일이 포함된 디렉터리가 나열되지 않으면 오류가 발생합니다.
이 문제를 해결하려면 누락된 디렉터리를 PATH 변수에 수동으로 추가해야 합니다.
- Win+를 눌러 RWindows 실행을 불러온 다음
systempropertiesadvanced텍스트 상자에 입력하고 “확인”을 클릭합니다. 그러면 시스템 속성 창이 시작됩니다.
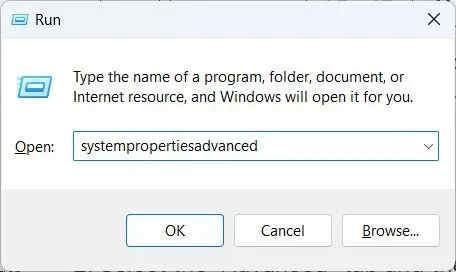
- “고급” 탭을 선택한 다음 “환경 변수”를 클릭합니다.

- “경로” 변수를 선택한 다음 “편집”을 클릭하여 “환경 변수 편집 창”을 엽니다.

- 다음 파일 경로를 복사합니다. “%UserProfile%\AppData\Local\Microsoft\WindowsApps.”
- “환경 변수 편집 창”에서 “새로 만들기”를 클릭합니다.
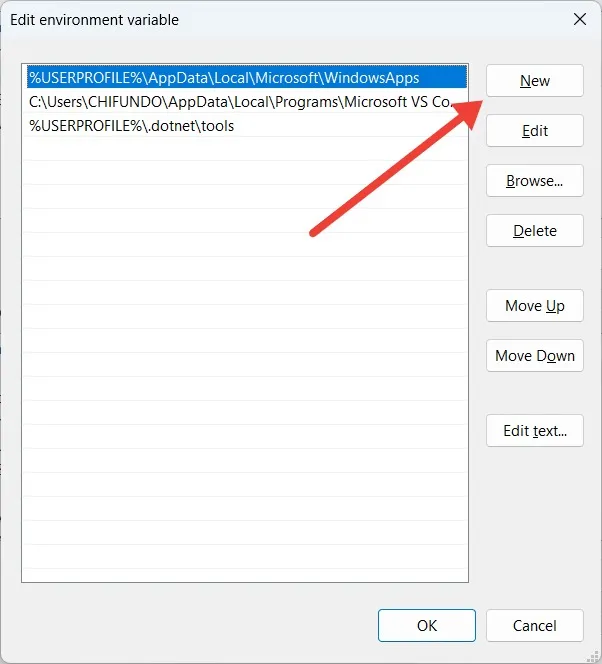
- 4단계에서 복사한 파일 경로를 붙여넣은 다음 “확인”을 클릭하여 변경 사항을 저장합니다.
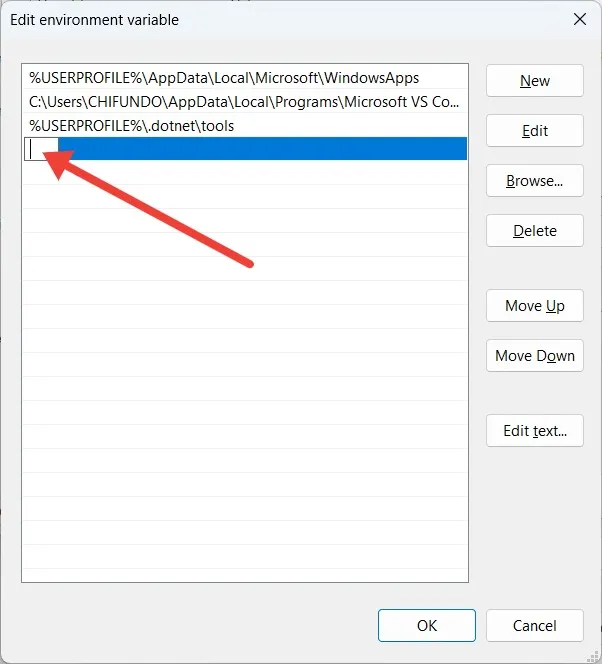
6. Windows PC를 공장 기본값으로 재설정
다른 모든 방법이 실패하면 OS에 더 심각한 손상이나 잘못된 구성이 있음을 의미할 수 있습니다. 무엇을 해야 할지 모르겠는 경우 Windows를 공장 기본값으로 재설정하면 Winget에 영향을 줄 수 있는 설정 및 구성으로 새로 시작하는 데 도움이 될 수 있습니다. 그러나 PC를 초기화하기 전에 중요한 데이터를 백업해야 합니다. 이 과정에서 데이터가 손실될 수 있습니다.
PC에서 Winget을 다시 작동시키십시오.
명령 프롬프트 또는 PowerShell에서 Windows 패키지 관리자를 통해 설치 하려는 경우 Winget은 필수 유틸리티입니다. PC의 명령줄 도구가 이를 인식하지 못하면 Windows 환경이 저하될 수 있습니다. 위의 문제 해결 단계를 따르면 다시 작동할 수 있습니다.
Winget의 대안을 찾고 있다면 Chocolatey를 사용하여 Windows PC에 다양한 응용 프로그램을 설치해 보십시오 .
Chifundo Kasiya의 모든 스크린샷.


답글 남기기