SCCM에서 애플리케이션을 배포하는 방법 [단계별 가이드]
![SCCM에서 애플리케이션을 배포하는 방법 [단계별 가이드]](https://cdn.thewindowsclub.blog/wp-content/uploads/2023/08/how-to-deploy-an-application-in-sccm-640x375.webp)
SCCM 또는 System Center Configuration Manager를 사용하여 광대한 네트워크를 통해 데스크톱, 랩톱, 서버 및 모바일에 소프트웨어를 배포할 수 있습니다. 이는 연결된 모든 장치를 최신 소프트웨어 및 업데이트와 동기화 상태로 유지하는 데 도움이 됩니다.
이 가이드에서는 SCCM에서 애플리케이션을 배포하는 방법에 대한 자세한 단계별 가이드를 제공합니다. 이를 배우면 네트워크의 클라이언트 장치에 앱을 배포할 수 있습니다. 바로 시작하겠습니다.
SCCM이란 무엇입니까?
SCCM을 사용하면 다양한 Microsoft 및 기타 타사 응용 프로그램을 네트워크에 연결된 클라이언트 시스템에 배포할 수 있습니다.
응용 프로그램 배포 외에 SCCM의 주요 작업은 해당 라이선스를 관리하고 패키지를 만들고 최종 사용자 요청에 응답하는 것입니다.
애플리케이션에 일부 변경 사항이 적용되면 앱 패키지의 새 버전이 생성됩니다. SCCM을 사용하여 클라이언트 시스템에 배포하고 나중에 이전 버전을 복구할 수 있습니다.
SCCM에서 애플리케이션을 배포하려면 다음 요소 중 몇 가지가 필요합니다.
- 애플리케이션 정보 – 이름, 설명, 버전, 소유자 및 관리자 범주와 같은 애플리케이션의 일반 개요를 제공합니다.
- 애플리케이션 카탈로그 – 클라이언트가 애플리케이션 카탈로그에서 애플리케이션을 볼 때 애플리케이션이 어떻게 표시되는지에 대한 정보를 제공합니다.
- 배포 유형 – 클라이언트 시스템에 애플리케이션 또는 소프트웨어를 설치하는 데 필요한 정보가 포함되어 있습니다.
- Windows Installer – Windows Installer 파일을 사용하여 배포 유형 만들기 마법사의 다양한 필드를 채우는 데 도움이 됩니다.
- Microsoft Application Virtualization – Microsoft Application Virtualization 4 매니페스트(.xml) 파일에서 애플리케이션 정보 및 배포 유형을 감지하는 데 도움이 됩니다.
- Windows Mobile Cabinet – CAB(Windows Mobile Cabinet) 파일에서 배포 유형을 생성합니다.
이제 SCCM에서 애플리케이션을 배포하는 방법을 살펴보겠습니다.
SCCM에서 애플리케이션을 배포하는 방법은 무엇입니까?
- 응용 프로그램을 다운로드하고 설치 파일을 소프트웨어 폴더 안에 넣습니다.
- SCCM 콘솔을 시작합니다.
- 소프트웨어 라이브러리를 선택합니다 .
- 응용 프로그램 관리자를 확장 하고 응용 프로그램을 선택합니다.

- 애플리케이션을 마우스 오른쪽 버튼으로 클릭 하고 애플리케이션 생성을 선택합니다.
- 설치 파일 옵션에서 이 애플리케이션에 대한 정보 자동 검색을 선택 하고 유형을 Windows Installer(기본) 로 선택한 후 파일 위치를 선택합니다.
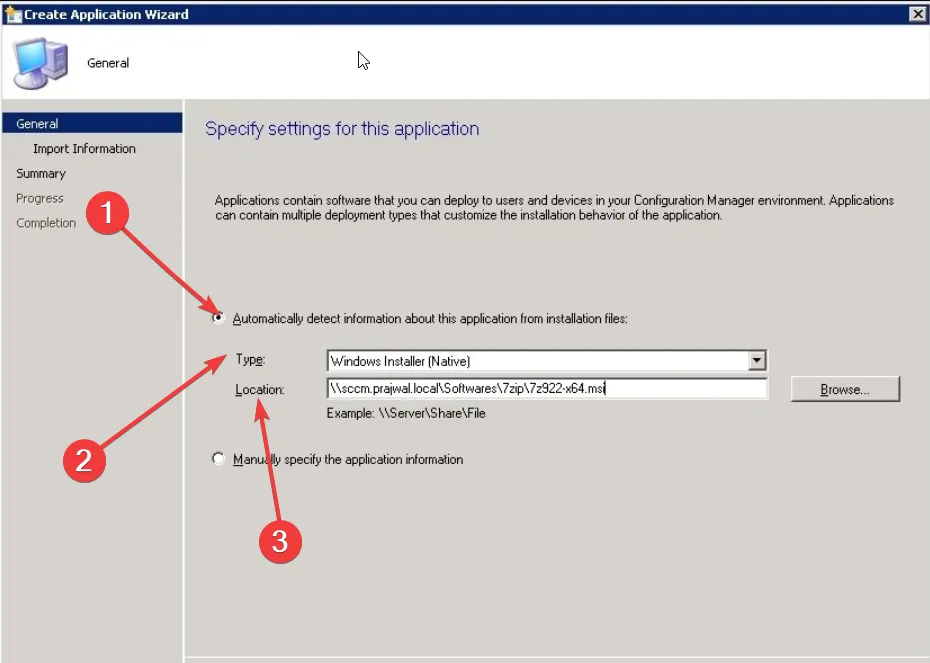
- 다음 버튼을 누르십시오 .
- 소프트웨어의 일부 세부 정보를 지정합니다.
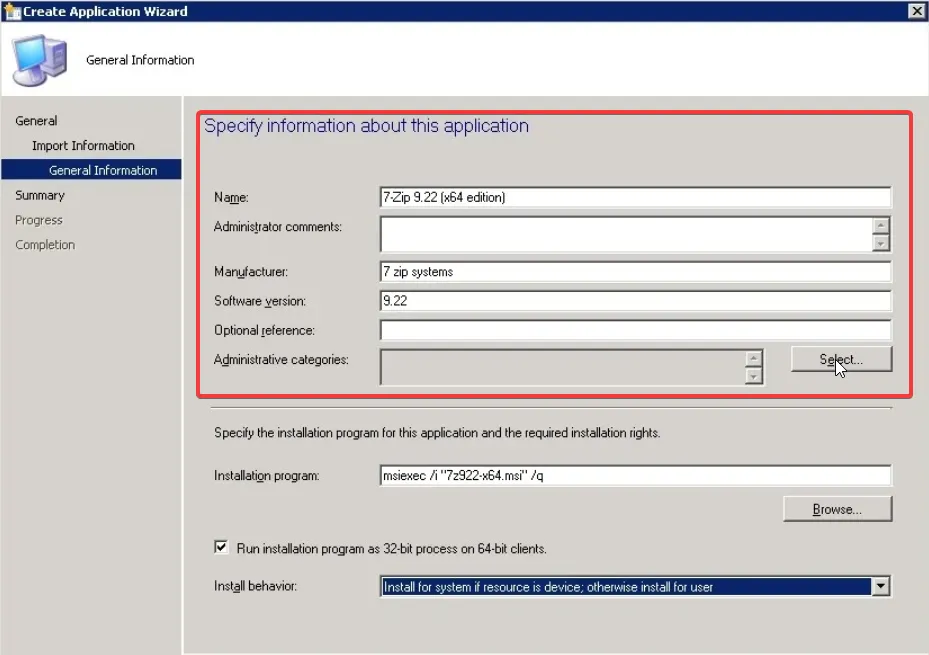
- 64비트 클라이언트에서 32비트 프로세스로 설치 프로그램 실행 확인란을 선택합니다 .
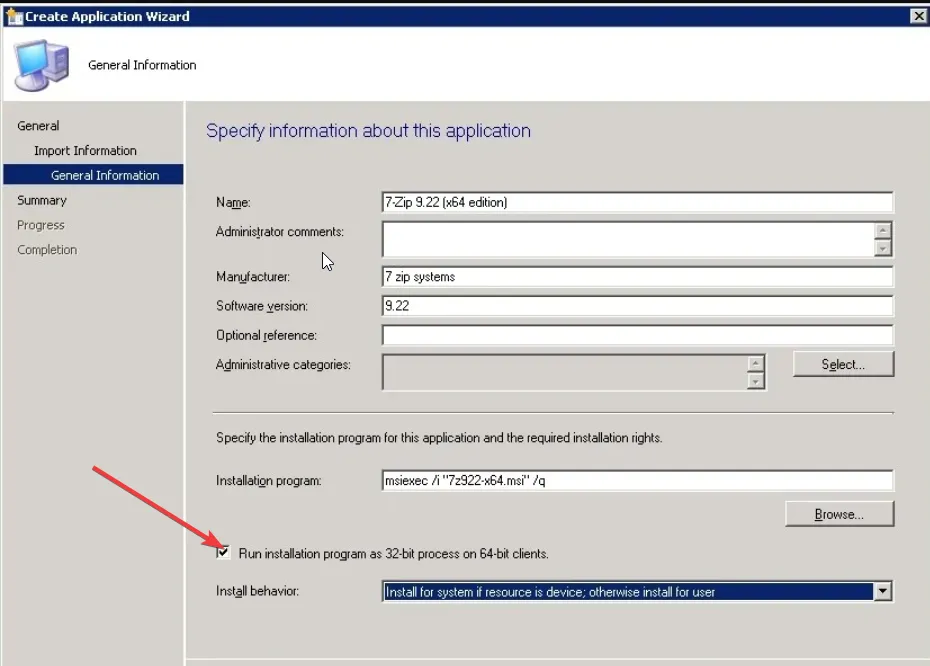
- 설치 동작 드롭다운 에서 리소스가 장치인 경우 시스템에 설치를 선택합니다. 그렇지 않으면 사용자를 위해 설치하십시오.

- 계속하려면 다음을 선택합니다.
- 소프트웨어 정보를 확인하고 다음을 클릭합니다 .
- 애플리케이션이 생성되고 교차 확인 후 닫기를 클릭합니다 .

- 생성된 애플리케이션은 이제 애플리케이션 내부의 애플리케이션 관리 섹션 아래에 표시됩니다.

- 아직 배포하지 않았으므로 배포가 0으로 표시됩니다. 배포가 시작되면 카운트가 올라가는 것을 볼 수 있습니다.
- 생성한 애플리케이션을 마우스 오른쪽 버튼으로 클릭하고 배포를 선택합니다 .

- 찾아보기를 클릭 하고 컬렉션 드롭다운에서 모든 시스템을 선택합니다 .
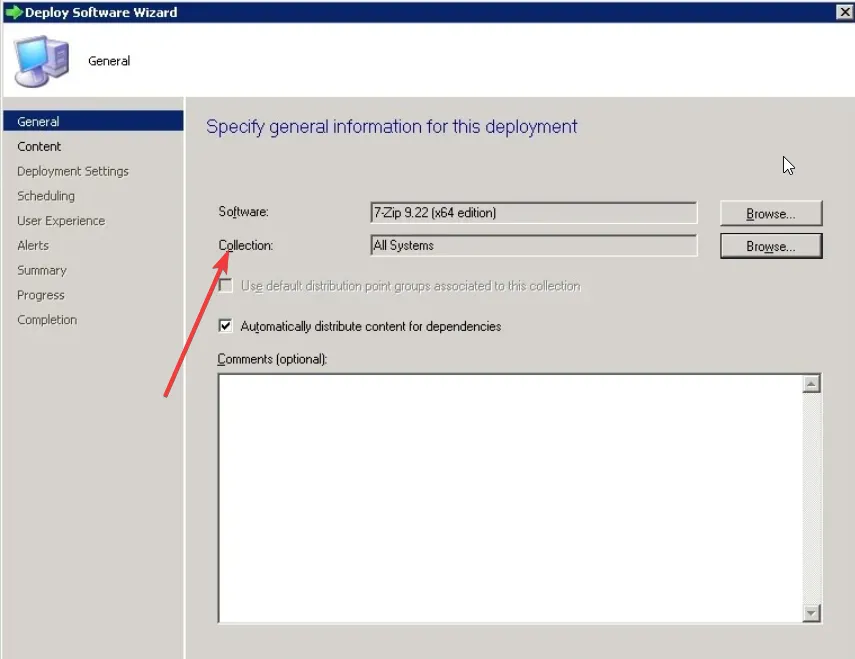
- 다음 을 클릭합니다 .
- 배포 지점을 추가하려면 추가를 클릭하고 지점을 추가합니다.
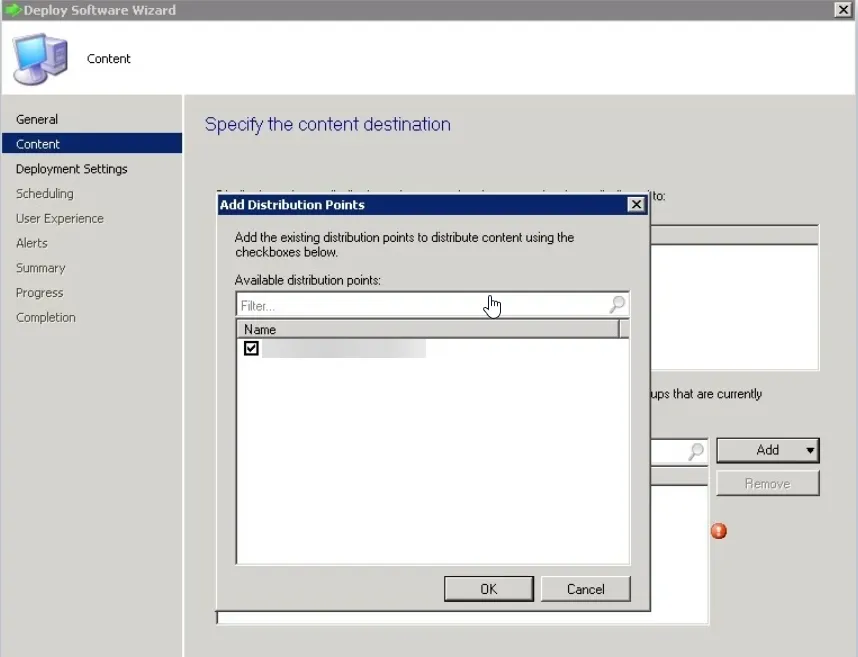
- 다음 페이지에서 작업을 설치로, 목적을 필수로 선택합니다.
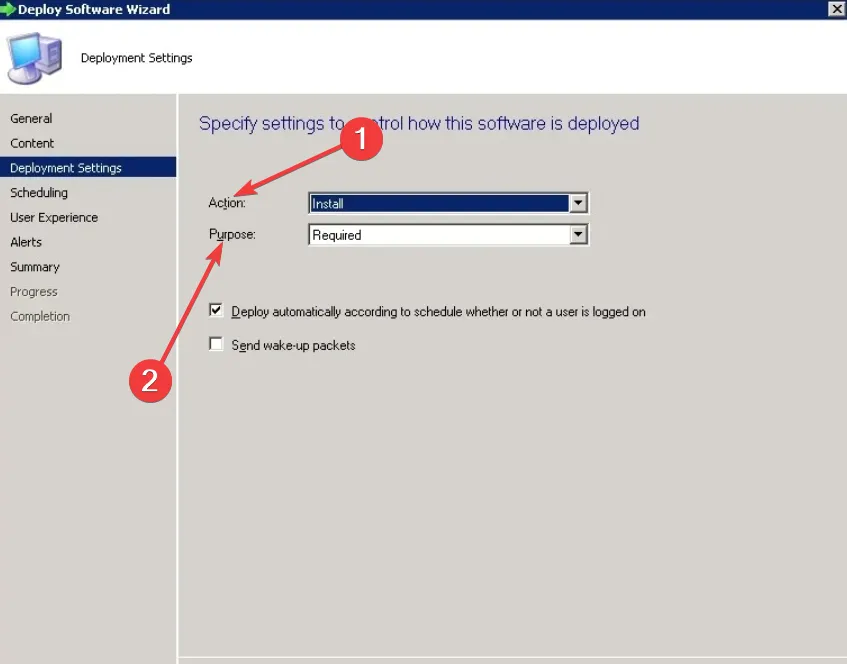
- 배포 시간을 지정하거나 가능한 한 빨리 옵션 을 눌러 콘텐츠 서버에 콘텐츠를 배포하도록 선택할 수 있습니다 .
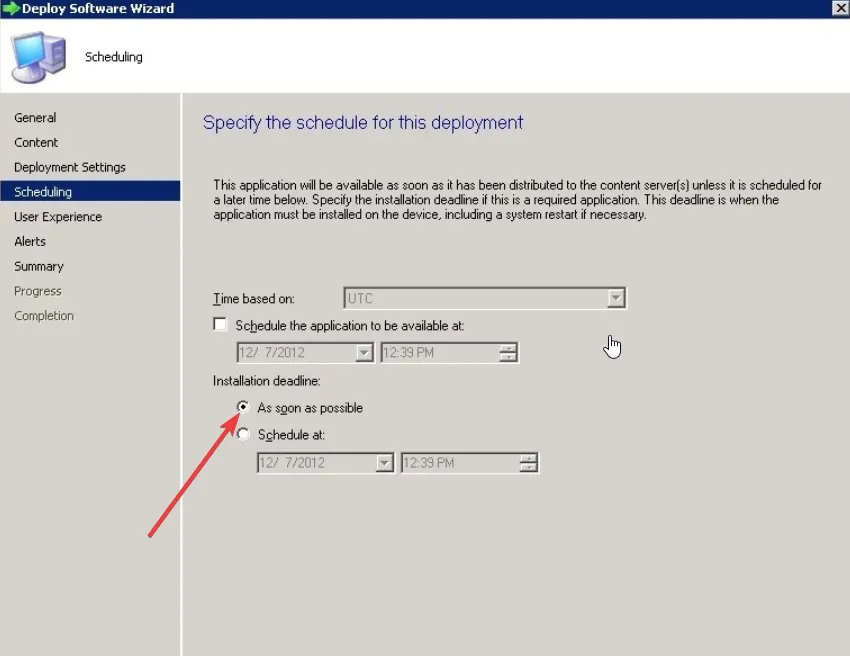
- 사용자 알림 드롭다운에서 소프트웨어 센터 및 모든 알림에서 숨기기를 선택 하고 다음을 클릭합니다.
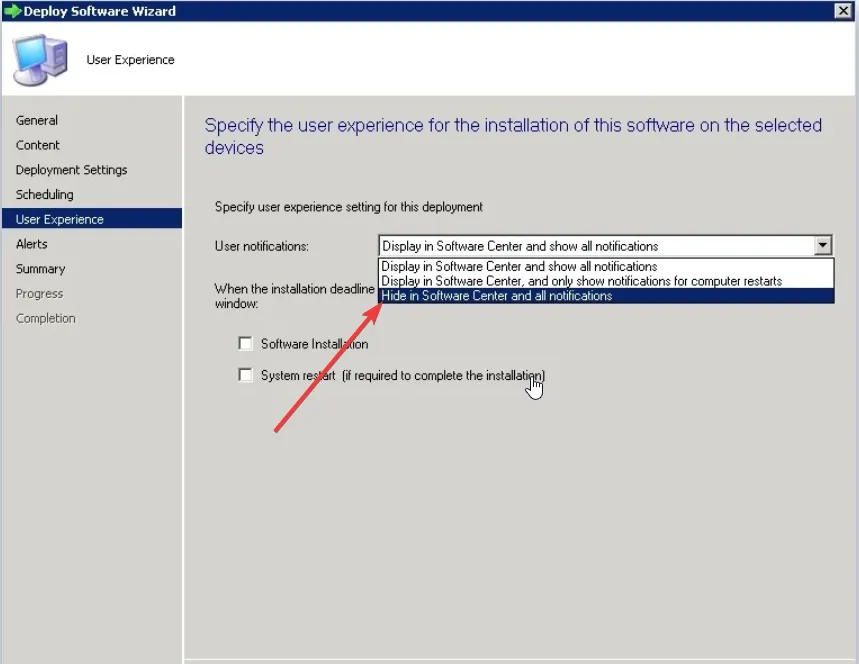
- 다음 페이지의 모든 내용을 그대로 유지하고 다음을 두 번 클릭합니다.
- 프로세스가 완료되면 닫기 버튼을 누르십시오.
- 애플리케이션을 배포한 후 SCCM 관리자의 배포 섹션 아래에 1이 표시됩니다.
위의 단계는 SCCM에서 응용 프로그램을 배포하는 방법에 대한 질문에 도움이 될 것입니다. 각 단계를 건너뛰면 프로세스를 완료할 수 없으므로 각 단계를 개별적으로 수행해야 합니다.
관리 콘솔의 모니터링 섹션으로 이동하여 배포를 선택할 수 있습니다. 여기에서 각 배포의 현재 상태를 볼 수 있으며 성공 및 실패도 볼 수 있습니다.
위의 단계가 SCCM에서 응용 프로그램을 배포하는 방법에 대한 질문에 도움이 되었다면 아래에 의견을 남겨주십시오.


답글 남기기