PC에 그래픽 카드를 설치하는 방법

온보드 그래픽에서 업그레이드하거나 전환하는 경우 PC에 새 그래픽 카드를 설치하는 것은 스트레스가 많은 작업이 될 수 있습니다. PC 하드웨어를 처음 사용하는 경우 진행 방법이 궁금할 수 있습니다. 당신이 노련한 베테랑이라 할지라도 일이 순조롭게 진행될 수 있도록 체크리스트를 가지고 있는 것은 나쁠 것이 없습니다. PC에 그래픽 카드를 설치하는 방법에 대한 단계별 지침과 함께 이 편리한 가이드를 만들었습니다.
또한 유용합니다. 설치할 GPU를 선택하기 전에 그래픽 카드 구매 가이드를 확인하세요 .
그래픽 카드를 설치하기 전 고려 사항
새 그래픽 카드를 설치하는 실제 프로세스를 시작하기 전에 알아야 할 몇 가지 사항이 있습니다. 이러한 고려 사항은 프로세스 중에 예기치 않은 문제에 직면하지 않도록 합니다.
- 그래픽 카드가 케이스에 물리적으로 맞는지 확인하십시오. 그래픽 카드의 치수를 케이스의 GPU 클리어런스 사양과 비교하십시오. 그래픽 카드와 케이스에 대한 제조업체 웹 사이트에서 이러한 세부 정보를 찾으십시오.
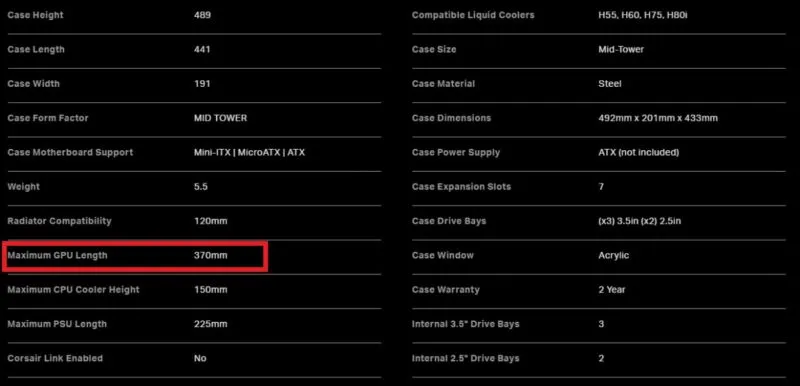
- 또한 전원 공급 장치가 그래픽 카드의 전원 요구 사항을 충족하는지 확인하십시오. 많은 그래픽 카드, 특히 최신 세대의 NVIDIA 및 AMD 카드는 300W 또는 심지어 450W(GPU만 해당) 이상을 필요로 합니다. 그래픽 카드 제조업체(NVIDIA 또는 AMD)의 권장 PSU 와트를 확인하십시오.
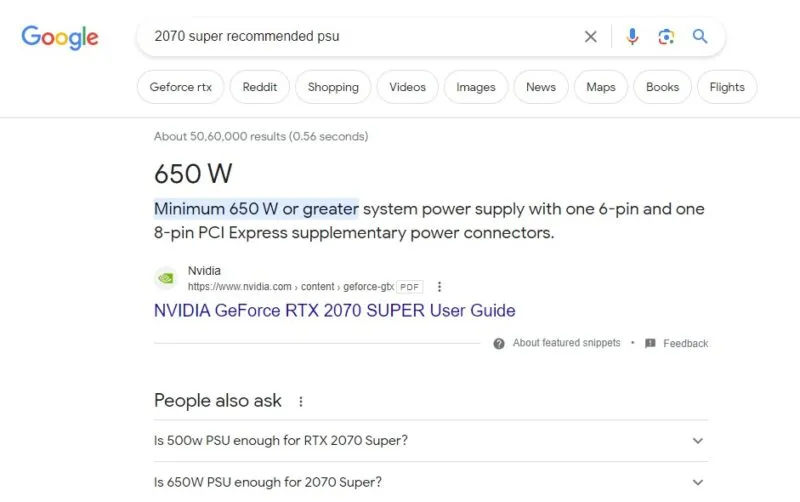
- 마지막으로 마더보드의 PCIe 슬롯이 그래픽 카드의 전체 성능을 활용할 수 있는지 확인하십시오 . NVIDIA의 RTX 3000 및 RTX 4000 시리즈와 AMD의 RX 5000, RX 6000 및 RX 7000 시리즈에 속하는 그래픽 카드는 PCIe 4.0과 호환됩니다. 이러한 그래픽 카드의 원활한 성능을 보장하려면 마더보드의 PCIe 슬롯이 PCIe 3.0 또는 PCIe 4.0과 호환되어야 합니다.
또한 유용합니다. 그래픽 카드를 업데이트하면 GPU 성능을 강화하기 위해 AIO 쿨러를 살펴보고 싶을 수도 있습니다 .

그래픽 카드를 설치하는 방법
PC 케이스를 열고 내부 구성 요소를 다루는 데 익숙한 경우에만 이 가이드를 계속 진행하세요. 그렇지 않으면 친구나 PC 전문가의 도움을 요청하십시오.
- 컴퓨터를 끄고 케이스 뒷면에서 전원 공급 장치를 끕니다.
- PSU에서 전원 케이블을 분리하고 기존 그래픽 카드(있는 경우)에서 디스플레이 케이블을 분리합니다.

- 내부 구성 요소에 액세스하려면 케이스의 측면 패널을 엽니다. 패널을 제자리에 고정하는 나비 나사 또는 패널을 여는 슬라이딩 메커니즘이 있습니다.

- 그래픽 카드에서 전원 케이블을 조심스럽게 제거합니다. 케이블을 빼는 동안 케이블의 래치를 눌러야 할 수 있습니다. 카드에 내부 전원 케이블이 없는 경우 PCIe 슬롯에서 전원을 끌어올 수 있습니다.

- 그래픽 카드의 금속 고정 브래킷을 케이스 뒷면에 고정시키는 나사를 제거합니다. 케이스 뒤에 있는 PCIe 브래킷을 제거해야 할 수도 있습니다.
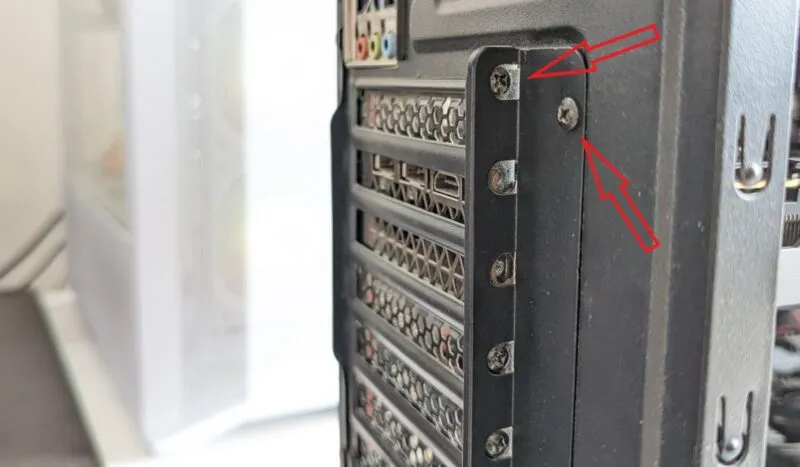
- PCIe 슬롯 옆에 있는 걸쇠를 풀고 카드 전체에 고르게 압력을 가하면서 그래픽 카드를 조심스럽게 제거합니다. PCIe 슬롯이나 그래픽 카드의 커넥터가 손상될 수 있으므로 이 단계를 강제로 수행하지 마십시오.

- 기존 그래픽 카드를 옆에 두고 래치가 딸깍 소리를 내며 제자리에 들어갈 때까지 새 카드를 동일한 PCIe 슬롯에 삽입합니다. 마더보드의 x16 PCIe 슬롯에 그래픽 카드를 설치하는 것이 가장 좋습니다. x16 슬롯은 거의 항상 “PCIEx16_1” 또는 유사한 레이블이 붙은 마더보드의 최상위 PCIe 슬롯입니다.
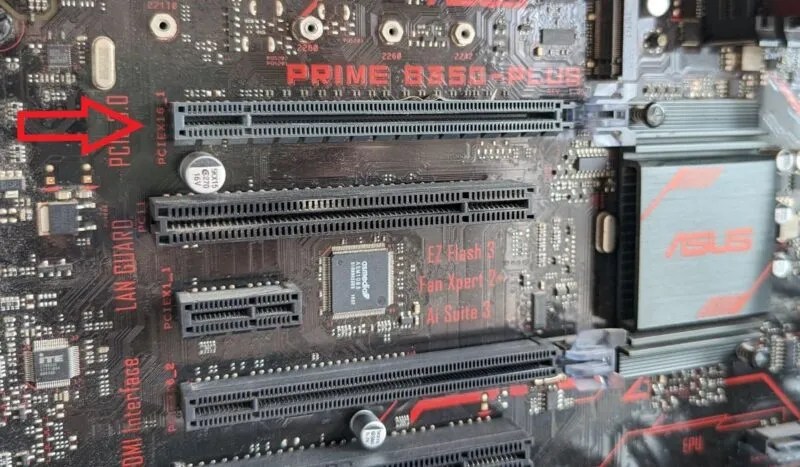
- 그래픽 카드에 필요한 전원 케이블 유형을 확인합니다(PCIe 슬롯에서 직접 전원을 끌어오는 경우 제외). 확실하지 않은 경우 그래픽 카드 설명서를 확인하십시오. 확인되면 6핀, 8핀 또는 12핀 전원 케이블을 그래픽 카드에 연결합니다.

- 나사를 조여 고정 브래킷을 케이스에 단단히 고정합니다. PCIe 브래킷을 다시 제자리에 고정한 다음 케이스의 측면 패널을 닫습니다.

- 디스플레이 케이블(HDMI 또는 DP)을 그래픽 카드 뒷면에 다시 연결하고 다른 쪽 끝은 모니터에 연결합니다. 또한 전원 케이블을 PSU에 다시 연결하십시오. SPU 스위치를 다시 켜고 컴퓨터를 켭니다.

- 컴퓨터를 재부팅하면 디스플레이가 기본 해상도로 실행되지 않을 수 있습니다. Windows에서 GPU용 드라이버를 자동으로 설치하지 않으면 장치 관리자로 이동하여 수동으로 설치하십시오.
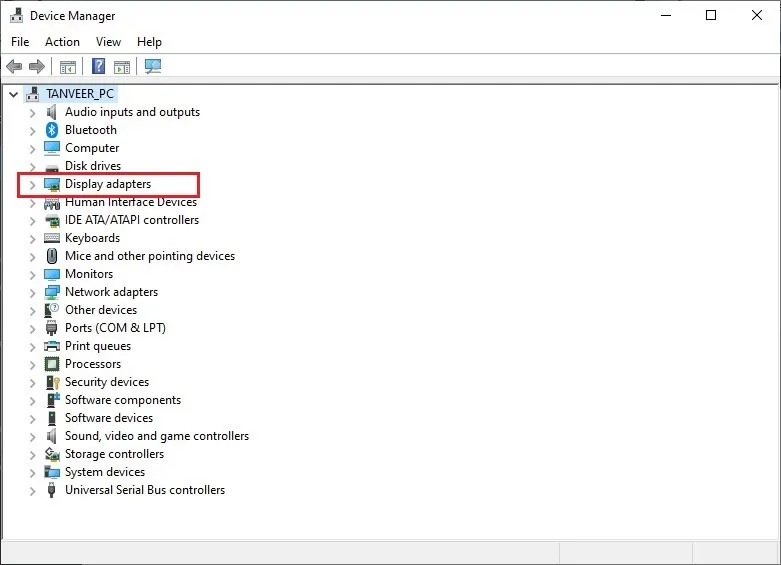
- 브랜드 간에 전환하는 경우(NVIDIA에서 AMD로 또는 그 반대로) GPU용 최신 드라이버를 설치하기 전에 DDU를 사용하여 이전 드라이버를 제거하는 것이 좋습니다. 자세한 단계는 NVIDIA 및 AMD 용 드라이버 업데이트 가이드를 확인하세요 .
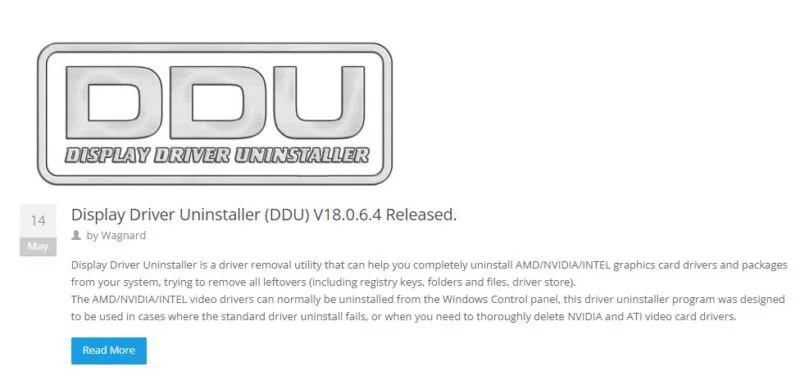
새로운 그래픽 카드로 성능 향상을 즐겨 보십시오. 그래픽 카드의 성능을 계속 최대화하려면 디스플레이 드라이버를 업데이트 상태로 유지하십시오.
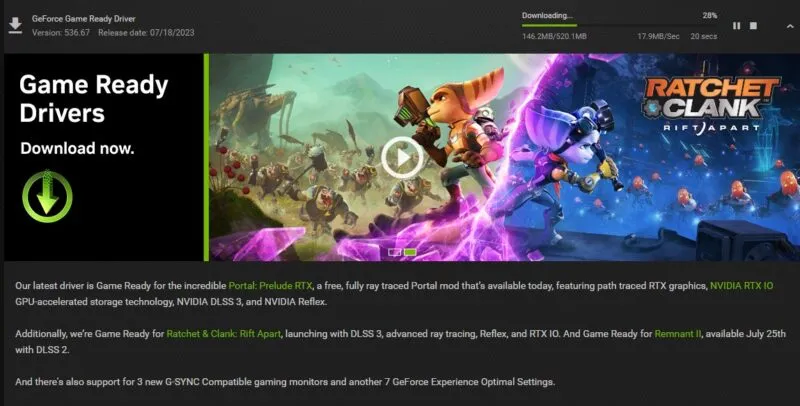
새 그래픽 카드가 작동하지 않는 경우 수행할 작업
새 하드웨어 구성 요소와 마찬가지로 새 그래픽 카드를 설치할 때 문제가 발생할 수 있습니다. 그러나 몇 가지 필수 팁으로 무장하면 사소한 문제를 빠르게 제거할 수 있습니다.
- 모니터에 신호가 표시되지 않으면 그래픽 카드가 제대로 연결되지 않았을 수 있습니다. 컴퓨터를 끄고 케이스를 열고 모든 연결과 케이블이 안전한지 확인하십시오. 컴퓨터를 재부팅하고 신호를 받는지 확인합니다.

- HDMI 또는 DP 케이블을 마더보드에 연결하지 않았는지 확인합니다. 그렇다면 제거하고 그래픽 카드 뒷면에 연결하십시오.
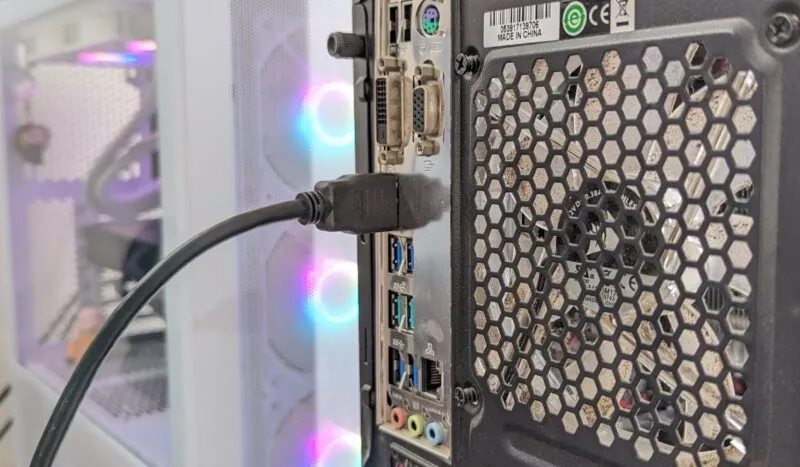
- 새로 설치된 그래픽 카드가 활성화되지 않았기 때문에 문제가 발생하는 경우가 있습니다. 그래픽 카드를 활성화했는지 확인 하고 iGPU 또는 온보드 그래픽을 비활성화해 보십시오.
자주 묻는 질문
기존 PC에 그래픽 카드를 설치할 수 있습니까?
PCI Express(PCIe) 슬롯은 이전 버전과 호환되므로 수 세대 전의 최신 그래픽 카드를 마더보드에 항상 설치할 수 있습니다. PCIe 1.0a에서 PCIe 4.0에 이르는 모든 그래픽 카드는 사양에 관계없이 마더보드에서 작동합니다. PCIe 3.0보다 오래된 슬롯에서 고성능의 강력한 카드를 사용하는 유일한 단점은 테이블에 많은 성능을 남겨둔다는 것입니다.
PCIe 4.0이 GPU 성능을 개선합니까?
PCIe 4.0 표준으로의 업그레이드는 그래픽 카드의 최대 대역폭을 PCIe 3.0의 32GB/s에서 64GB/s로 두 배로 늘렸습니다. 그러나 실제 성능 차이는 그다지 눈에 띄지 않습니다. PCIe 3.0 슬롯에서 PCIe 4.0 그래픽 카드를 실행하면 아주 작은 게임 FPS만 희생할 수 있습니다. 현재 그래픽 카드는 PCIe 4.0 슬롯이 제공하는 훨씬 더 높은 대역폭을 활용하기 시작하지 않았지만 향후 변경될 수 있습니다.
그래픽 카드 없이 PC를 만들 수 있습니까?
예, 별도의 그래픽 카드 없이 작동하는 컴퓨터를 만들 수 있습니다. 마더보드의 온보드 그래픽이나 CPU의 iGPU(통합 GPU)가 필요합니다. 많은 Intel 및 AMD 프로세서에는 iGPU가 있어 디스플레이를 활성화하고 많은 그래픽 성능이 필요하지 않은 기본 그래픽 작업을 수행합니다.
이미지 크레디트: Unsplash . Tanveer Singh의 모든 스크린샷.


답글 남기기