Windows 11에서 WSL Linux 배포판을 재설정하는 방법
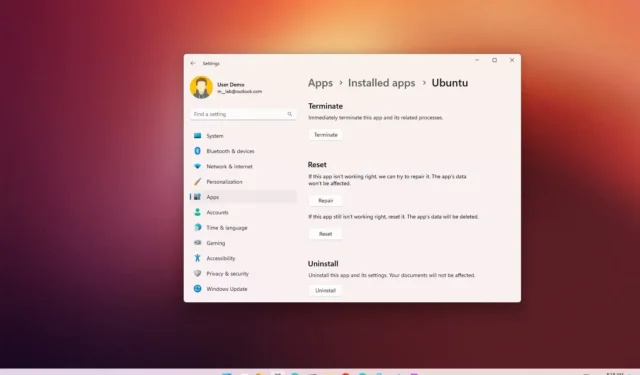
Windows 11 에서 WSL(Linux용 Windows 하위 시스템)은 호스트 운영 체제와 함께 Linux 배포판으로 작업할 수 있는 가상화 플랫폼입니다.
문제를 발견하거나 특정 Linux 배포로 다시 시작해야 하는 경우 아무것도 제거하고 다시 다운로드하지 않고 설정 앱 또는 명령줄을 사용하여 WSL에서 배포를 재설정할 수 있습니다.
이 가이드는 Windows 11에서 문제를 해결하거나 구성을 재설정하기 위해 Linux 배포판(예: Ubuntu, Kali Linux, Debian 또는 SUSE)을 재설정하는 단계를 알려줍니다. (Windows 11에 WSL을 설치하는 방법도 참조하십시오 . )
설정에서 WSL의 Linux 배포판 재설정
Windows 11용 WSL에서 Linux 배포를 재설정하려면 다음 단계를 사용하세요.
-
Windows 11에서 설정을 엽니다 .
-
앱 을 클릭합니다 .
-
설치된 앱 을 클릭합니다 .
-
Linux의 배포판을 선택하고 메뉴(점 3개) 버튼을 클릭한 다음 고급 옵션을 클릭합니다 .
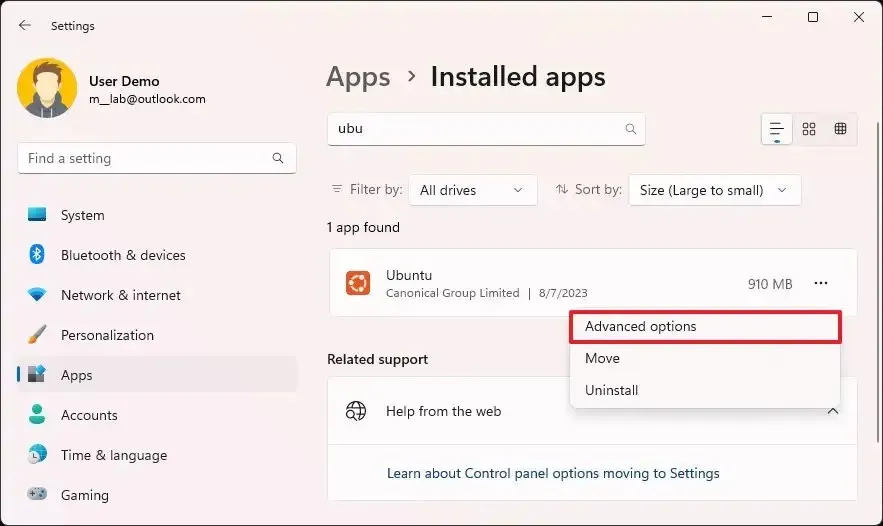
-
재설정 버튼을 클릭합니다 .
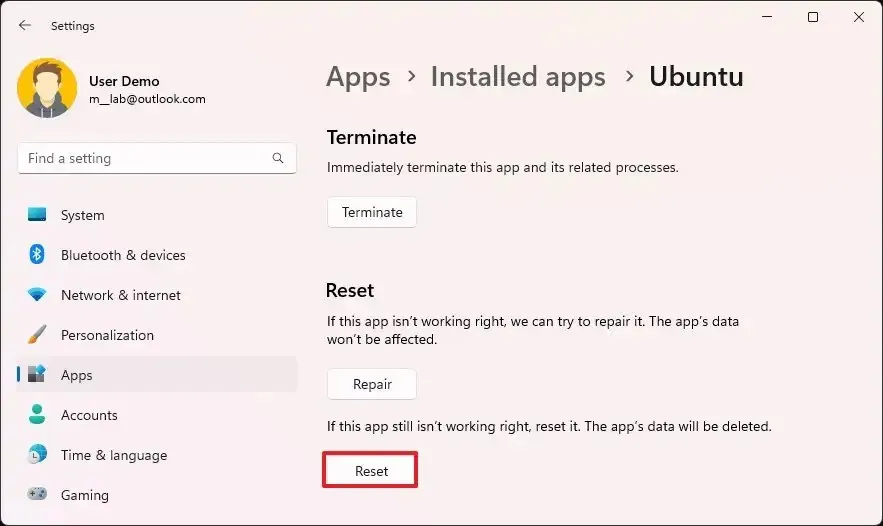
-
(선택 사항) 복구 버튼을 클릭합니다.
빠른 팁: 프로세스에 시간이 걸릴 수 있습니다. 배포판을 다시 열 수 없는 경우 복구 옵션이 도움이 될 수 있습니다.
단계를 완료하면 WSL 배포판이 재설정되며 사용을 시작하려면 설정 프로세스를 다시 거쳐야 합니다.
명령 프롬프트에서 WSL의 Linux 배포판 재설정
명령 프롬프트를 사용하여 WLS에서 Linux 배포판을 등록 취소하려면 다음 단계를 사용하십시오.
-
시작을 엽니다 .
-
명령 프롬프트 를 검색하고 최상위 결과를 마우스 오른쪽 버튼으로 클릭한 다음 관리자 권한으로 실행 옵션을 선택합니다.
-
다음 명령을 입력하여 사용 가능한 배포판을 보고 Enter 키를 누릅니다 .
wsl --list -
다음 명령을 입력하여 Windows 11에서 WSL 배포판을 재설정하고 Enter 키를 누릅니다 .
wsl --unregister DISTRO-NAME명령에서 “DISTRO-NAME”을 재설정할 배포판의 이름으로 바꿉니다( 3단계 참조 ). 이 예는 Ubuntu를 등록 취소합니다.
wsl --unregister Ubuntu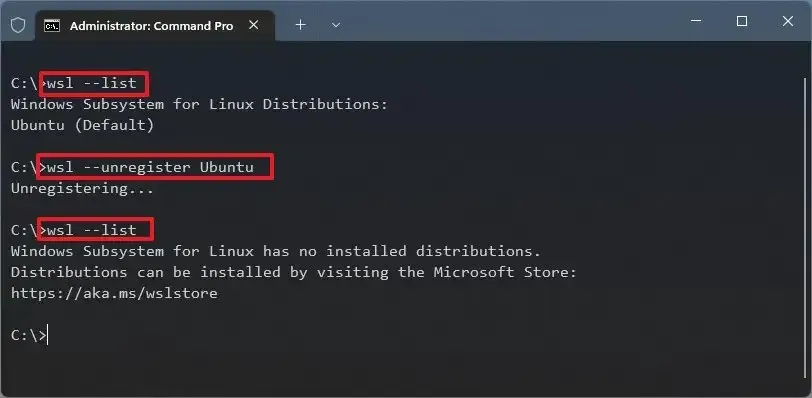
-
(선택 사항) 다음 명령을 입력하여 Linux 배포판이 등록 취소되었는지 확인하고 Enter 키를 누릅니다 .
wsl --list
단계를 완료하면 배포판이 재설정되고 Linux용 Windows 하위 시스템에서 더 이상 사용할 수 없습니다. 그러나 배포는 장치에서 계속 사용할 수 있습니다. 다시 등록하려면 시작 메뉴에서 엽니다.


답글 남기기