Windows 10에서 PowerShell을 사용하여 계정 암호를 변경하는 방법
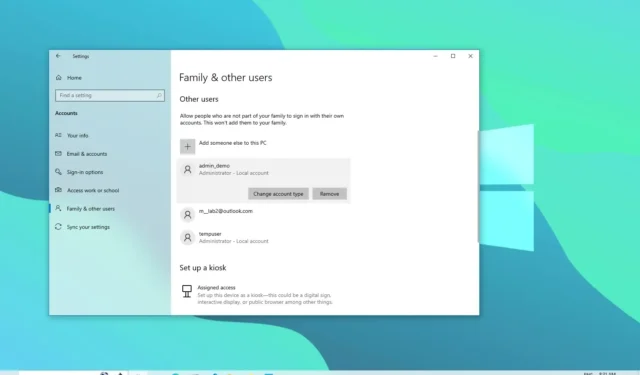
Windows 10 에서는 제어판, 명령 프롬프트 및 PowerShell을 사용하여 로컬 계정 암호를 변경할 수 있으며 이 가이드에서 그 방법을 알아봅니다. 계정 암호가 손상되었거나 추측하기 너무 쉬워서 계정 암호를 변경하거나 재설정해야 하고 더 복잡한 암호를 설정하려는 경우 몇 가지 간단한 PowerShell 명령을 사용할 수 있습니다.
이 가이드 에서는 PowerShell을 사용하여 Windows 10 로컬 계정의 현재 암호를 변경하는 단계를 알아봅니다.
Windows 10의 PowerShell에서 계정 암호 변경
PowerShell에서 로컬 계정 암호를 변경하려면 다음 단계를 사용하십시오.
-
Windows 10에서 시작을 엽니다 .
-
PowerShell 을 검색하고 최상위 결과를 마우스 오른쪽 단추로 클릭한 다음 관리자 권한으로 실행 옵션을 선택합니다.
-
다음 명령을 입력하여 사용 가능한 모든 계정을 나열하고 Enter 키를 누릅니다 .
Get-LocalUser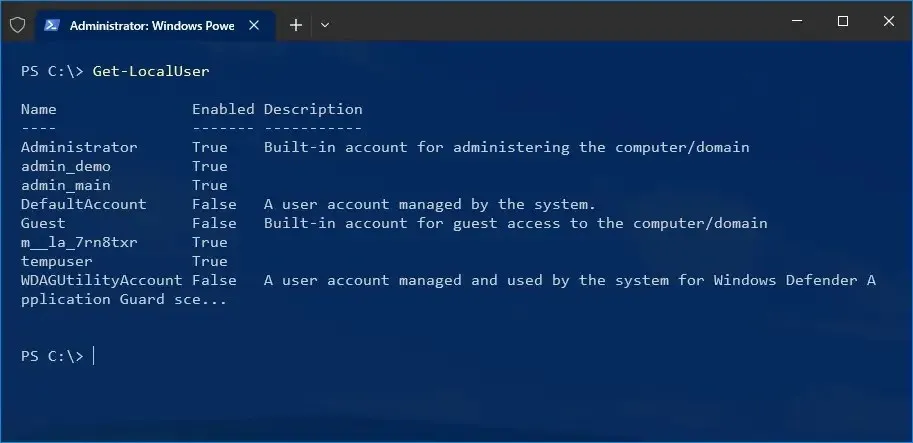
-
다음 명령을 입력하여 변수 내에 새 암호를 만들고 저장하고 Enter 키를 누릅니다 .
$Password = Read-Host "Enter the new password"-AsSecureString -
계정의 새 암호를 입력하고 Enter 키를 누릅니다 .
-
다음 명령을 입력하고 각 줄에서 Enter 키를 눌러 로컬 계정에 새 암호를 적용합니다.
$UserAccount = Get-LocalUser -Name "admin"
$UserAccount | Set-LocalUser -Password $Password두 번째 명령에서 “admin”을 암호를 재설정할 계정 이름으로 바꾸십시오 .
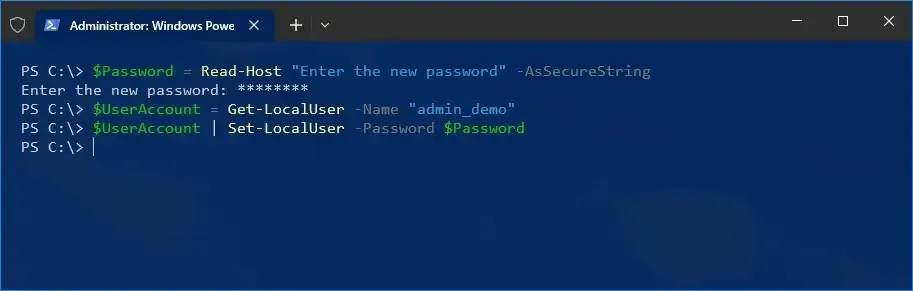
단계를 완료하면 로그아웃했다가 새 암호를 사용하여 Windows 10 계정에 다시 로그인합니다.
위에 설명된 지침은 로컬 계정에 적용됩니다. Microsoft 계정이 있는 경우 다음 단계에 따라 암호를 변경하거나 재설정해야 합니다. 명령 프롬프트에서 비밀번호를 재설정하려면 이 다른 가이드를 대신 사용하세요. 또한 이 가이드는 Windows 10에 중점을 두지만 위의 단계는 Windows 8.1 및 7에서도 작동합니다.


답글 남기기