Microsoft Word에서 열을 추가하고 서식을 지정하는 방법
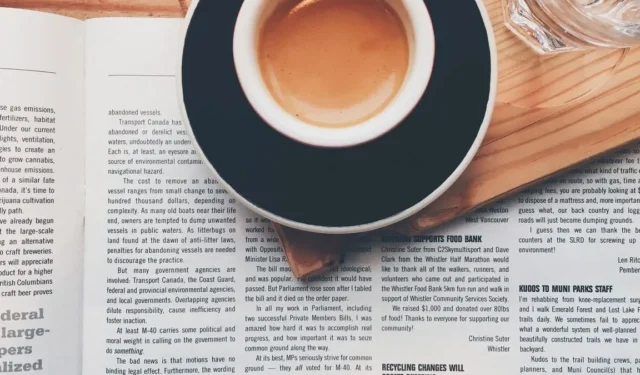
Microsoft Word에서 열을 삽입하고 서식을 지정하여 문서를 구성할 수 있습니다. 뉴스레터, 브로셔 또는 잡지 스타일 레이아웃을 만드는 데 유용합니다. 이 가이드는 Word에서 열을 관리하기 위한 숨겨진 조정을 모두 보여줍니다.
Word에서 열을 추가하는 방법
텍스트를 삽입하기 전이나 후에 Word 문서에 열을 추가할 수 있습니다. 전체 문서 또는 단락이나 섹션과 같은 특정 부분에 열을 적용합니다.
전체 문서에 열 추가
문서에 콘텐츠가 이미 있는 경우 열 레이아웃을 적용하면 콘텐츠가 이동하는 것을 볼 수 있습니다. 이것은 얼마나 많은 열이 가장 잘 작동하는지 결정하는 데 유용합니다.
- 문서의 시작 부분에 커서를 놓습니다. “레이아웃” 탭으로 이동하고 리본의 페이지 설정 섹션에서 “열” 드롭다운 메뉴를 엽니다.
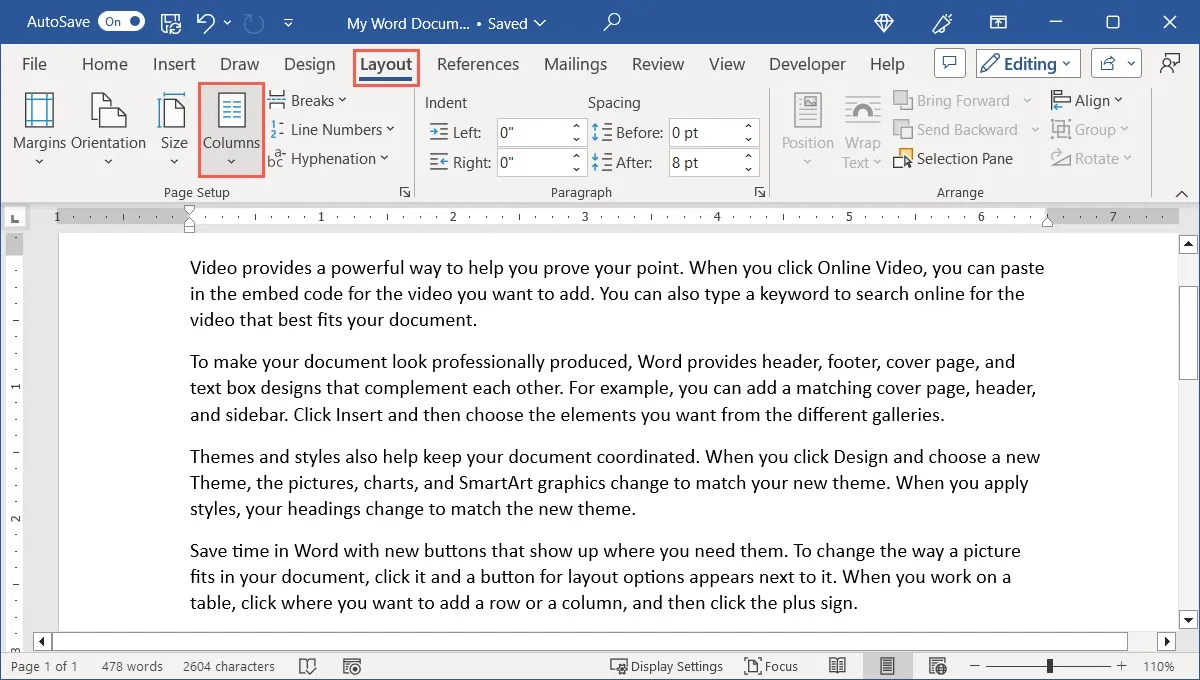
- 2개 또는 3개의 열을 원하는지 여부를 선택합니다. 하나의 열이 기본값입니다.
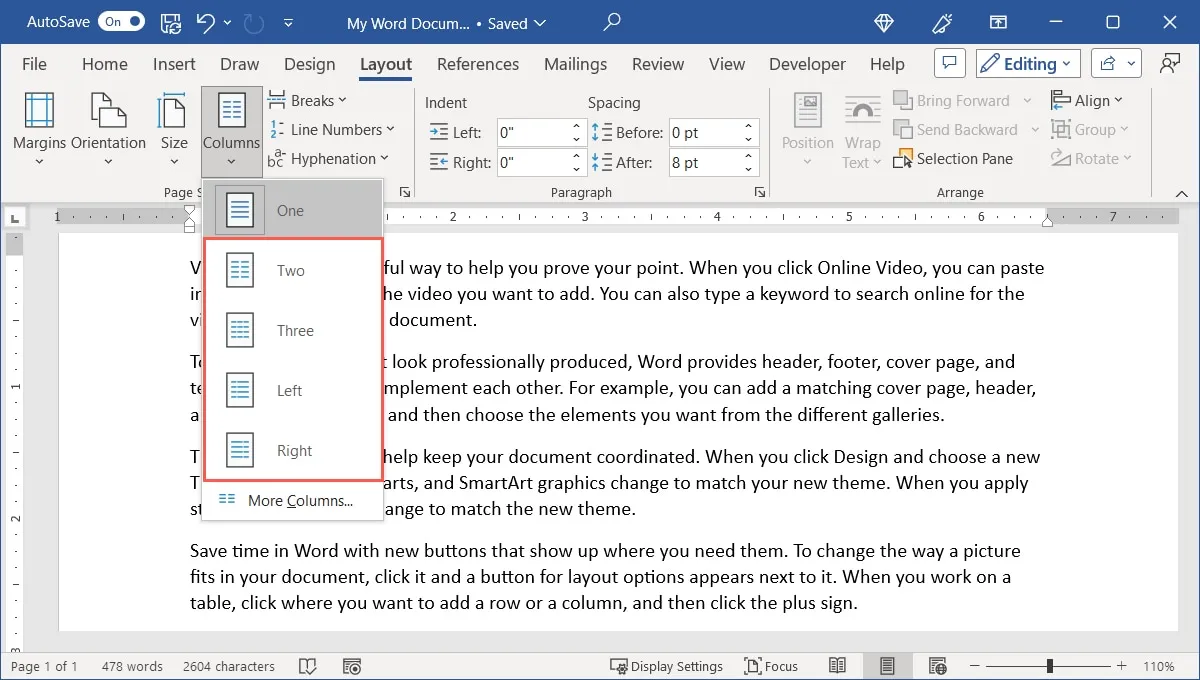
- 또는 문서에 고르지 않은 두 열이 있는 경우 왼쪽 또는 오른쪽을 선택합니다.
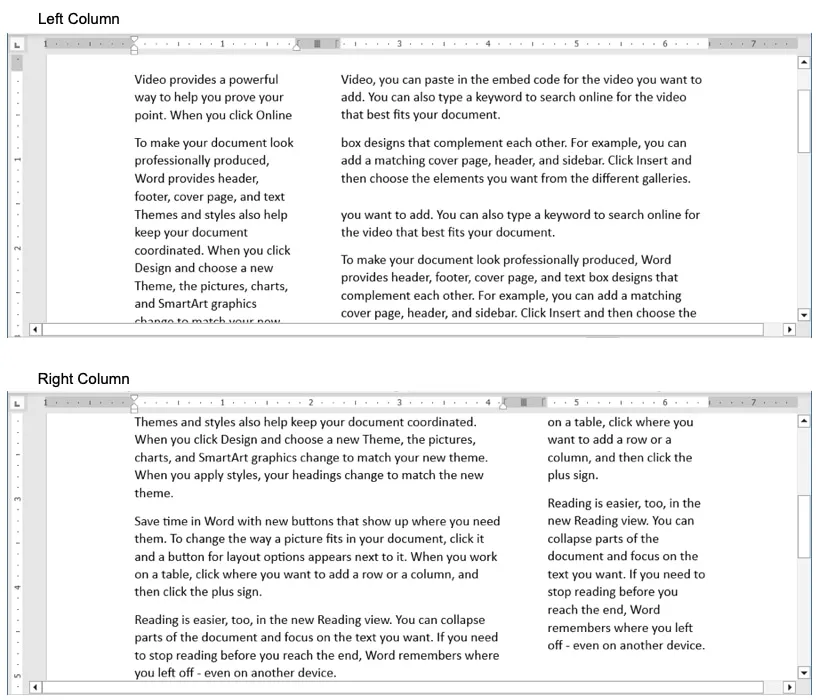
문서에 텍스트 및 기타 요소를 계속 추가하면 해당 열이 추가 페이지로 넘어가는 것을 볼 수 있습니다.
문서의 일부에 열 추가
문서의 일부에만 열을 추가하려는 경우에도 옵션입니다. 단락과 같은 텍스트의 일부를 자체 블록으로 압축할 수 있습니다.
- 열로 전환할 텍스트를 선택합니다.
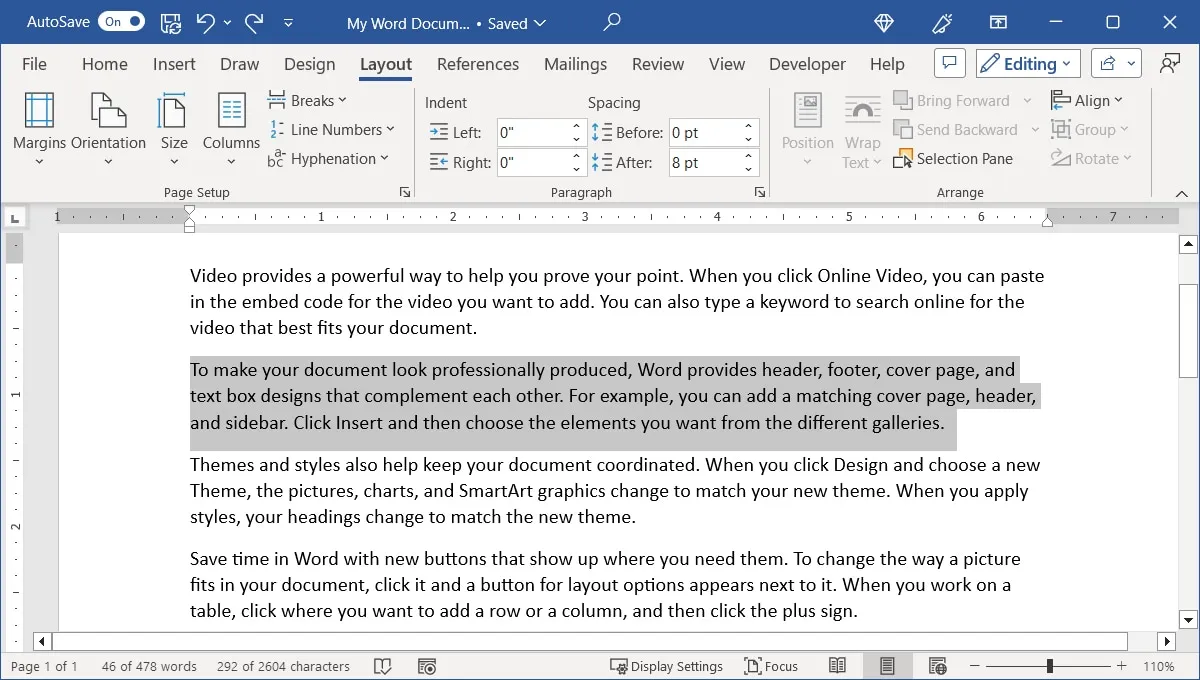
- “레이아웃” 탭으로 이동하여 “열” 메뉴를 열고 위에서 설명한 대로 2개, 3개, 왼쪽 또는 오른쪽을 선택합니다. 또는 ‘기타 열’을 선택한 다음 ‘적용 대상’ 드롭다운 상자에서 ‘선택한 텍스트’를 선택합니다.
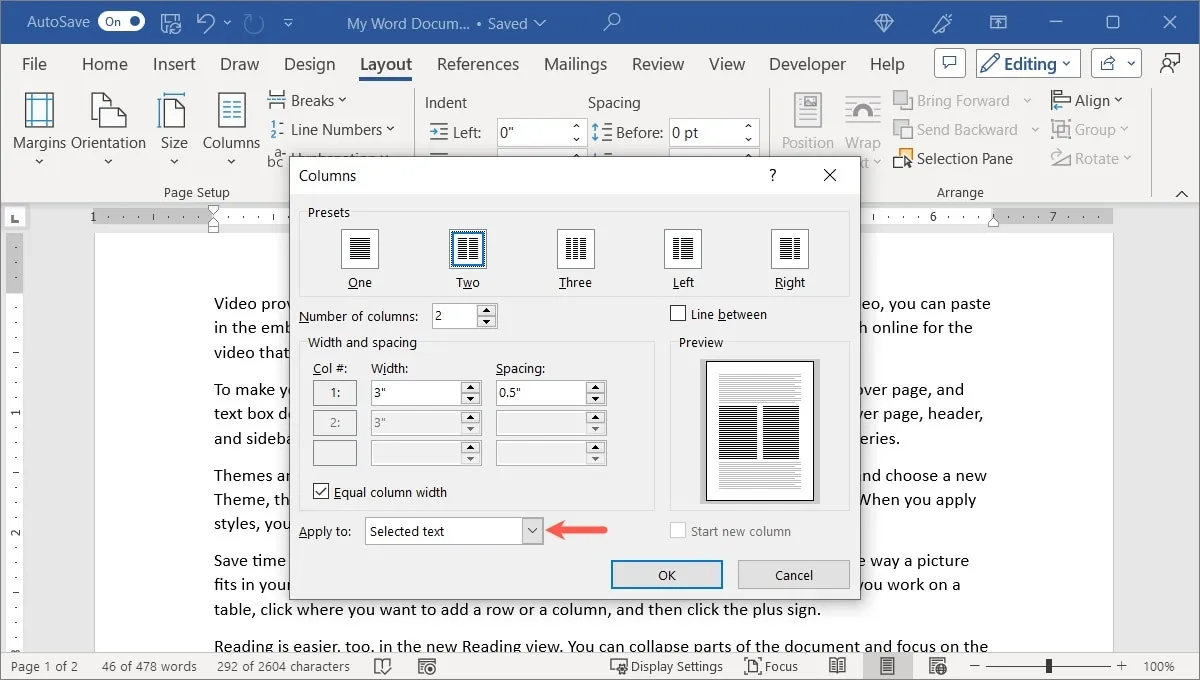
- 기존 콘텐츠는 열 형식으로 지정됩니다.
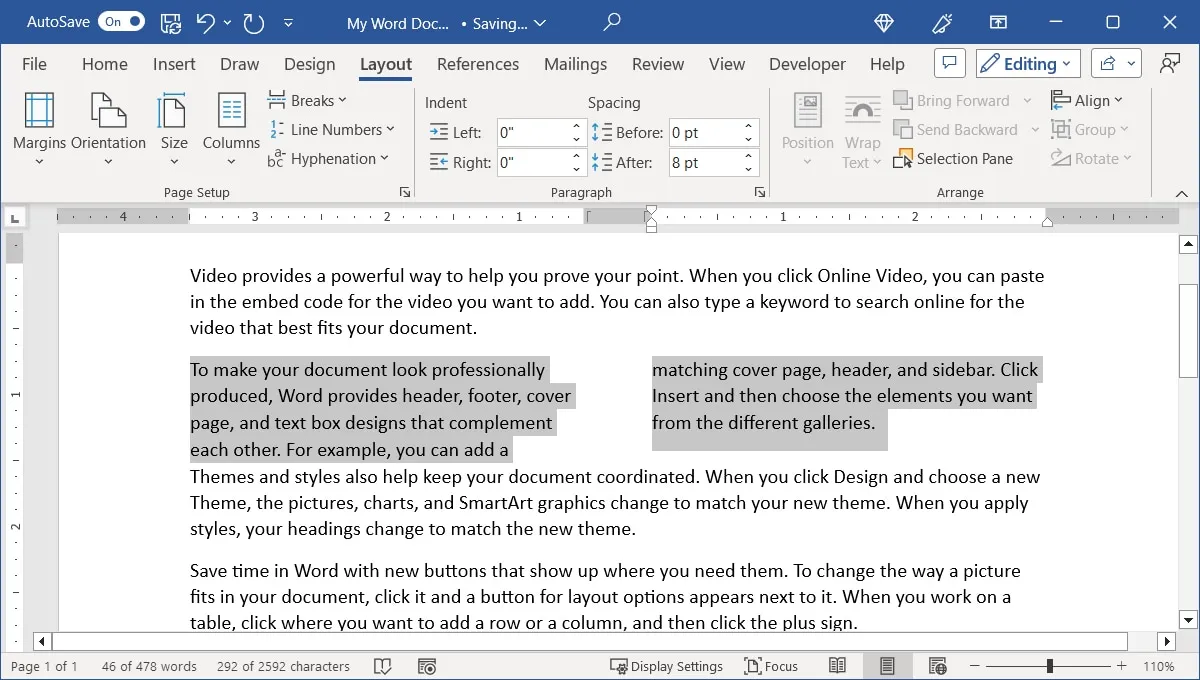
문서 섹션에 열 추가
섹션 나누기를 사용하여 문서의 서식을 지정하는 경우 해당 섹션 중 하나를 열 서식을 사용하도록 변경할 수 있습니다.
- 변경하려는 섹션에 커서를 놓습니다.
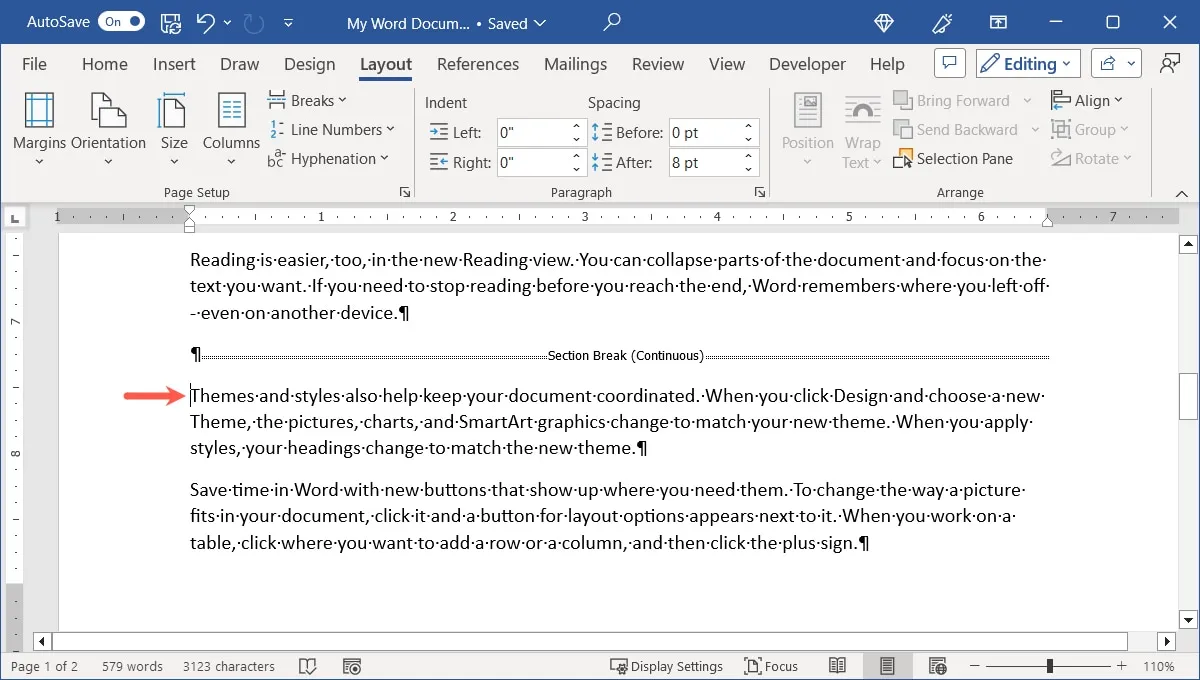
- “레이아웃” 탭에서 “열” 드롭다운 메뉴를 열고 열 수 또는 정렬을 선택합니다. 또는 ‘추가 열’을 선택한 다음 ‘적용 대상’ 드롭다운 상자에서 ‘이 섹션’을 선택합니다.
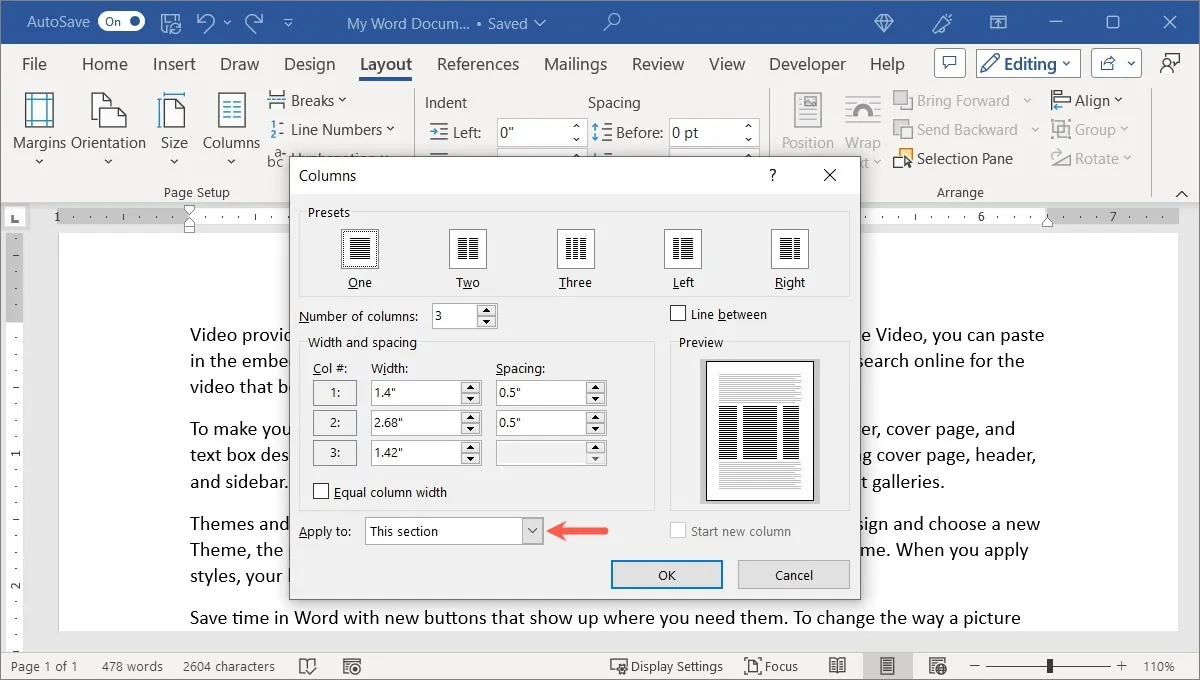
- 해당 섹션은 열 형식으로 지정됩니다.
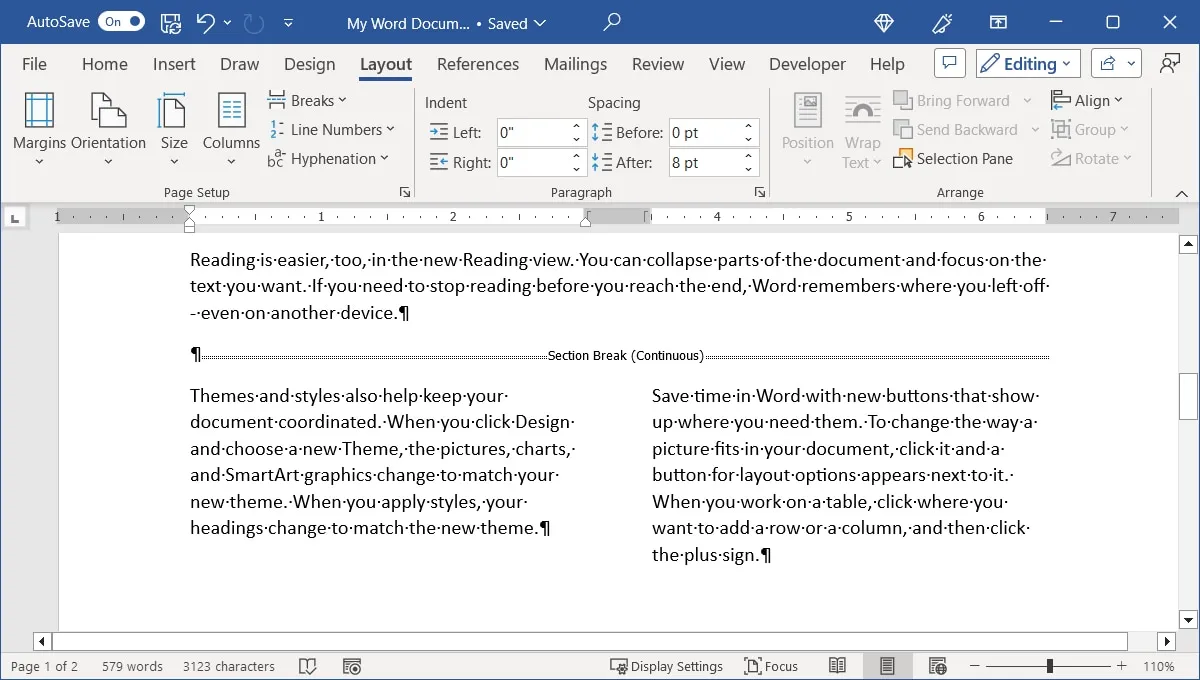
섹션에 추가하는 모든 콘텐츠는 열 형식이 되지만 나머지 섹션은 그대로 유지됩니다.
Word에서 열을 사용자 지정하는 방법
Word에서 열의 좋은 점은 표시 방법을 사용자 지정할 수 있다는 것입니다. 다른 열 크기 또는 열 사이의 선을 원할 수 있습니다.
- “레이아웃” 탭으로 이동하여 “열” 메뉴를 열고 “기타 열”을 선택합니다.
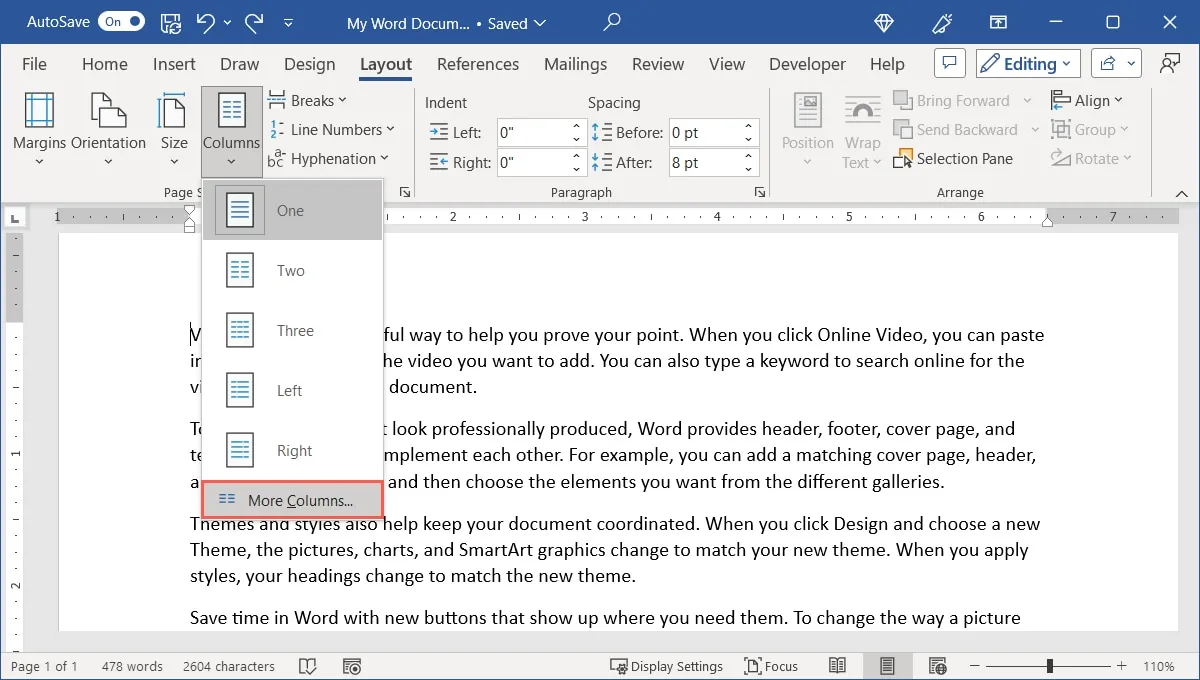
- 상단의 “사전 설정”은 “열” 드롭다운 메뉴와 동일한 레이아웃입니다. 이 중 하나를 선택하고 원하는 경우 조정하십시오. 또는 3개 이상의 열에 대해 “열 수” 상자에 숫자를 삽입합니다.

- 기본적으로 모든 열의 너비는 동일합니다. 열 크기를 다르게 하려면 “너비 및 간격” 섹션에서 “동일한 열 너비” 확인란을 선택 취소한 다음 각 열의 “너비”(열 크기) 및 “간격”(열 사이의 공간)에 대한 측정을 조정합니다. 당신의 원하는 크기로.
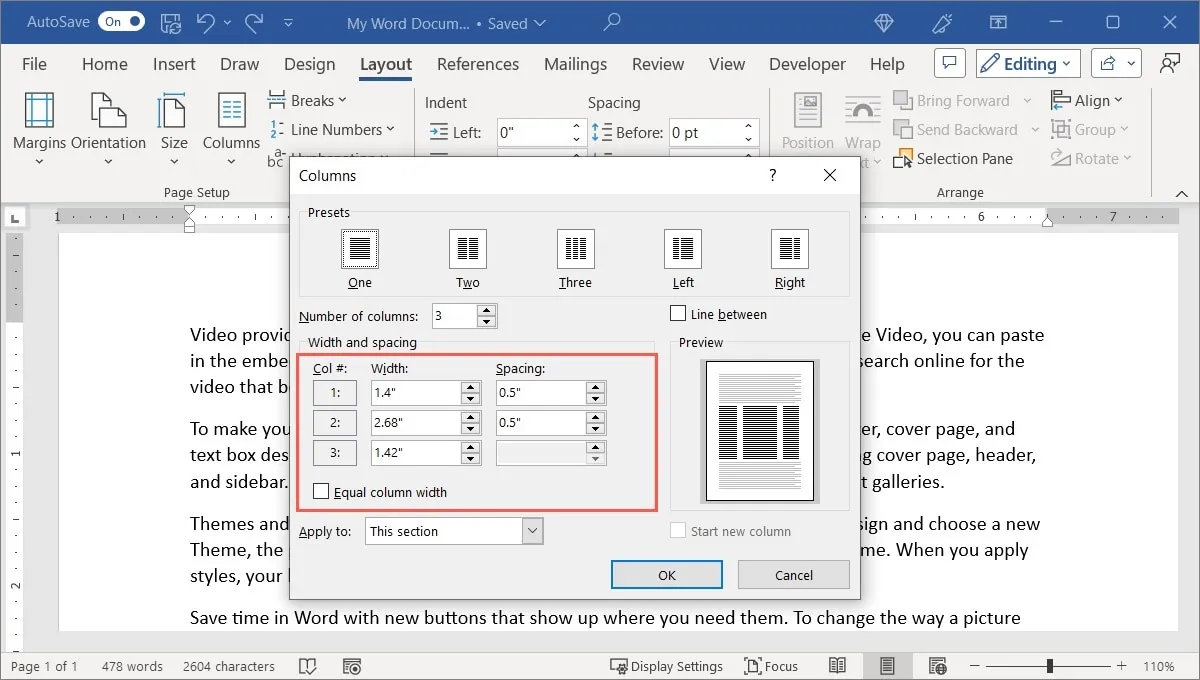
- 열 사이에 줄을 추가하려면 오른쪽 상단 근처의 “줄 사이” 확인란을 선택합니다.
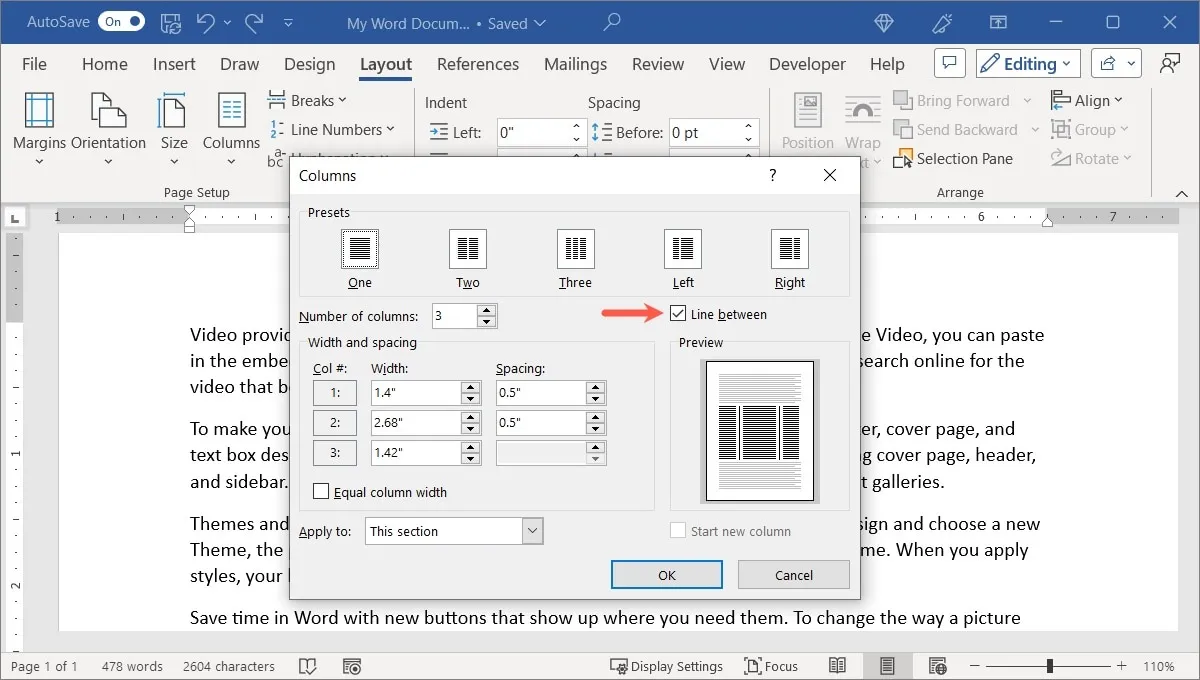
- “적용 대상” 드롭다운 상자를 사용하여 열 레이아웃을 적용할 위치(이 섹션, 이 지점 앞으로 또는 전체 문서)를 선택합니다. 선택적으로 “새 열 시작” 확인란을 선택합니다.
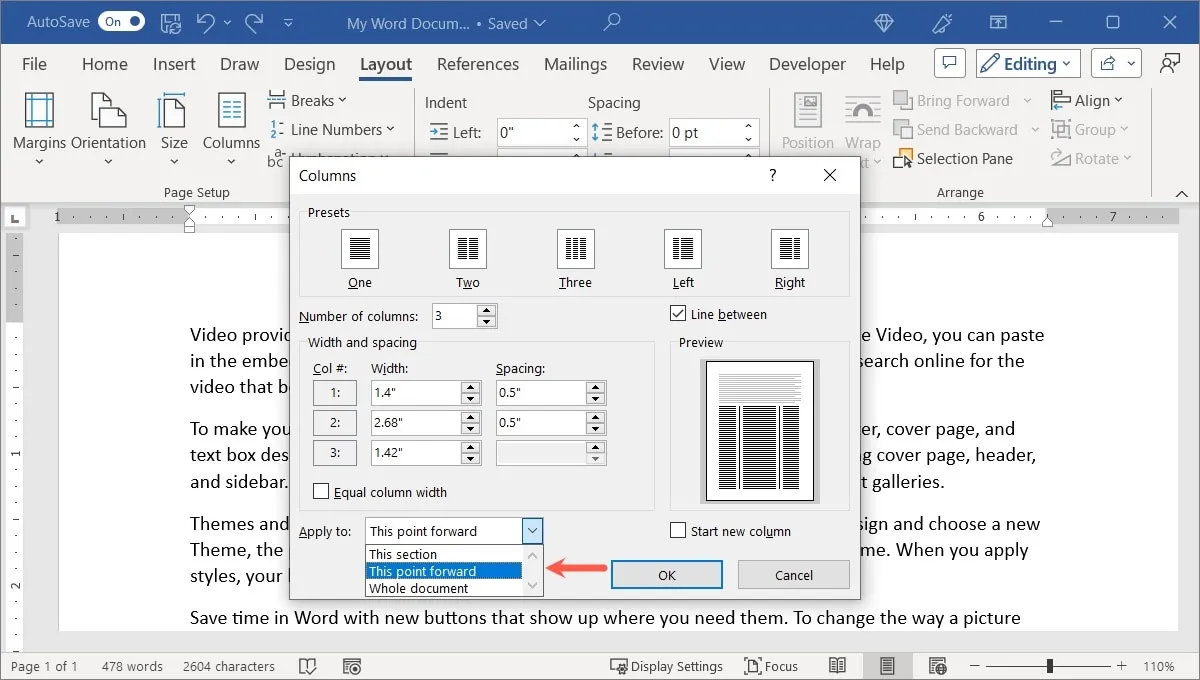
- 완료되면 “확인”을 클릭하여 새 레이아웃을 확인합니다.
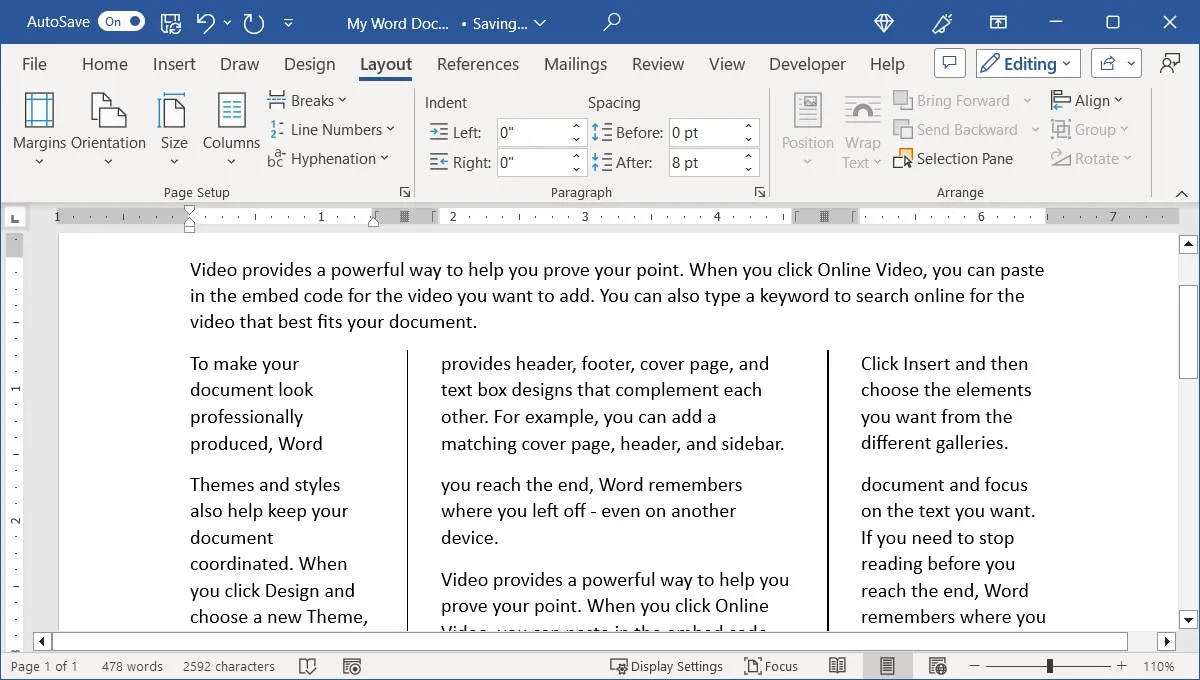
Word에서 열 나누기를 사용하는 방법
문서에 열을 추가할 때 원하는 위치에서 열이 끊어지지 않는 것을 확인할 수 있습니다. 예를 들어 페이지의 끝 부분에 있습니다. 이 문제를 해결하려면 수동 단 나누기를 추가하십시오.
단 나누기 추가
단 몇 단계만으로 단 나누기를 추가할 수 있습니다.
- 나누기를 삽입하려는 줄의 시작 부분에 커서를 놓습니다.
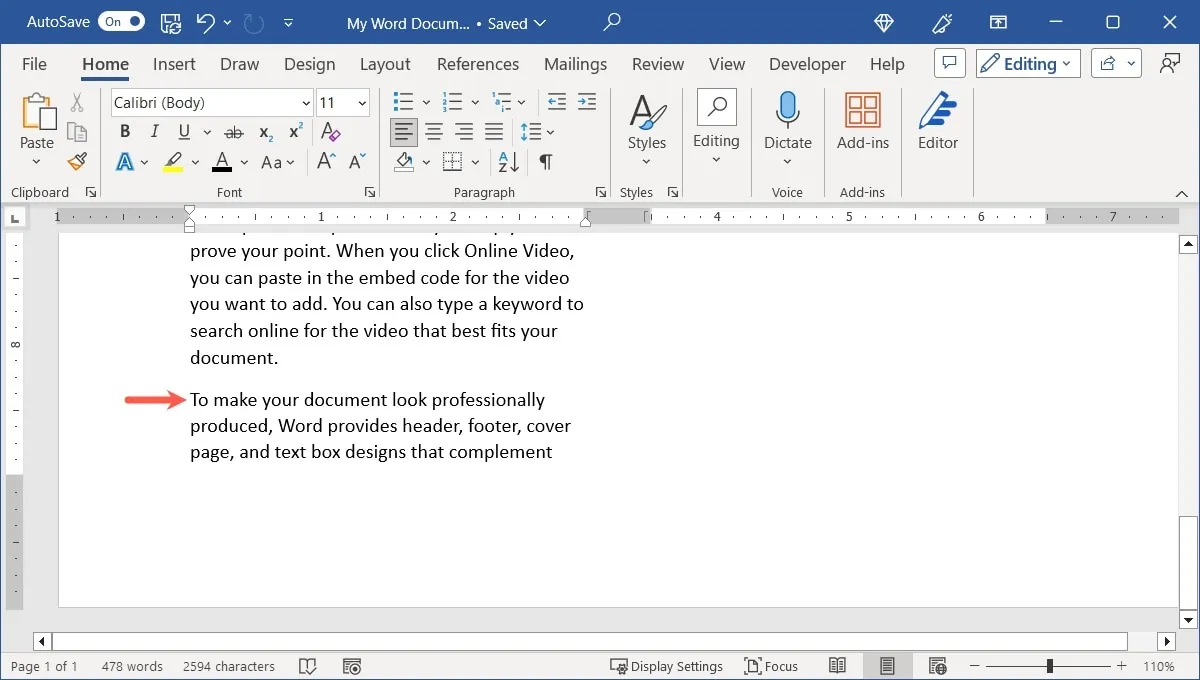
- “레이아웃” 탭으로 이동하여 “나누기” 드롭다운 메뉴를 열고 “페이지 나누기” 아래에서 “열”을 선택합니다.
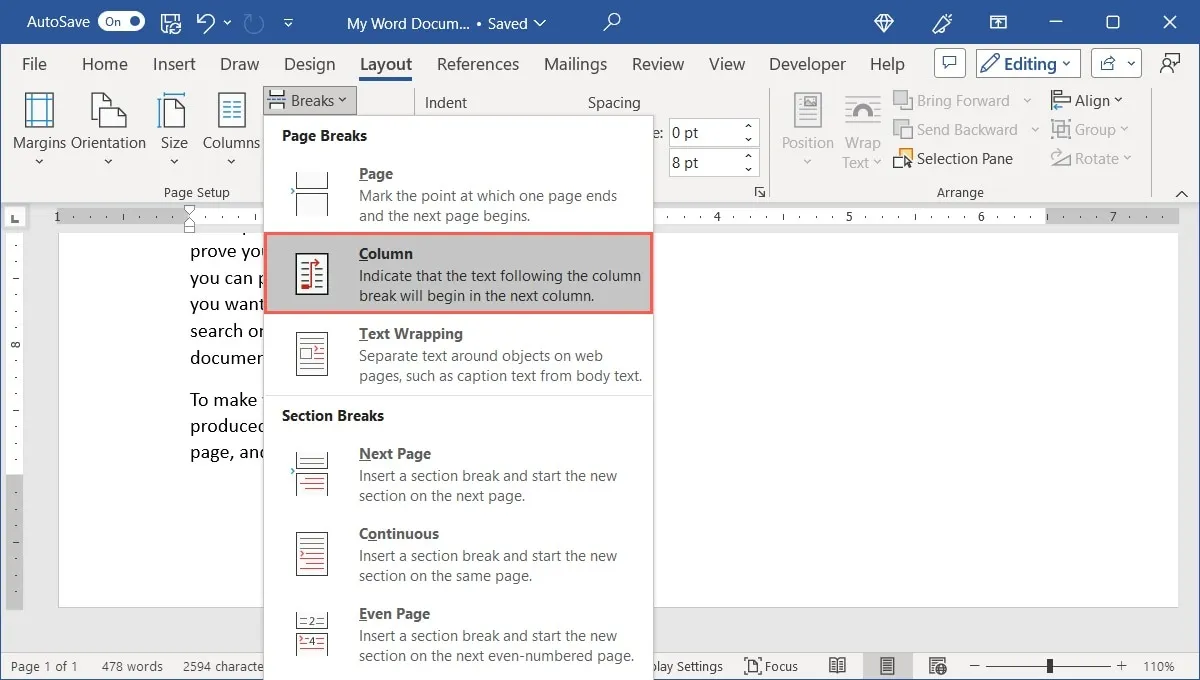
- 해당 열에 텍스트 또는 기타 항목을 함께 유지하기 위해 콘텐츠가 이동합니다.
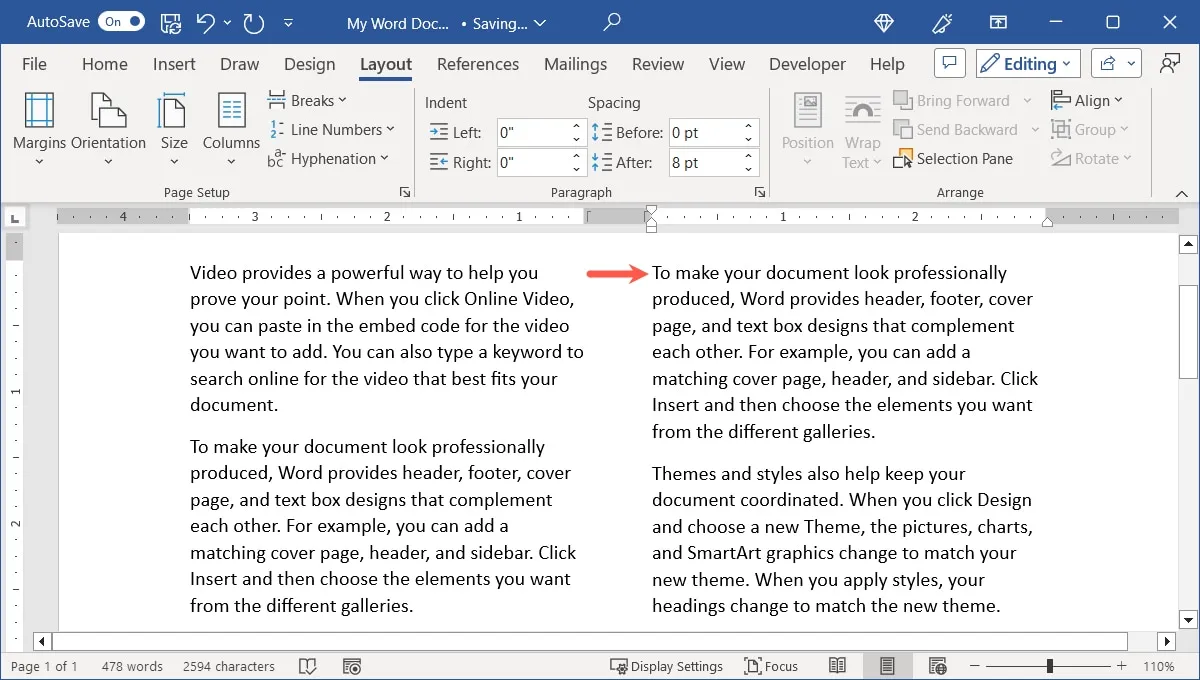
- 실제 열 나누기 마커를 보려면 “홈” 탭으로 이동하여 “단락” 섹션에서 “표시/숨기기” 버튼을 선택하십시오.
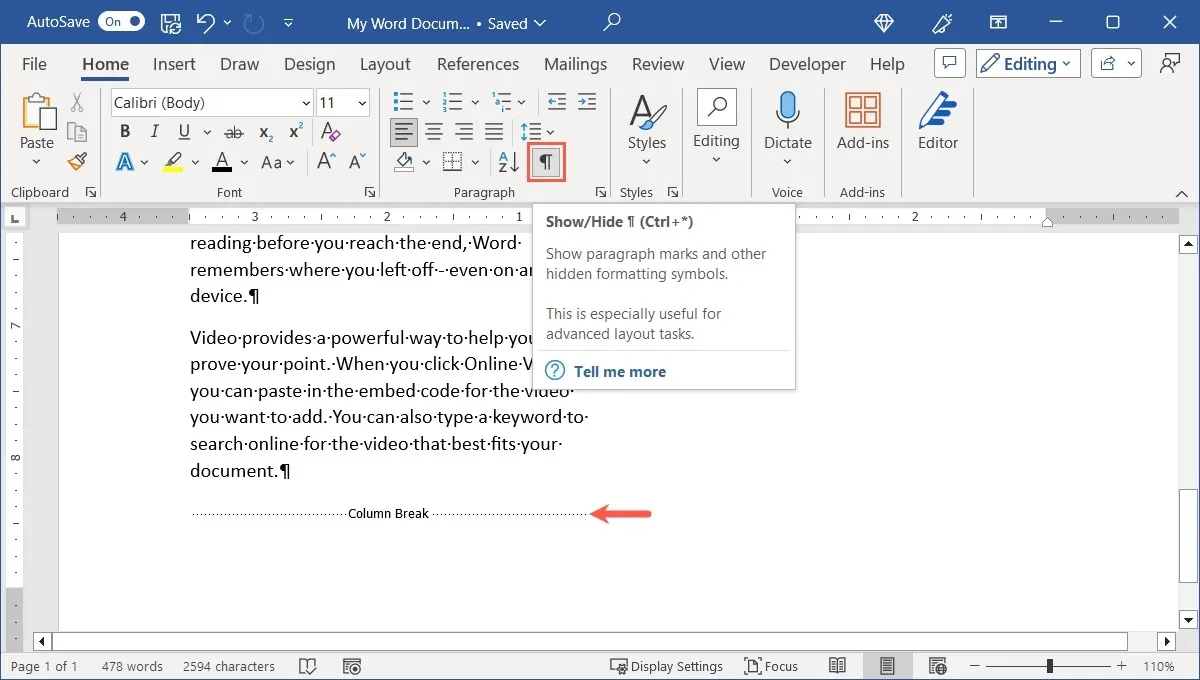
단 나누기 제거
나중에 열 구분이 적합하지 않다고 판단되면 제거할 수 있습니다.
- 열 나누기를 처음 삽입한 줄의 시작 부분에 커서를 놓습니다. 필요한 경우 “홈” 탭에서 “표시/숨기기” 버튼을 켜서 올바른 위치에 있는지 확인하십시오.
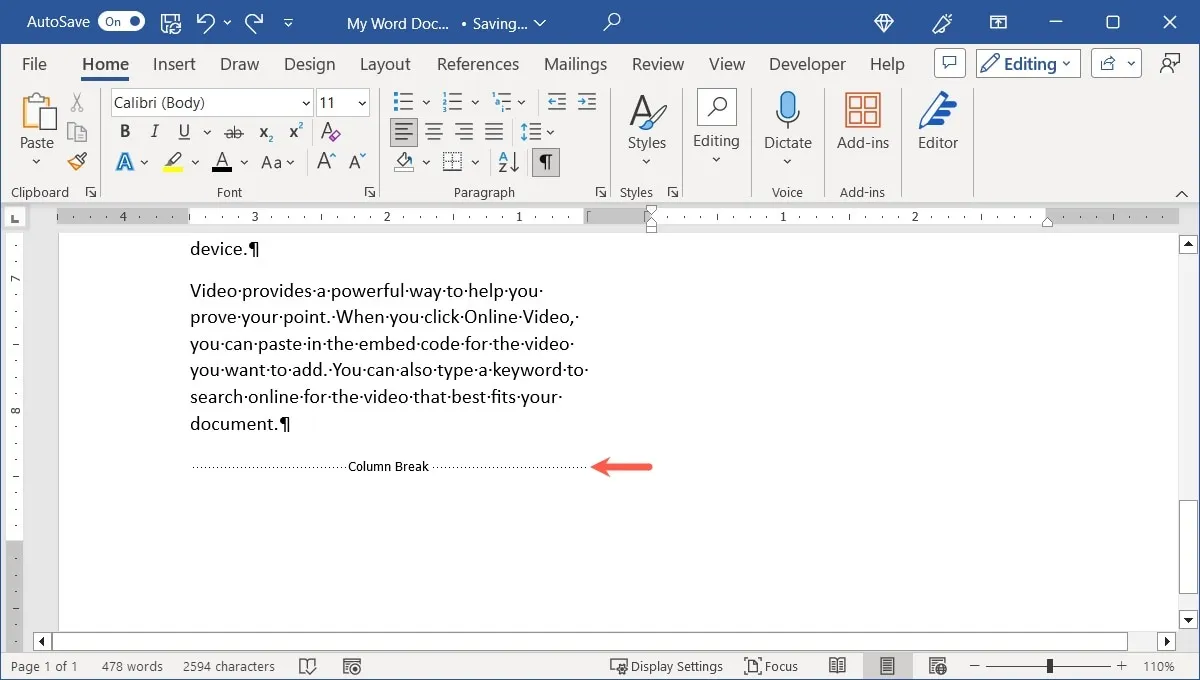
- 열 나누기를 제거하려면 BackspaceWindows 또는 Mac에서 를 누르십시오 .Delete
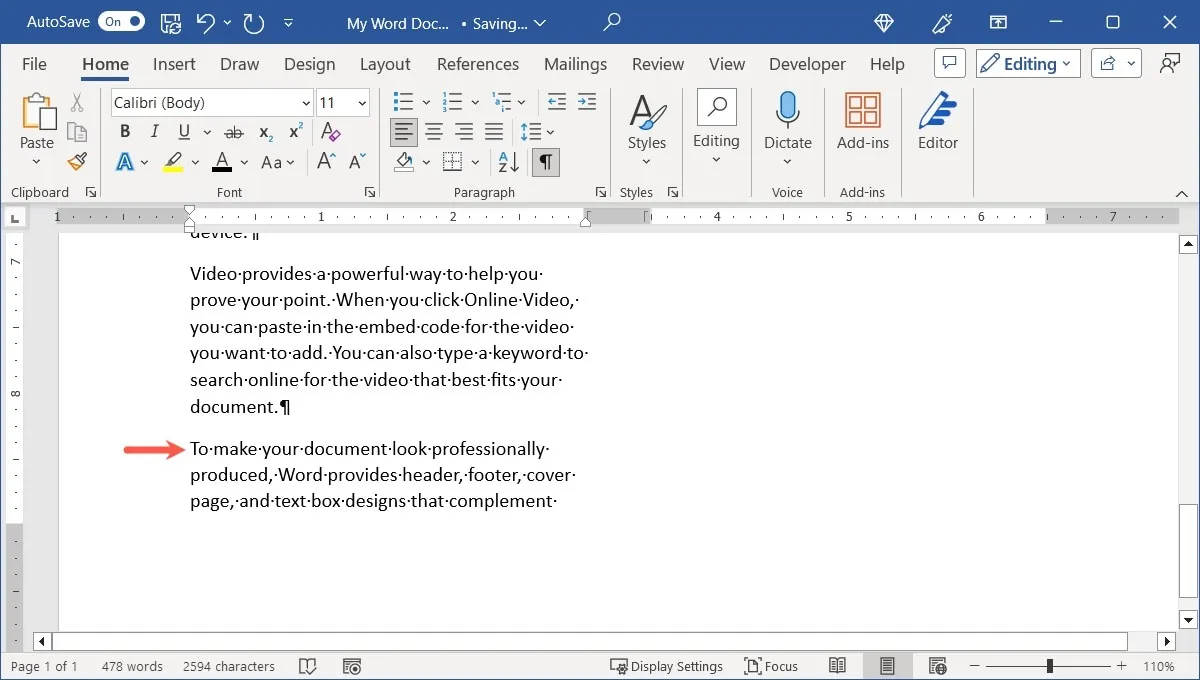
열의 이미지로 작업하는 방법
열로 문서 서식을 지정할 때 고려해야 할 추가 요소는 이미지입니다. 열에 그림을 삽입하면 해당 이미지가 열 경계에 맞게 축소됩니다.
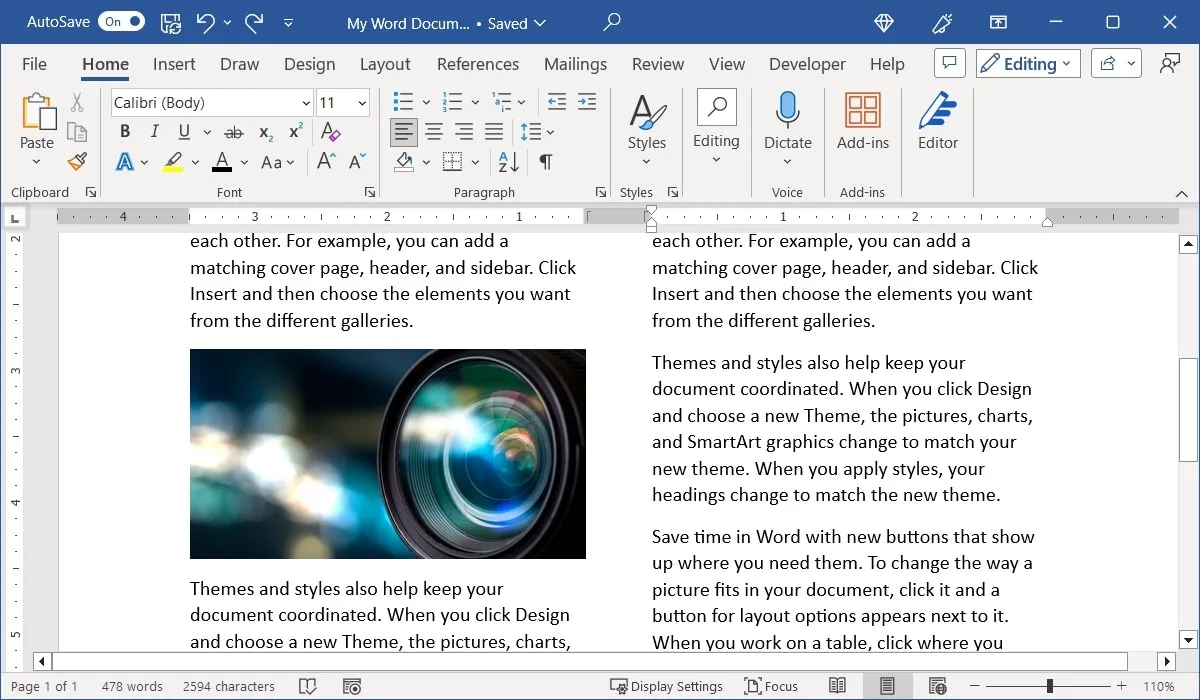
그러나 모서리나 가장자리를 드래그하여 이미지 크기를 조정하면 잘립니다.
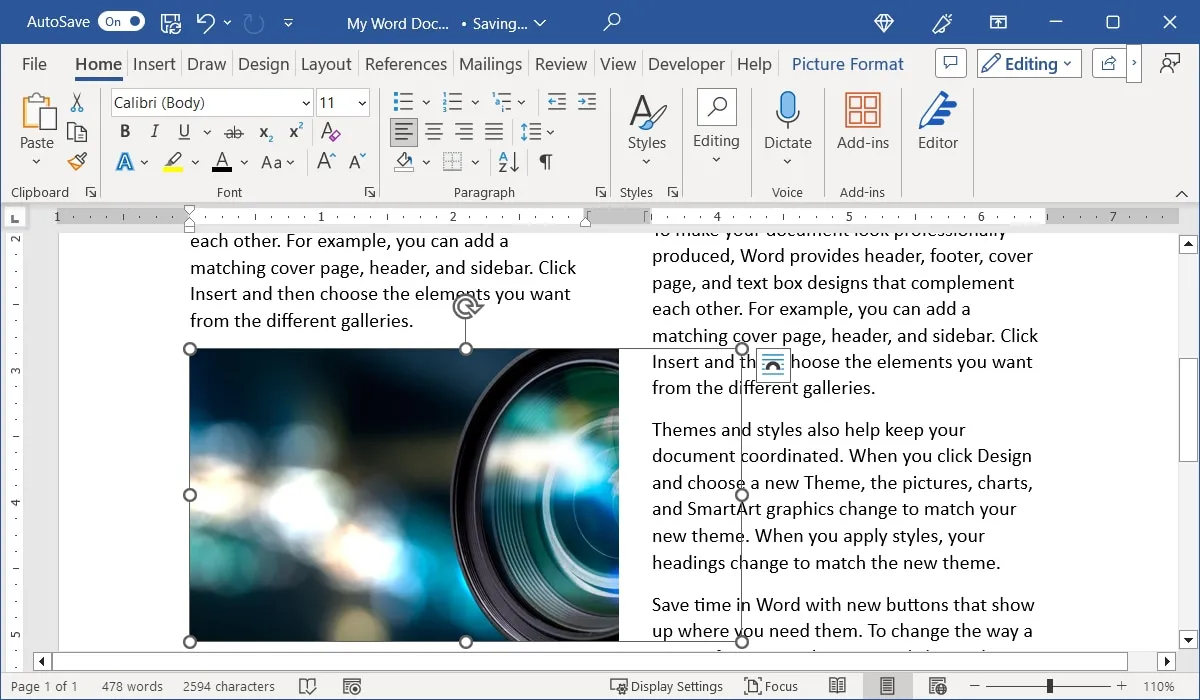
대신 여러 열에 걸쳐 있는 전체 크기 이미지를 사용하려면 이미지 자체에서 열 서식을 제거하세요.
- 이미지를 선택하고 “레이아웃” 탭으로 이동하여 “열” 메뉴를 열고 “하나”를 선택합니다.

- 이미지 크기를 조정할 공간이 생깁니다.
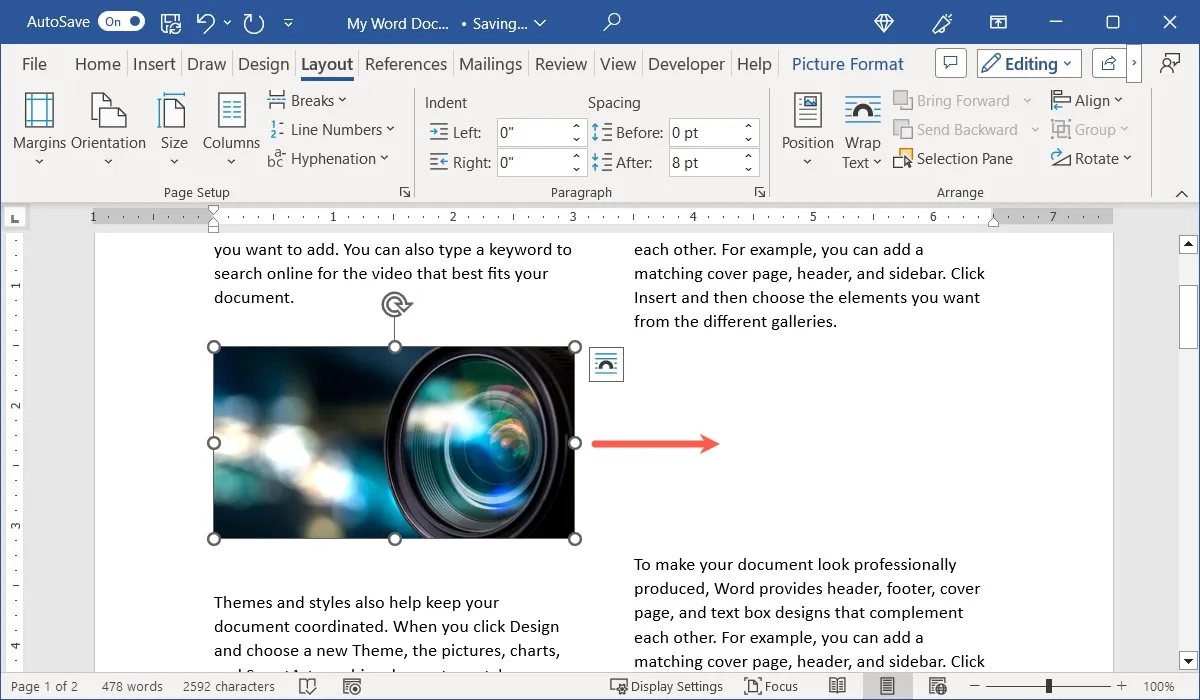
- 열 전체에 걸쳐 표시되도록 드래그하여 이미지 크기를 조정합니다.
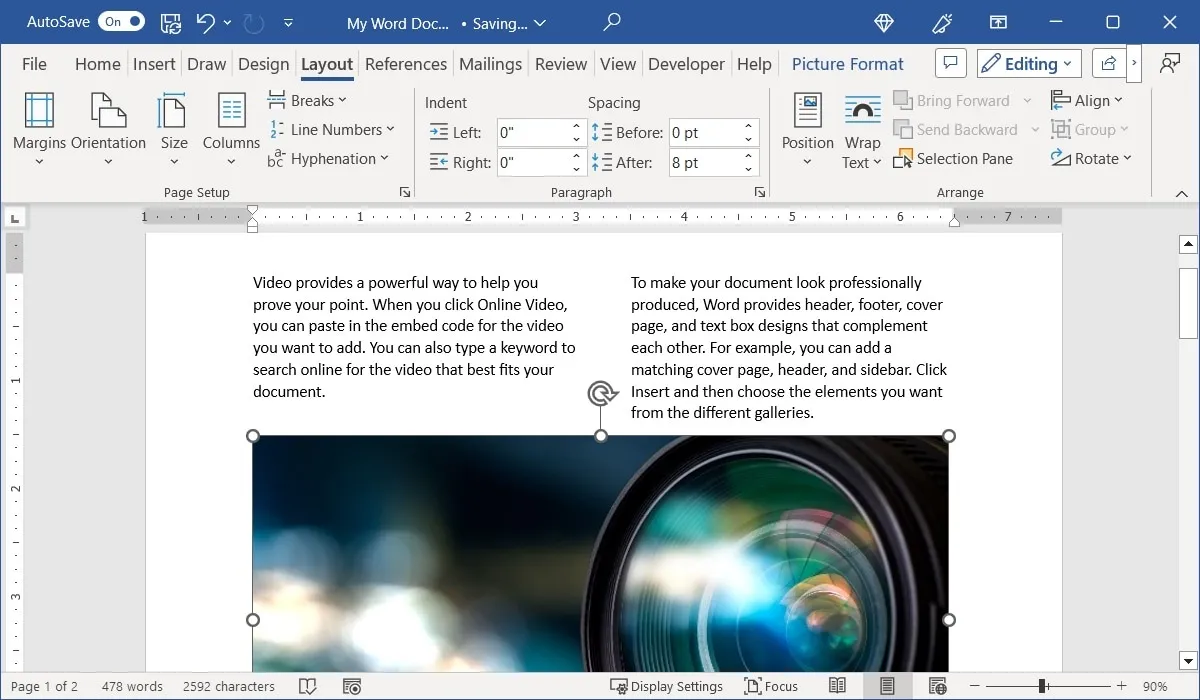
이렇게 하면 원래 열의 이미지 위에 있던 내용이 이미지 위에 남고 나머지는 아래에 남게 됩니다. 이미지를 선택하고 “그림 형식” 탭의 “텍스트 줄 바꿈” 메뉴를 사용하여 이미지 주위에 텍스트를 배치하는 방법을 선택할 수도 있습니다 .
Word에서 열을 제거하는 방법
문서, 부분 또는 섹션에 열을 추가한 후 제거하기로 결정한 경우 문서를 1열 레이아웃으로 되돌릴 수 있습니다.
- 문서의 시작 부분에 커서를 놓거나 해당 부분 또는 섹션을 선택합니다. “레이아웃” 탭으로 이동하여 “열” 메뉴를 열고 “하나”를 선택합니다.
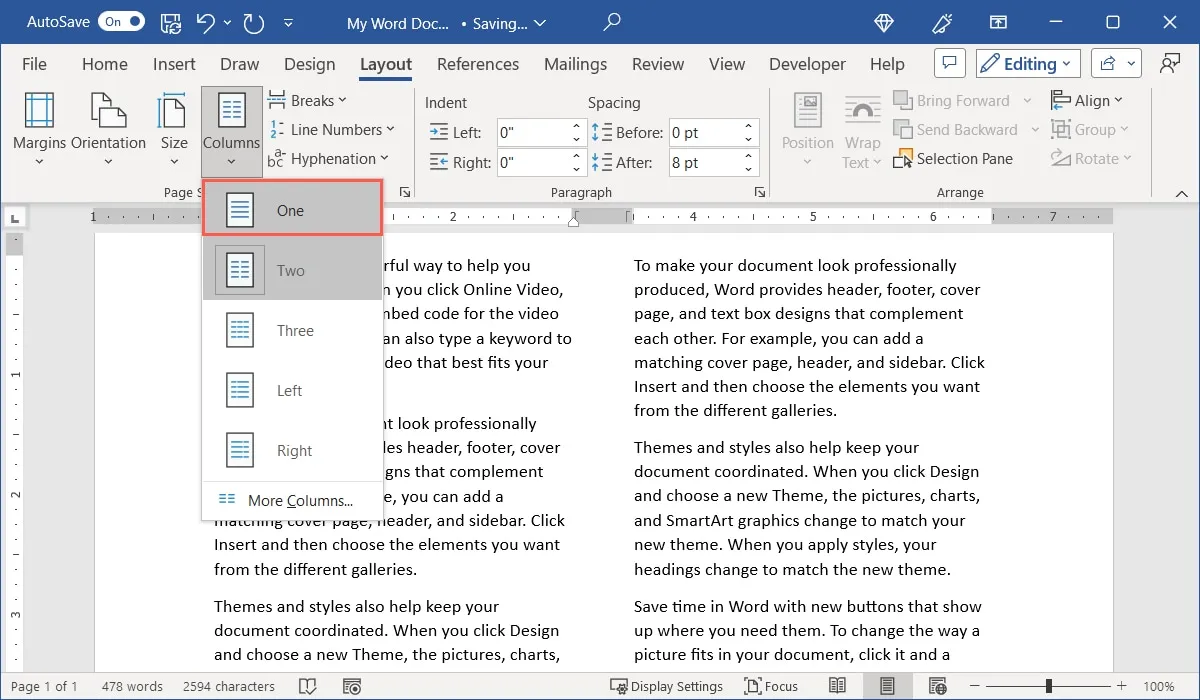
- 열이 사라지고 문서가 원래 레이아웃으로 돌아갑니다.
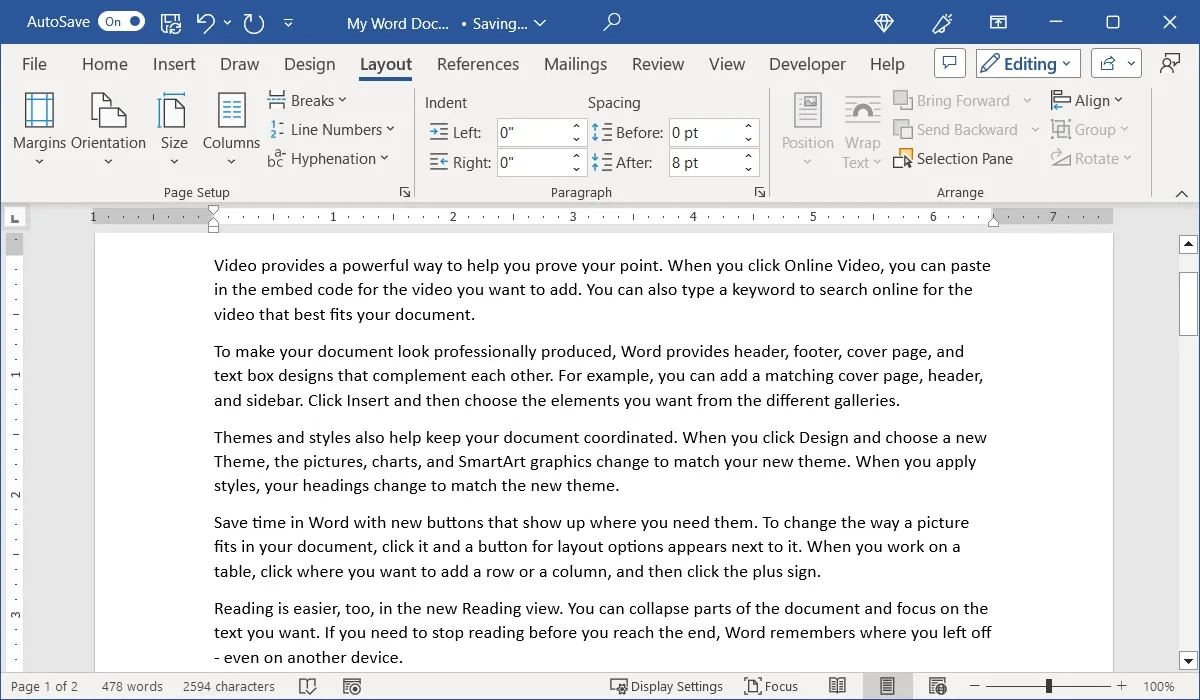
자주 묻는 질문
Word에서 열 나누기를 추가하는 바로 가기 키가 있습니까?
시간을 절약하고 메뉴와 리본 메뉴를 사용하지 않으려면 대신 키보드 단축키를 사용하여 Word에서 단 나누기를 추가하세요.
Windows에서는 Ctrl+ Shift+ 를 누르고 EnterMac에서는 Command+ Shift+ 를 누릅니다 Return.
Word에서 구역 나누기를 어떻게 삽입합니까?
구역 나누기는 Word에서 네 가지 형식으로 제공됩니다. 다음 페이지, 연속, 짝수 페이지 또는 홀수 페이지 섹션 나누기를 사용합니다.
나누기를 원하는 위치에 커서를 놓고 “레이아웃” 탭으로 이동한 다음 “나누기” 드롭다운 메뉴를 엽니다. 설명과 함께 “섹션 나누기” 아래에 유형이 표시됩니다.
Word에서 열 레이아웃을 테스트하기 위해 자리 표시자 텍스트를 삽입할 수 있습니까?
이미지 크레디트: 픽사베이 . Sandy Writtenhouse의 모든 스크린샷.


답글 남기기