Word에서 자동으로 텍스트를 삭제합니까? 6단계로 중지
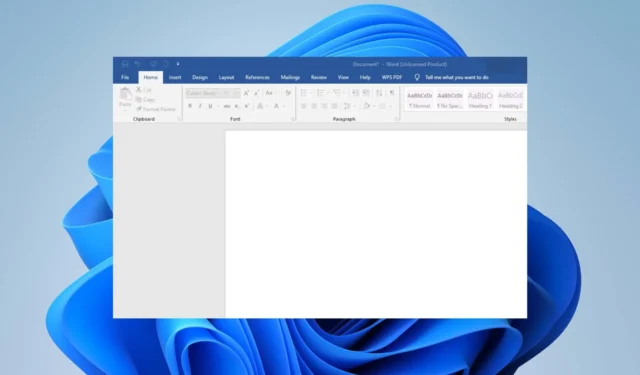
문서를 입력했지만 Microsoft Word가 텍스트를 계속 삭제하기 때문에 아무 것도 입력하지 않는다고 상상해 보십시오. 입력을 하다 갑자기 문서에서 하나 이상의 글자나 단어가 사라진 것을 보게 될 것입니다. 때로는 전체 단락도 사라질 수 있습니다.
가장 가능성이 높은 이유는 문서에 일부 서식이 의도적으로 또는 무의식적으로 적용되어 텍스트가 비정상적인 방식으로 작동하기 때문입니다. 그러면 텍스트가 사라지지 않고 어떻게 입력할 수 있습니까? 방법은 다음과 같습니다.
Word에서 내 텍스트를 계속 삭제하는 이유는 무엇입니까?
Word에서 텍스트를 자동으로 삭제하는 문제가 발생했습니까? 그 이유는 무엇입니까? 아래에서 몇 가지 가능한 원인을 살펴봅니다.
- 앱 충돌 – 무언가를 입력하는 중에 Office 응용 프로그램이 충돌하여 시스템 메모리에서 텍스트를 검색할 수 없을 수 있습니다.
- 실수로 인한 삭제 – Word에서 편집하는 동안 텍스트를 삭제하는 몇 가지 바로 가기를 누를 수 있습니다. 예를 들어, 복사하려고 했는데 Ctrl+ X와 Ctrl+가 C너무 가까워서 손가락이 헤매다가 결국 텍스트를 삭제했습니다.
- 키보드 오작동 – 다른 하드웨어와 마찬가지로 키보드도 작동을 시작할 수 있습니다. Word 응용 프로그램에서 텍스트를 자동으로 삭제하는 특정 키 또는 전체 키보드일 수 있습니다.
- 숨겨진 서식 – 일부 문서에는 겹쳐쓰기 모드와 같은 숨겨진 서식이 포함되어 있습니다. 이는 특히 문서의 원래 작성자가 아닌 경우 일반적입니다. 이러한 경우 입력하는 모든 내용을 바꾸도록 프로그래밍되어 있으므로 자동 삭제가 발생할 수 있습니다.
- 바이러스 감염 – 우리는 모두 PC에 대한 바이러스 공격이 시스템의 현 상태를 뒤엎을 수 있다는 것을 알고 있습니다. 특정 앱의 작동 방식을 변경할 수 있으며 Word가 피해를 입을 수 있으므로 자동으로 텍스트를 삭제하는 이유입니다.
- 드라이버 오류 – 키보드 드라이버가 호환되지 않거나 오래된 경우 오류가 발생할 수 있습니다.
입력할 때 텍스트가 지워지지 않도록 하려면 어떻게 해야 합니까?
영구적으로 변경하기 전에 먼저 다음을 확인하십시오.
- 다른 Word 문서를 열고 동일한 동작이 지속되는지 관찰합니다.
- 문제가 있는지 키보드를 테스트하고 드라이버가 최신인지 확인하십시오 .
- 합법적인 Microsoft Word 사본을 사용 중이고 최신 버전으로 업데이트되었는지 확인하세요.
- 안전 모드에서 PC를 다시 시작 하고 문제가 지속되는지 확인하십시오.
1. 겹쳐쓰기 모드 비활성화
- Word 문서를 실행하고 파일 을 클릭 한 다음 플라이아웃 메뉴에서 옵션을 선택합니다.
- 고급 을 클릭합니다 .
- 편집 옵션으로 이동하여 삽입 키를 사용하여 겹쳐쓰기 모드 제어 및 겹쳐쓰기 모드 사용 상자의 선택을 취소합니다. 변경 사항을 저장하려면 확인을 누르십시오 .
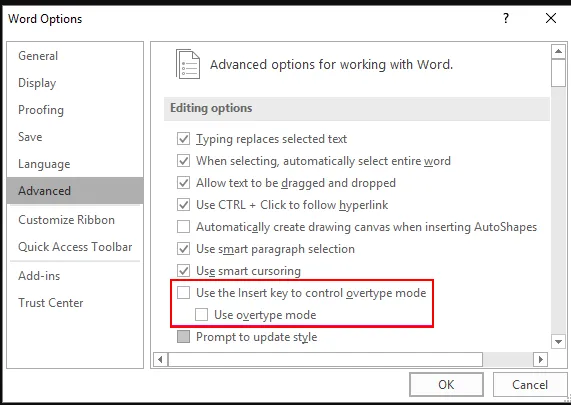
2. 모든 텍스트 서식 지우기
- CTRL+ 콤보를 눌러 AWord 문서의 모든 텍스트를 선택합니다.
- 모든 서식 지우기 아이콘을 클릭합니다 .

이렇게 하면 문서가 기본 설정으로 재설정되고 텍스트를 방해할 수 있는 이전에 적용된 서식이 제거됩니다.
3. 안전 모드에서 Microsoft Word 실행
- Windows+ 키를 눌러 실행R 명령을 엽니다 .
- 다음 명령을 입력하고 Enter 확인을 누르거나 클릭합니다.
word /safe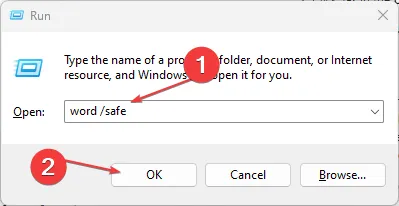
앱에 문제가 있는 경우 안전 모드에서 앱을 열어 작동하는지 확인하세요. 작동하는 경우 이를 사용하는 동안 백그라운드에서 실행되는 앱 또는 서비스 중 하나가 문제의 원인일 수 있습니다.
4. 바이러스 검사
- 시작 메뉴 아이콘을 클릭 하고 Windows 보안을 검색한 다음 열기를 클릭합니다 .
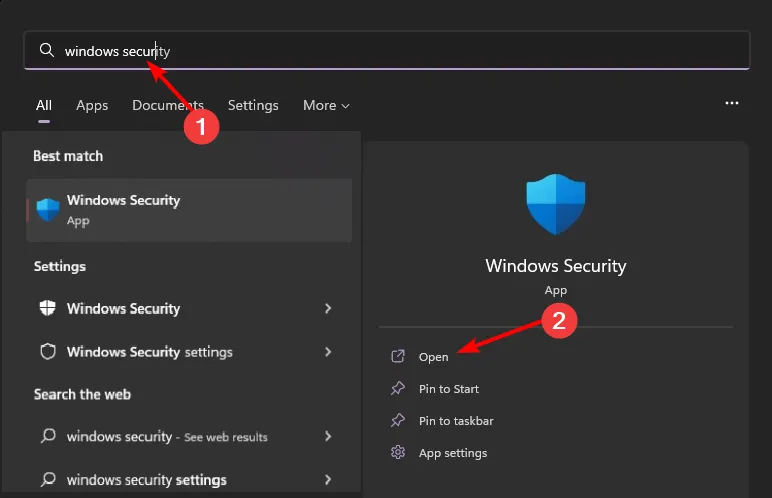
- 바이러스 및 위협 방지를 선택합니다.
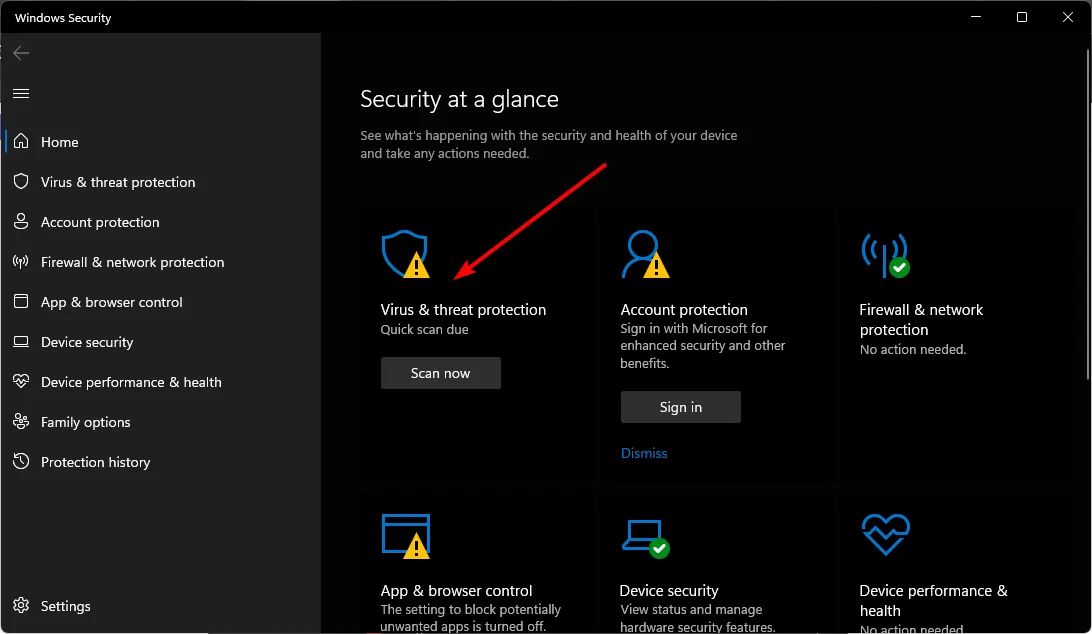
- 그런 다음 현재 위협에서 빠른 검사를 누릅니다 .
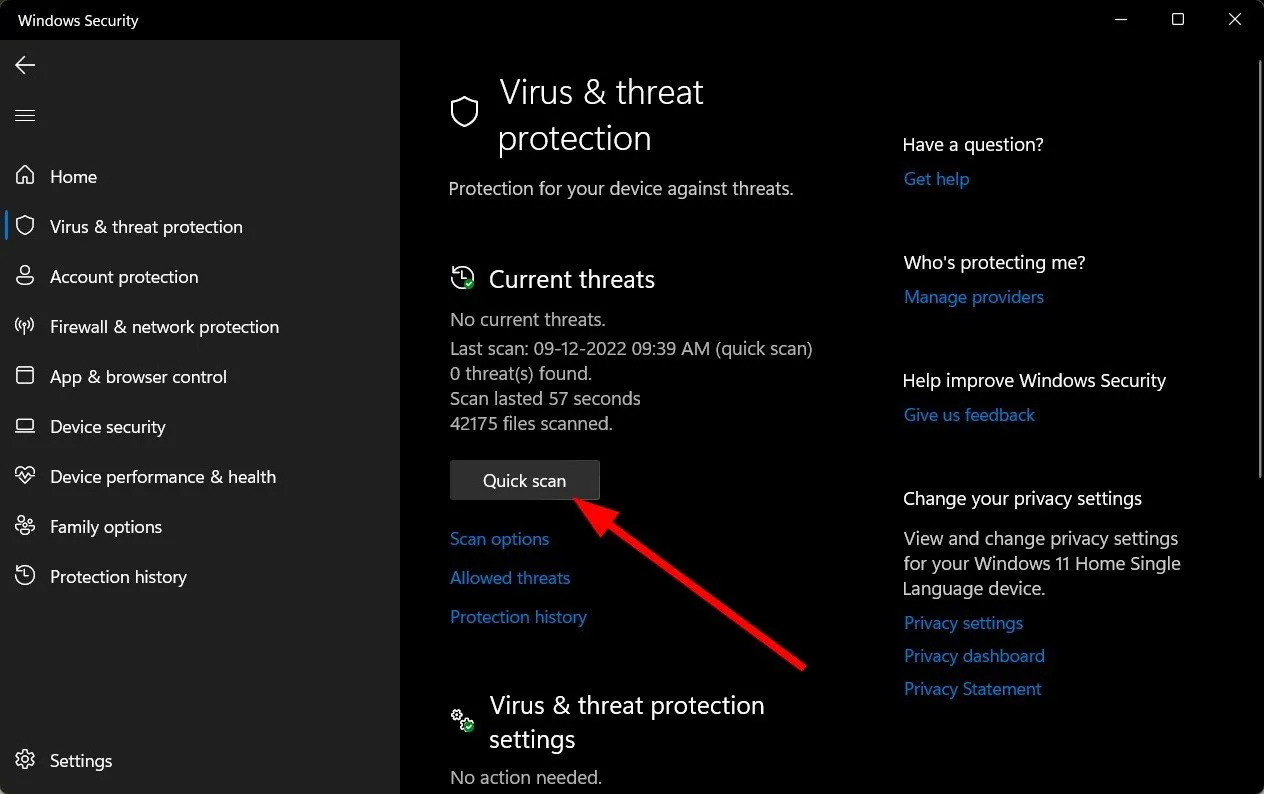
- 위협이 발견되지 않으면 빠른 검사 바로 아래에 있는 검사 옵션을 클릭하여 전체 검사를 진행하십시오.
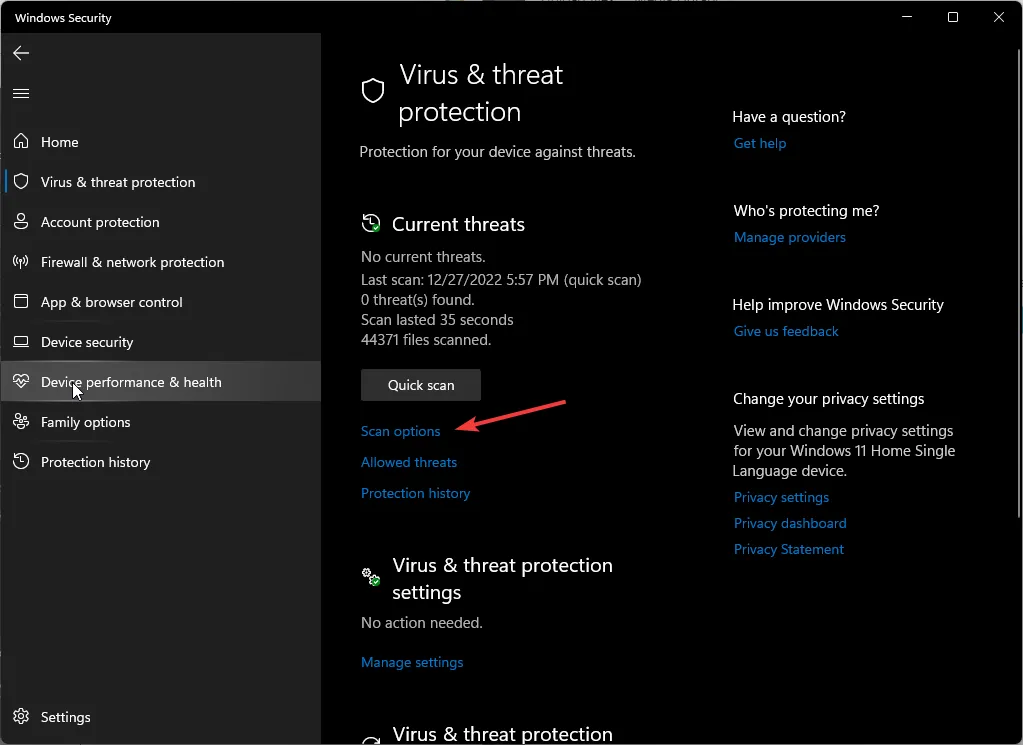
- 전체 검사를 클릭한 다음 지금 검사를 클릭하여 PC의 정밀 검사를 수행합니다.
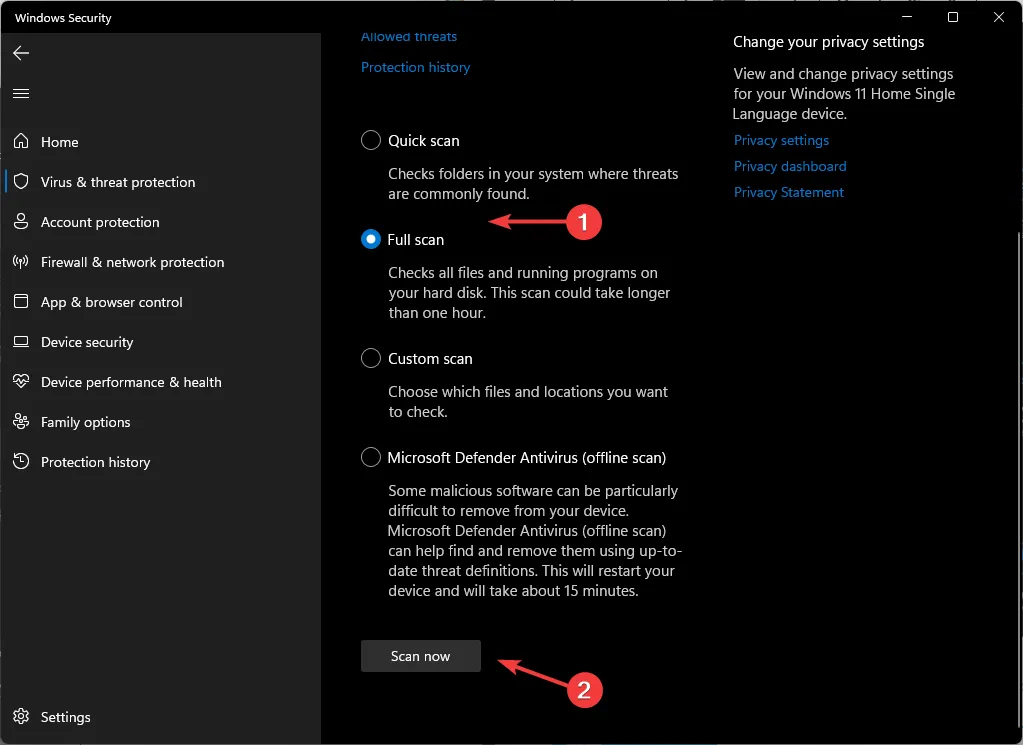
- 프로세스가 완료될 때까지 기다렸다가 시스템을 다시 시작하십시오.
5. MS 오피스 수리
- 키를 누르고 검색 표시줄에 제어판을Windows 입력한 다음 열기를 클릭합니다.
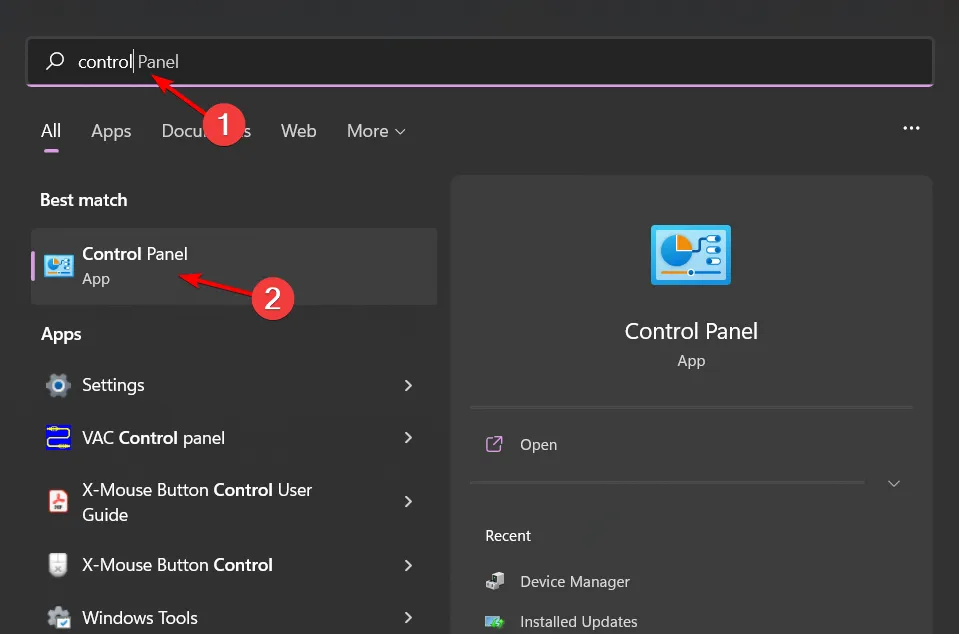
- 프로그램에서 프로그램 제거 로 이동합니다 .
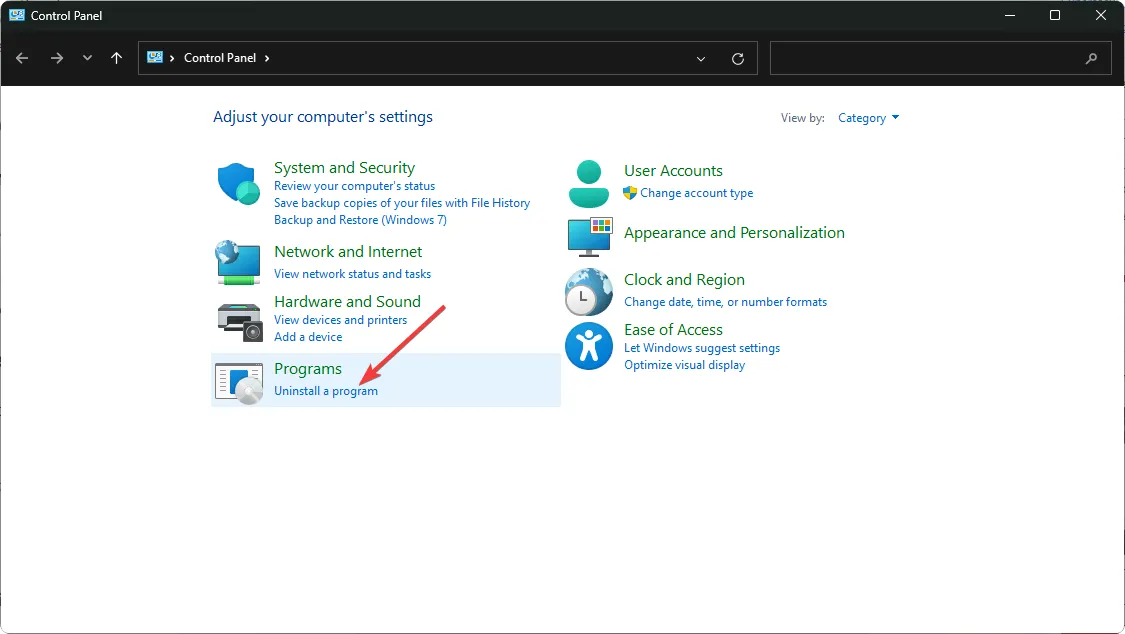
- MS Office 를 찾아 클릭하고 변경을 선택합니다.
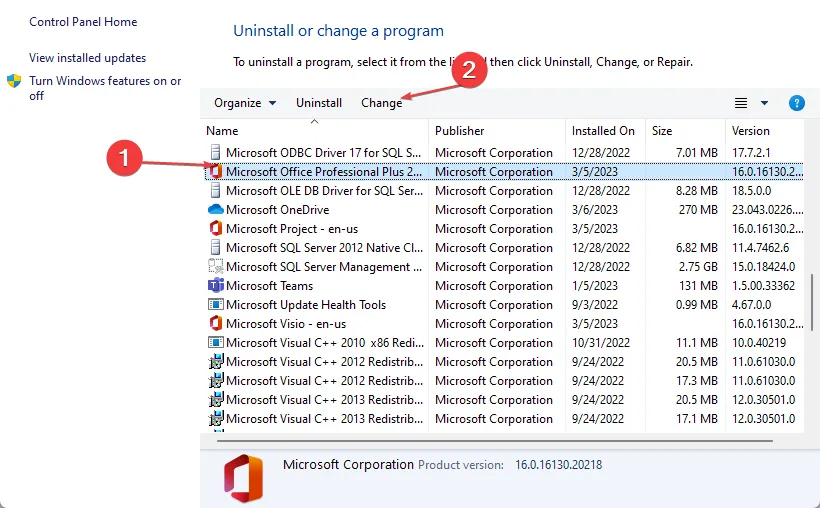
- 온라인 복구 옵션을 선택 하고 복구 버튼을 클릭합니다.
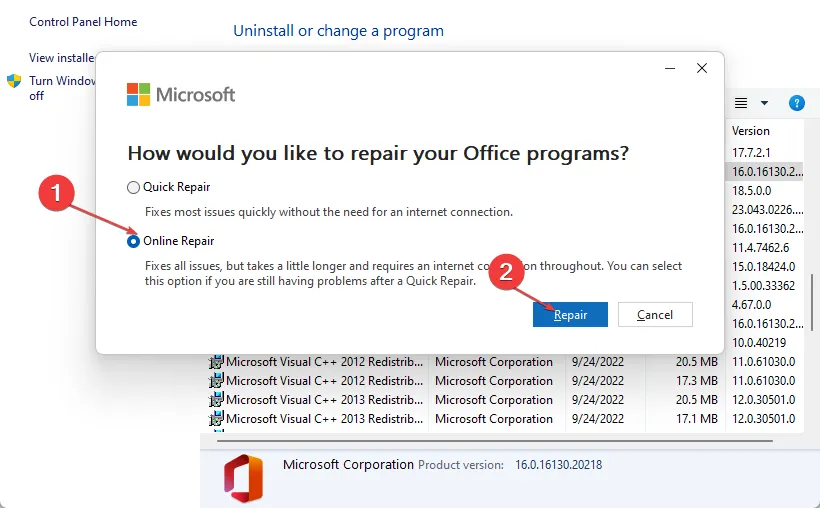
6. 마이크로소프트 오피스 재설치
- 키를 누르고 검색 표시줄에 제어판을Windows 입력한 다음 열기를 클릭합니다.
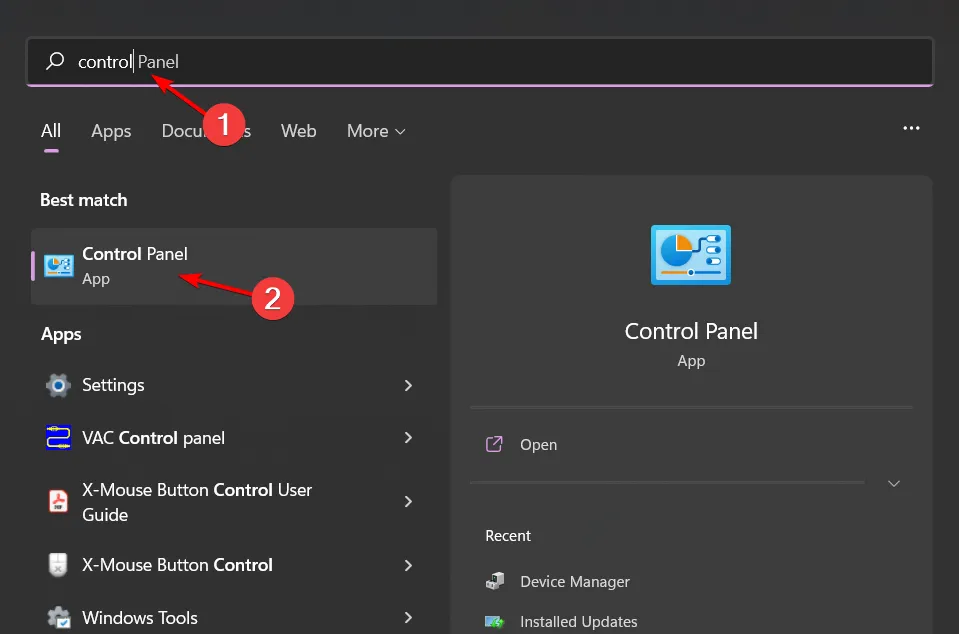
- 프로그램에서 프로그램 제거 로 이동합니다 .
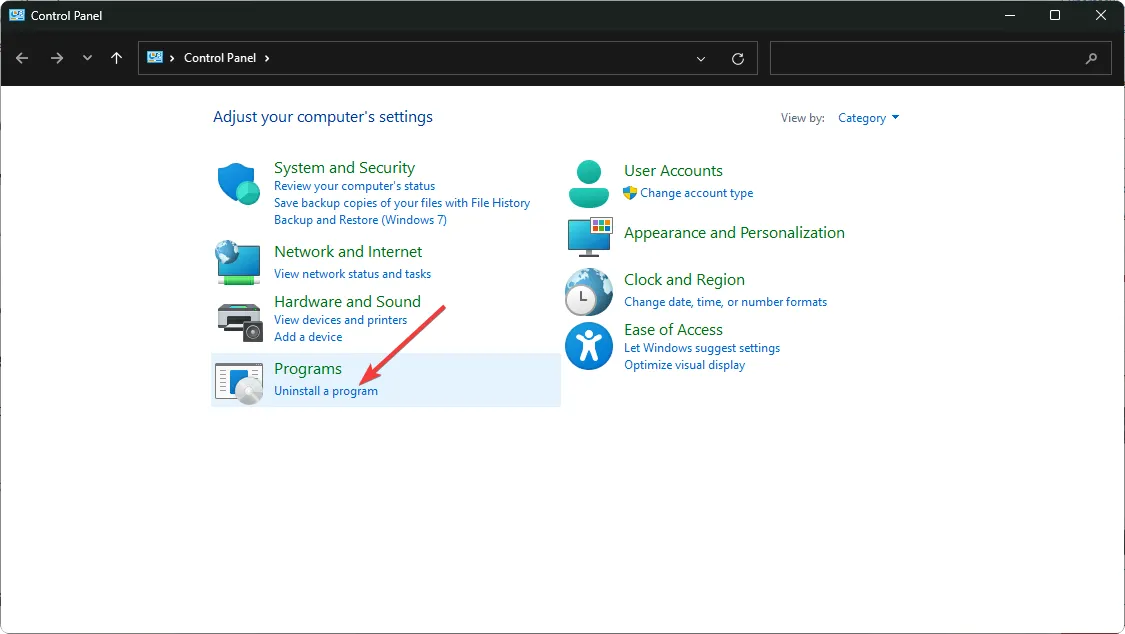
- MS Office를 찾아 클릭하고 제거를 선택합니다.
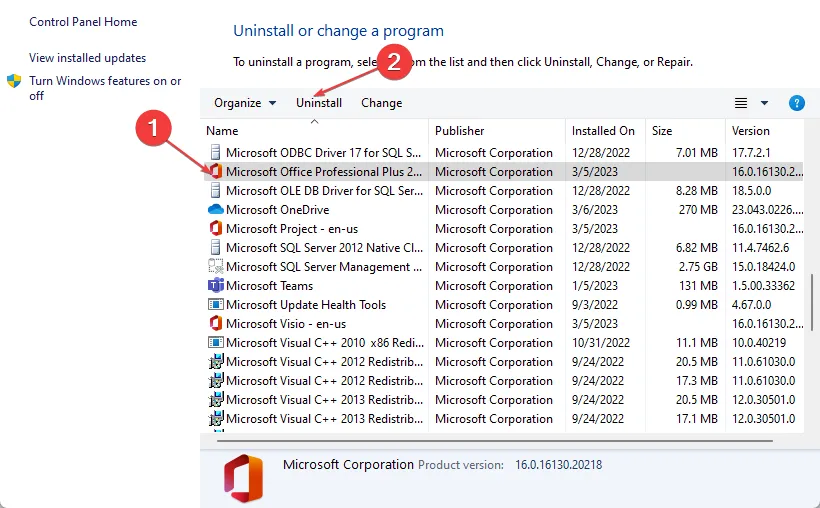
- 이제 PC를 다시 시작하고 Windows용 최신 Microsoft Office 버전을 설치하십시오 .
그래서 이번 포스팅은 여기까지입니다. 바라건대, 당신은 지금 상황에 대해 조금 덜 스트레스를 느끼고 있습니다. 앞으로는 문서에 이러한 버그가 발생하더라도 저장된 작업을 복원할 수 있도록 몇 분마다 저장하는 습관을 들이십시오.
위의 방법으로 운이 좋지 않은 경우 Word Online 또는 다른 Microsoft Office 대안을 사용해 보십시오 . 여기 있는 동안 Word 문서가 저장되지 않을 때 수행할 작업을 확인하세요 .
추가 생각이나 제안이 있으면 아래에 자유롭게 의견을 말하십시오.


답글 남기기