bloatware 앱 없이 Windows 11을 설치하는 방법
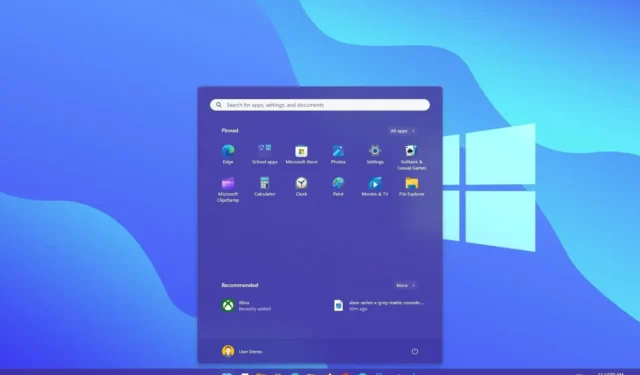
Windows 11 에서는 해결 방법을 사용하여 타사 앱 없이 운영 체제를 설치할 수 있으며 이 가이드에서 그 방법을 알아봅니다. Windows 11을 새로 설치 하는 경우 운영 체제 외에도 마법사는 Facebook 및 Instagram, Netflix, Twitter, Disney, ESPN, Spotify 등과 같은 Microsoft 파트너의 프로모션 앱도 설치합니다.
이는 서비스를 홍보하기 위한 간단한 링크이지만 사용하지 않을 앱으로 시작 메뉴를 어지럽힐 수 있습니다. 일반적으로 설치 후 설정 앱에서 또는 시작 메뉴의 “제거” 옵션을 사용하여 이러한 블로트웨어 앱을 제거 할 수 있지만 초기 설정 중에 사용할 수 있는 트릭 ( ThioJoe 및 Neowin을 통해) 이 있습니다. 해당 앱을 추가하지 않도록 설정하십시오.
그러나 이 방법은 계산기, Outlook 메일, Teams, Microsoft Edge 등과 같은 Microsoft에서 해당 앱을 설치하는 설정을 중지하지 않는다는 점에 유의해야 합니다.
이 가이드는 블로트웨어 없이 Windows 11을 새로 설치하는 단계를 알려줍니다.
bloatware 앱 없이 Windows 11 새로 설치
타사 블로트웨어 앱 없이 Windows 11을 설치하려면 다음 단계를 따르세요.
-
Windows 11 USB 플래시 드라이브로 PC를 시작합니다 .
-
계속하려면 아무 키나 누르십시오.
-
“시간 및 통화 형식” 설정에서 “영어(세계)” 옵션을 선택합니다 .

빠른 참고: 이것은 타사 응용 프로그램 없이 운영 체제를 설치할 수 있게 해주는 설정입니다. 다른 언어 요구 사항이 있는 경우 해당 위치에 맞는 올바른(세계) 옵션을 선택해야 합니다. -
다음 버튼을 클릭합니다 .
-
지금 설치 버튼을 클릭합니다 .
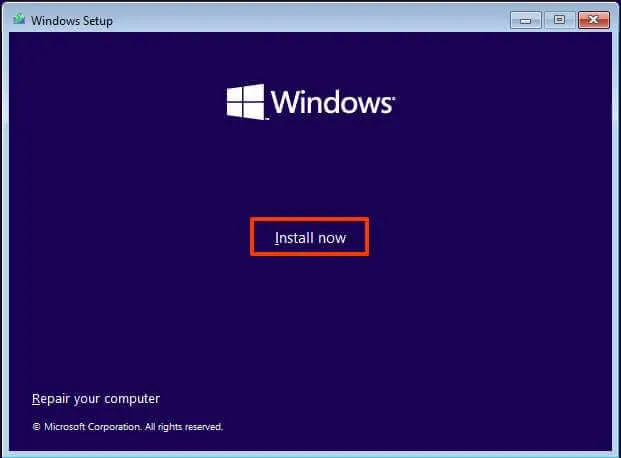
-
재설치를 수행하는 경우 ” 제품 키가 없습니다” 옵션을 클릭합니다. Windows 11이 설치 후 이전에 활성화된 경우 재활성화는 자동으로 수행됩니다.
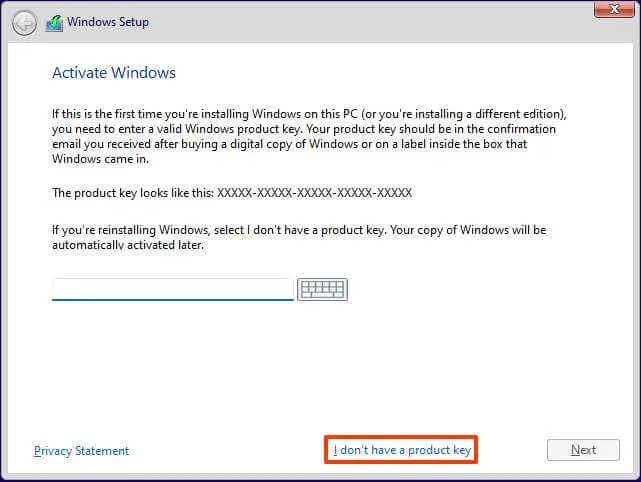
-
라이선스 키가 활성화하는 “Windows 11” 버전을 선택합니다(해당하는 경우).
-
“사용 조건에 동의합니다” 옵션을 선택합니다 .
-
다음 버튼을 클릭합니다 .
-
“사용자 지정: Windows만 설치(고급)” 옵션을 선택합니다 .
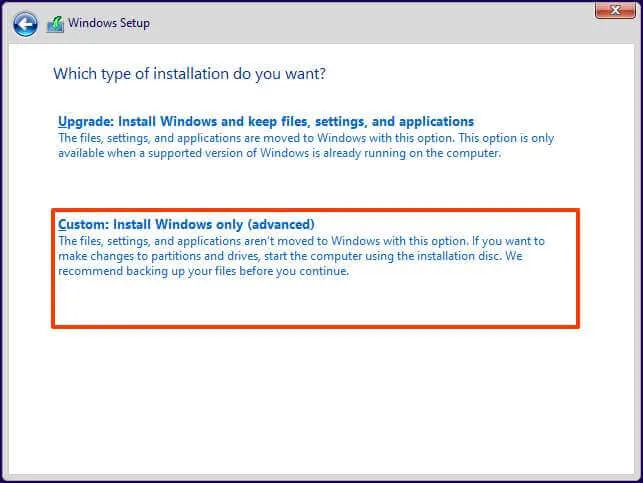
-
Windows 11을 설치하려는 하드 드라이브의 각 파티션을 선택하고 삭제 버튼을 클릭합니다. (일반적으로 “드라이브 0″은 모든 설치 파일이 포함된 드라이브입니다.)
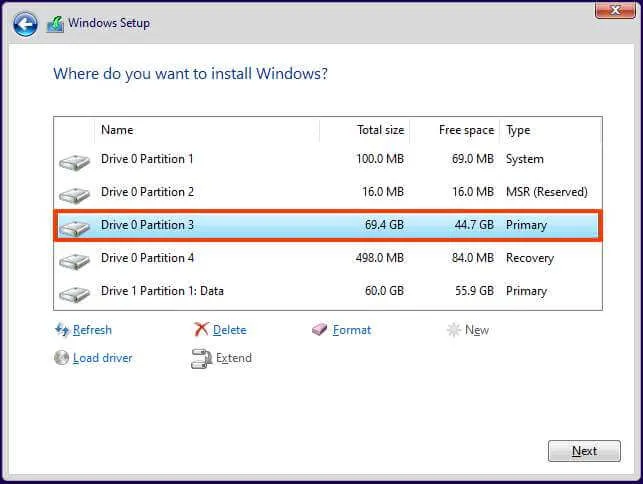
경고: 파티션을 삭제하면 드라이브의 모든 데이터도 삭제됩니다. 또한 보조 하드 드라이브에서 파티션을 삭제할 필요가 없습니다. -
하드 드라이브(드라이브 0 할당되지 않은 공간)를 선택하여 Windows 11을 설치합니다.
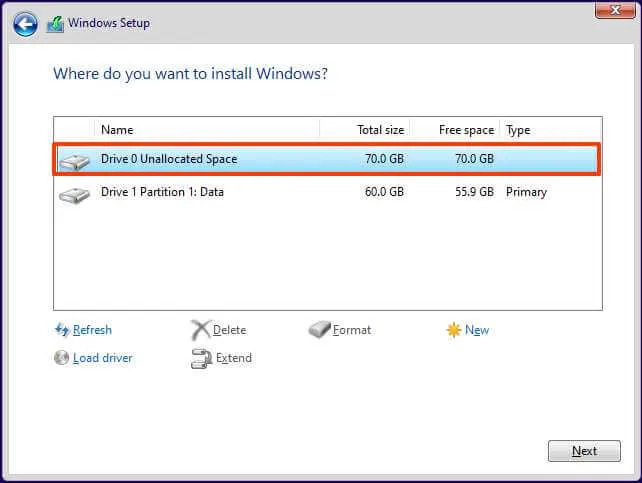
-
다음 버튼을 클릭합니다 .
-
하드 드라이브 (“드라이브 0 할당되지 않은 공간”)를 선택하여 컴퓨터에 Windows 11을 설치합니다.
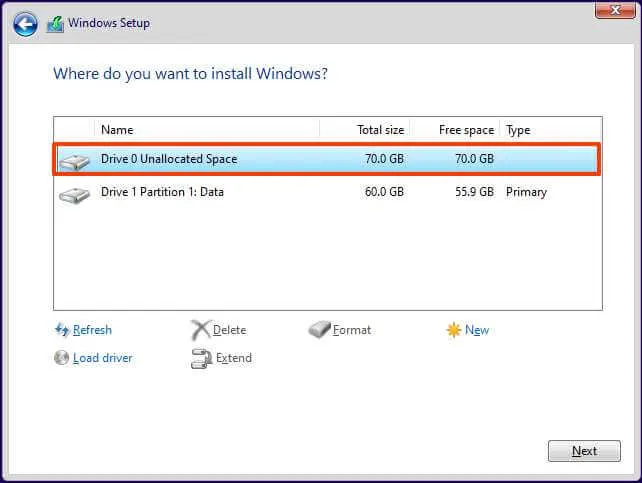
-
다음 버튼을 클릭합니다 .
-
기본 제공 환경(OOBE) 의 첫 번째 페이지에서 설치 후 지역 설정을 선택합니다 .
빠른 참고 사항: 초기 경험 중에 몇 가지 오류가 발생할 수 있으며 마법사가 지역 설정을 로드하려고 할 때 “문제가 발생했습니다.” 오류가 표시될 수도 있습니다. 언제든지 “건너뛰기” 버튼을 사용하여 오류를 무시할 수 있습니다.

-
예 버튼을 클릭합니다 .
-
키보드 레이아웃 설정을 선택합니다.
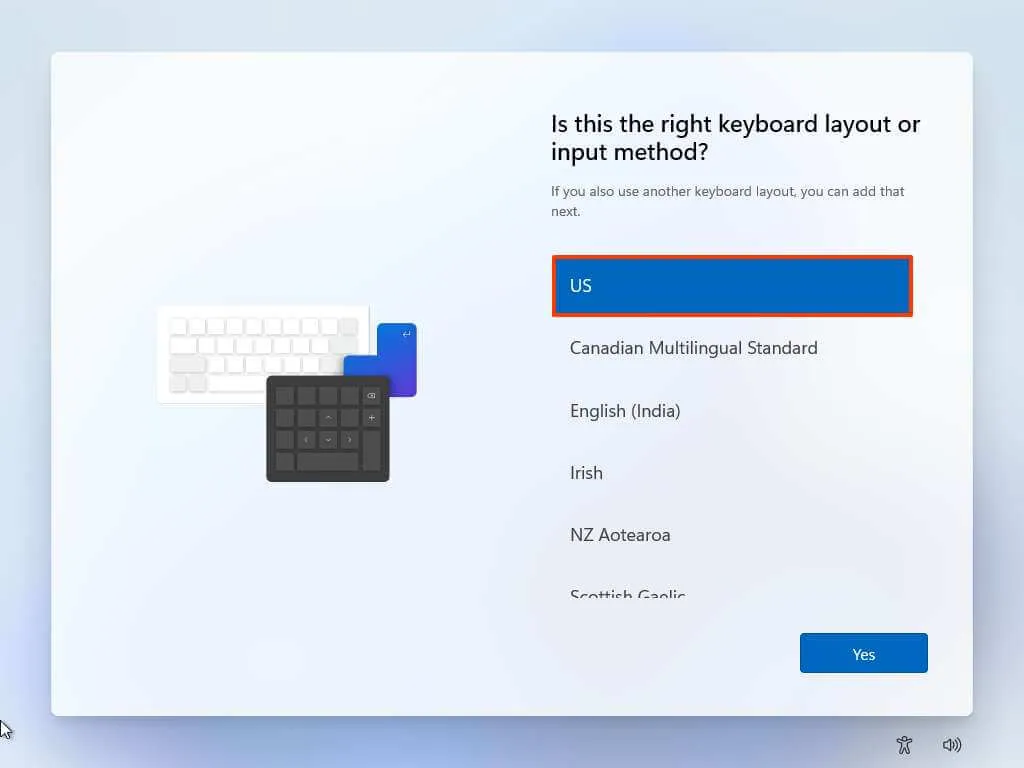
-
예 버튼을 클릭합니다 .
-
두 번째 레이아웃을 구성할 필요가 없으면 건너뛰기 버튼을 클릭합니다 .
-
이더넷 연결을 사용하는 경우 컴퓨터가 자동으로 네트워크에 연결됩니다. 무선 연결이 있는 경우 연결을 수동으로 설정해야 합니다(보안 키가 필요할 수 있음).
-
(선택 사항) 컴퓨터의 이름을 확인합니다.
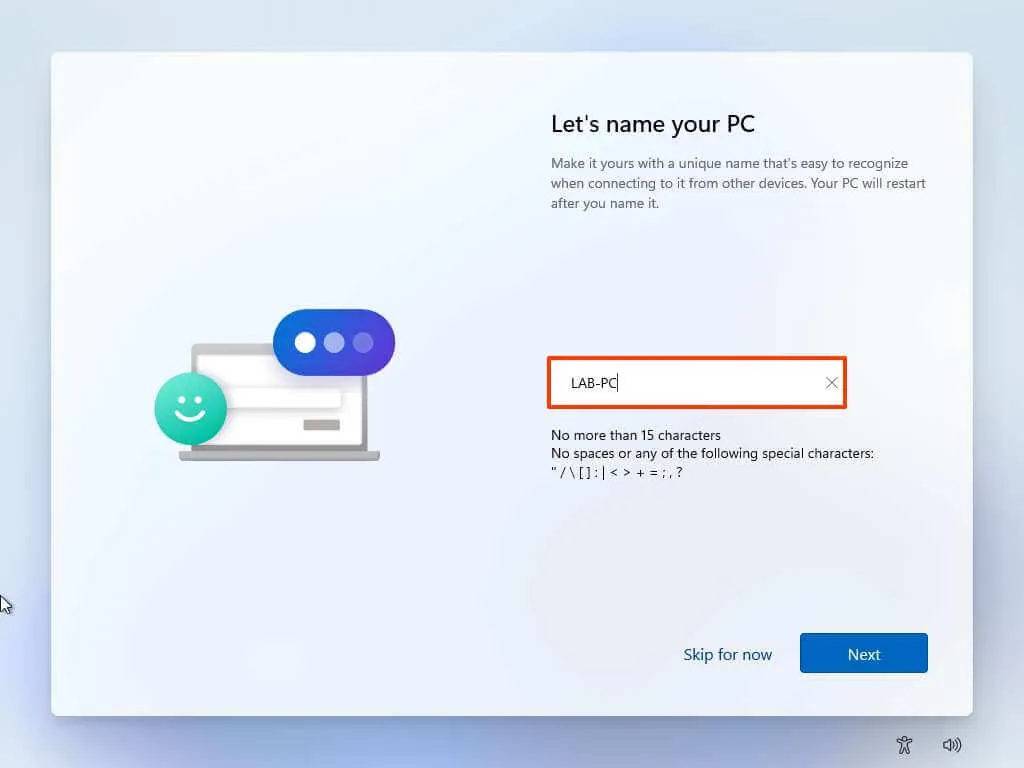
-
다음 버튼을 클릭합니다 . (장치가 자동으로 다시 시작됩니다.)
-
Windows 11 Pro를 구성하는 경우 “개인용으로 설정” 옵션을 선택하십시오 . “홈” 버전에는 이 옵션이 없습니다.
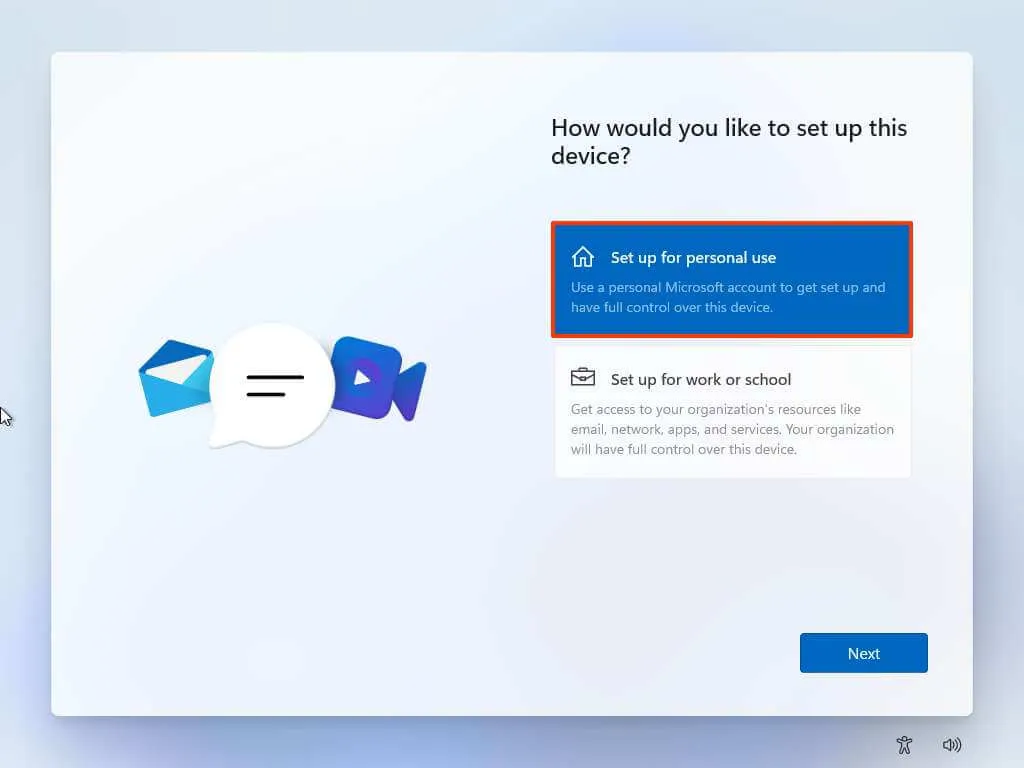
-
다음 버튼을 클릭합니다 .
-
로그인 버튼을 클릭합니다 .
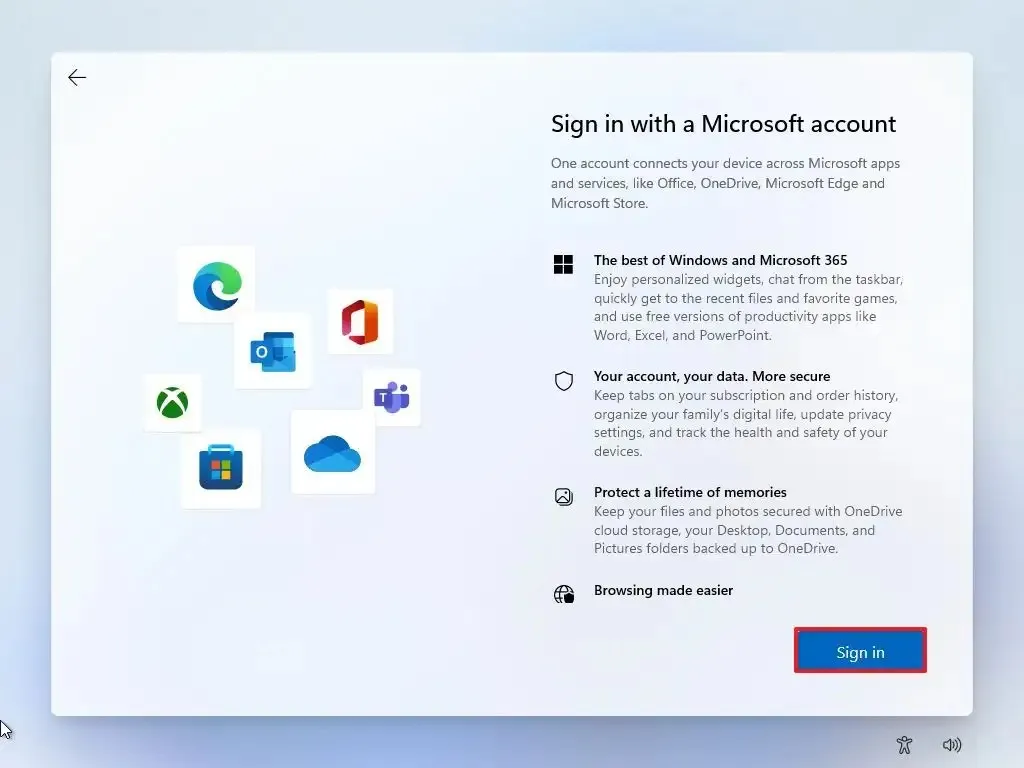
-
Microsoft 계정 이메일, 전화번호 또는 Skype ID를 확인하여 계정을 만드세요.

-
다음 버튼을 클릭합니다 .
-
Microsoft 계정 암호를 확인하십시오.
-
다음 버튼을 클릭합니다 .
-
“더 많은 옵션 보기”를 클릭합니다 .
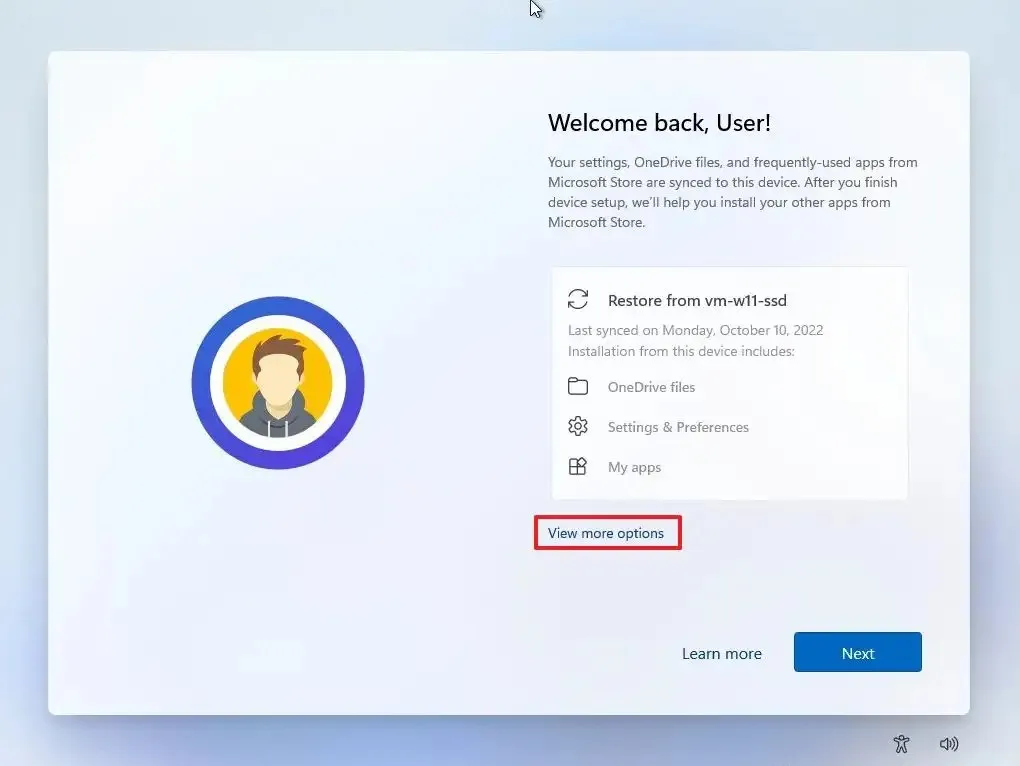
-
“새 장치 설정” 옵션을 선택합니다 .
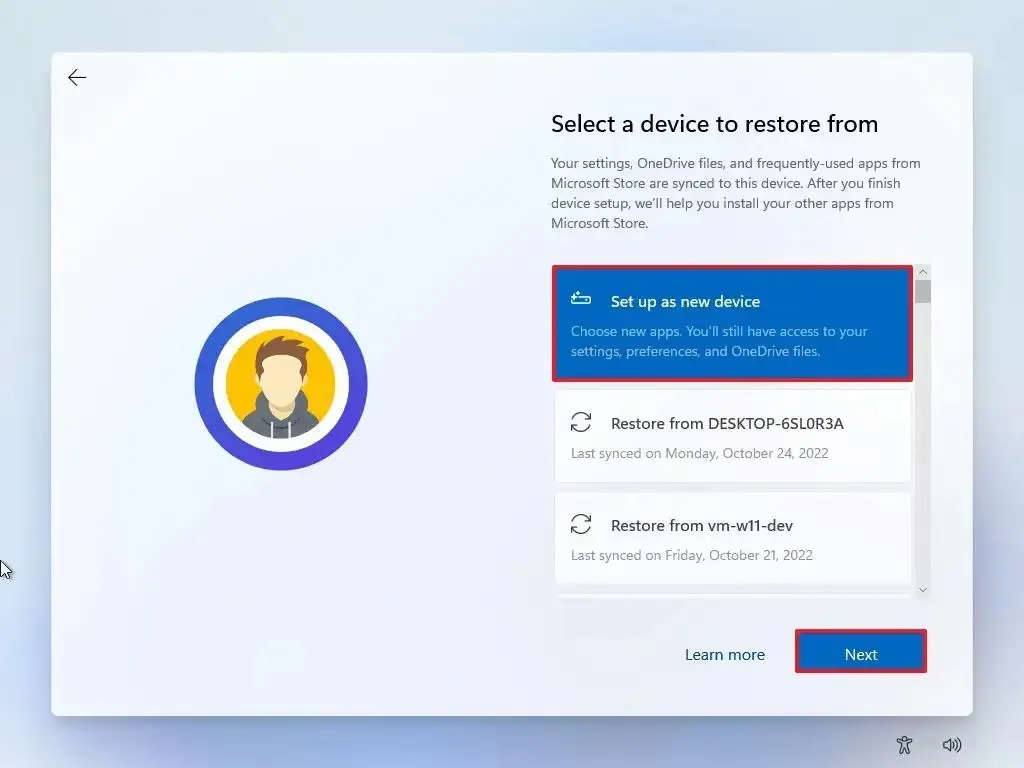
-
다음 버튼을 클릭합니다 .
-
PIN 만들기 버튼을 클릭합니다 .
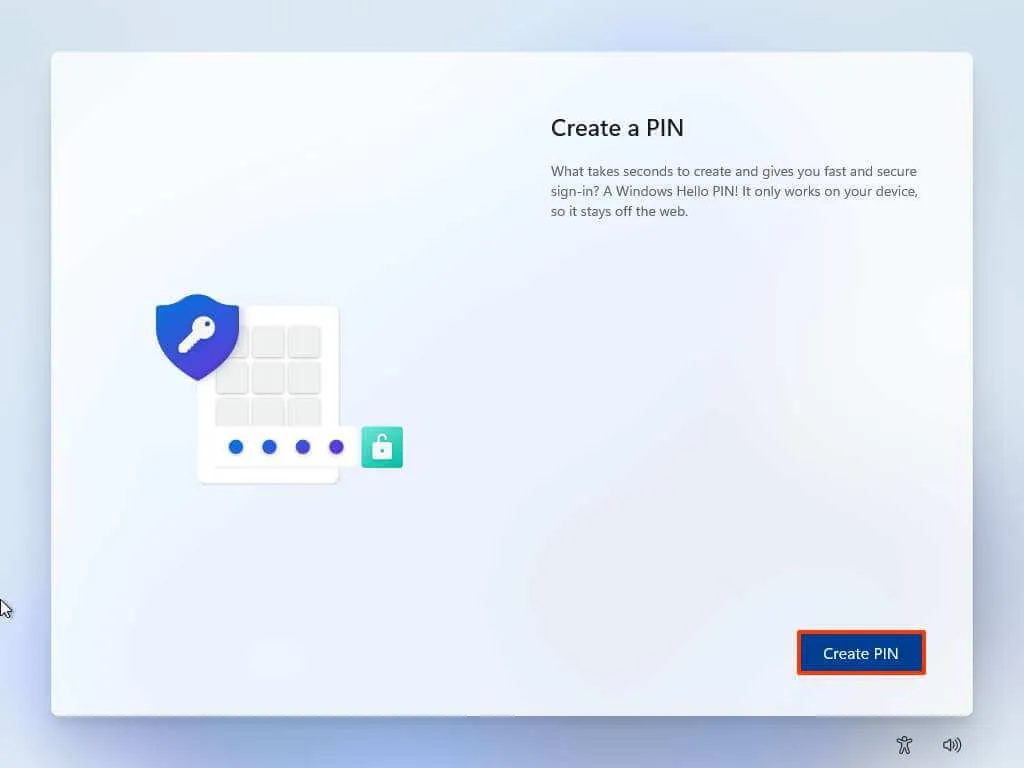
-
새 4자리 PIN을 만듭니다.
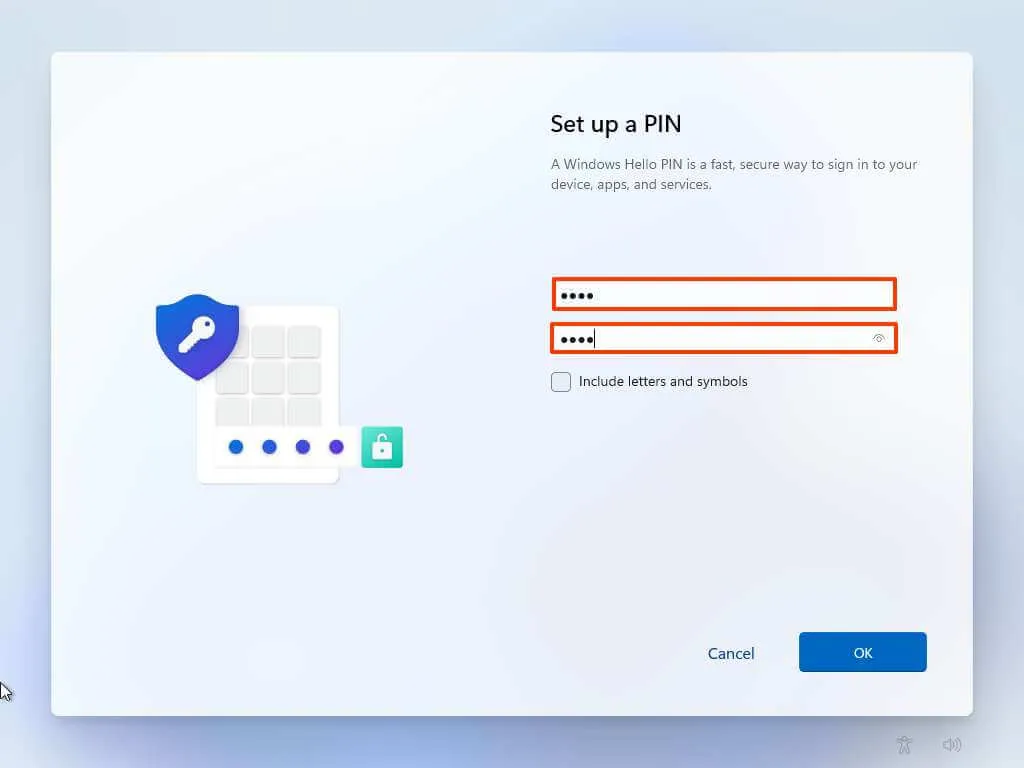
-
확인 버튼을 클릭합니다 .
-
각 설정의 토글 스위치를 켜거나 꺼서 상황에 가장 적합한 개인정보 보호 설정을 확인하세요.
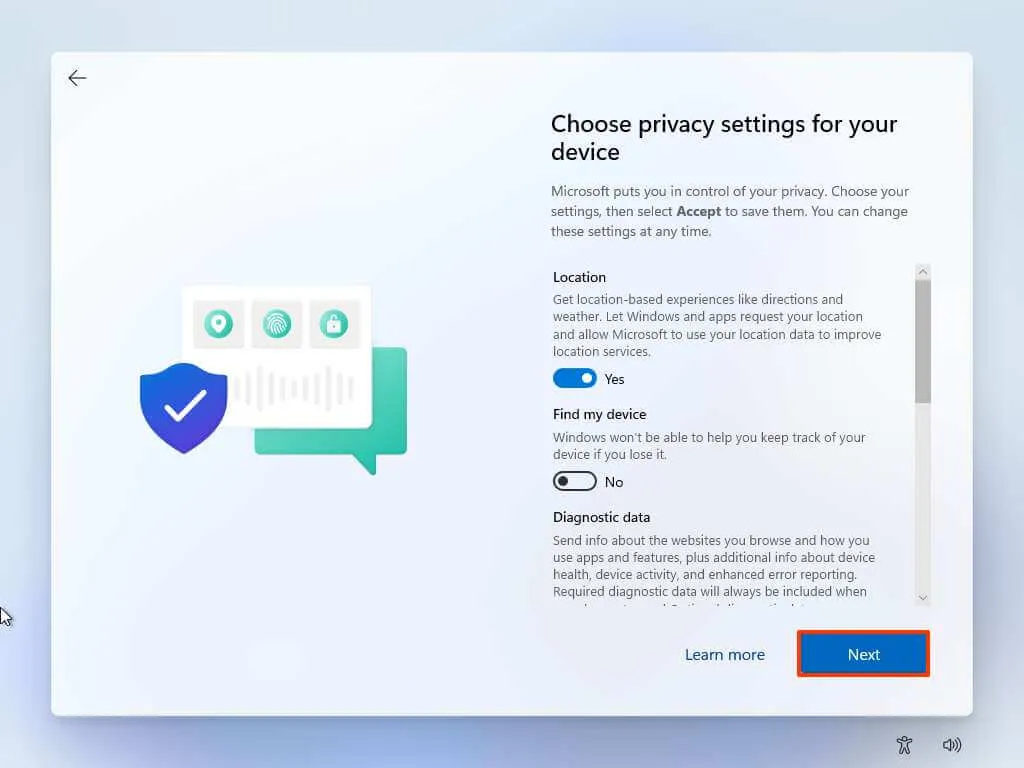
-
다음 버튼을 클릭합니다 .
-
다음 버튼을 다시 클릭합니다 .
-
수락 버튼을 클릭합니다 .
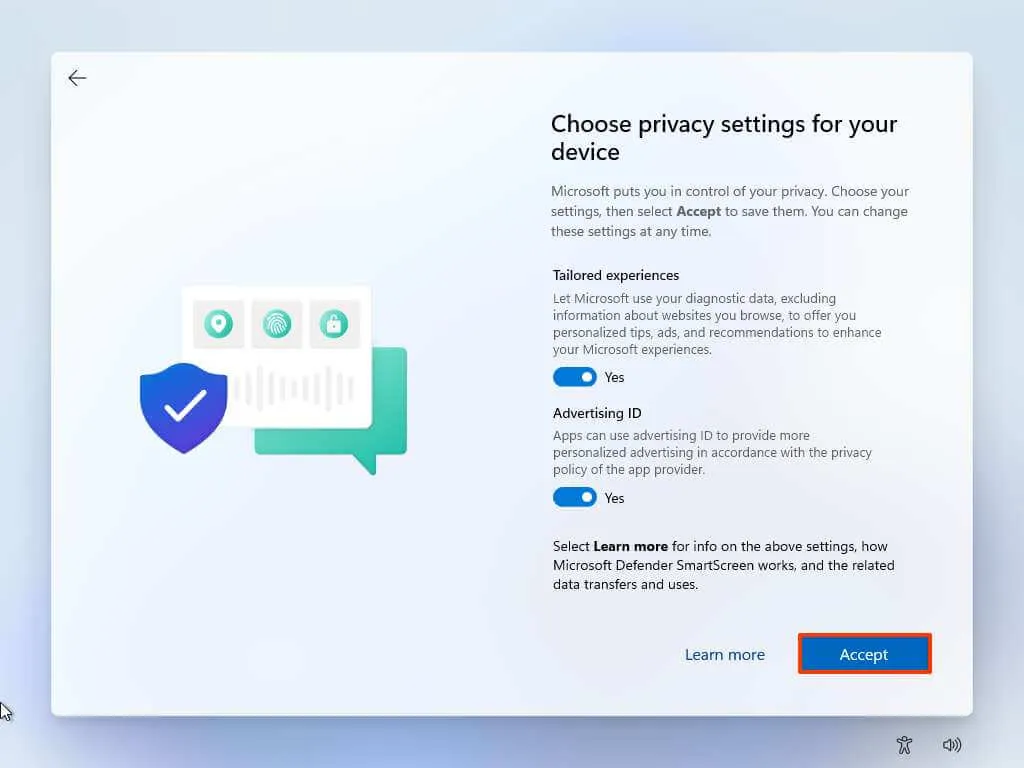
-
(선택 사항) “경험을 사용자 지정해 봅시다” 페이지에서 이 경험 중에 설정에서 도구 및 서비스 사용자 지정을 제안할 수 있도록 장치를 사용할 방법을 하나 이상 선택합니다.
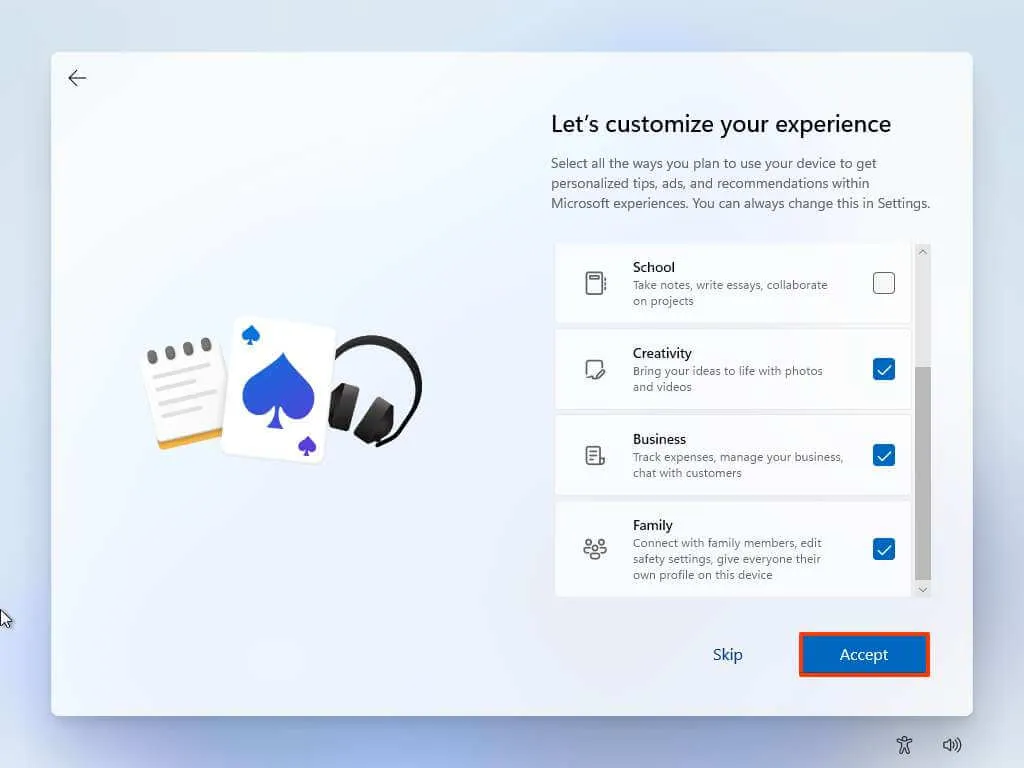
-
계속하려면 동의 버튼을 클릭하십시오 . 또는 건너뛰기 버튼을 클릭하여 설정의 이 부분을 건너뜁니다.
-
Android 전화 연결 프로세스에 대한 건너뛰기 버튼을 클릭합니다 .
-
“다음” 버튼을 클릭하면 데스크톱, 사진 및 문서 폴더가 OneDrive에 자동으로 업로드됩니다. 또는 “이 PC에만 파일 저장” 옵션을 선택합니다.
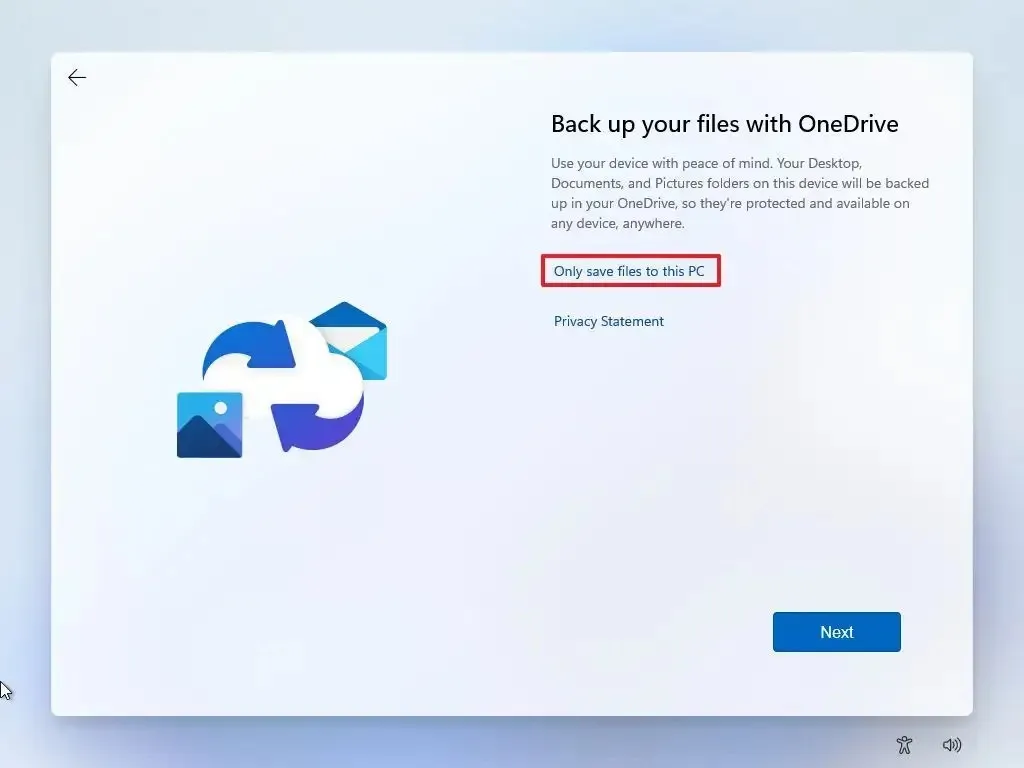
-
다음 버튼을 클릭합니다 .
-
거부 버튼을 클릭하여 Microsoft 365 설정을 건너뜁니다.
-
Game Pass 구독 프로모션을 건너뛰려면 “지금 건너뛰기” 버튼을 클릭하세요 .
-
설정이 완료되면 설정을 엽니다 .
-
시간 및 언어 를 클릭합니다 .
-
언어 및 지역 탭을 클릭합니다 .
-
“지역” 섹션 아래의 “국가 또는 지역” 설정 에서 국가를 선택합니다 .
-
“Reginal 형식” 설정에 대해 권장 옵션을 선택합니다 .
단계를 완료하면 성가신 타사 응용 프로그램 없이 Windows 11을 사용할 수 있습니다.


답글 남기기