Windows 11에서 저장된 이메일 계정을 제거하는 방법
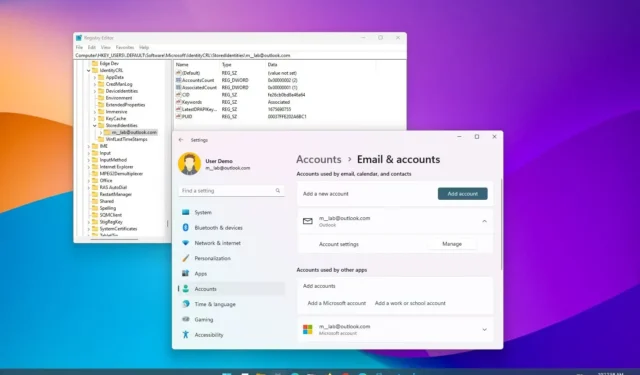
Windows 11 에서 Outlook 이나 다른 이메일 클라이언트 에 이메일 계정을 추가하거나 앱에 로그인하면 시스템이 이메일, 일정, 연락처 및 앱에 더 쉽게 액세스할 수 있도록 계정과 암호를 저장합니다.
그러나 응용 프로그램에서 계정을 제거하더라도 Windows 11은 시스템에 저장된 자격 증명을 유지합니다. 특정 계정이 더 이상 필요하지 않은 경우 설정 앱을 통해 삭제할 수 있습니다. 이메일 정보를 삭제한 후에도 애플리케이션에 계정이 계속 표시되는 경우 레지스트리를 사용하여 항목을 제거할 수 있습니다.
이 가이드는 Windows 11에서 이메일 계정을 제거하는 두 가지 방법을 알려줍니다.
Windows 11의 설정에서 이메일 계정 제거
Windows 11에서 이메일 계정을 삭제하려면 다음 단계를 따르세요.
-
Windows 11에서 설정을 엽니다 .
-
계정 을 클릭합니다 .
-
이메일 및 계정 탭을 클릭합니다 .
-
“이메일, 캘린더 및 연락처에서 사용하는 계정” 섹션에서 계정을 선택하고 관리 버튼을 클릭합니다.

-
“이 장치에서 계정 삭제” 옵션을 클릭합니다 .
-
“다른 앱에서 사용하는 계정” 섹션에서 계정을 선택하고 제거 버튼을 클릭합니다.
단계를 완료하면 컴퓨터에서 더 이상 계정을 사용할 수 없습니다.
Windows 11의 레지스트리에서 이메일 계정 제거
계정을 제거한 후에도 이메일이 시스템과 앱에 계속 표시되는 경우. 예를 들어 Word, Excel 또는 다른 Office 앱에서 프로필 메뉴를 열 때 레지스트리를 사용하여 항목을 제거할 수 있습니다.
경고: 레지스트리를 수정하면 제대로 사용하지 않으면 심각한 문제가 발생할 수 있다는 점에 유의해야 합니다. 계속 진행하기 전에 수행 중인 작업을 알고 있고 시스템의 전체 백업을 생성했다고 가정합니다.
레지스트리를 통해 Windows 11에서 이메일 계정을 제거하려면 다음 단계를 따르십시오.
-
Windows 11에서 시작을 엽니다 .
-
레지스트리를 검색 하고 최상위 결과를 클릭하여 앱을 엽니다.
-
다음 경로를 엽니다.
HKEY_USERS\.DEFAULT\Software\Microsoft\IdentityCRL\StoredIdentities -
StoredIdentities 키를 확장하여 컴퓨터에 저장된 계정을 나타내는 하위 키를 표시합니다.
-
키를 마우스 오른쪽 버튼으로 클릭하고 삭제 옵션을 선택합니다.
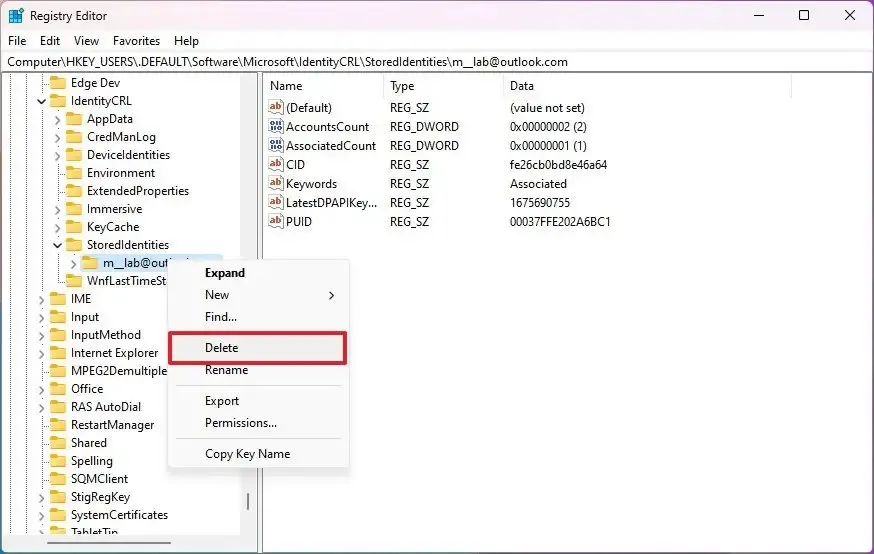
단계를 완료하면 이메일 계정이 컴퓨터에서 제거됩니다. 변경 사항을 적용하려면 장치를 다시 시작해야 할 수도 있습니다. 제거할 이메일이 더 있는 경우 단계를 반복해야 할 수 있습니다.


답글 남기기