Android에서 사진을 워터마킹하는 방법

휴대전화로 완벽한 사진을 찍는 것은 매우 어려울 수 있지만, 일단 사진을 찍고 나면 다른 사람이 그것을 인정하지 않도록 해야 합니다. Android에서 찍은 사진을 보호할 수 있는 한 가지 방법은 개인 워터마크를 추가하는 것입니다.
Android 기기에서 이미지를 가져온 경우 타사 앱을 사용하여 워터마크를 빠르게 추가할 수 있습니다. 오랫동안 기다렸던 이미지를 보호하기 위해 복잡한 소프트웨어를 사용할 필요가 없습니다.
1. 스냅시드 사용하기
모든 면에서 Google을 신뢰할 수는 없지만 최소한 고품질 소프트웨어를 만드는 데 있어서는 Google을 신뢰할 수 있습니다. Snapseed 는 Android용 최고의 사진 편집기 중 하나이며 모두 Google에서 자체 제작했습니다. 많은 기능 중 많은 기능이 사진에 워터마크를 추가하는 기능입니다.
Snapseed를 사용하여 Android에서 사진에 워터마크를 추가하는 방법은 다음과 같습니다.
- Snapseed를 실행하고 아무 곳이나 탭하여 사진을 엽니다.
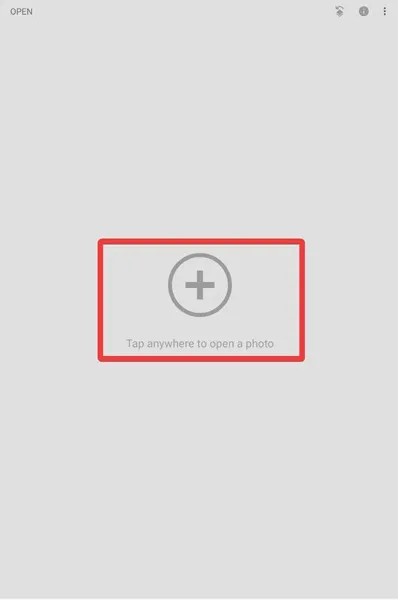
- 사진이 로드된 상태에서 화면 하단의 “도구”를 누른 다음 “이중 노출”을 선택합니다.

- 하단의 “이미지 열기”를 선택하고 워터마크로 사용할 이미지를 찾습니다.
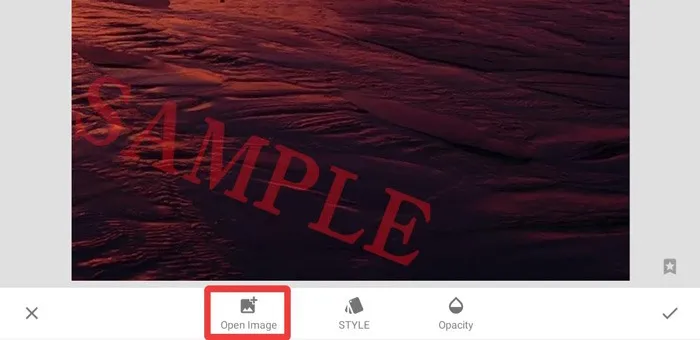
- 원하는 사진의 크기와 위치를 조정하고 “확인 표시” 아이콘을 탭하여 확인합니다.
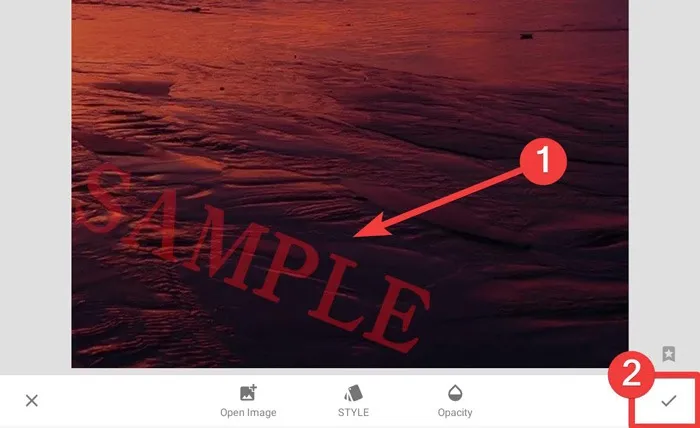
알고 계십니까 : 사진, 문자 메시지 및 비공개로 유지하려는 휴대폰의 기타 영역을 잠그는 다양한 방법이 있습니까 ?
2. 텍스트 추가 사용
이것은 사진에 워터마크를 적용하는 것에 대해 명시적으로 언급하지 않을 수도 있지만, 그렇다고 해서 텍스트 추가가 최고의 Android 워터마크 앱 중 하나가 되는 것을 막지는 못합니다. 또한 “텍스트 추가”라고 하지만 이미지, 로고, 스티커 및 기타 모든 것을 이미지에 추가하여 자신에게 적합한 수준의 투명도를 적용할 수 있습니다.
텍스트 추가를 사용하여 Android에서 사진을 워터마크하는 방법은 다음과 같습니다.
- 앱을 엽니다. “갤러리”를 탭하고 워터마크를 추가할 사진을 선택합니다.
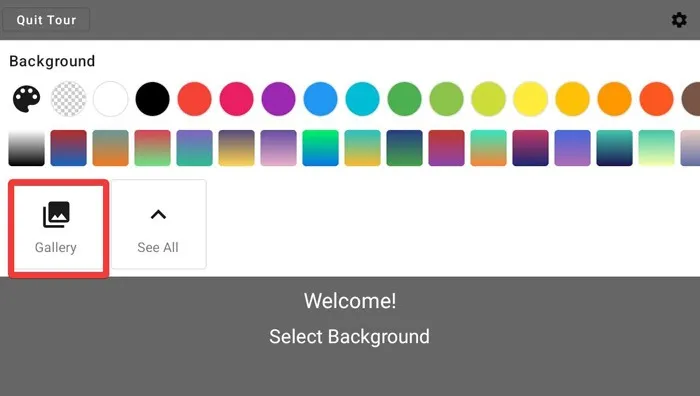
- “레이어 추가”에서 “사진”을 선택하여 사진에 로고나 서명을 추가합니다.
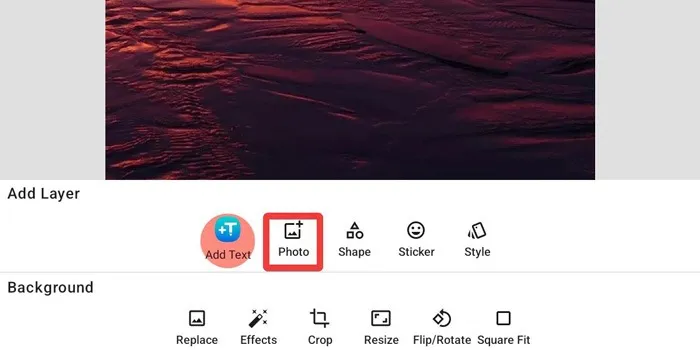
- 이미지를 추가했으면 “Blend(혼합)” 상자를 선택하여 불투명도를 조정합니다.
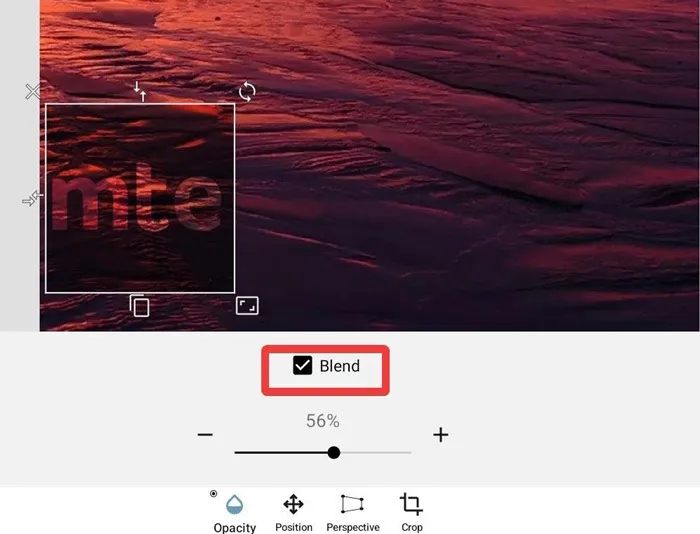
- 기호에 따라 로고 위치 변경, 회전, 크기 조정, 관점 변경 등을 수행할 수 있습니다.
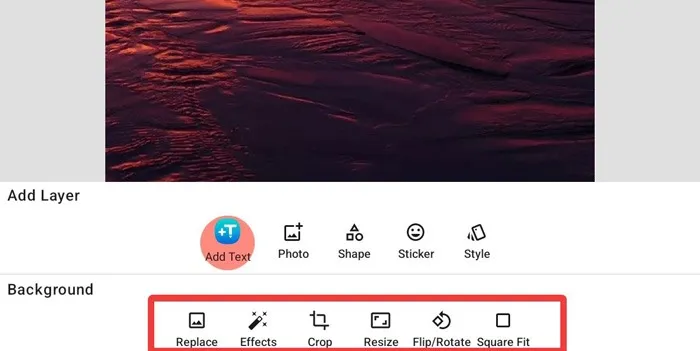
- 오른쪽 상단 모서리에 있는 화살표를 누른 다음 “이미지 저장”을 눌러 이미지로 저장하거나 계속 편집하려면 “프로젝트 저장”을 누릅니다.
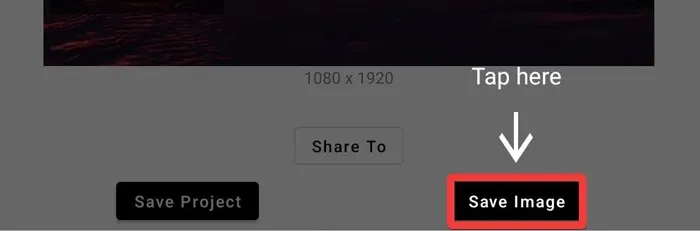
3. 워터마크 사용
워터마크는 이미지에 워터마크를 추가하는 훨씬 간단한 방법을 제공하지만 워터마크를 편집할 때 옵션이 많지는 않습니다. 일을 단순하게 유지하는 앱을 좋아한다면 이 앱을 사용해 볼 수 있습니다.
워터마크를 사용하여 Android에서 사진을 워터마크하는 방법은 다음과 같습니다.
- 앱을 실행하고 하단의 “갤러리”를 선택하여 이미지를 선택합니다.
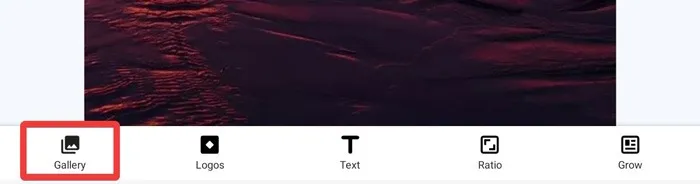
- 필요한 사진이 보이지 않으면 “이미지”를 탭하면 전체 갤러리에 액세스할 수 있습니다.
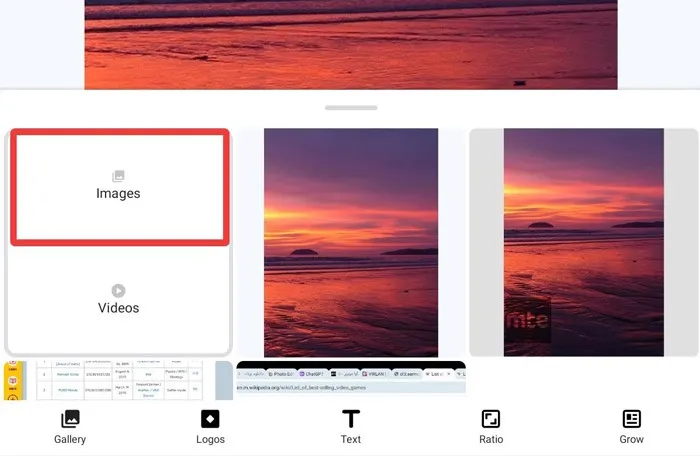
- 워터마크를 추가하려면 화면 하단의 “텍스트”를 선택하십시오.
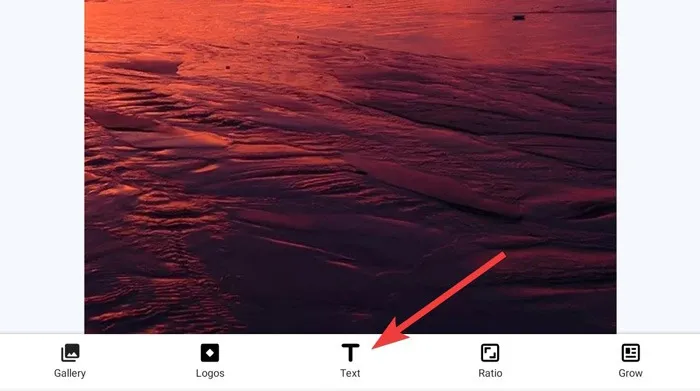
- 텍스트 모서리에 있는 “연필” 아이콘을 선택하여 편집할 수 있습니다.
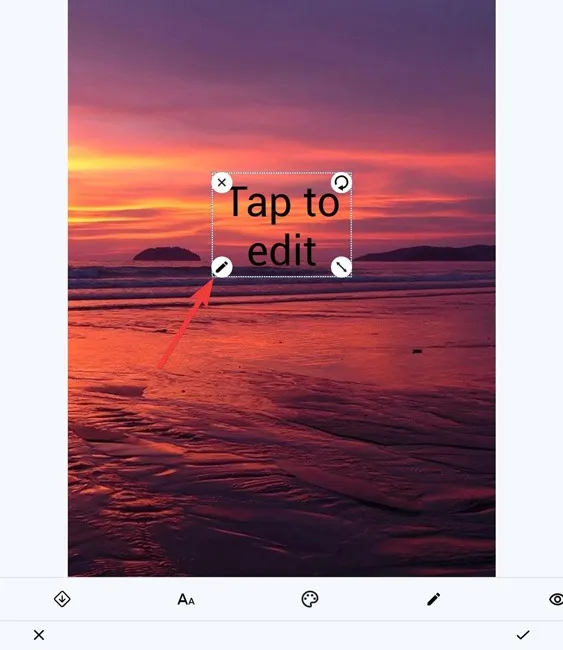
- 원하는 텍스트를 추가하고 “확인 표시” 아이콘을 눌러 변경 사항을 저장합니다.
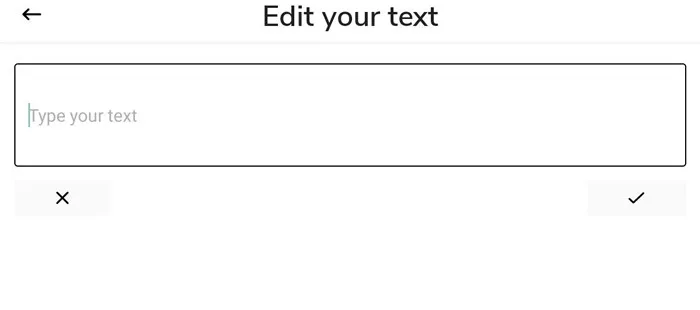
- 마지막으로 그림 아래의 편집 막대를 사용하여 텍스트의 글꼴과 색상을 변경할 수 있습니다.
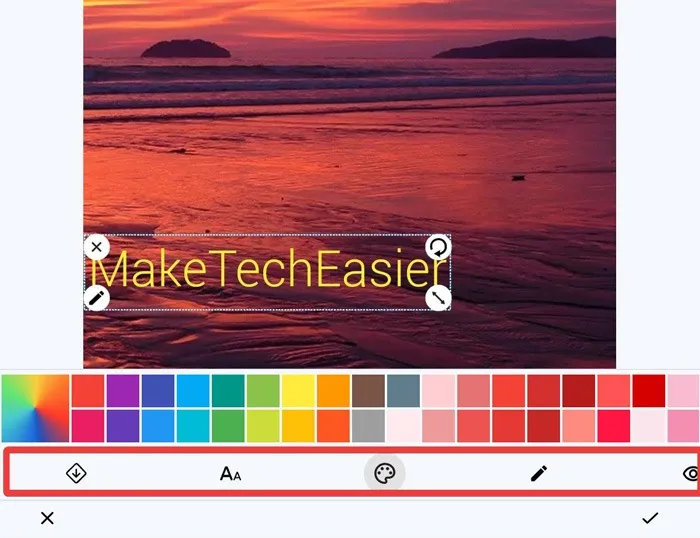
4. iWatermark 사용
iWatermark 는 그래픽, QR 코드, 텍스트 및 서명을 포함하여 이미지에 워터마크를 추가할 수 있는 또 다른 다목적 앱입니다. 더 중요한 것은 사진을 자주 업로드하는 경우 iWatermark가 탁월한 선택이라는 것입니다. 다중 가져오기 기능을 사용하면 여러 이미지를 동시에 처리하여 시간과 노력을 절약할 수 있습니다.
iWatermark를 사용하여 Android에서 사진을 워터마크하는 방법은 다음과 같습니다.
- 앱을 열고 “갤러리” 아이콘을 탭하면 사진을 선택할 수 있는 다양한 옵션을 찾을 수 있습니다.
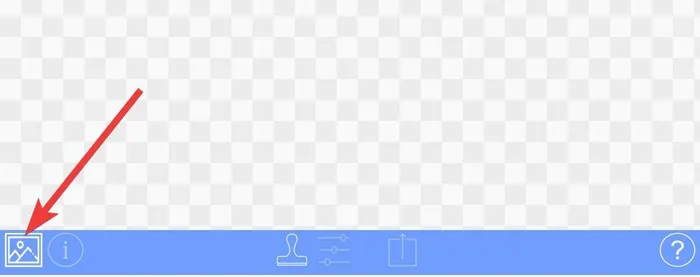
- “사진 선택”을 선택한 다음 워터마크할 이미지를 선택합니다.
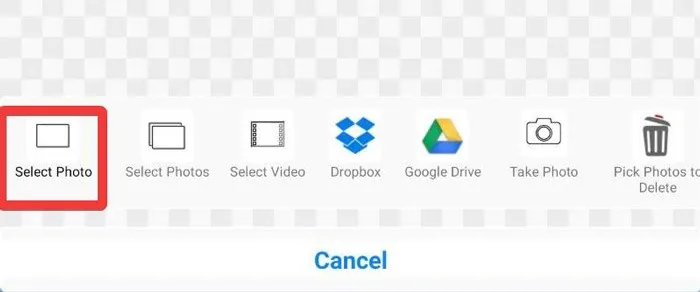
- 사진을 선택한 후 “스탬프” 아이콘을 탭하여 “워터마크” 메뉴에 액세스합니다.
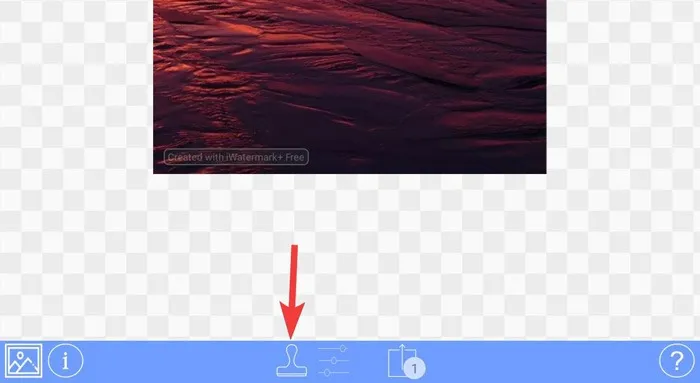
- 미리 설정된 워터마크를 선택하거나 “새 워터마크 만들기”를 누릅니다.
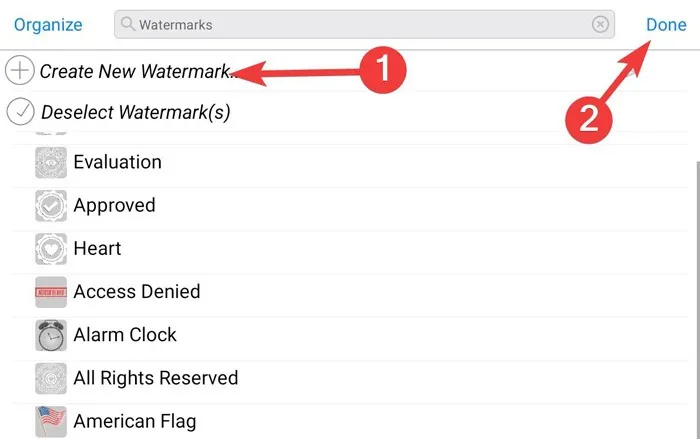
- “텍스트”, “비트맵 그래픽” 및 “QR 코드” 등의 옵션에서 원하는 워터마크를 선택합니다.
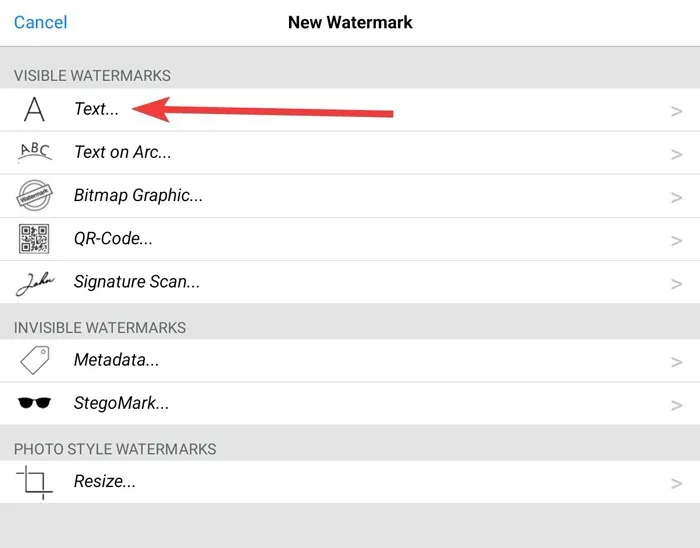
- 워터마크 텍스트를 추가합니다. 효과를 추가할 수도 있습니다. 마지막으로 “완료”를 누릅니다.
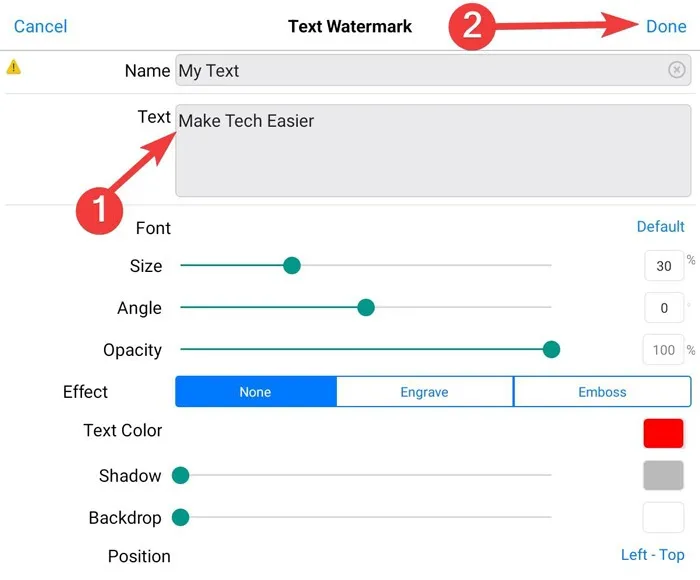
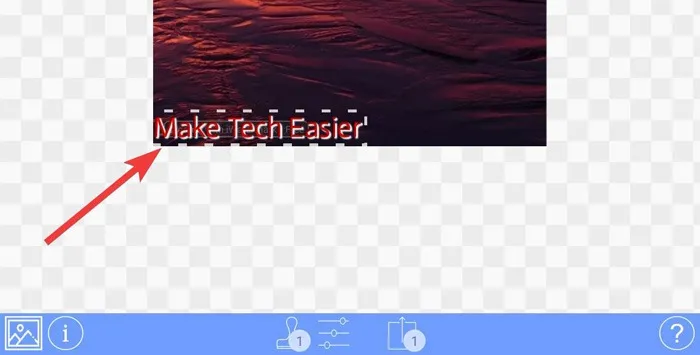
5. eZy Watermark Photos Lite 사용
eZy Watermark 앱은 Android 앱 스토어에서 가장 많이 다운로드되는 앱 중 하나입니다. 눈에 띄는 기능 중 하나는 이미지 배치에 워터마크를 표시하는 기능입니다. Google 드라이브, 카메라 롤, Facebook 및 Instagram과 같은 소스에서 사진을 업로드할 수 있으므로 이미지 가져오기도 쉽습니다.
- 앱을 열고 하단 메뉴에서 “단일 이미지”를 누릅니다.
- 다음 목록에서 사진 소스를 선택하십시오.

- 오른쪽 상단 모서리에 있는 “연필” 아이콘을 눌러 사진을 자르고 준비되면 “완료”를 누릅니다.
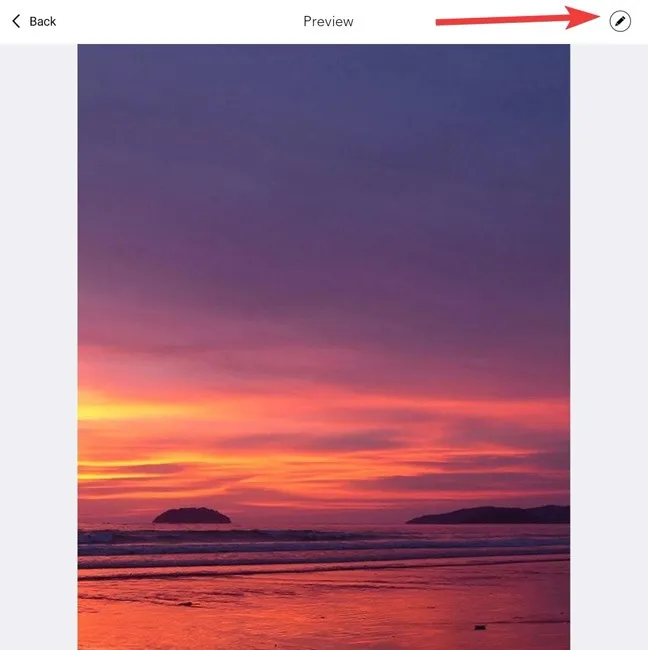
- “갤러리”, “텍스트”, “QR 코드”, “서명” 또는 스티커를 선택하여 워터마크를 추가합니다.
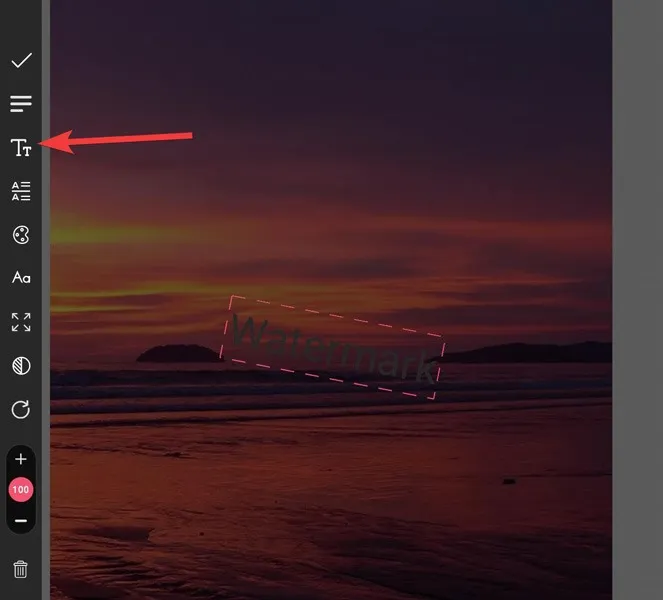
- 왼쪽 패널을 사용하여 워터마크를 조정하고 완료되면 “확인” 표시를 누릅니다.
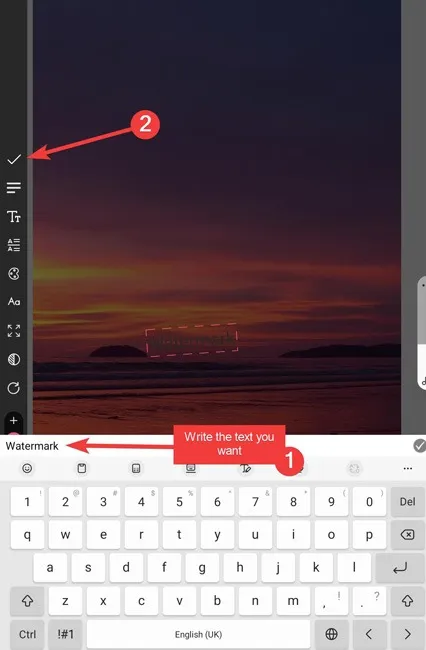
- 아래의 “내보내기” 버튼을 선택하여 최종 이미지를 내보냅니다.
- 이미지를 저장할 위치를 선택합니다.
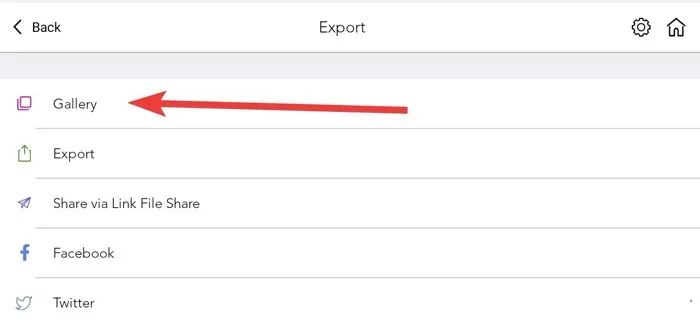
6. 칸바 사용하기
Canva 는 사용자가 손쉽게 이미지에 워터마크를 추가할 수 있는 다목적 앱입니다. Canva는 무료이지만 고급 기능은 인앱 구매를 통해서만 사용할 수 있습니다.
- 앱을 열고 “디자인 만들기”를 선택한 다음 “내 이야기”를 누릅니다.
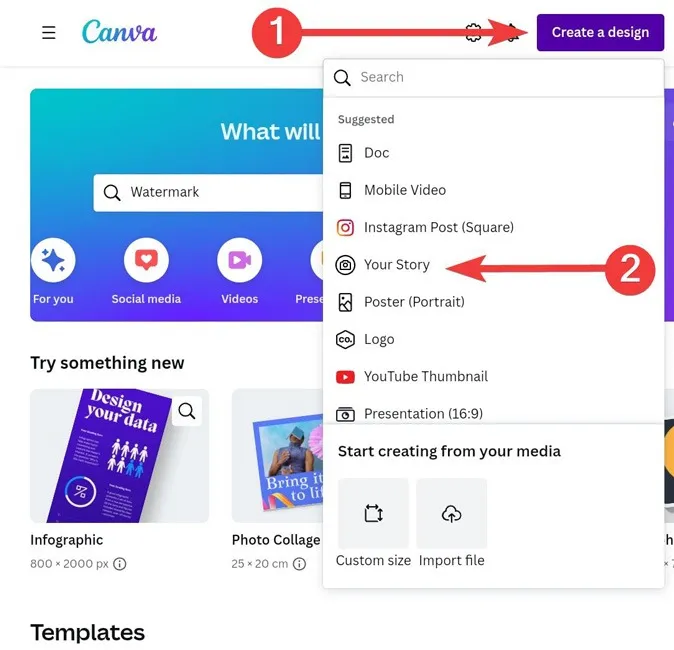
- 메인 편집 패널에서 “갤러리”를 탭하고 워터마크를 추가할 사진을 선택합니다.
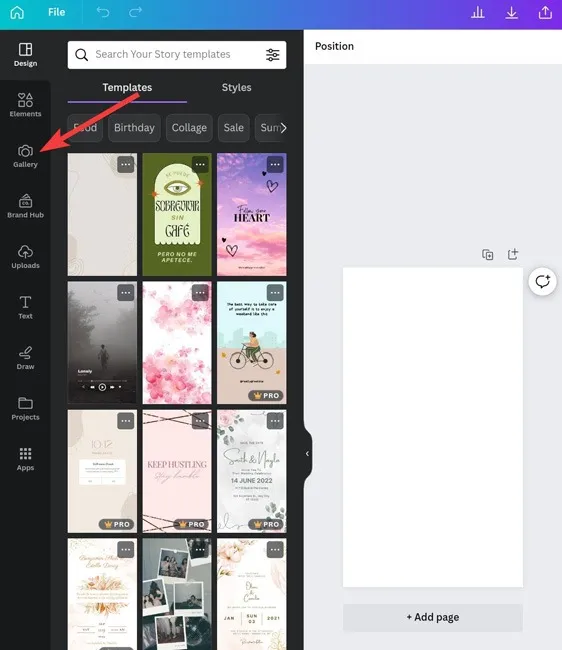
- “텍스트”를 선택하고 “텍스트 상자 추가”를 선택하여 원하는 모든 것을 입력합니다.
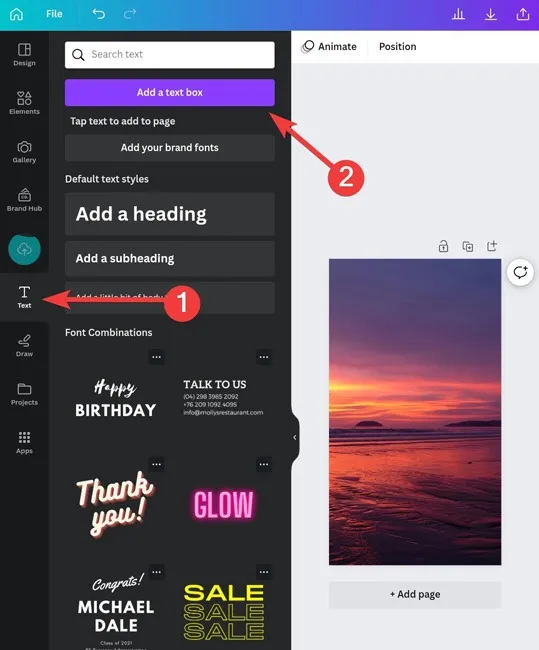
- 완료되면 상단의 “다운로드” 버튼을 눌러 사진을 저장합니다.
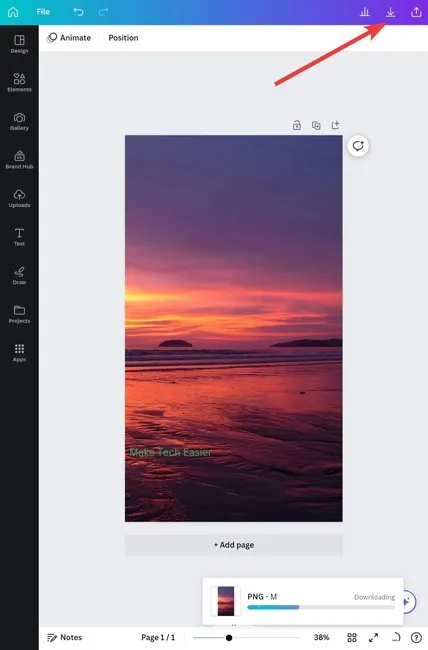
Android 기기에 워터마크를 추가하는 것은 생각만큼 복잡하지 않습니다. 다음으로 Nearby Share를 사용하여 새로 워터마크된 사진을 친구들과 공유하는 방법을 알아보십시오 . Android에서 손전등을 켜고 끄는 방법도 알려드릴 수 있습니다 .
자주 묻는 질문
내 사진의 워터마크는 어디에 넣어야 하나요?
콘텐츠의 목적을 없애지 않으면서 이미지를 보호하는 워터마크를 추가하는 것을 고려하십시오. 따라서 다른 사람들이 단순히 잘라낼 수 있으므로 옆으로 너무 멀리 배치해서는 안 됩니다. 그러나 사진의 주요 피사체 위에 배치할 수도 없습니다. 따라서 워터마크의 불투명도를 조정하여 두 가지를 모두 달성하십시오.
Android용 최고의 워터마크 제거기는 무엇입니까?
PicLab이 최선의 선택인 것 같습니다. 이미지를 향상시키고 변환하는 다양한 도구와 기능을 제공하는 인기있는 사진 편집 응용 프로그램입니다. 뛰어난 기능 중 하나는 사진에서 원하지 않는 개체, 배경 및 워터마크를 제거하는 것입니다.
워터마크의 종류는 몇 가지인가요?
워터마크에는 보이는 것과 보이지 않는 두 가지 주요 유형이 있습니다. 로고, 텍스트 또는 이미지와 같은 눈에 보이는 워터마크는 문서에서 명확하게 보입니다. 디지털 서명, 암호화 또는 스테가노그래피와 같은 보이지 않는 워터마크는 파일에 숨겨져 있습니다.


답글 남기기