Windows Mail 오류 코드 0x80040b0b: 6가지 해결 방법
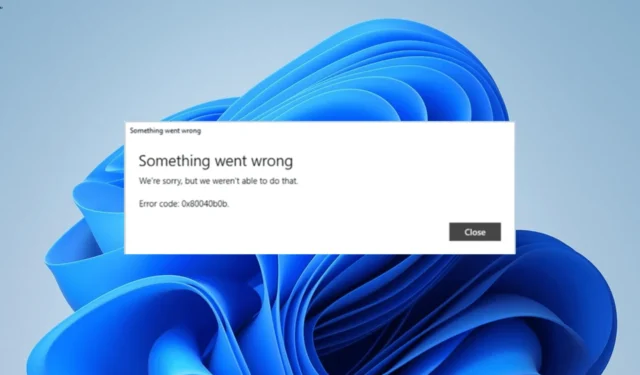
메일 및 캘린더 앱을 사용하면 여러 이메일 계정을 추가하고 통합 인터페이스에서 모두 관리할 수 있습니다. 그러나 일부 사용자는 어떤 이유로 계정을 추가하려고 시도하는 동안 0x80040b0b 오류가 발생합니다.
이 문제는 메일 앱 및 이메일 주소 문제와 같은 여러 요인으로 인해 발생할 수 있습니다. 고맙게도 꽤 성가신 오류임에도 불구하고 이 가이드의 솔루션으로 쉽게 수정할 수 있습니다.
오류 코드 0x80040b0b는 무엇입니까?
오류 0x80040b0b는 일반적으로 사용자가 메일 및 일정 앱에서 계정을 추가하려고 할 때 발생합니다. 경우에 따라 이 메일 앱 오류로 인해 기존 이메일이 사라지고 사용자가 추가할 수 없습니다.
0x80040b0b 오류는 사용자가 보고한 대로 Outlook 및 Hotmail 이메일 계정에서 특히 두드러집니다. 또한 사용자가 앱에서 메일을 동기화하기 어렵게 만듭니다.
0x80040b0b 메일 앱 오류를 수정하는 방법
1. 메일 앱 업데이트
- 마이크로소프트 스토어 앱을 실행하세요.
- 왼쪽 창에서 라이브러리 옵션을 클릭합니다 .
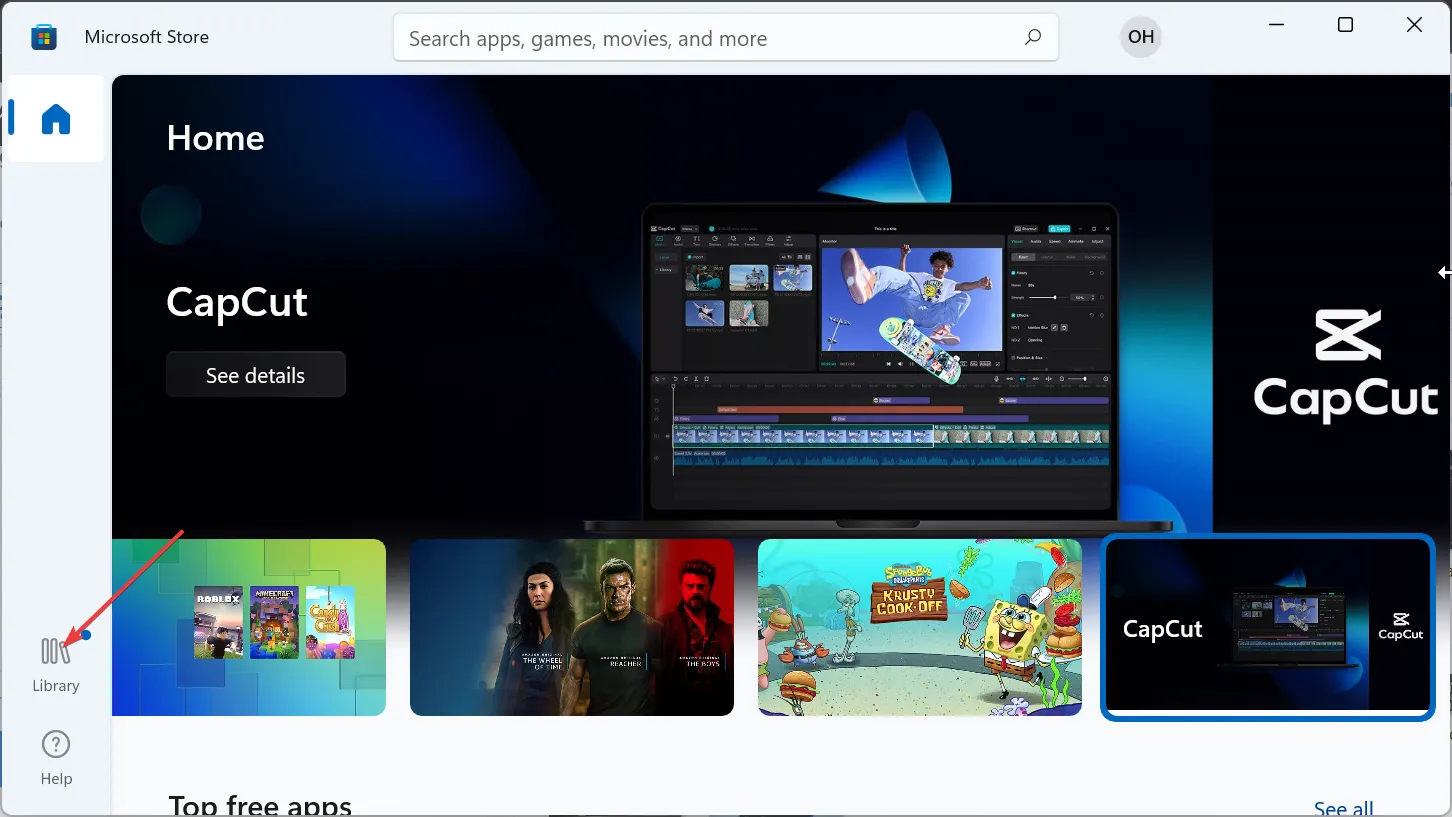
- 이제 업데이트 받기 버튼을 클릭합니다.
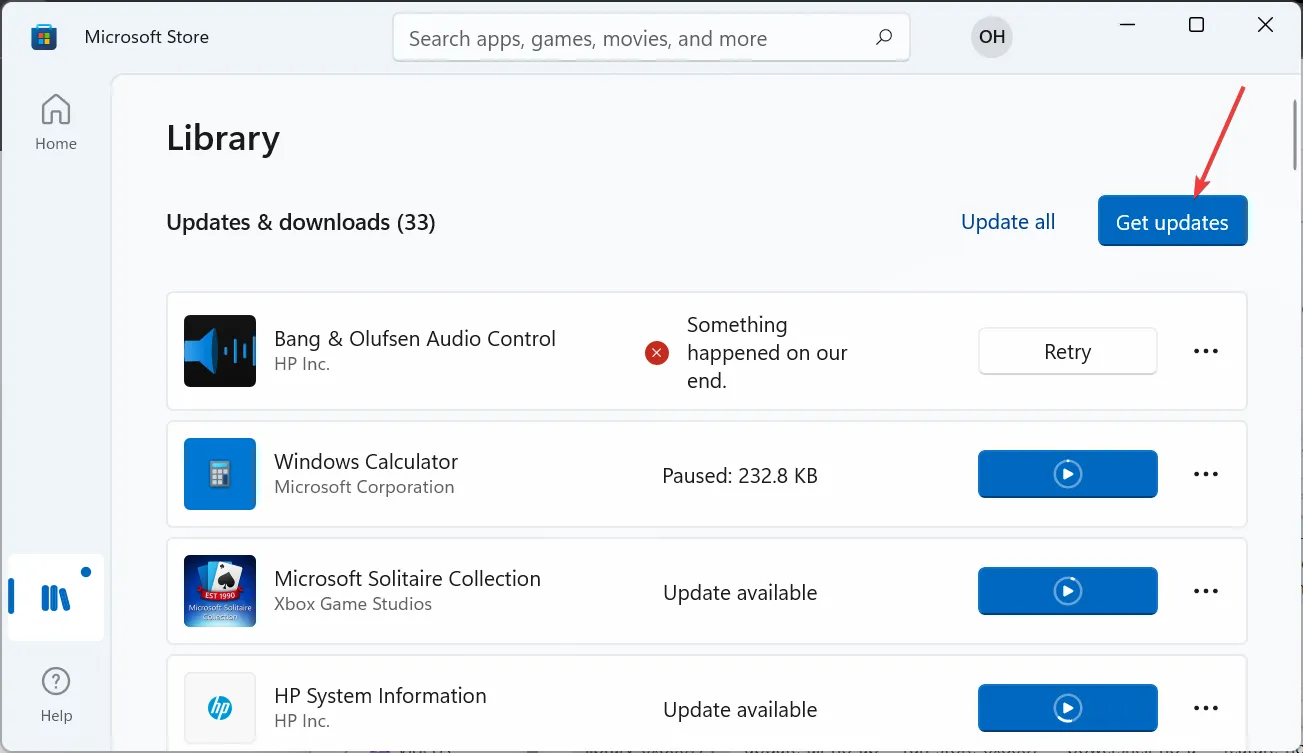
- 마지막으로 메일 및 일정 옵션 앞에 있는 업데이트 버튼을 클릭하고 프로세스가 완료될 때까지 기다립니다.
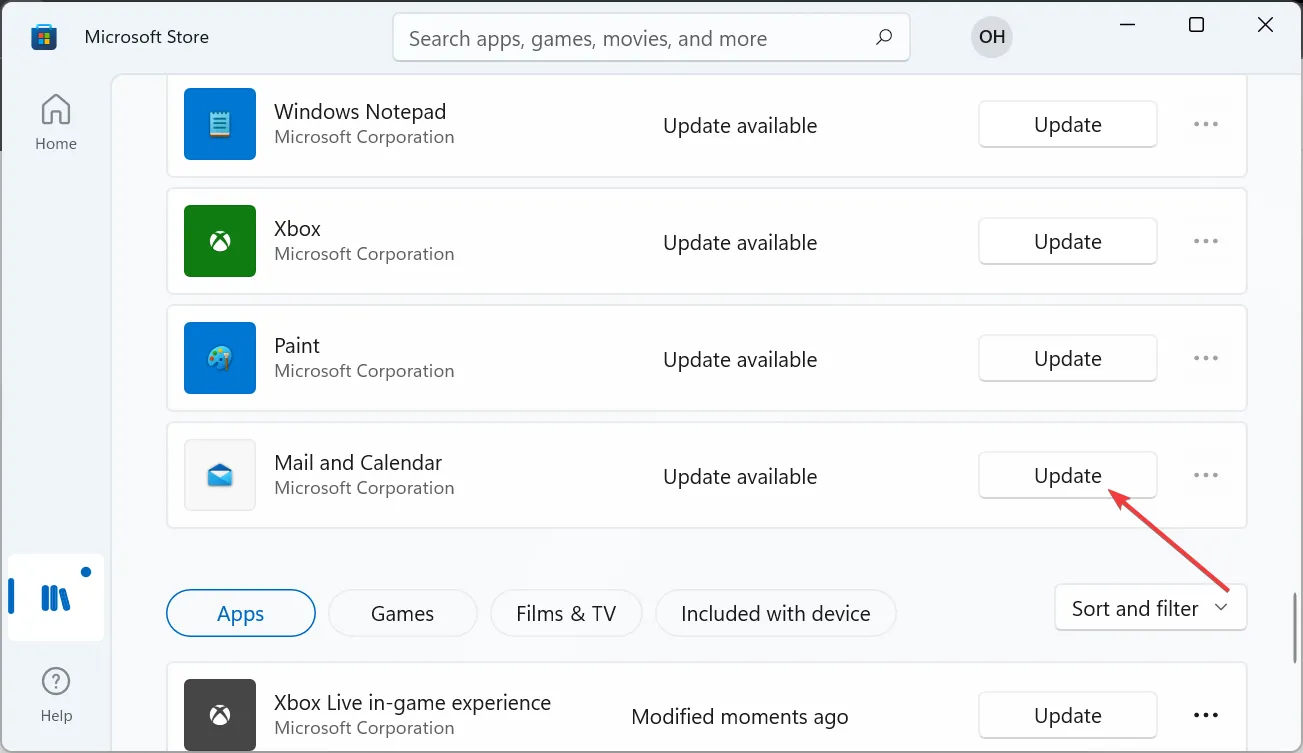
종종 0x80040b0b 메일 오류는 오래된 앱으로 인한 것일 수 있습니다. 여기서는 Microsoft Store에서 앱을 업데이트하면 됩니다.
2. Windows 스토어 앱 문제 해결사 실행
- Windows 키 +를 눌러 I 설정 앱을 열고 오른쪽 창에서 문제 해결을 선택합니다.
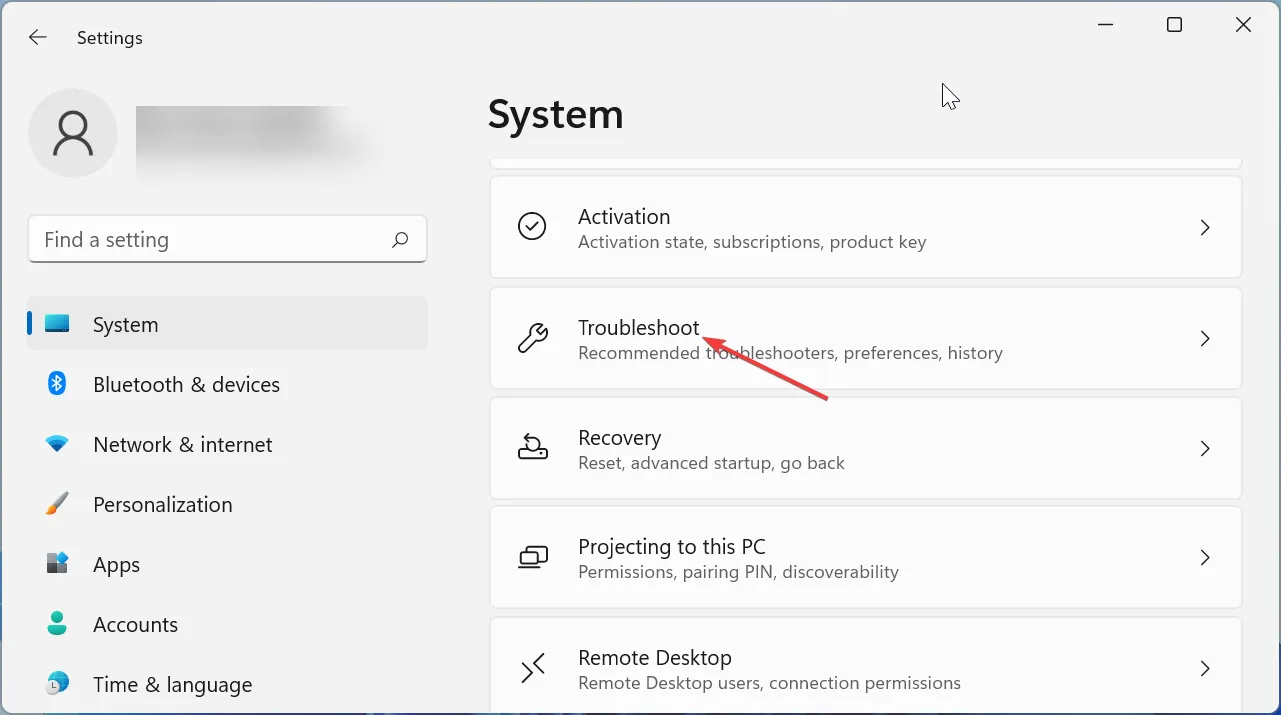
- 기타 문제 해결사 옵션을 선택합니다 .
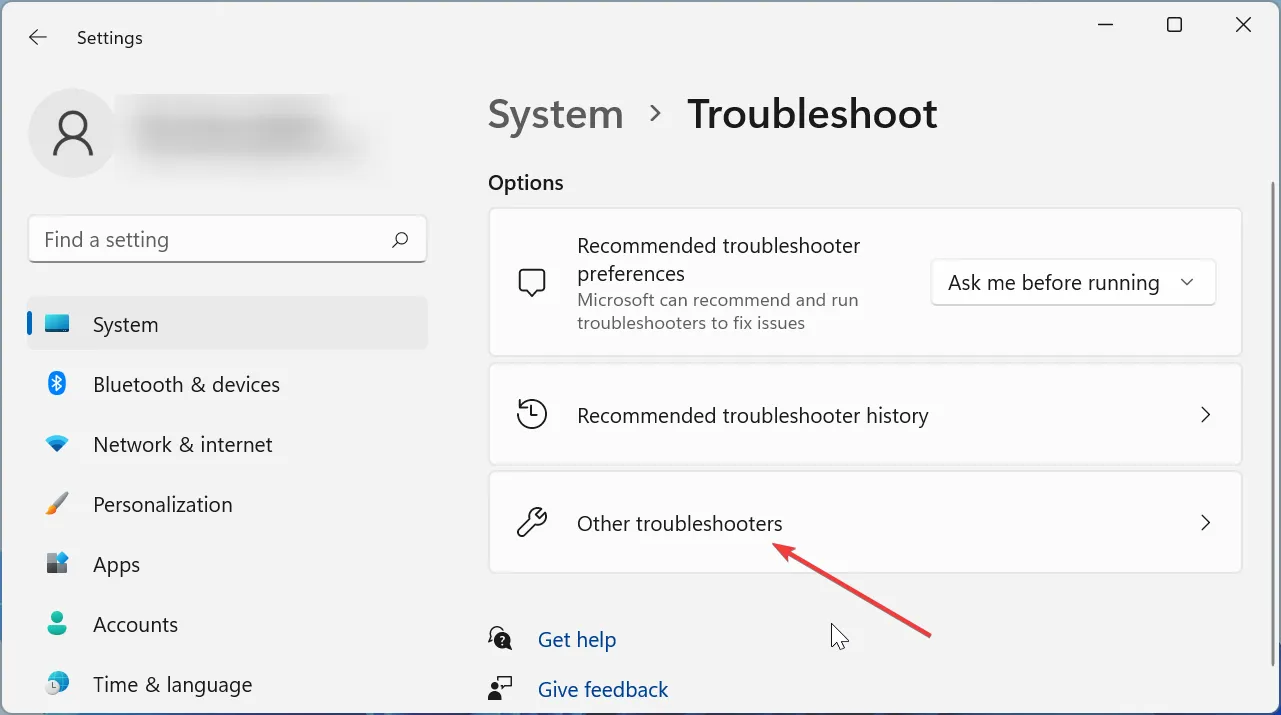
- 마지막으로 Windows 스토어 앱 옵션 앞에 있는 실행 버튼을 클릭 하고 화면의 지시를 따릅니다.
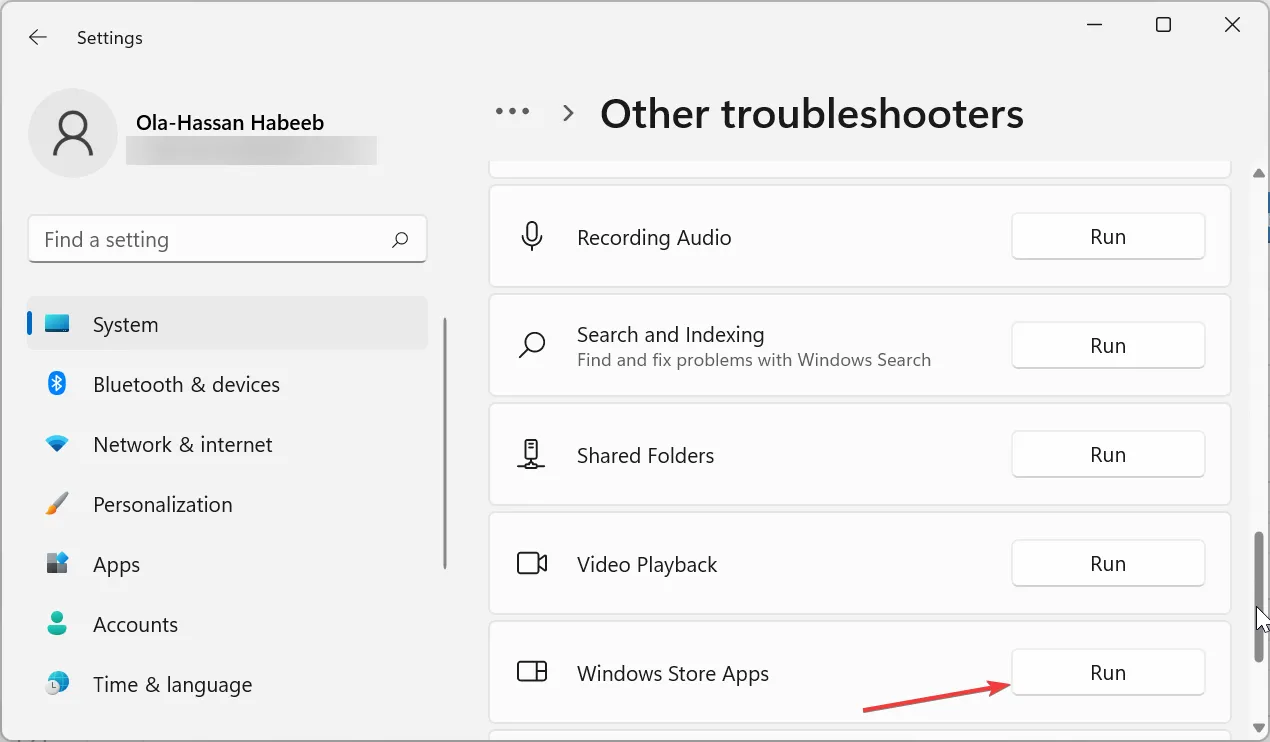
경우에 따라 0x80040b0b 오류는 Windows 스토어의 결함으로 인해 발생할 수 있습니다. Windows 스토어 앱 문제 해결사를 실행하고 권장 수정 사항을 적용하여 이 문제를 해결할 수 있습니다.
3. SFC 스캔 실행
- 키를 누르고 cmd를 입력한 다음 명령 프롬프트에서 관리자 권한으로 실행Windows 옵션을 선택합니다 .
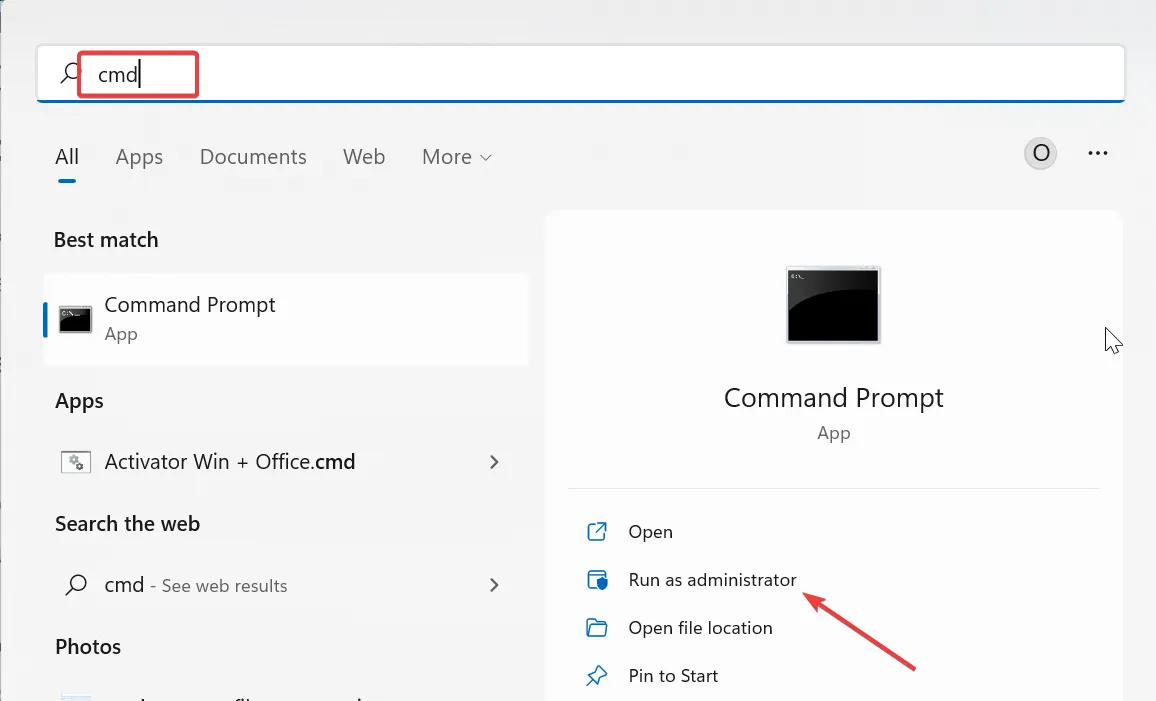
- 이제 아래 명령을 입력하고 누르십시오 Enter .
sfc /scannow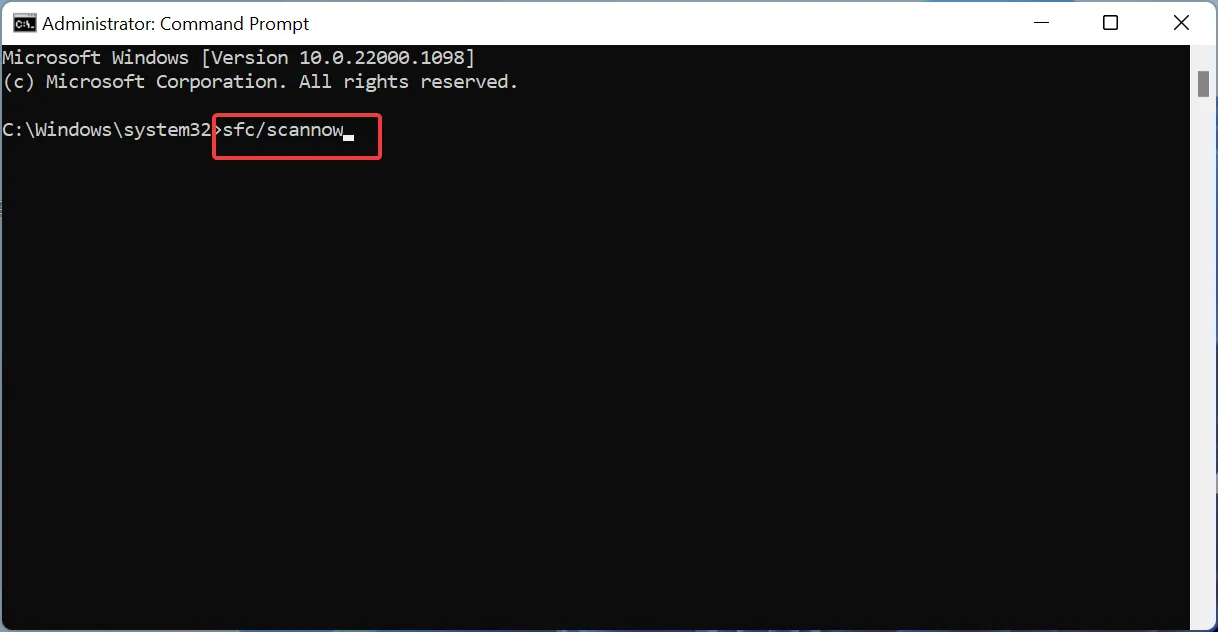
- 마지막으로 스캔 프로세스가 완료될 때까지 기다렸다가 PC를 다시 시작합니다.
손상된 시스템 파일은 0x80040b0b 메일 오류를 포함하여 일련의 문제를 일으킬 수 있습니다. 시스템 파일 검사기 도구를 사용하여 실행하여 이 문제를 해결할 수 있습니다.
4. 메일 앱 복구 및 재설정
- Windows 키 +를 누르고 왼쪽 창에서 앱I 옵션을 선택합니다 .
- 오른쪽 창에서 앱 및 기능을 선택합니다 .
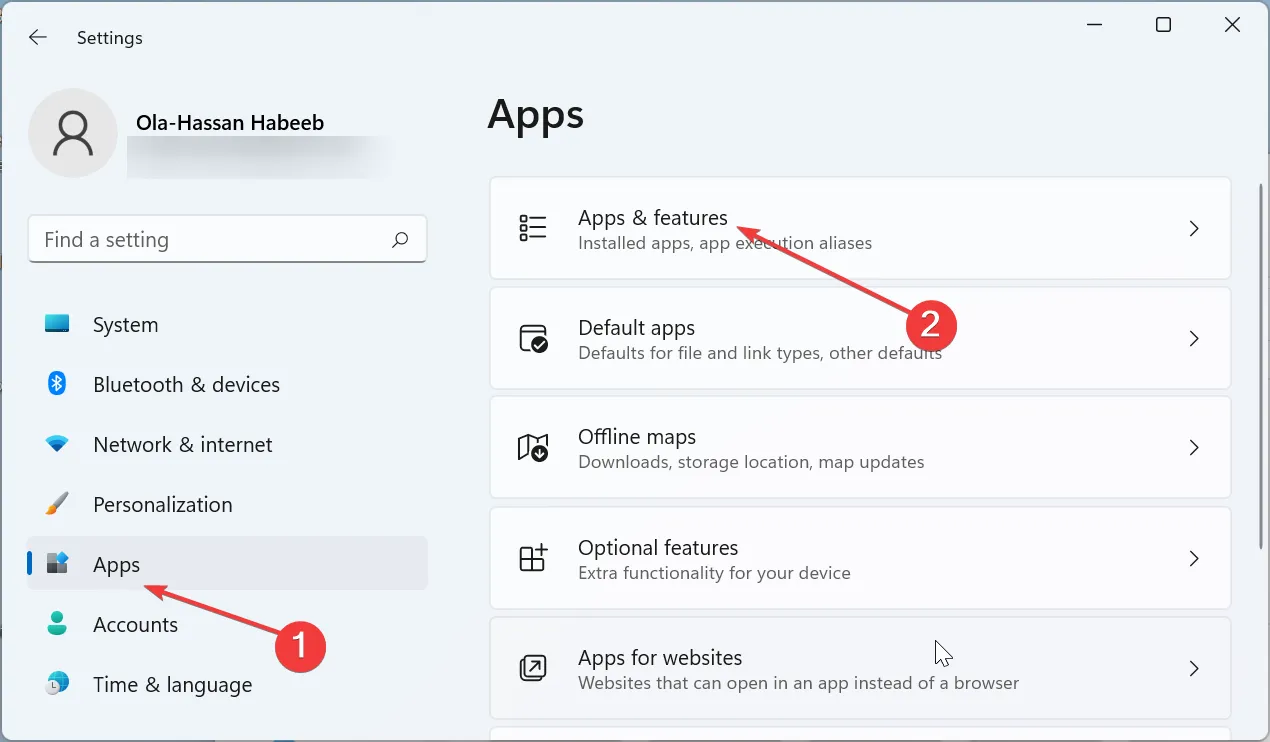
- 그런 다음 메일 및 일정 앱 앞에 있는 세 개의 세로 점을 클릭하고 고급 옵션을 선택합니다 .
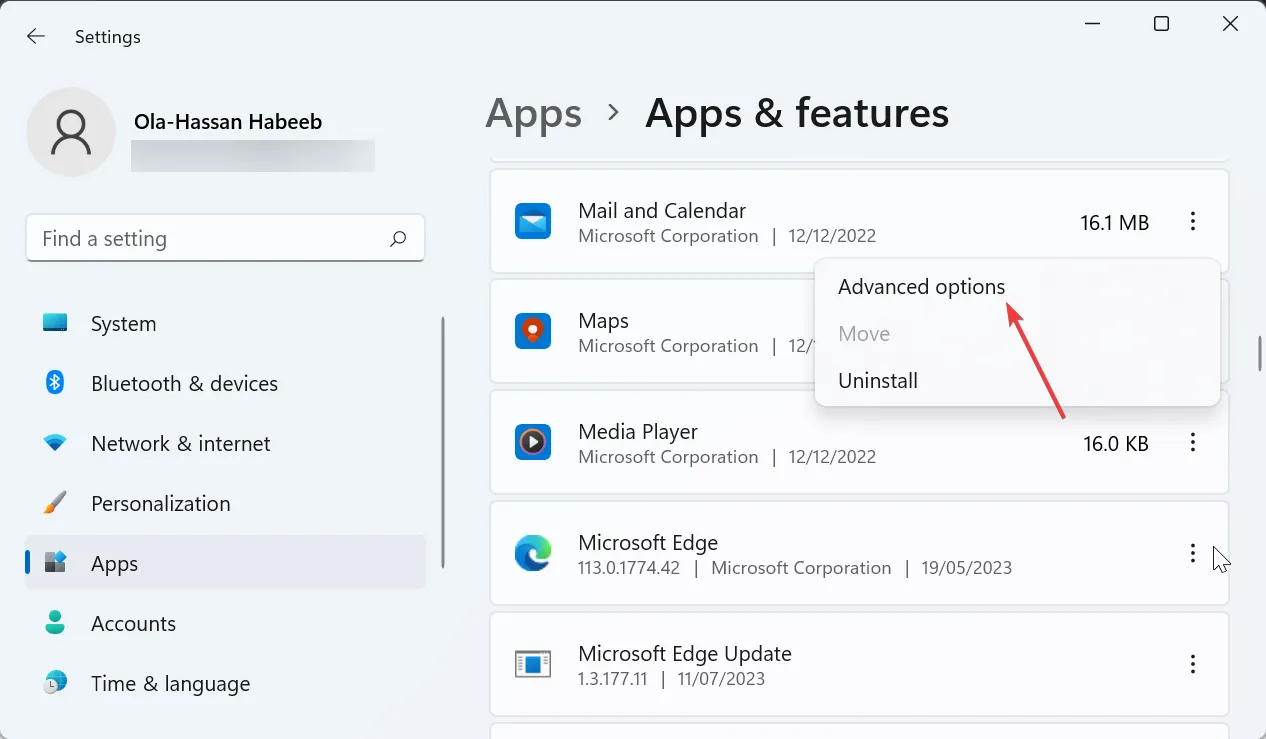
- 복구 버튼을 클릭 하고 프로세스가 완료될 때까지 기다립니다.
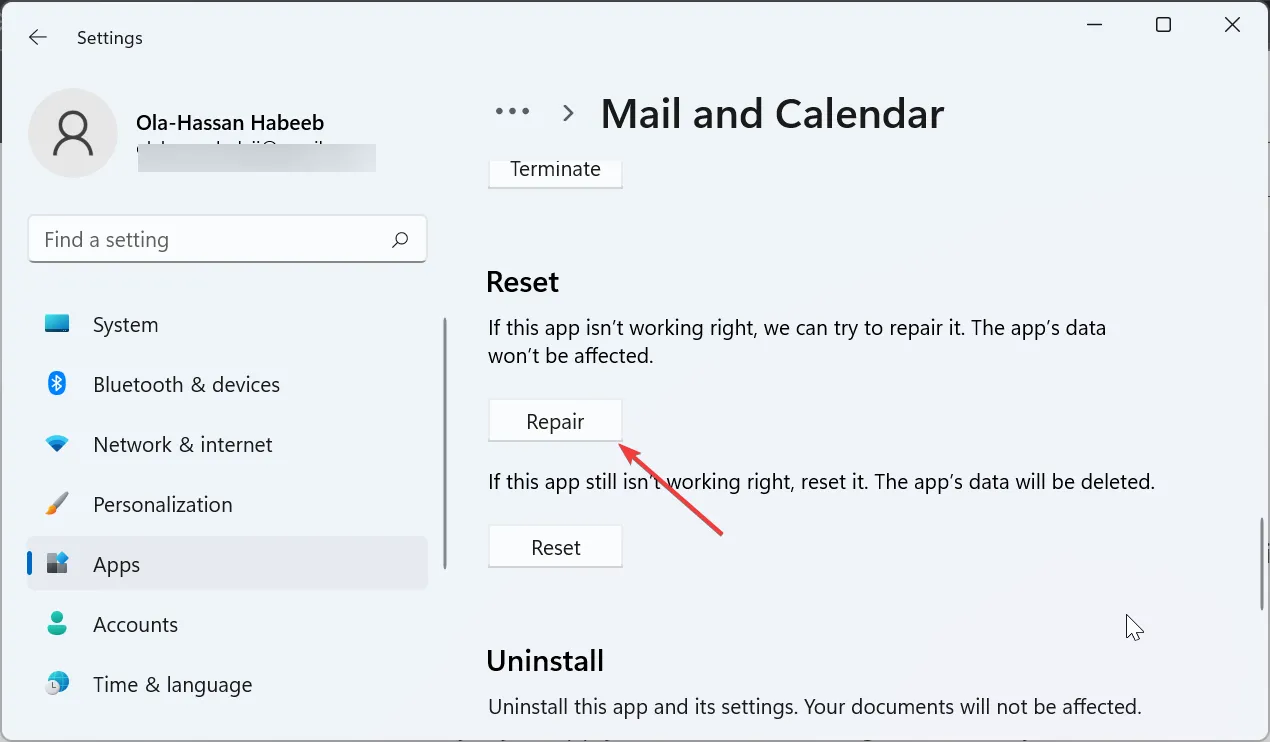
- 마지막으로 메일 앱 복구가 작동하지 않으면 페이지로 돌아가서 대신 재설정 버튼을 클릭하십시오.

일부 사용자에 따르면 0x80040b0b 오류는 메일 및 일정 앱 버전의 문제로 인해 발생할 수 있습니다. 고맙게도 Windows에는 앱을 복구하고 재설정할 수 있는 옵션이 있습니다.
5. 메일 앱 재설치
- 키를 누르고 powershell을 입력한 다음 Windows PowerShell에서 관리자 권한으로 실행을Windows 선택합니다 .
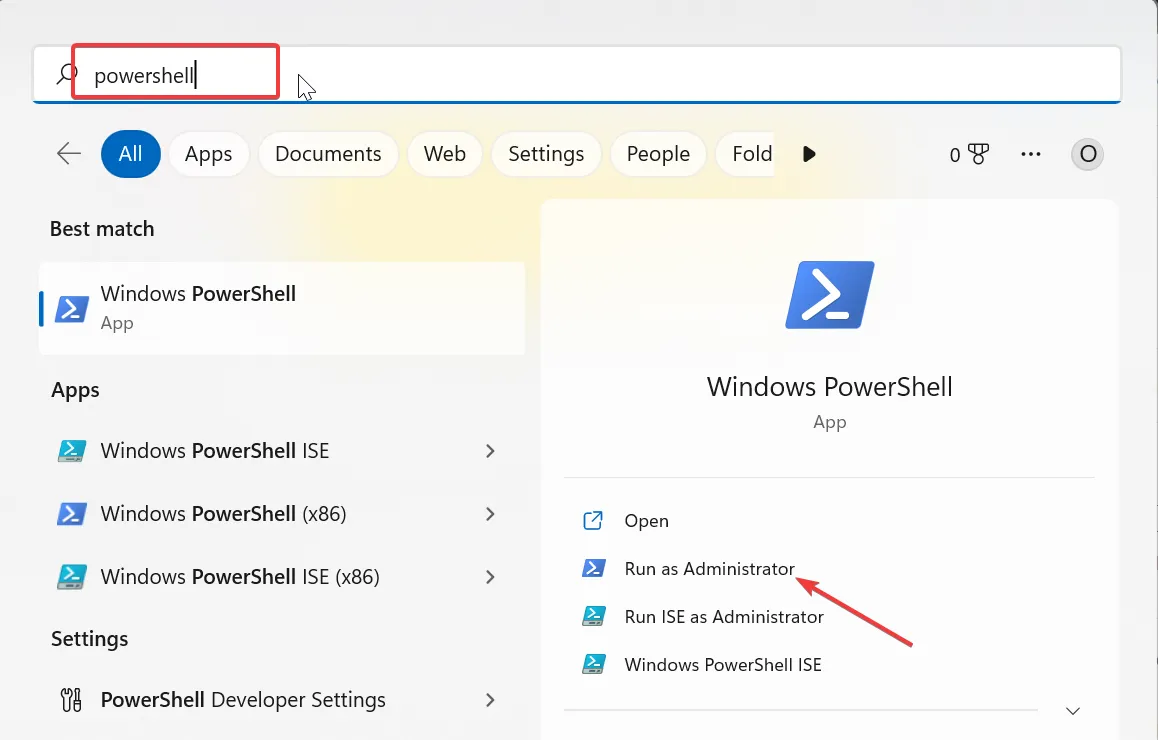
- 이제 아래 명령을 입력하고 누르십시오 Enter .
Get-appxprovisionedpackage –online | where-object {$_.packagename –like "*windowscommunicationsapps*" } | remove-appxprovisionedpackage –online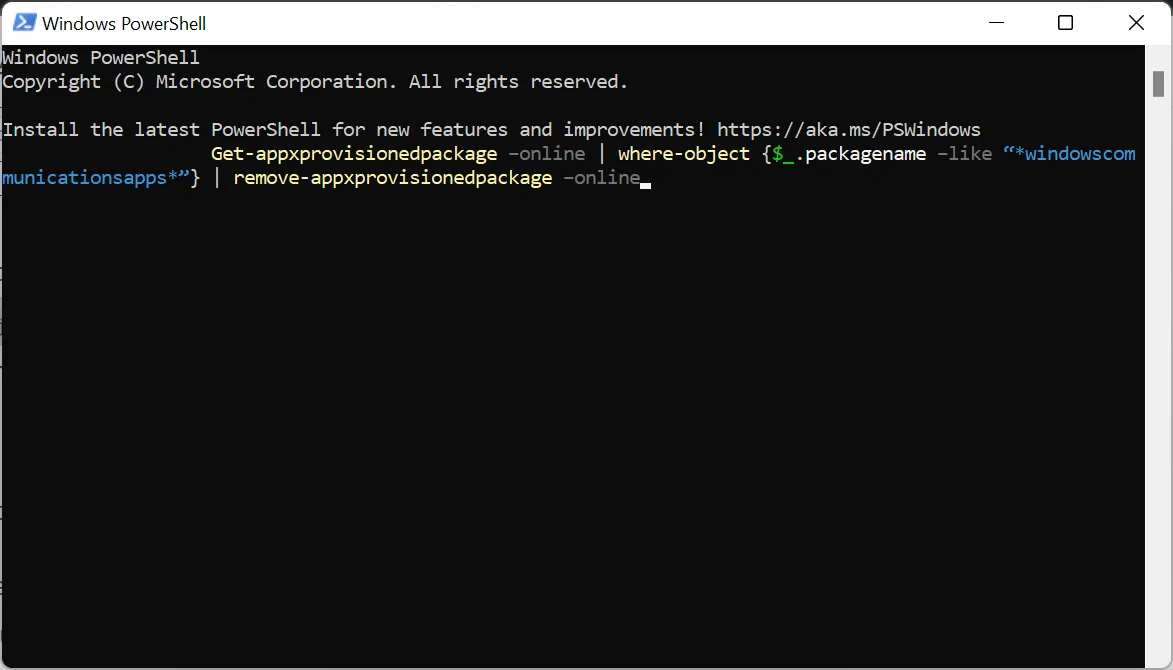
- 마지막으로 Windows 스토어를 방문하여 메일 및 일정 앱을 다시 설치합니다.
경우에 따라 메일 앱 설치 문제로 인해 메일 앱이 오류 0x80040b0b와 함께 제대로 작동할 수 있습니다 .
새 버전의 앱을 다시 설치하면 이 문제를 일으키는 잠재적 요인을 제거해야 합니다.
6. 로컬 계정으로 전환하여 메일 앱을 다시 설치합니다.
- Windows + 키를 누르고 왼쪽 창에서 계정I 옵션을 선택합니다 .
- 귀하의 정보를 선택하십시오 .
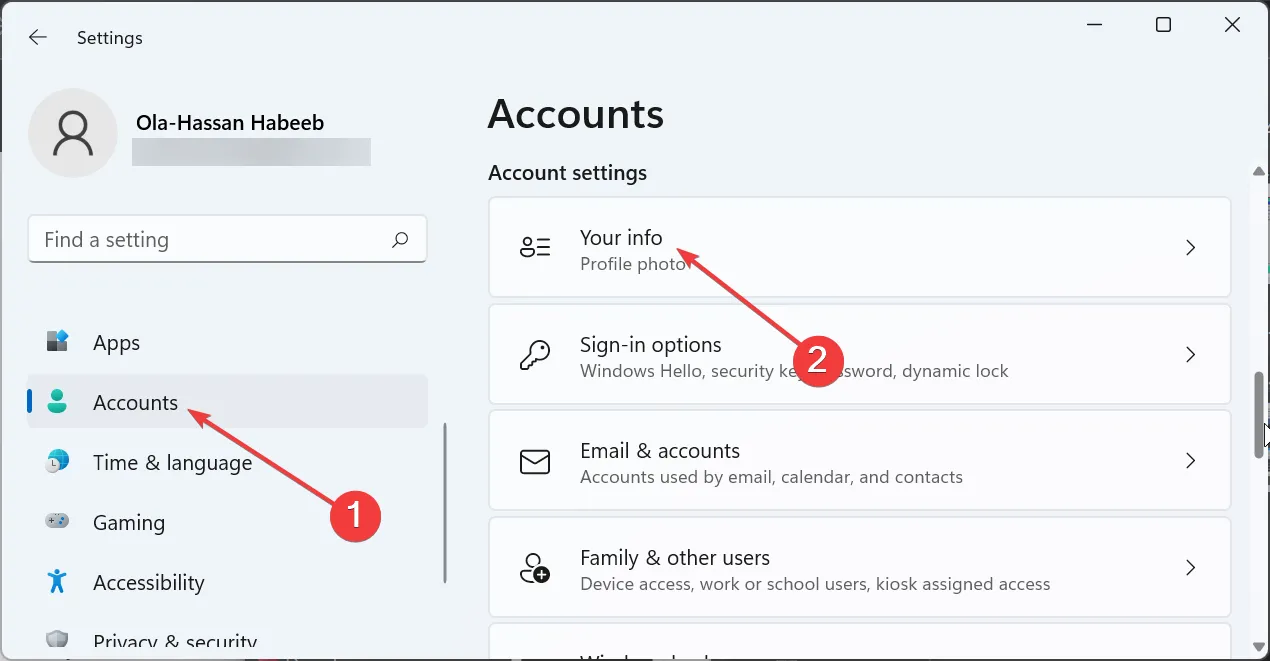
- 이제 계정 설정 섹션에서 대신 로컬 계정으로 로그인 링크를 클릭합니다.
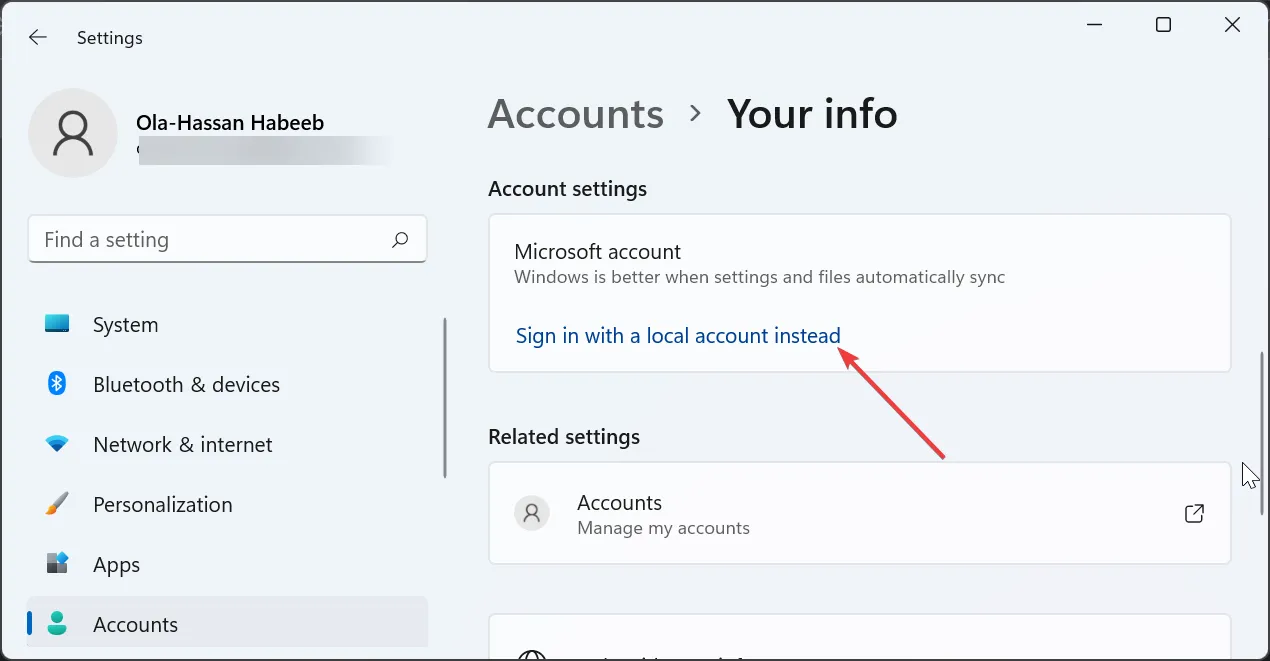
- 다음을 클릭하여 조치를 확인하십시오.
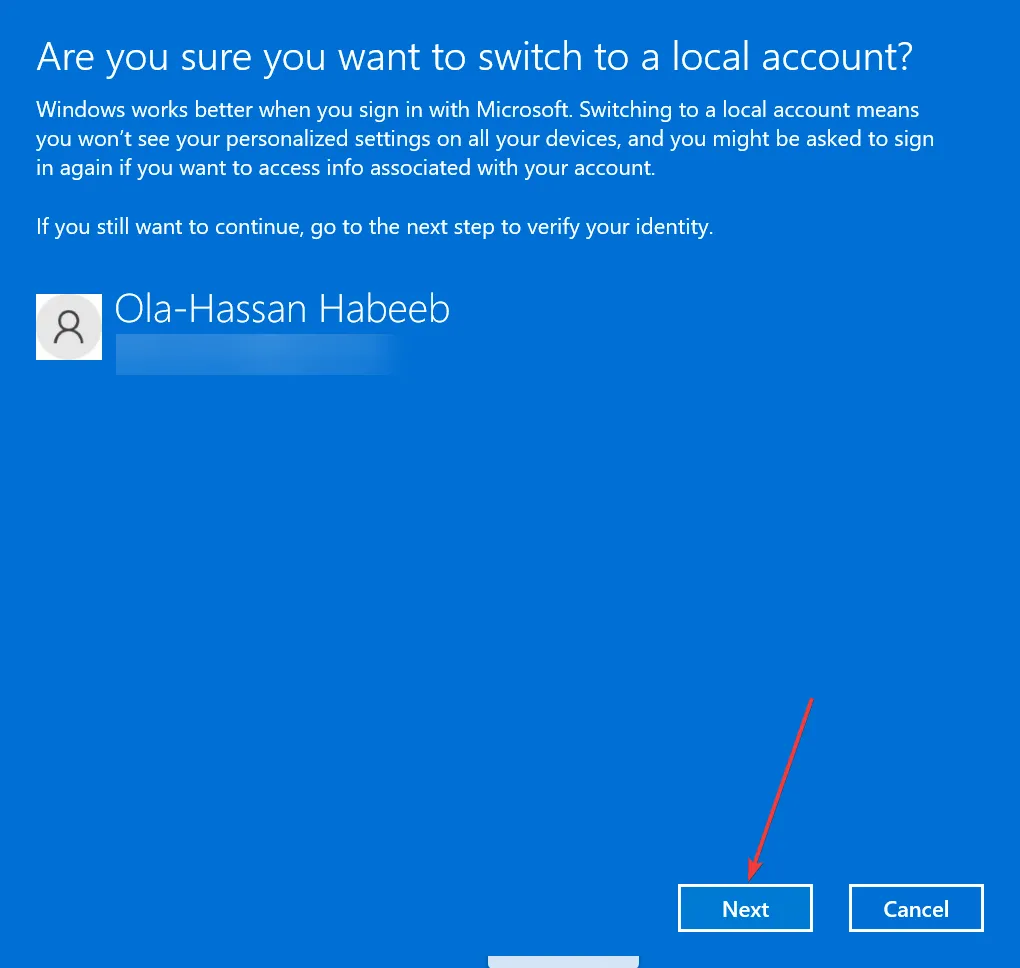
- 다음으로 비밀번호 또는 PIN을 입력합니다.
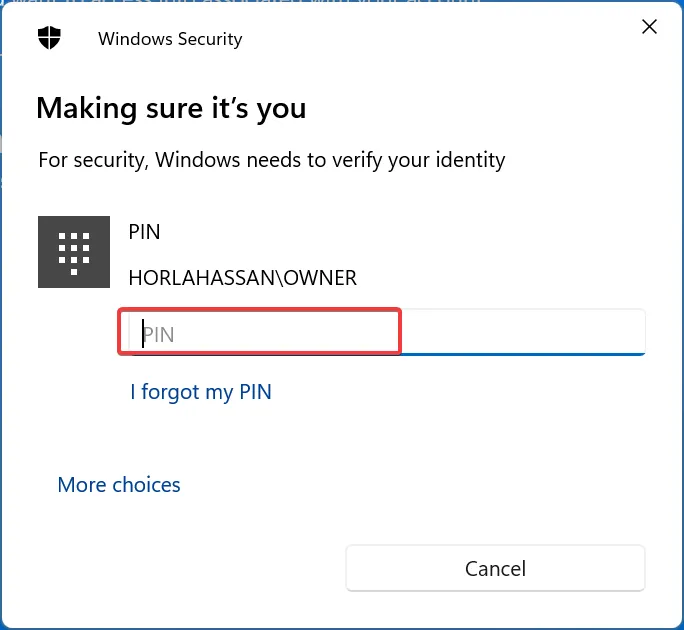
- 계정에 대해 원하는 사용자 이름과 비밀번호를 입력하고 다음 버튼을 클릭합니다.
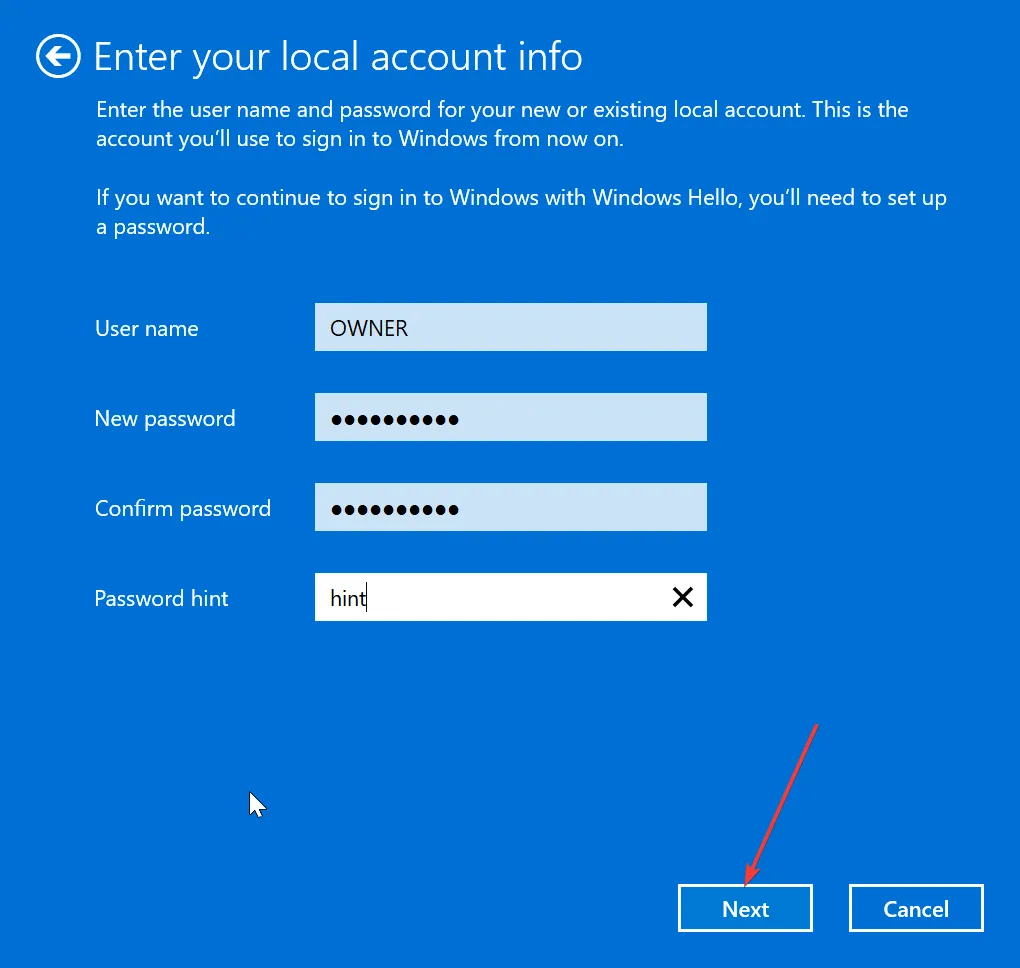
- 로그아웃 및 완료 버튼을 클릭하여 프로세스를 완료합니다.
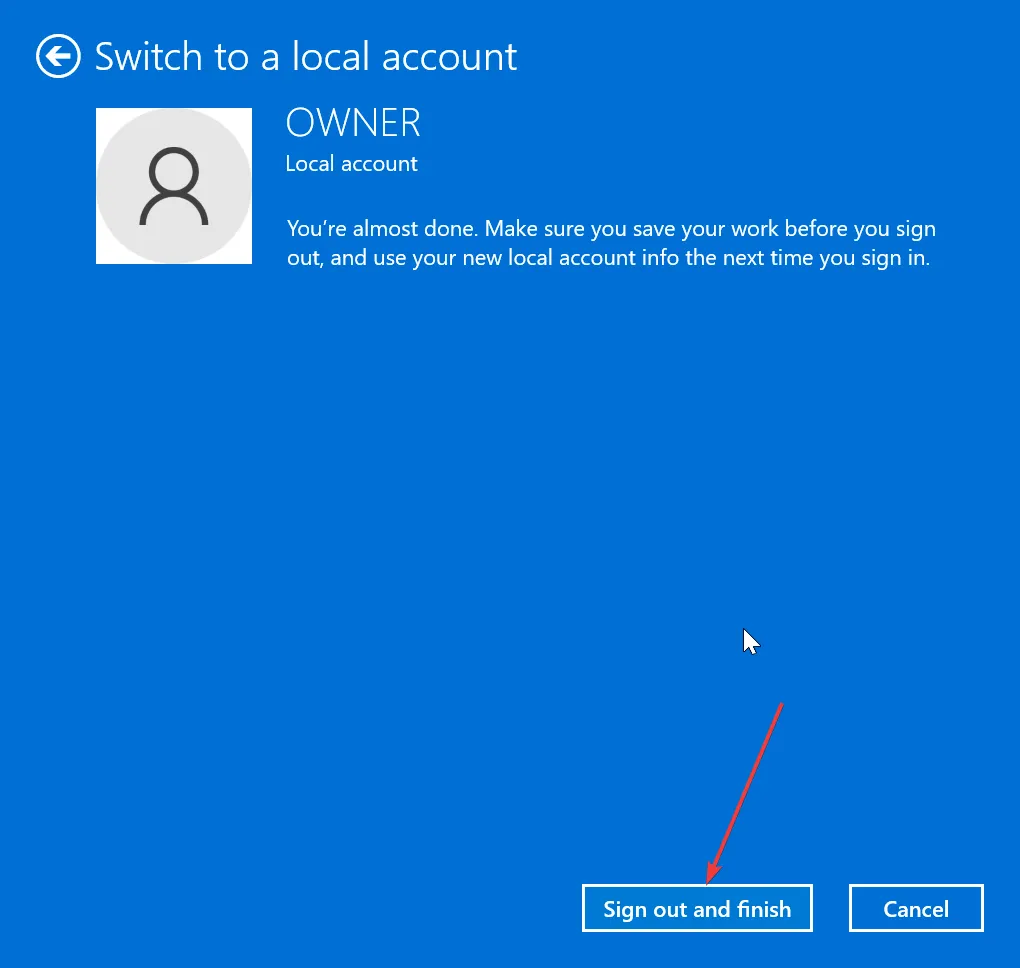
- 여기에서 솔루션 3 의 단계에 따라 메일 및 일정 앱을 제거하고 다시 설치합니다.
- 이메일 주소를 추가할 수 있는 경우 위의 1~3단계를 반복하고 대신 Microsoft 계정으로 로그인을 클릭 한 다음 화면의 지시에 따라 Microsoft 계정으로 다시 전환합니다.
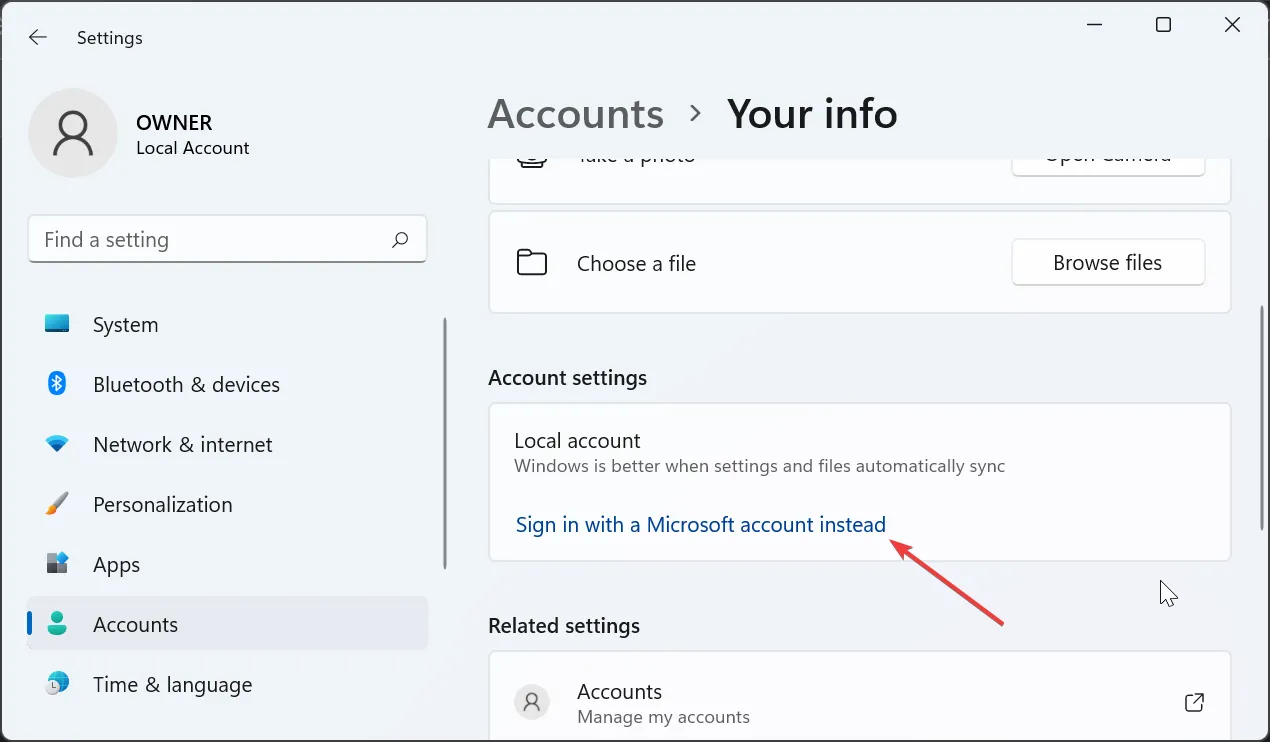
경우에 따라 Windows Mail로 이메일을 추가하려고 할 때 오류 0x80040b0b가 발생하는 이유는 메일 앱에서 구성된 기본값인 Microsoft 계정 이메일 때문입니다.
많은 사용자가 로컬 계정으로 전환하고 메일 앱을 다시 설치하거나 비활성화한 후 이메일을 추가하여 이 문제를 해결할 수 있었습니다 .
이 오류는 이메일 계정을 추가하거나 메일 앱 Windows 11 및 10에서 계정을 동기화하고 새로 고칠 수 없기 때문에 매우 실망스러울 수 있지만 이 가이드에서 설명한 것처럼 수정하기가 가장 어렵지 않습니다.


답글 남기기