InDesign에서 대화형 PDF를 만드는 방법
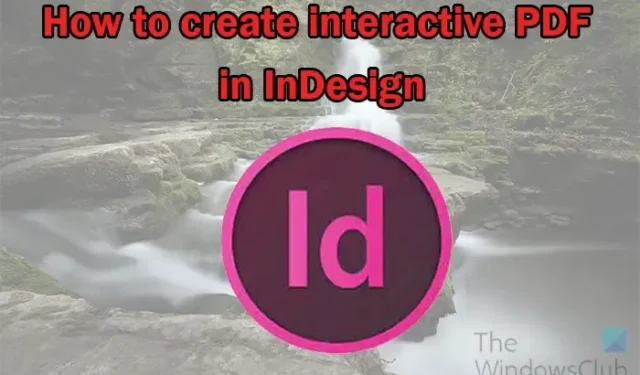
대화형 PDF는 사용자 입력을 받을 수 있는 PDF 문서입니다. 여기에는 누를 때 기능을 수행하는 버튼이 포함될 수 있습니다. 사용자가 작성할 수 있는 양식. 대화형 PDF에는 옵션 버튼, 드롭다운 메뉴 등도 포함될 수 있습니다. 짧은 대화형 PDF에는 클릭 및 채울 수 있는 기능이 포함됩니다. 클릭 시 재생되는 오디오 또는 비디오를 포함할 수 있습니다. 이들은 사용자를 돕기 위해 읽거나 설명을 제공할 수 있습니다.

대화형 PDF는 전자책, 잡지, 프레젠테이션, 계약서, 체크리스트, 내부 및 외부 콘텐츠에 대한 하이퍼링크 등에 적합합니다. 대화형 PDF의 단점은 모든 기능이 모든 PDF 리더에서 작동하지 않는다는 것입니다. 모든 기능을 사용하려면 Adobe Acrobat Reader 또는 웹 브라우저를 사용해야 할 수도 있습니다. 즉, 보다 보편적으로 사용하려면 하이퍼링크와 같은 일반적인 대화형 기능을 사용해야 할 수도 있습니다. 기능을 추가하고 대화형 PDF로 저장하고 테스트하여 어떤 것이 사용자에게 적합한지 확인할 수 있습니다.
InDesign에서 대화형 PDF를 만드는 방법
이 기사에서는 문서 작성의 모든 단계를 거치지 않습니다. 이미 생성된 문서에 몇 가지가 추가된 것을 볼 수 있습니다. InDesign에서 대화형 PDF를 만드는 방법을 알아보려면 계속 읽으십시오 .
- InDesign 열기 및 준비
- InDesign 문서 열기
- 문서에 대화형 요소 추가
- 문서를 대화형 PDF로 저장
1] InDesign 열기 및 준비
InDesign 문서를 만들려면 먼저 InDesign을 열고 준비해야 합니다. InDesign 아이콘을 클릭하여 InDesign을 엽니다. InDesign이 열리면 새 문서를 만듭니다. 새 문서 옵션 창이 열립니다. 문서에 대해 원하는 옵션을 선택합니다. 문서에 대해 원하는 옵션을 선택했으면 확인을 누릅니다 . InDesign 문서가 이미 준비되어 있고 대화형 PDF로 저장하기만 하면 2단계로 이동합니다.
2] InDesign 문서 열기
대화형 PDF로 저장하려는 InDesign 문서가 이미 있는 경우. 문서를 열 수 있습니다. 문서를 찾고 해당 아이콘을 두 번 클릭하여 엽니다.
3] 문서에 대화형 요소 추가
이전에 언급했듯이 이 InDesign 문서는 이전에 준비된 일부 비디오 및 비디오 재생을 트리거하는 버튼입니다.
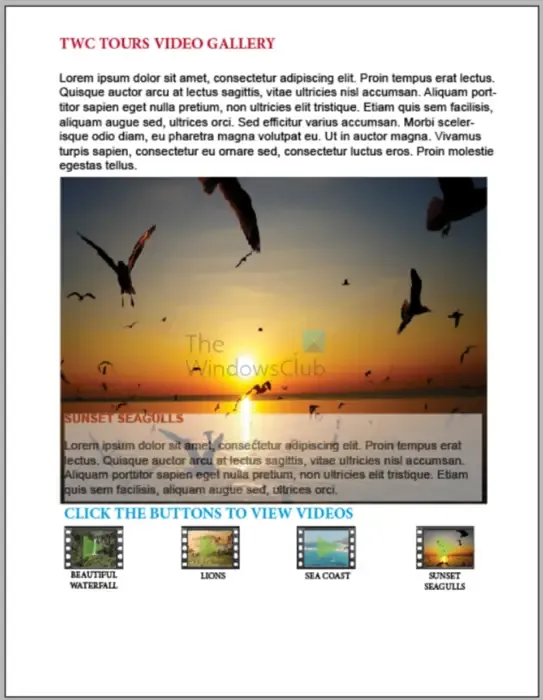
다음은 이전에 만든 InDesign 문서입니다. 이전에 언급했듯이 이미 대화형 요소가 있습니다. 그러나 웹사이트로 하이퍼링크되는 버튼이 생성되고 사람들의 의견을 받을 수 있는 양식이 생성됩니다.
웹 사이트 또는 웹 페이지에 대한 링크 추가
InDesign 문서의 멋진 점은 웹 사이트에 통합할 수 있다는 것입니다. 이를 통해 코딩에 대해 많이 알지 못해도 콘텐츠를 쉽게 추가할 수 있습니다. 단어나 이미지를 하이퍼링크하거나 버튼을 만들어 하이퍼링크할 수 있습니다. InDesign 문서에 버튼을 추가하여 페이지나 웹 사이트로 이동하려면 아래 단계를 따르십시오.
도형에서 버튼 만들기
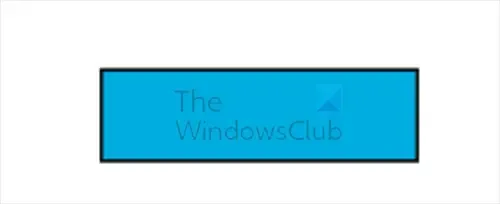
왼쪽 도구 패널로 이동하여 직사각형 도구를 선택합니다. 원하는 단추 크기로 사각형을 그립니다.
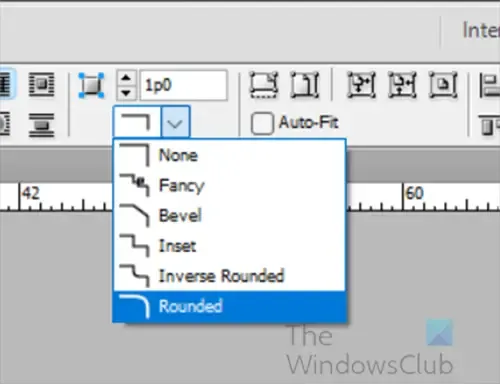
버튼이 생성되면 마이터 도구를 사용하여 사각형의 가장자리를 둥글게 만들 수 있습니다.
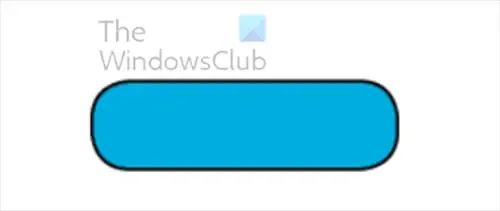
그런 다음 웹사이트 방문이라는 단어나 웹사이트나 웹페이지를 방문하기 위해 사용자에게 알리고 싶은 다른 단어를 쓸 수 있습니다.
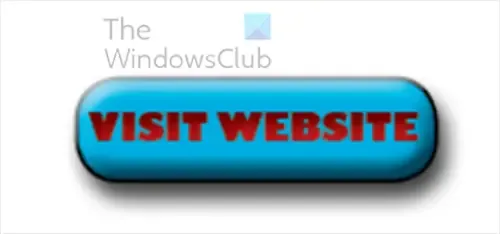
원하는 모양을 얻을 때까지 단추를 변경할 수 있습니다.
하이퍼링크 추가
이제 단추에 하이퍼링크를 추가할 수 있습니다. 단추의 단어에 하이퍼링크를 적용하게 됩니다.
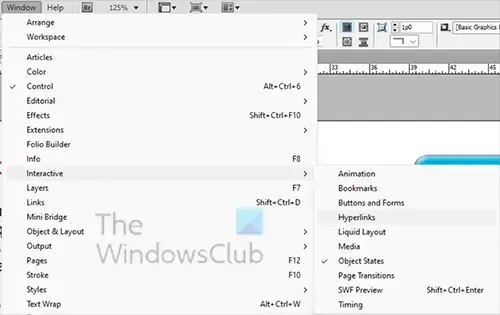
하이퍼링크 패널이 보이지 않으면 상단 메뉴 표시줄로 이동하여 Windows, 대화형, 하이퍼링크를 차례로 클릭합니다. 하이퍼링크하려는 단어나 개체를 마우스 오른쪽 버튼으로 클릭한 다음 대화형을 선택한 다음 새 하이퍼링크를 선택할 수도 있습니다 .
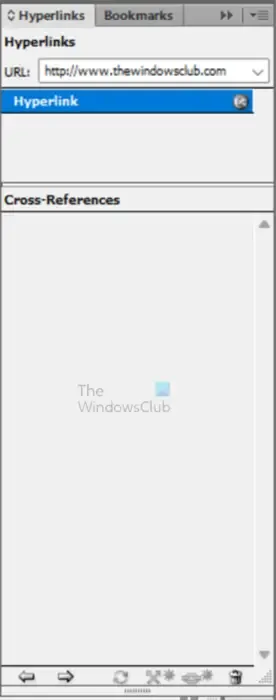
하이퍼링크 패널이 열린 상태에서 하이퍼링크하려는 단어를 클릭합니다. 웹 주소를 입력하는 공간이 나타납니다. 버튼을 클릭했을 때 사용자가 이동할 웹 주소를 입력하십시오. 웹 주소를 입력하면 하이퍼링크 패널 하단으로 이동하여 선택한 하이퍼링크 또는 상호 참조 대상으로 이동 (앞으로 버튼)을 클릭할 수 있습니다. 이렇게 하면 하이퍼링크 섹션에 배치한 웹 사이트로 이동합니다.
대화형 양식 만들기
사람들이 작성하고 제출할 수 있는 간단한 대화형 양식을 만들 수 있습니다. 생성될 양식은 사용자의 설명과 이름을 취하는 간단한 주석이며 사용자는 양식을 제출하거나 지울 수 있습니다.
사각형 도구를 사용하여 댓글 필드의 모양을 만듭니다. 버튼 및 양식으로 이동하여 텍스트 필드를 선택합니다. 상자에 설명이 포함된 이름을 지정합니다. 이것은 주석이라고 합니다. 행동을 선택하지 마십시오. 버튼 및 양식 창 하단에서 다음을 선택할 수 있습니다.
사용자가 양식을 인쇄할 수 있도록 하려면 인쇄 가능
양식을 제출하기 전에 특정 필드를 필수로 지정하려는 경우 필수입니다.
사용자가 한 줄 이상의 내용을 쓰도록 허용하려는 경우 여러 줄 입니다.
콘텐츠가 볼 수 있는 영역을 넘어갈 때 텍스트 상자에 스크롤 막대가 있도록 하려면 스크롤 가능합니다 .
암호 는 필드가 암호용인 경우입니다.
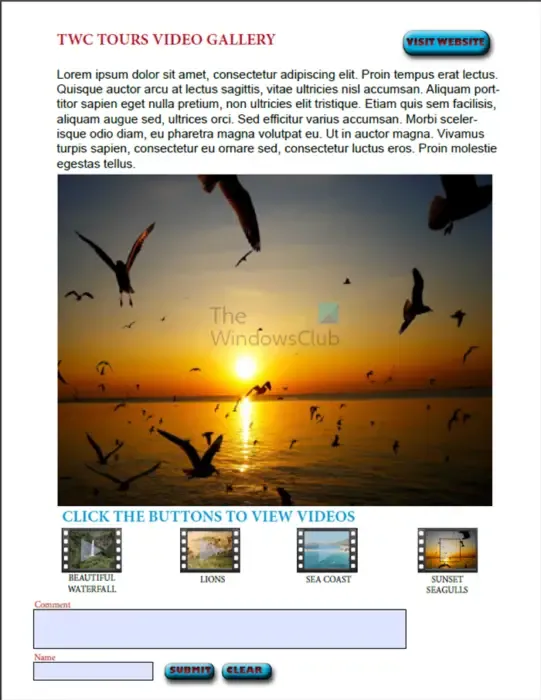
제출 및 지우기 버튼의 경우 버튼 및 양식 팔레트를 사용하여 기능을 제공합니다. 제출 버튼에는 양식을 제출할 이메일을 입력합니다. 다음과 같이 이메일을 작성합니다: mailto: [email protected] . 사용자가 양식을 제출할 때마다 장치의 기본 이메일 응용 프로그램으로 이동합니다.
4] 문서를 대화형 PDF로 저장
이제 문서가 모두 합쳐졌으므로 대화형 PDF로 저장합니다.
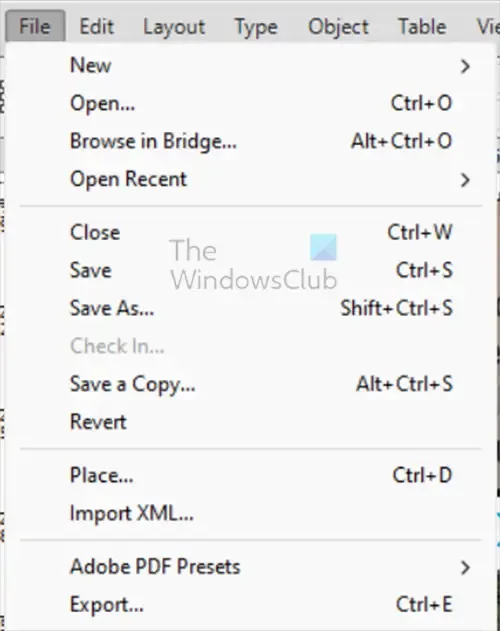
대화형 PDF로 저장하려면 상단 메뉴 표시줄로 이동하여 파일을 클릭 한 다음 내보내기를 클릭하거나 Ctrl + E를 누릅니다 .
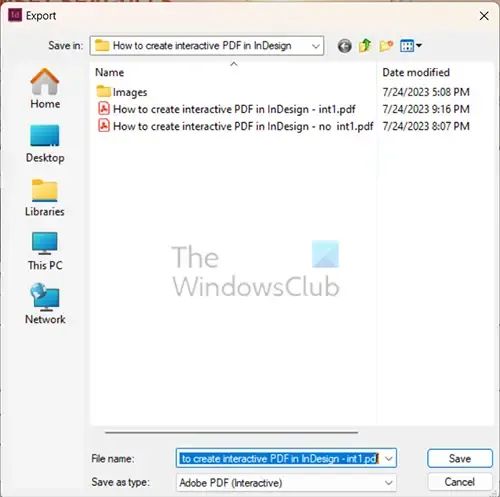
내보내기 창이 나타나면 여기에서 저장 위치, 파일 이름 및 파일 형식을 선택합니다. 파일 형식 으로 Adobe PDF(대화형)를 선택합니다 .
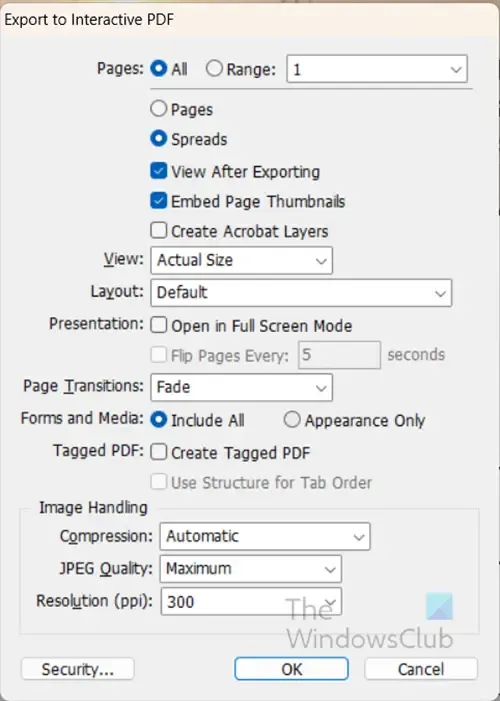
대화형 PDF로 내보내기 옵션 창이 나타납니다. 이것은 저장된 대화형 PDF에 대해 선택한 옵션이며 자신의 옵션을 선택할 수 있습니다. 선택을 마쳤으면 확인을 클릭합니다 .
디자인에 따라 아래와 같이 세 가지 메시지가 나타날 수 있습니다. 확인을 클릭 하고 계속하십시오.
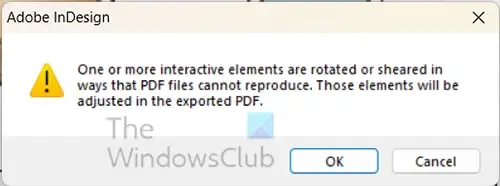
메시지 1

메시지 2
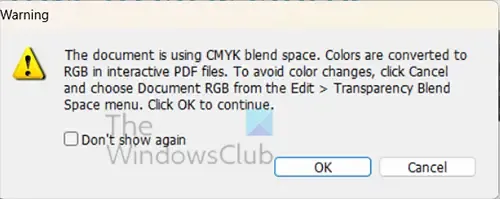
메시지 3 – 컬러 모드에 대한 경고.
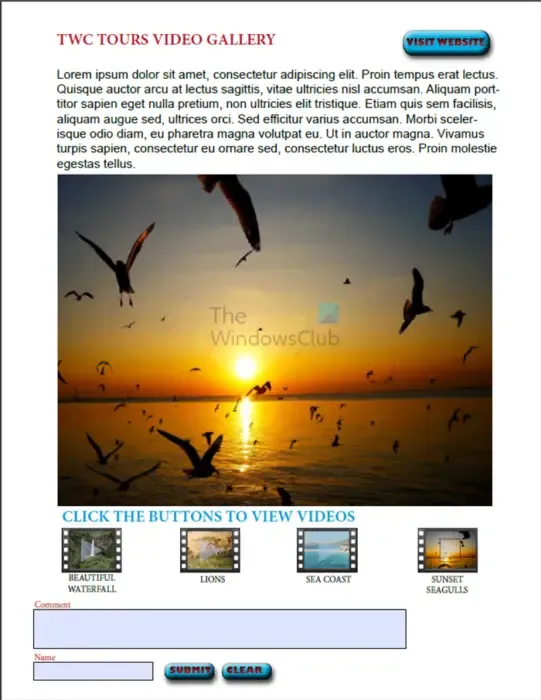
대화형 PDF가 생성되면 자동으로 열립니다. 그런 다음 테스트하여 모두 작동하는지 확인할 수 있습니다. 대화형 PDF의 모든 측면이 작동하는 것은 아닙니다. 하이퍼링크가 작동하고 양식을 채우고 서명하고 제출할 수 있습니다. 양식 내용을 지우는 버튼도 작동합니다.
인쇄 PDF와 대화형 PDF의 차이점은 무엇입니까?
PDF 인쇄 및 대화형 PDF 모두 인쇄할 수 있습니다. 그러나 대화형 PDF에는 저장한 경우에도 작동하는 일부 대화형 요소가 있습니다. 인쇄 PDF는 많은 상호 작용을 유지하지 않습니다. 대화형 기능이 포함된 PDF를 만들고 인쇄 PDF로 저장하면 PDF를 열 때 대부분의 대화형 요소가 작동하지 않습니다. 대화형 PDF는 주로 온라인에서 사용하거나 사람이 채우고 서명하고 제출하거나 인쇄하기를 원하는 경우에 사용하도록 만들어집니다.


답글 남기기