Open Office Calc에서 열 또는 숫자 행을 더하는 방법

알아야 할 사항
- 셀을 선택하여 결과를 표시한 다음 SUM (Σ) > Enter 를 선택 하여 근처의 열 또는 행을 자동으로 추가합니다. 필요한 경우 범위를 수정하십시오.
- 또는 FX 키 > 범주 > 수학 을 선택합니다. 함수 아래에서 SUM > 다음 > 추가할 셀을 선택합니다.
- 또 다른 옵션은 계산할 데이터 범위에 대한 SUM 함수를 수동으로 입력하는 것입니다(예: =SUM(A1:A6)).
이 문서에서는 SUM 함수를 사용하여 OpenOffice Calc v. 4.1.6에서 숫자의 행이나 열을 추가할 수 있는 다양한 방법을 설명합니다.
OpenOffice Calc SUM 함수
이 기능을 입력하는 두 가지 방법은 다음과 같습니다.
- SUM 함수 바로 가기 버튼 사용 — 입력 라인 옆에 있는 그리스 대문자 시그마(Σ)입니다 (Excel의 수식 입력줄과 동일).
- 함수 마법사 대화 상자를 사용하여 워크시트 에 SUM 함수를 추가합니다. 대화 상자는 입력 라인 의 시그마 버튼 옆에 있는 함수 마법사 를 선택하여 열 수 있습니다.

SUM 함수의 구문 및 인수
함수의 구문은 함수의 레이아웃을 참조하며 함수의 이름, 대괄호 및 인수를 포함합니다.
SUM 함수 의 구문 은 다음과 같습니다.
=SUM (숫자 1; 숫자 2;.. . 숫자 30)
1번; 2 번;.. . 숫자 30 – 함수에 의해 합산될 데이터. 인수에는 다음이 포함될 수 있습니다.
- 합산할 숫자 목록
- 워크시트에서 데이터의 위치를 나타내는 셀 참조 목록
- 데이터 위치에 대한 셀 참조 범위
기능으로 최대 30개의 숫자를 추가할 수 있습니다.
SUM 버튼으로 데이터 합산
키보드보다 마우스 사용을 선호하는 사람들을 위해 SUM 버튼은 SUM 기능 을 입력하는 빠르고 쉬운 방법 입니다.
이 방식으로 입력하면 함수는 주변 데이터를 기반으로 합산할 셀 범위를 결정하려고 시도하고 자동으로 가장 가능성이 높은 범위를 함수의 숫자 인수로 입력합니다.
이 함수는 활성 셀의 위 열 또는 왼쪽 행에 있는 숫자 데이터만 검색하고 텍스트 데이터와 빈 셀은 무시합니다.
다음은 아래와 같이 셀 A7 에 SUM 함수를 입력하는 데 사용되는 단계 입니다.
- A7 을 선택 하여 활성 셀(함수의 결과가 표시되는 위치)로 만듭니다.
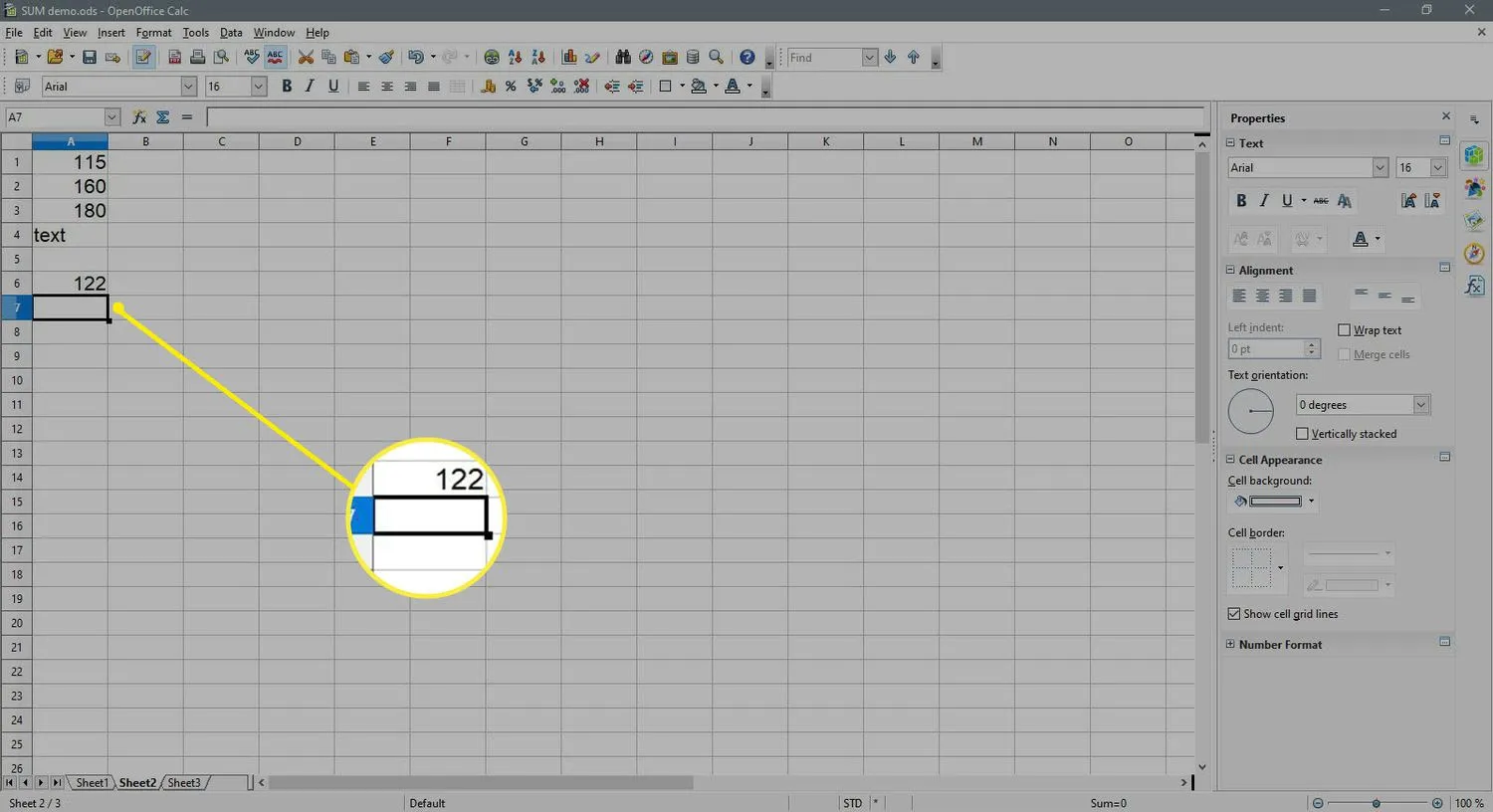
- 입력 라인 옆에 있는 SUM 버튼을 누릅니다.
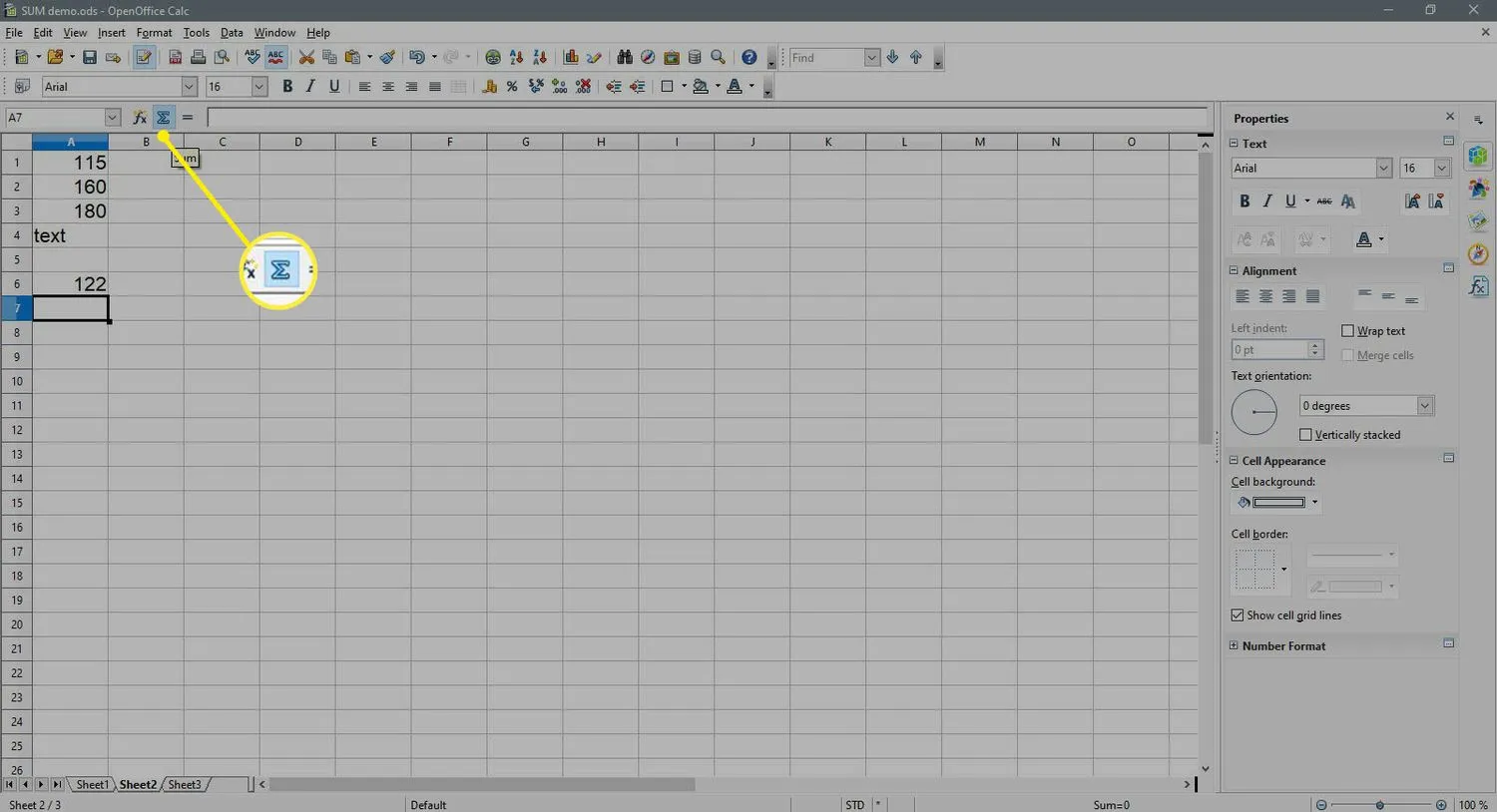
- SUM 함수는 활성 셀에 입력해야 합니다. 이 함수는 자동으로 셀 참조 A6 을 숫자 인수로 입력해야 합니다.
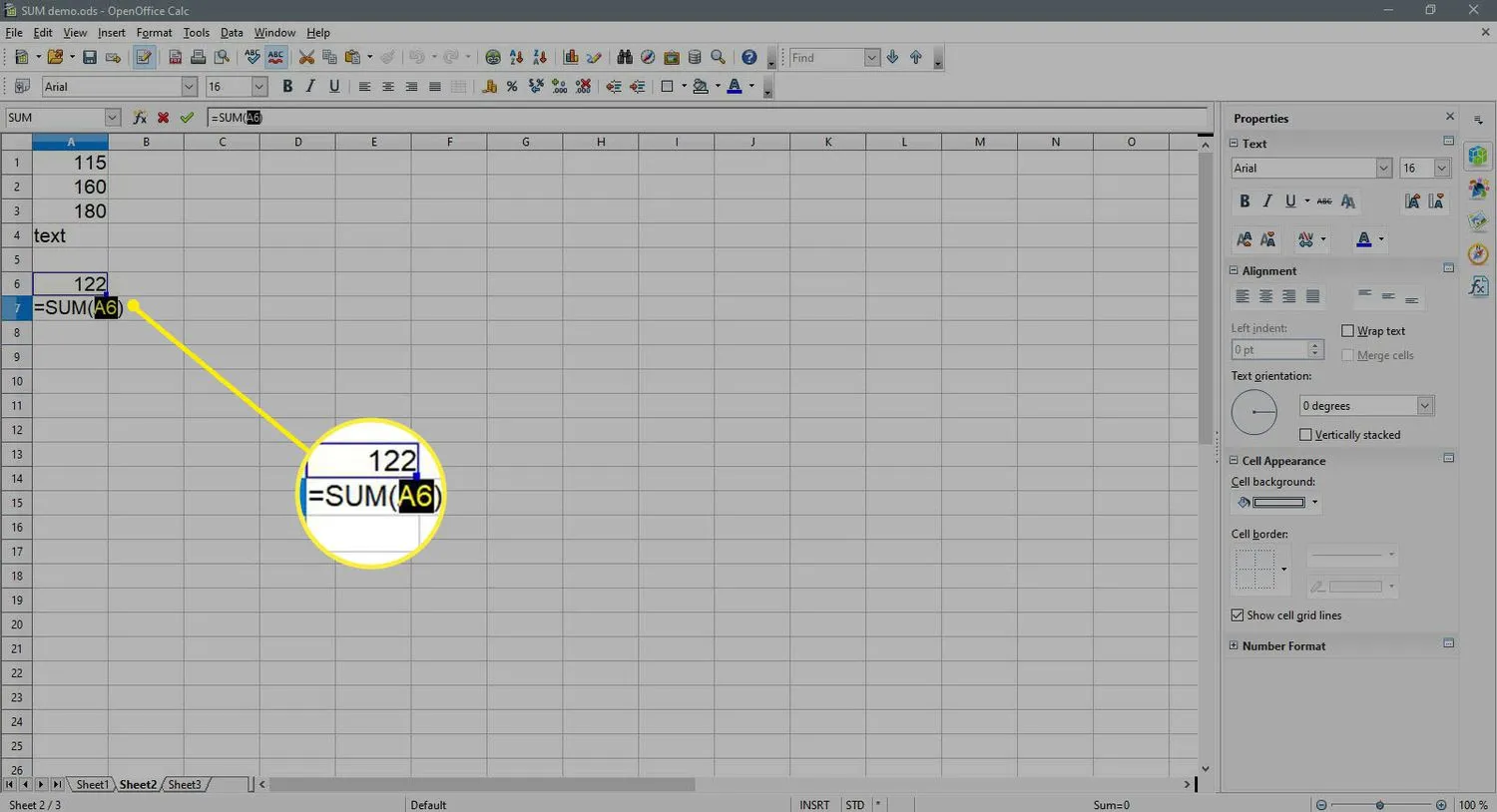
- 숫자 인수에 사용되는 셀 참조 범위를 변경하려면 마우스 포인터를 사용하여 A1 ~ A6 범위를 강조 표시합니다.
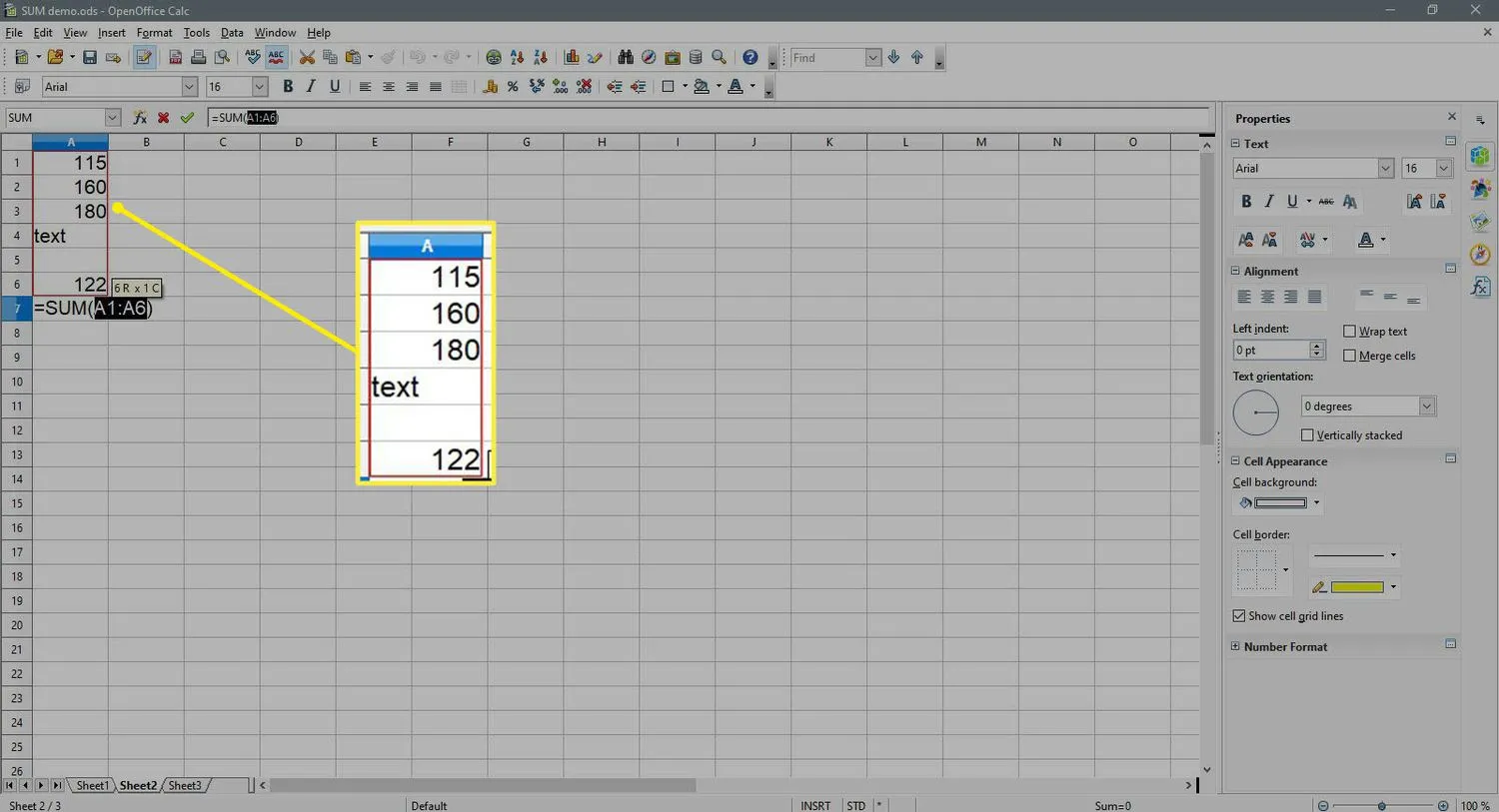
- Enter 를 눌러 기능을 완료하십시오.
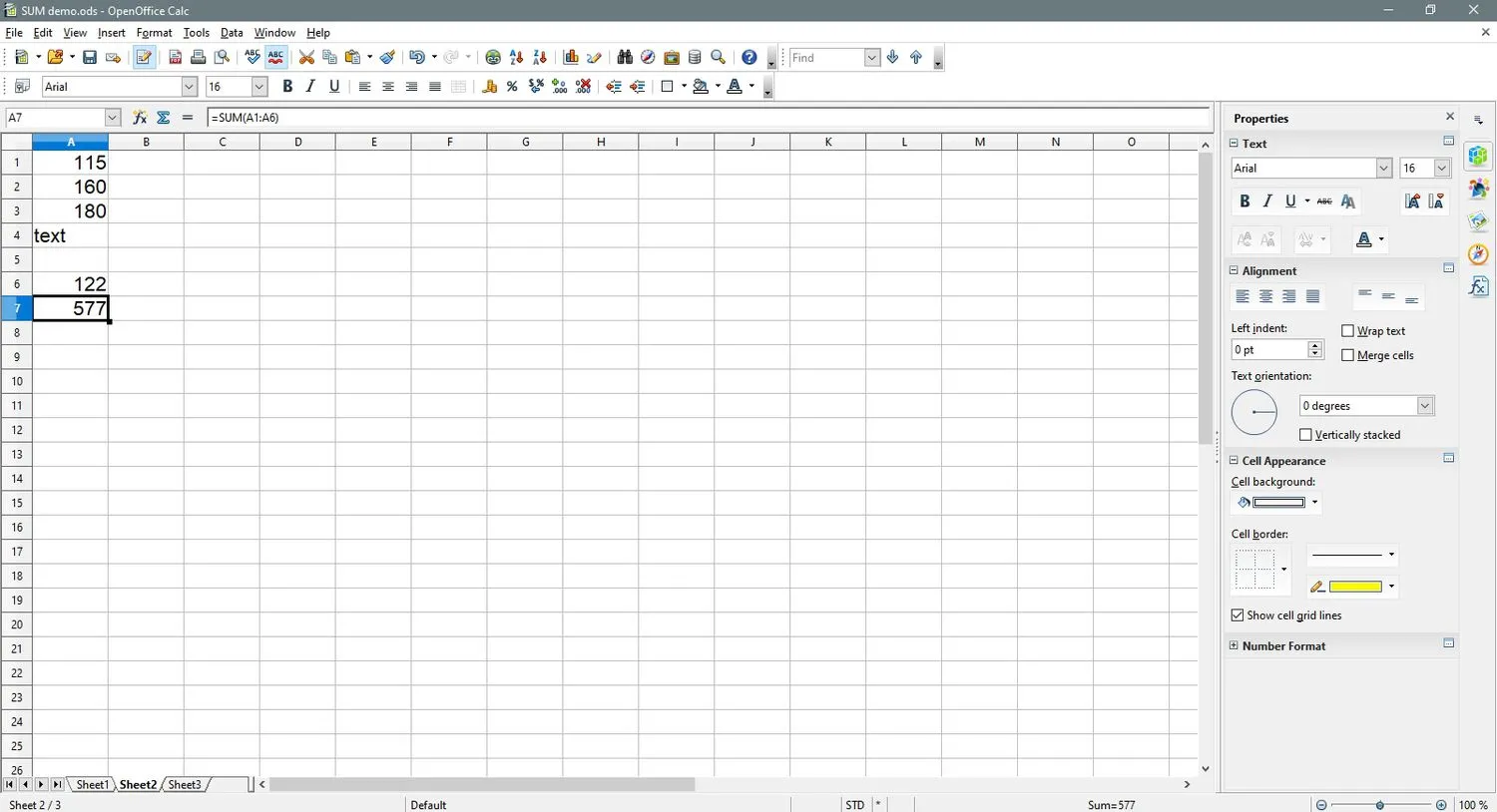
- 답변 577이 셀 A7 에 표시되어야 합니다. A7 셀을 선택 하면 전체 함수 = SUM (A1: A6)이 워크시트 위의 입력 줄 에 나타납니다.
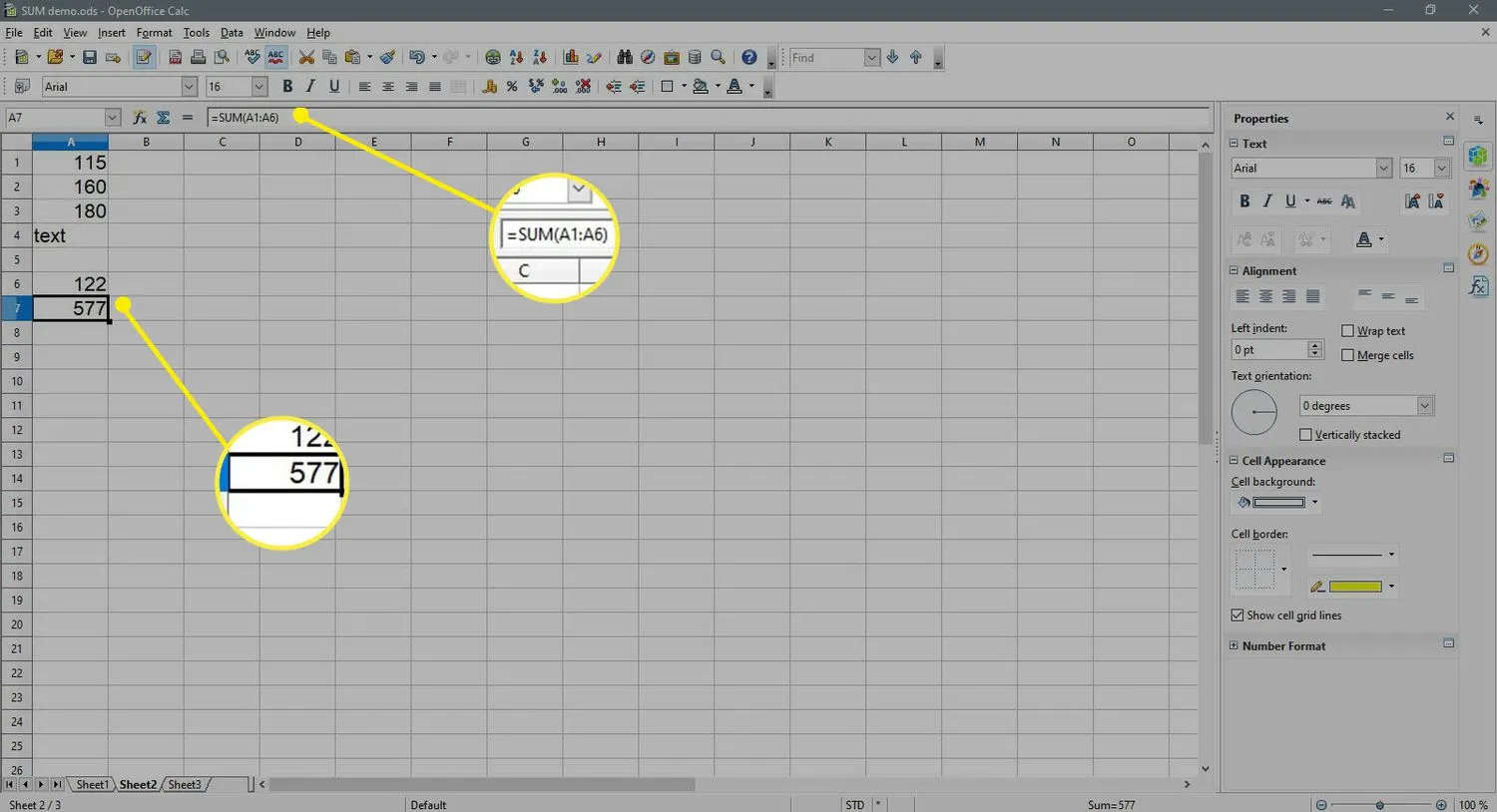
SUM 함수 수동 입력
함수를 입력하는 또 다른 옵션은 함수를 워크시트 셀에 입력하는 것입니다. 합산할 데이터 범위에 대한 셀 참조를 알고 있으면 함수를 수동으로 쉽게 입력할 수 있습니다. 위 이미지의 예를 들어
=SUM(A1:A6)
셀 A7 에 입력하고 Enter 키 를 누르면 SUM 바로 가기 버튼 을 사용하기 위해 아래 나열된 단계와 동일한 결과를 얻을 수 있습니다.
SUM 함수 예
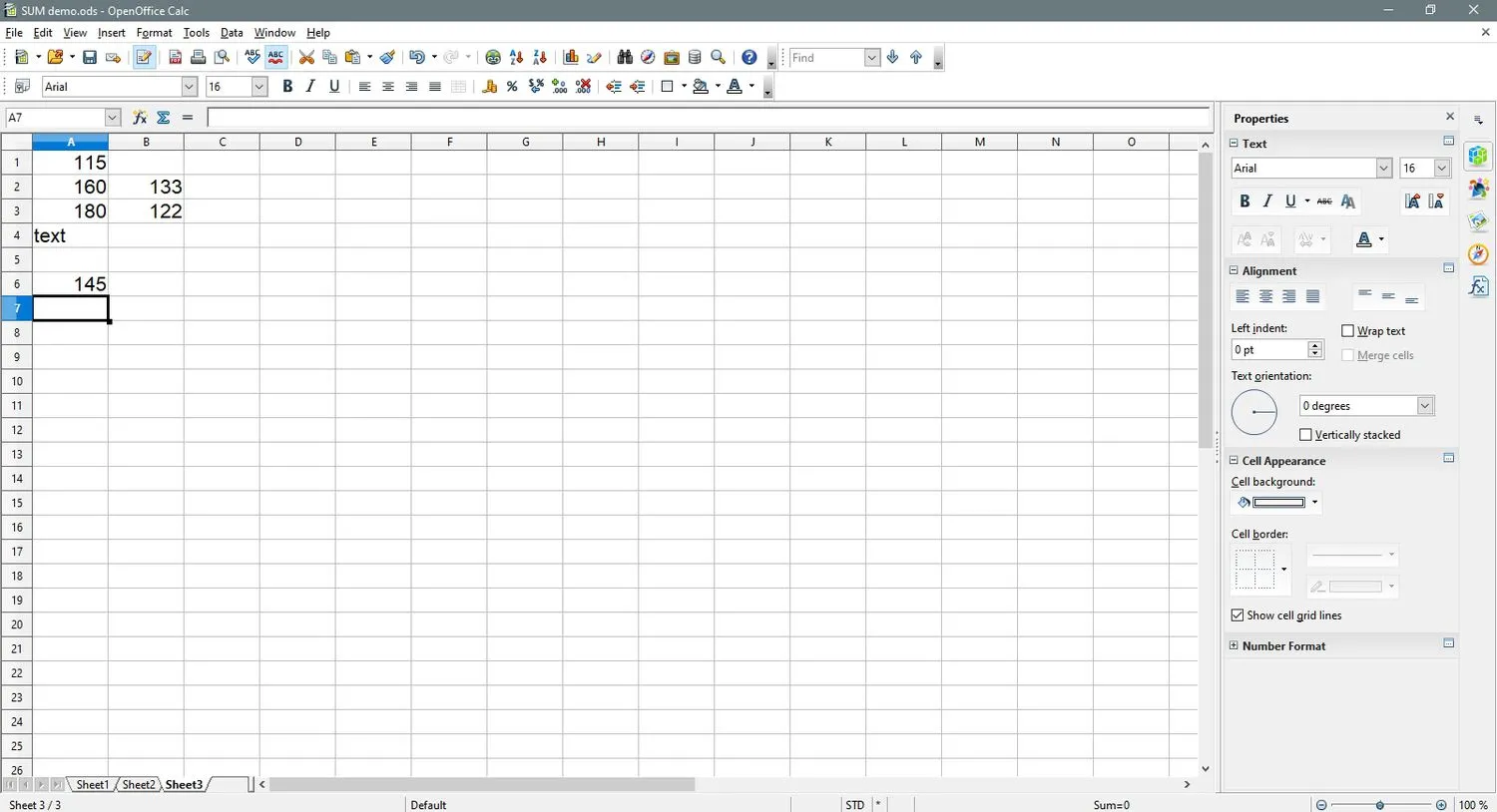
다음은 15단계의 이미지에 표시된 대로 A7 셀 에 SUM 함수를 입력하는 데 사용되는 단계입니다. 지침은 SUM 함수 대화 상자를 사용하여 A1, A3, A6, B2 및 B3 셀에 있는 값 을 숫자로 입력 합니다. 함수에 대한 인수.
- 셀 A7 을 선택하여 활성 셀(함수 결과가 표시되는 위치)로 만듭니다.
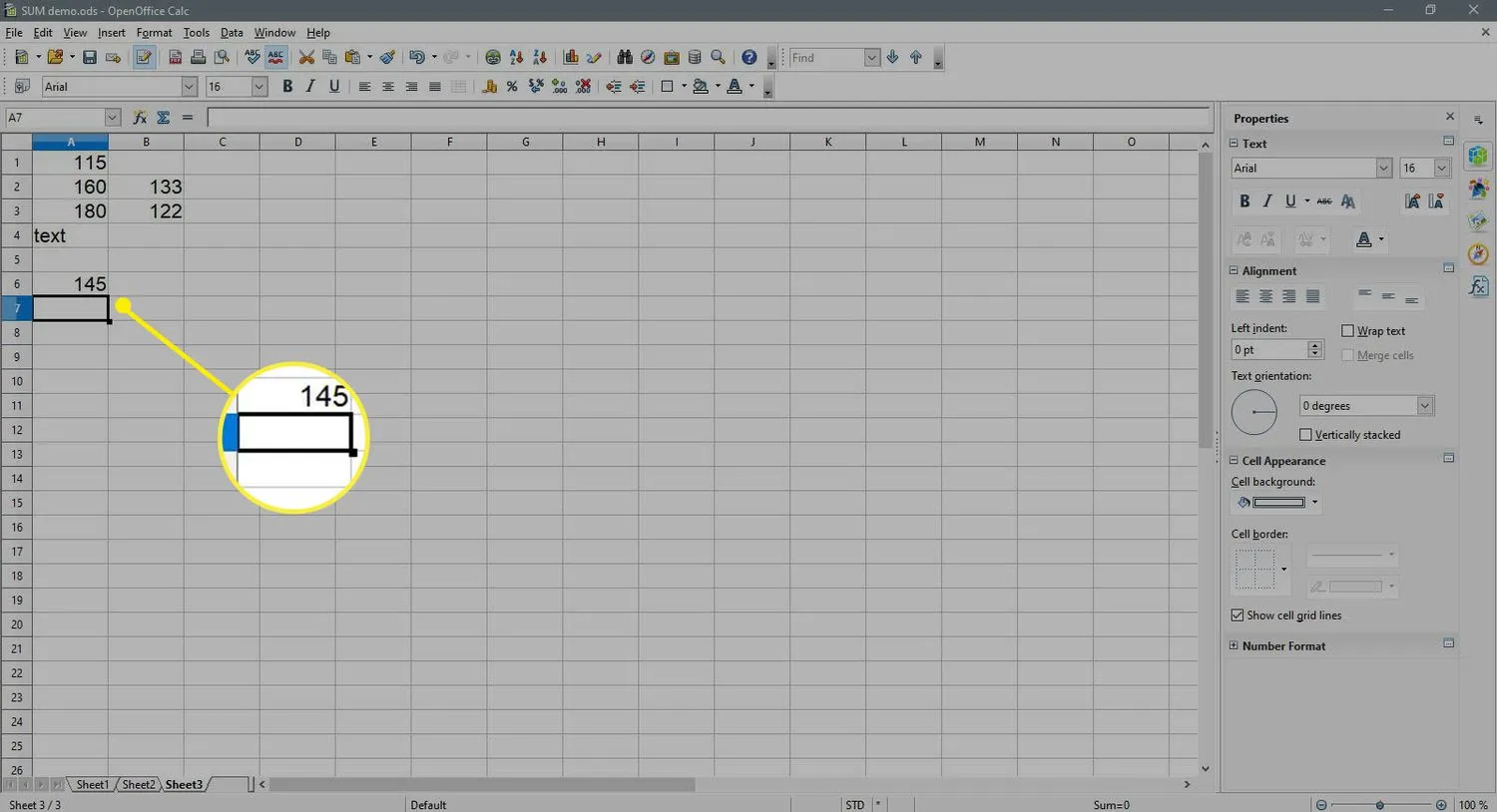
- 입력 줄 옆에 있는 함수 마법사 (Excel의 수식 입력줄 과 동일)를 선택하여 함수 마법사 대화 상자를 불러옵니다.
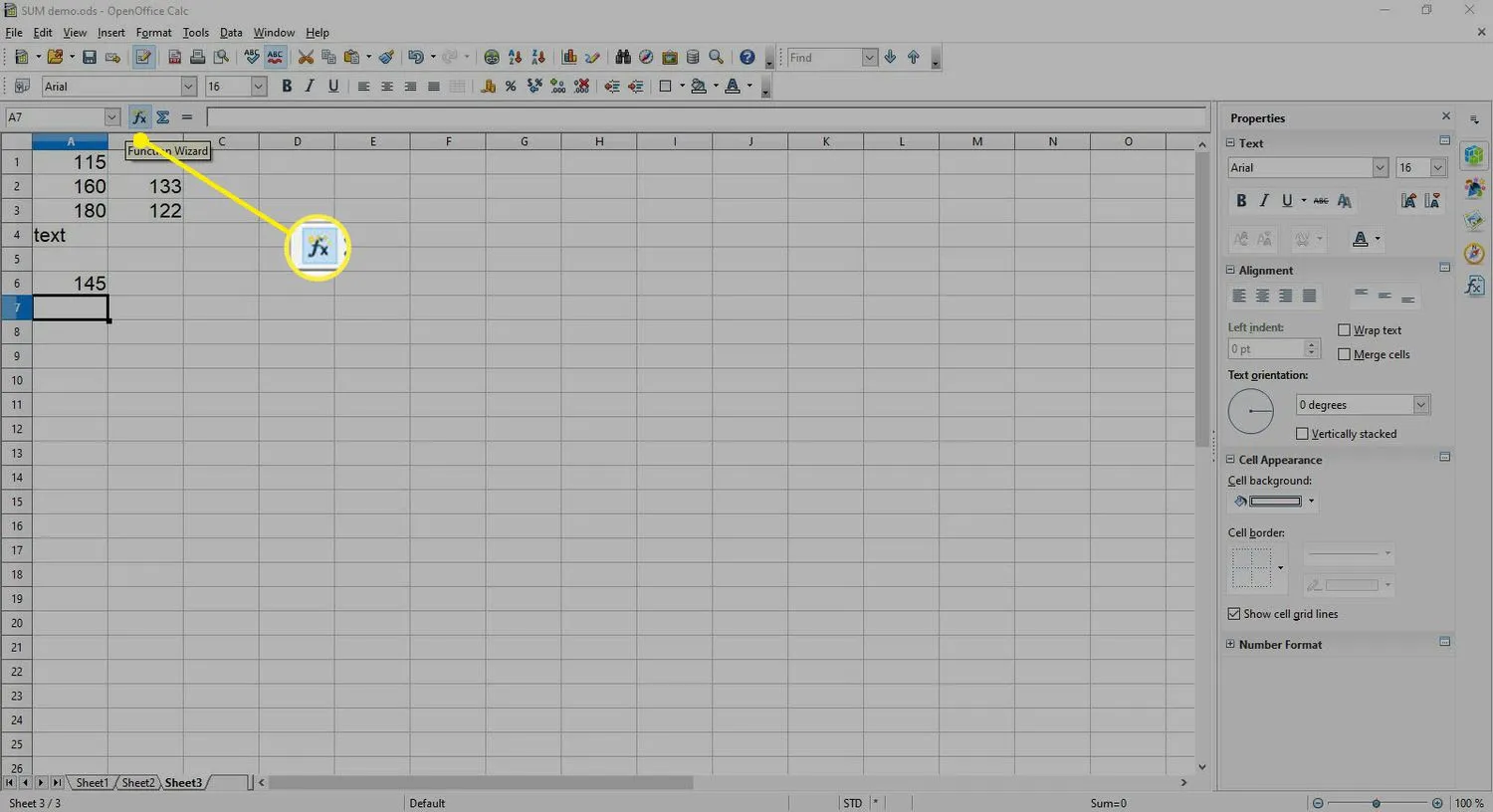
- 범주 드롭다운 목록을 선택하고 수학 을 선택 하여 수학 함수 목록을 봅니다.
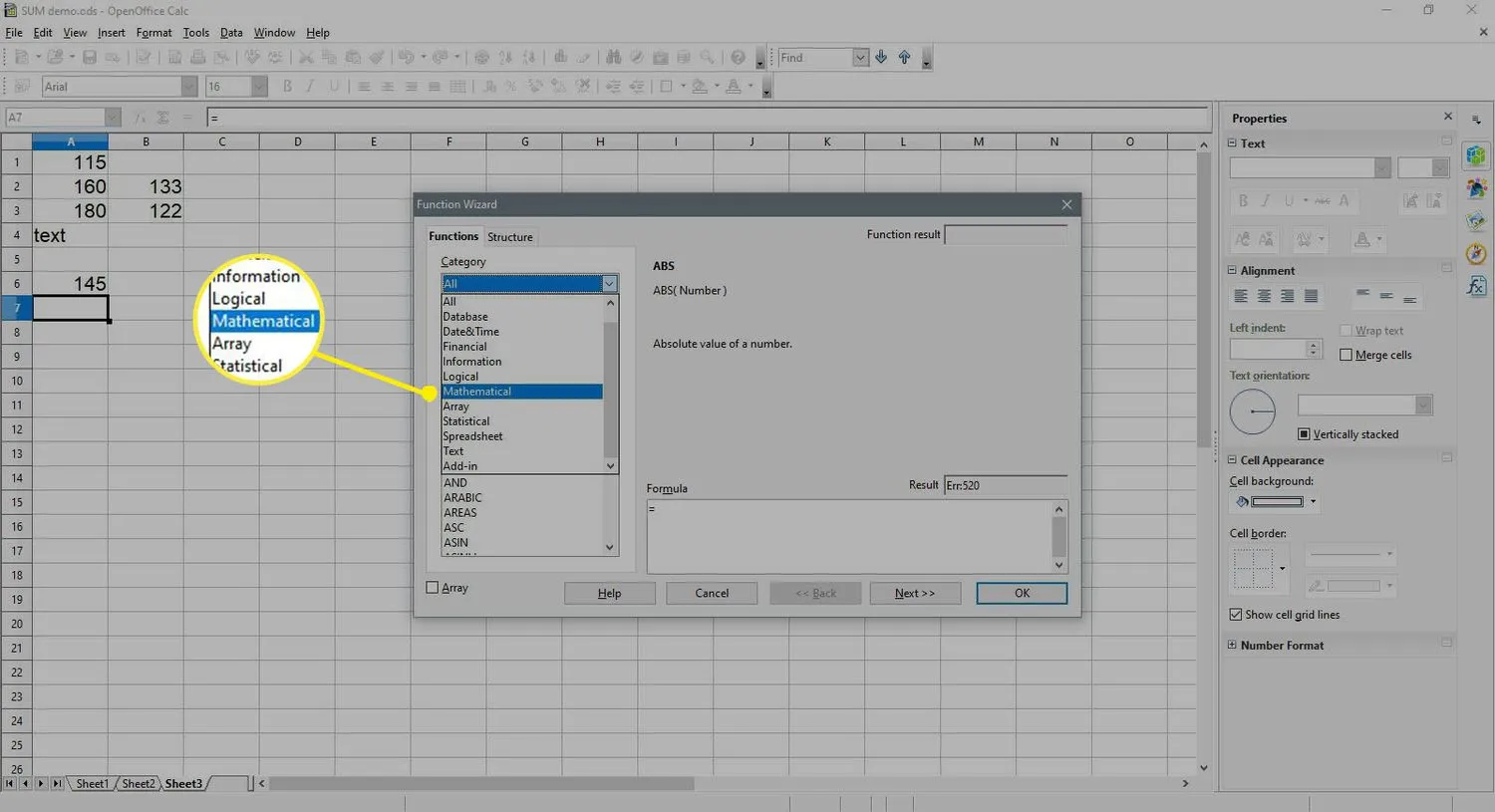
- 함수 아래 의 함수 목록에서 SUM 을 선택 합니다.
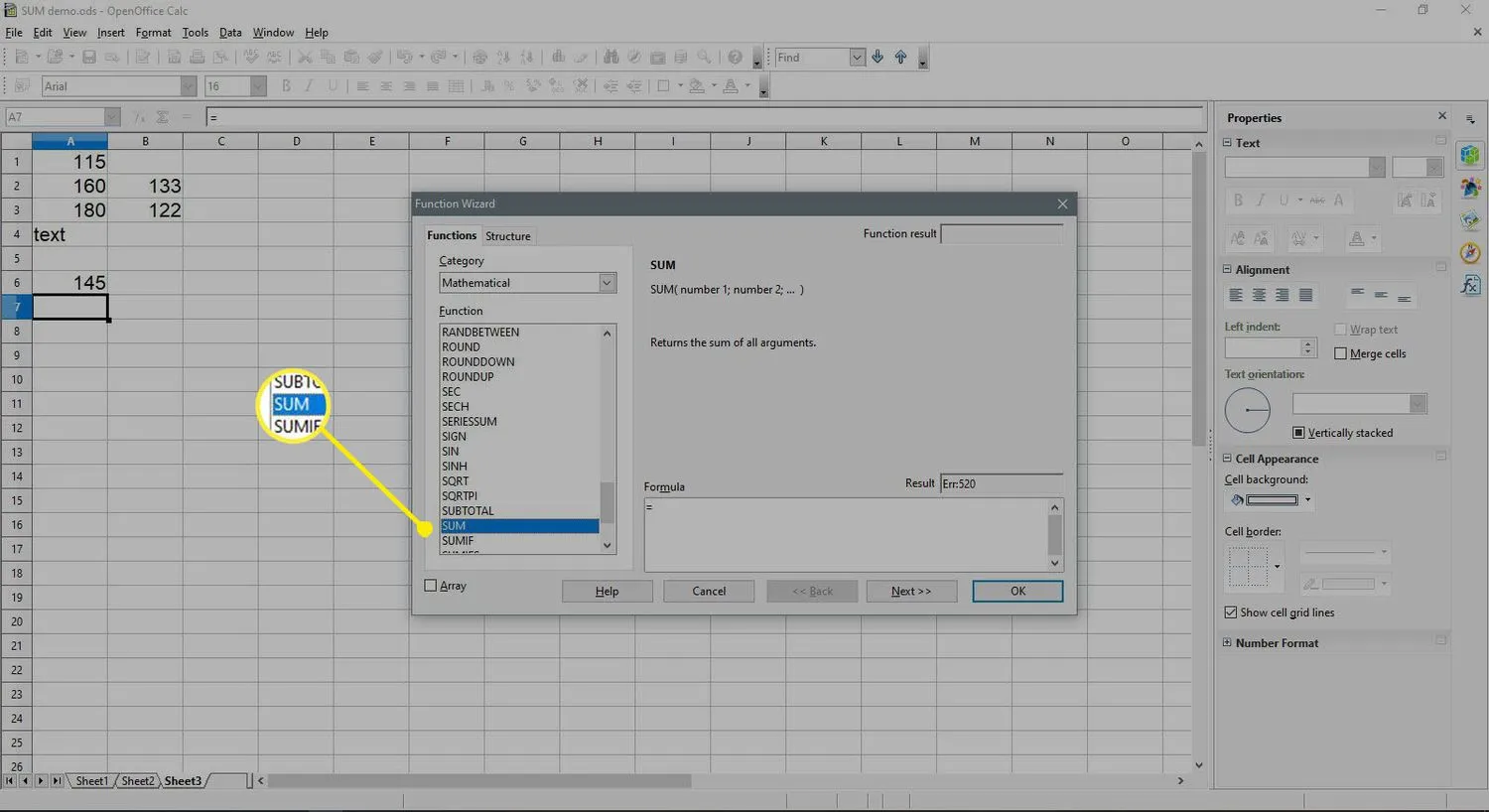
- 다음 을 선택 합니다.
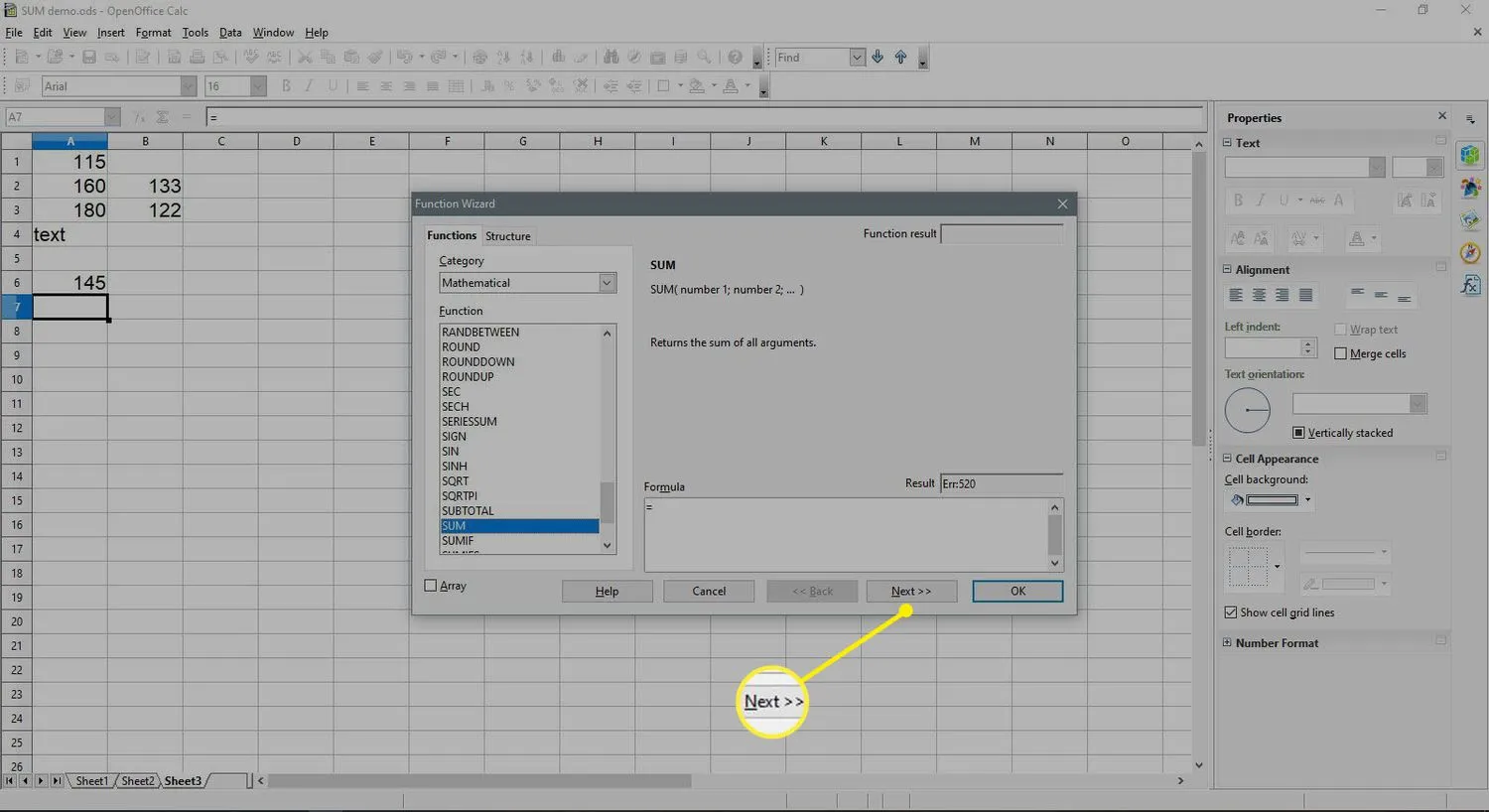
- 필요한 경우 대화 상자에서 1번 을 선택 합니다.
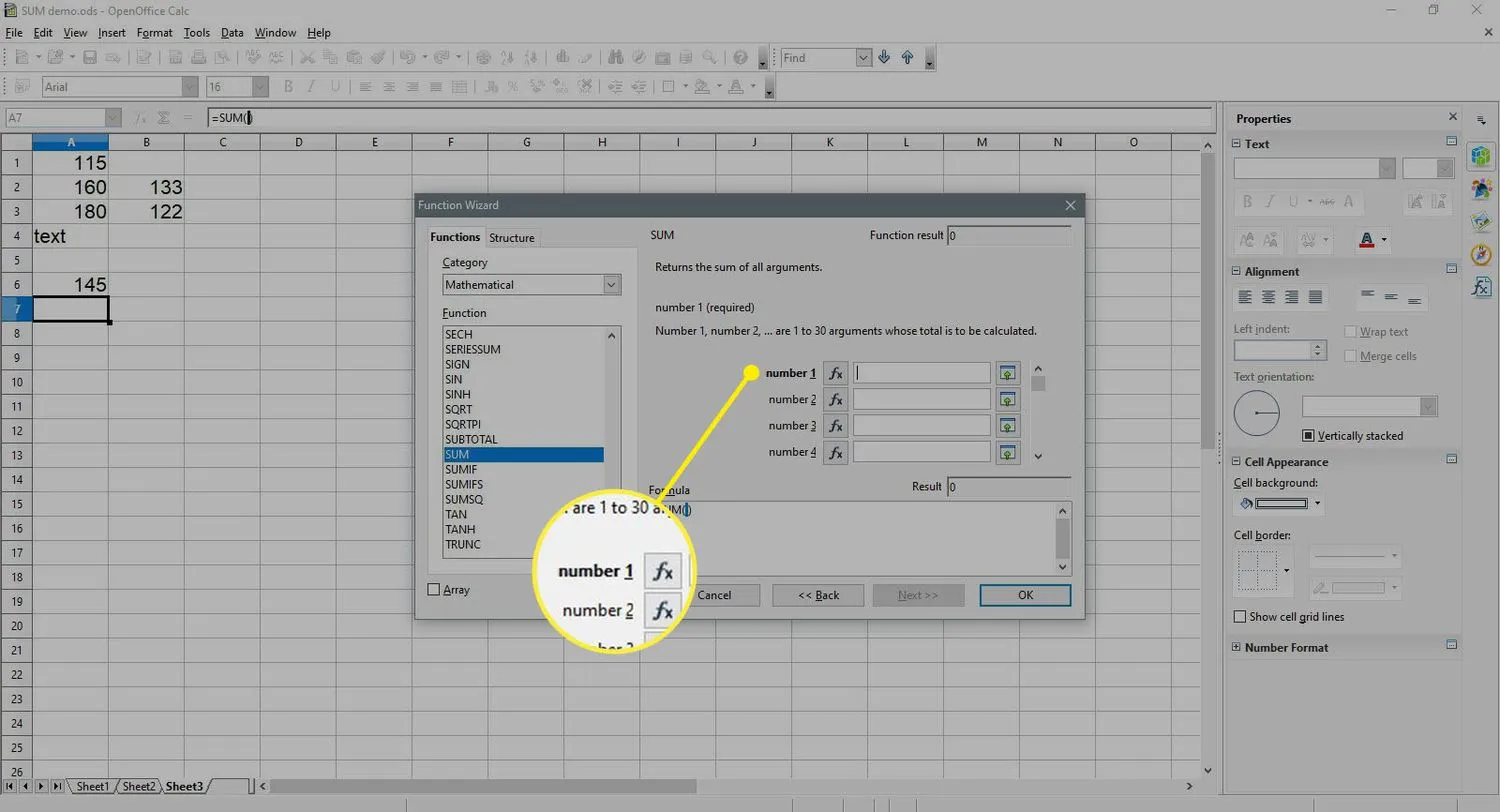
- 워크시트에서 셀 A1 을 선택하여 해당 셀 참조를 대화 상자에 입력합니다.
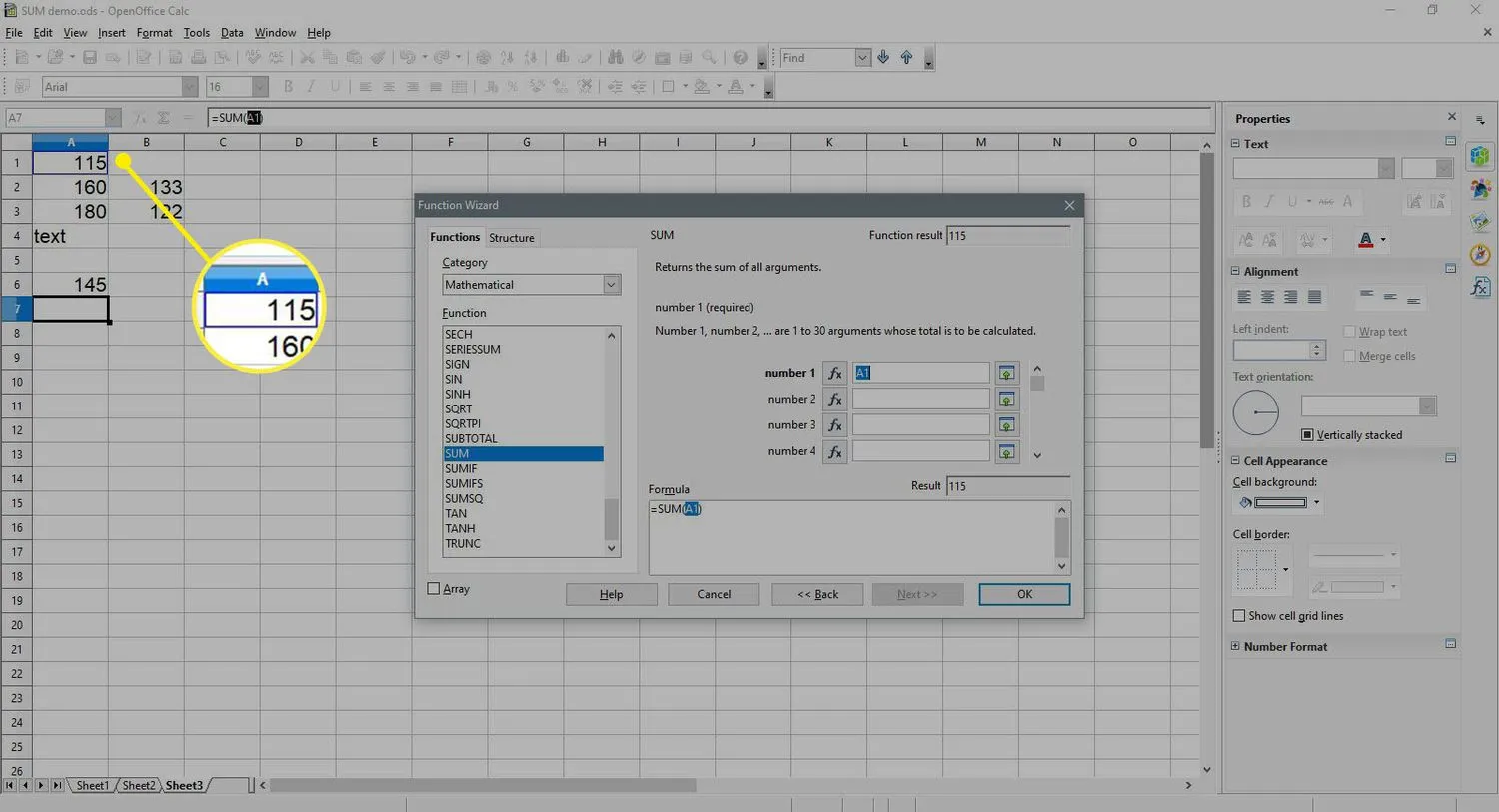
- 대화 상자에서 숫자 2 를 선택 합니다.
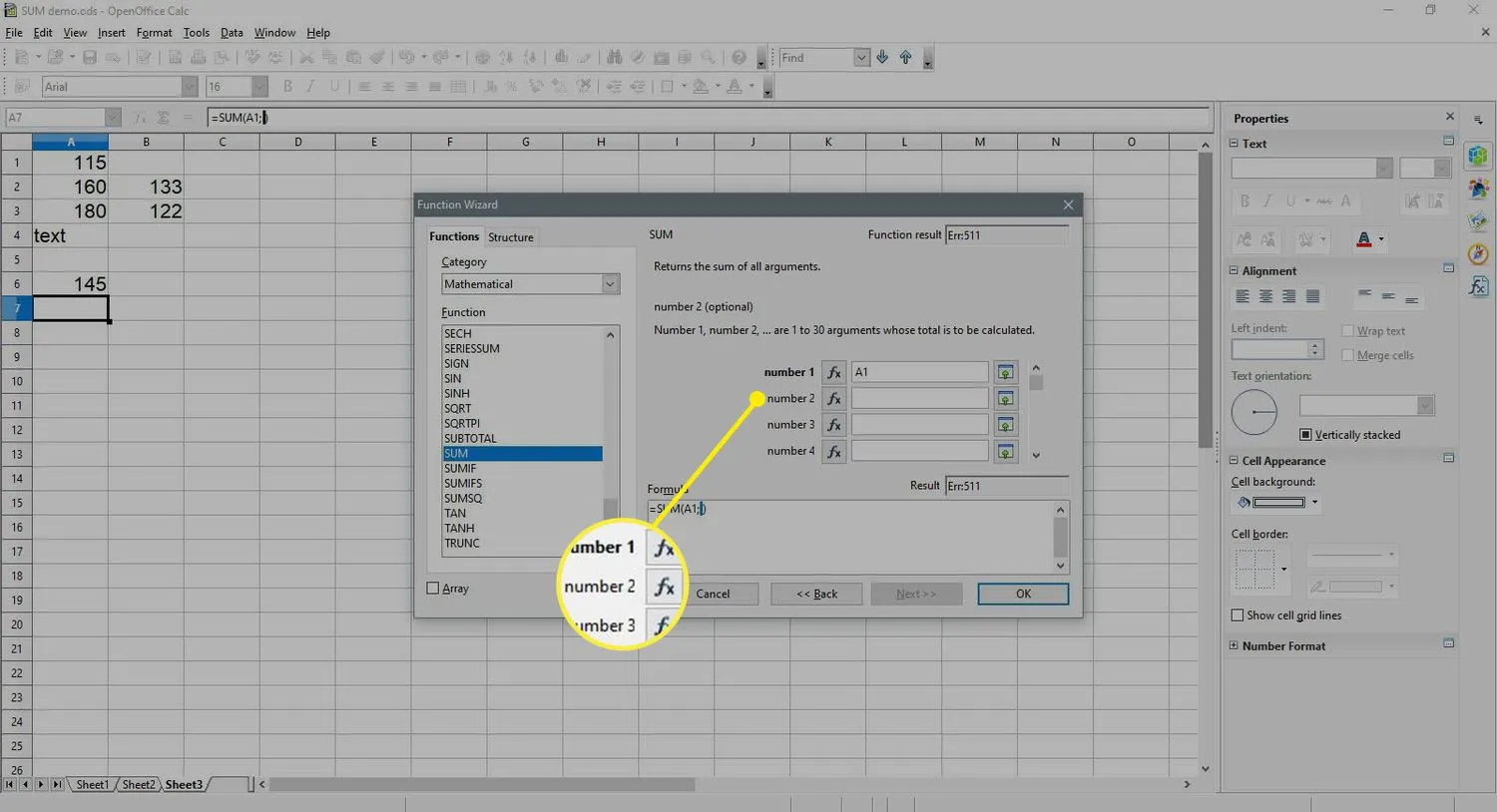
- 워크시트에서 셀 A3 을 선택하여 해당 셀 참조를 입력합니다.
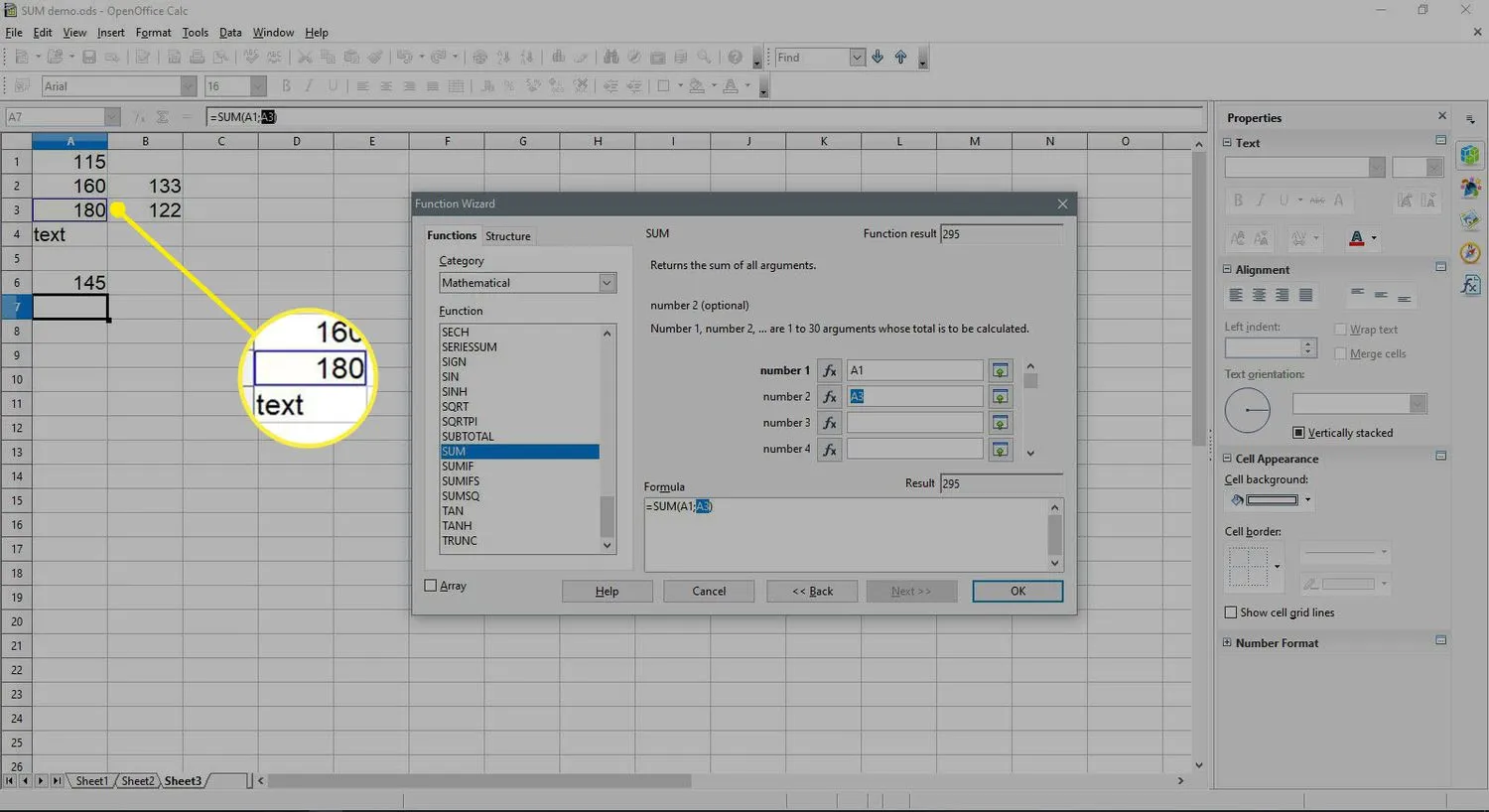
- 대화 상자에서 숫자 3 을 선택 합니다.
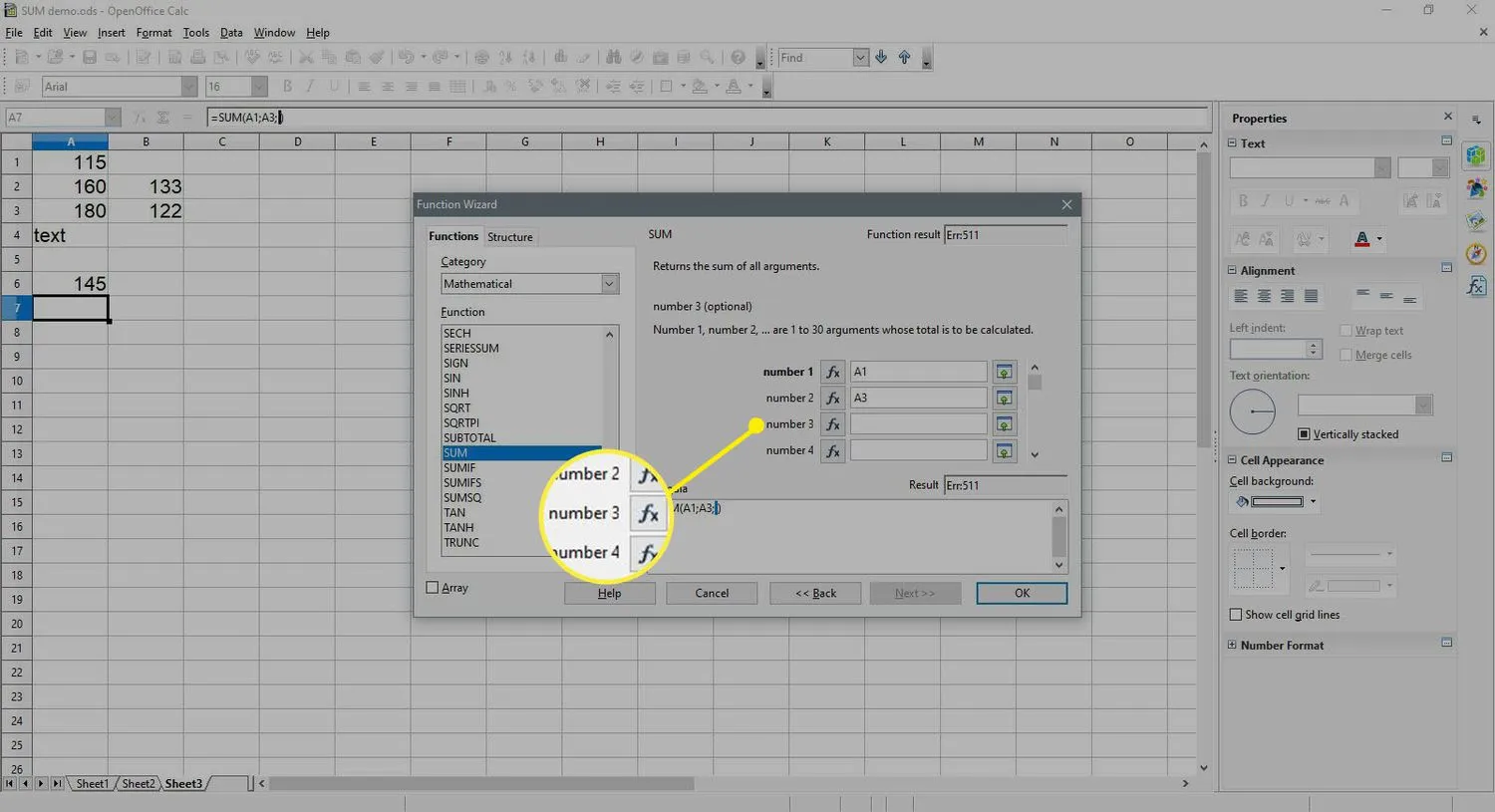
- 워크시트에서 셀 A6 을 선택하여 해당 셀 참조를 입력합니다.
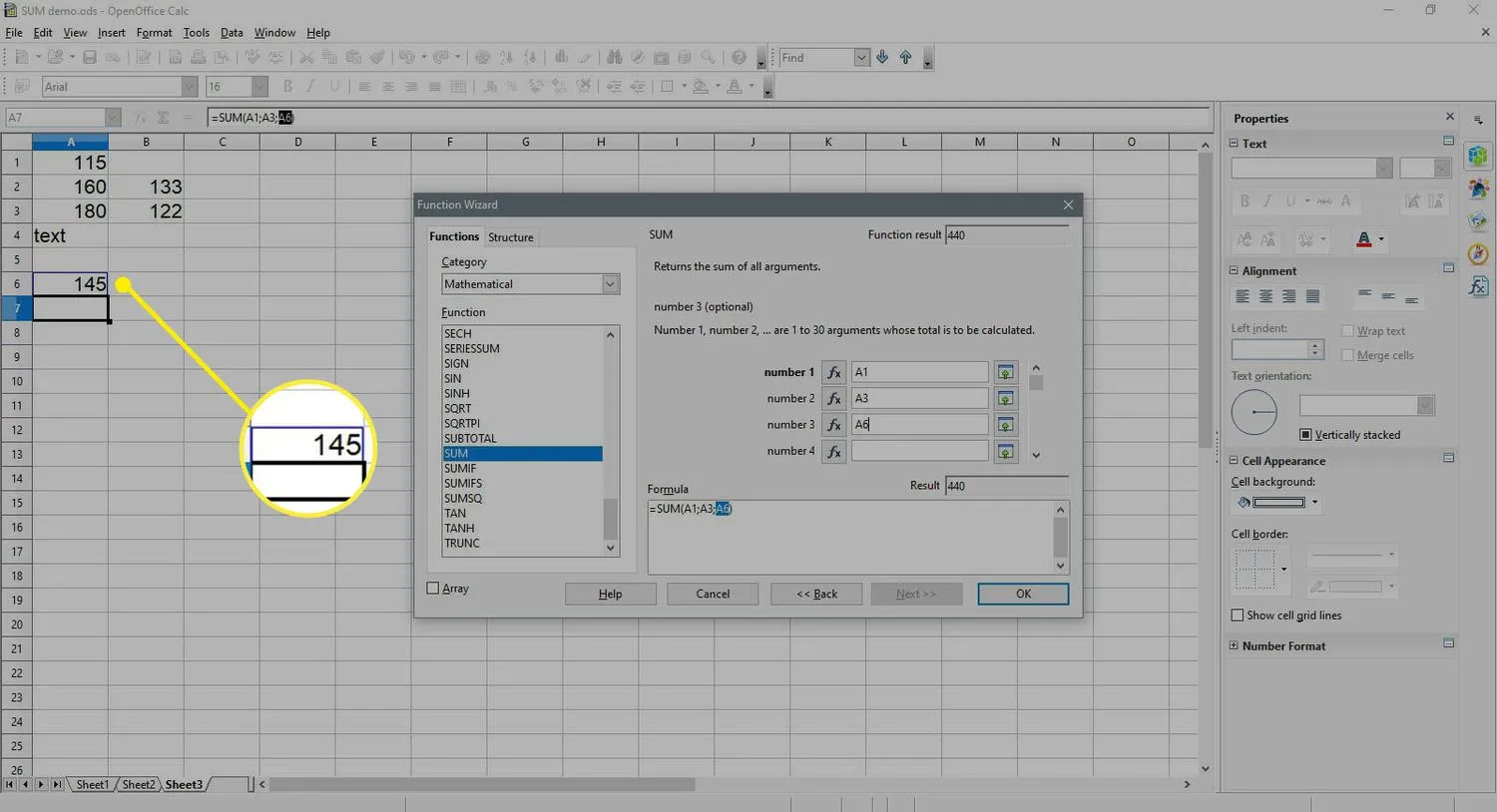
- 대화 상자에서 숫자 4 를 선택 합니다.
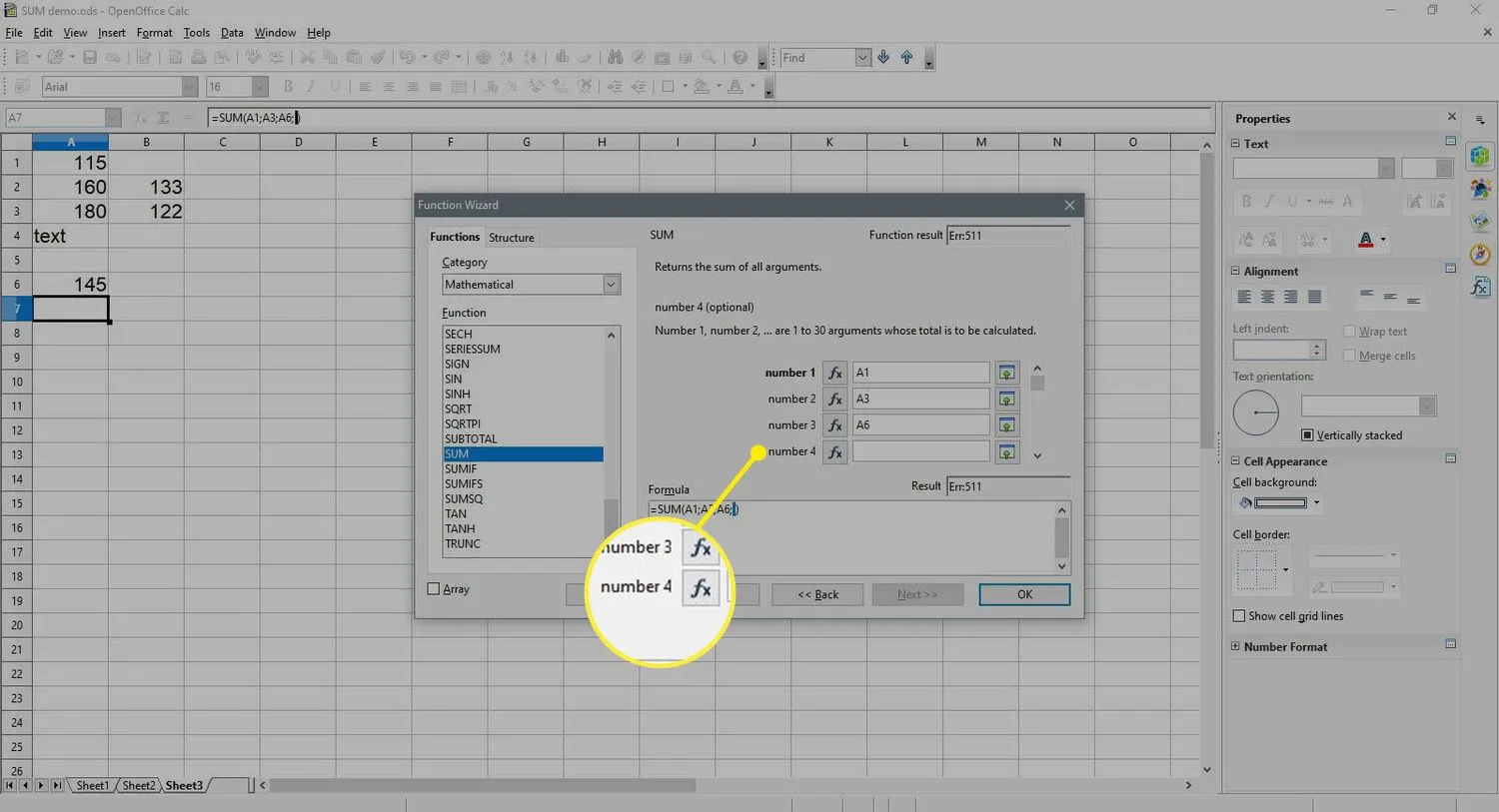
- 워크시트에서 B2 및 B3 셀을 강조 표시 하여 이 범위를 입력합니다.
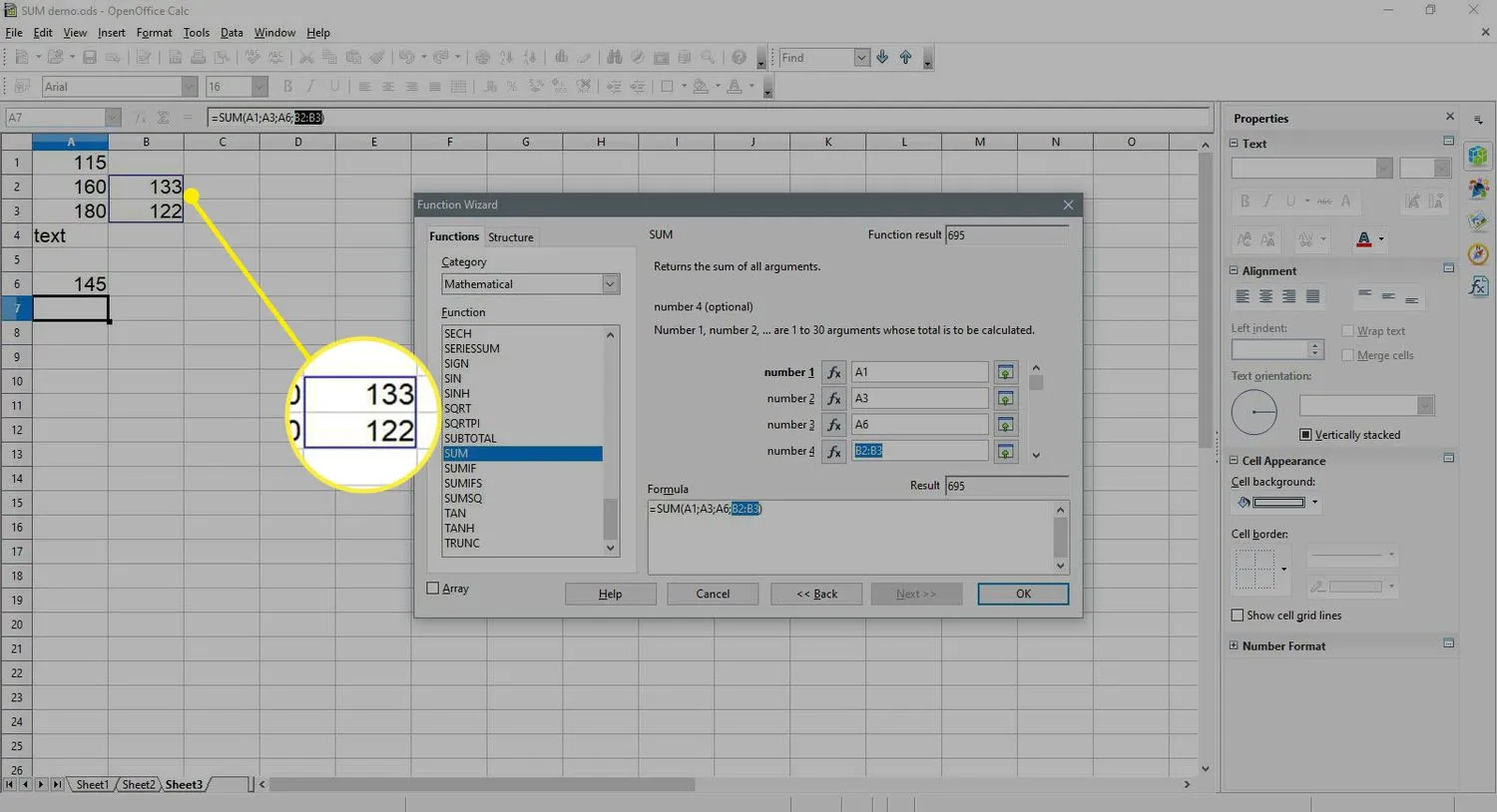
- 확인 을 선택 하여 대화 상자를 닫고 워크시트로 돌아갑니다.
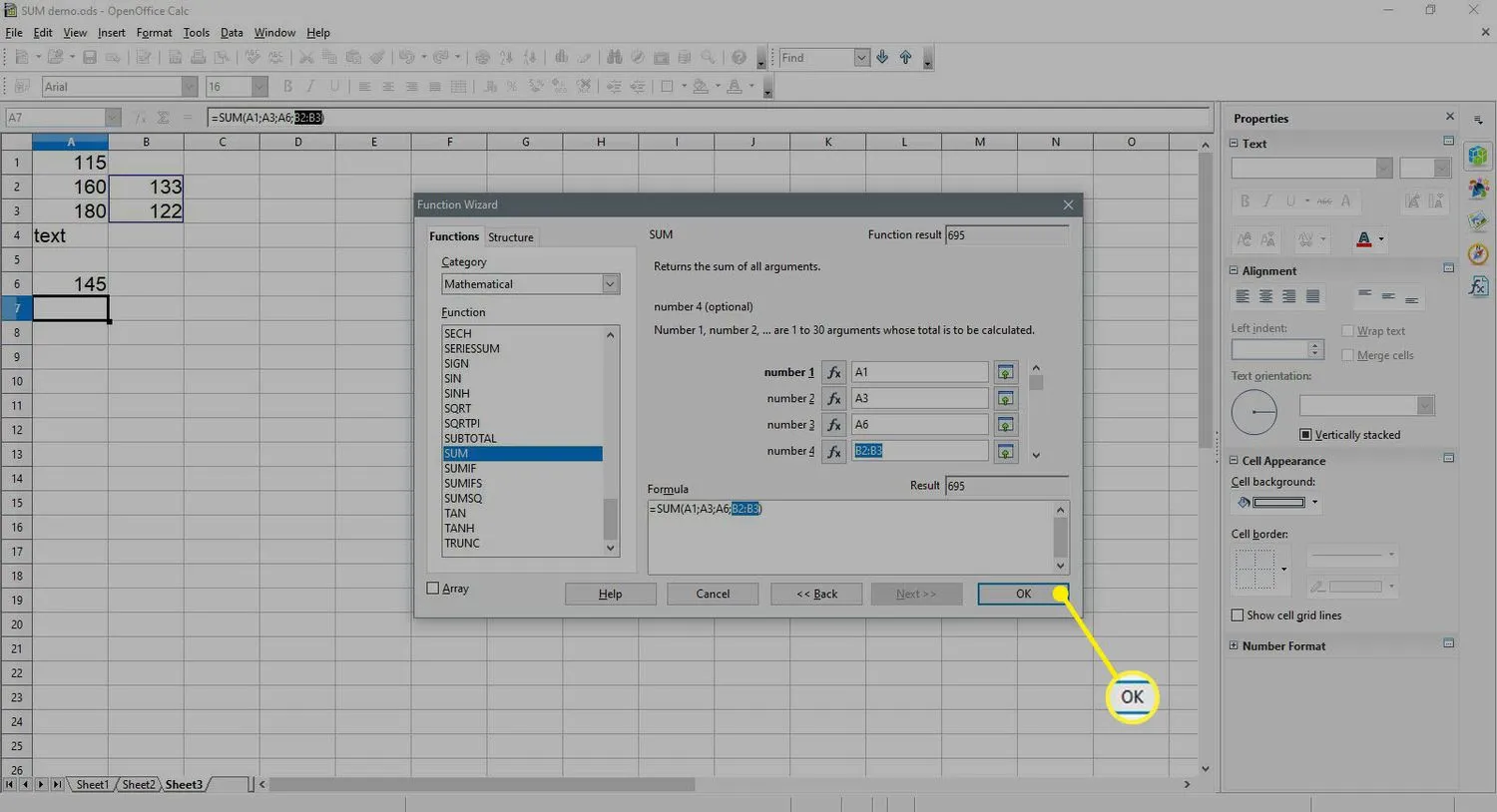
- 숫자 695 는 셀 A7 에 나타나야 합니다. 이는 셀 A1 에서 B3 에 있는 숫자의 합계이기 때문입니다.
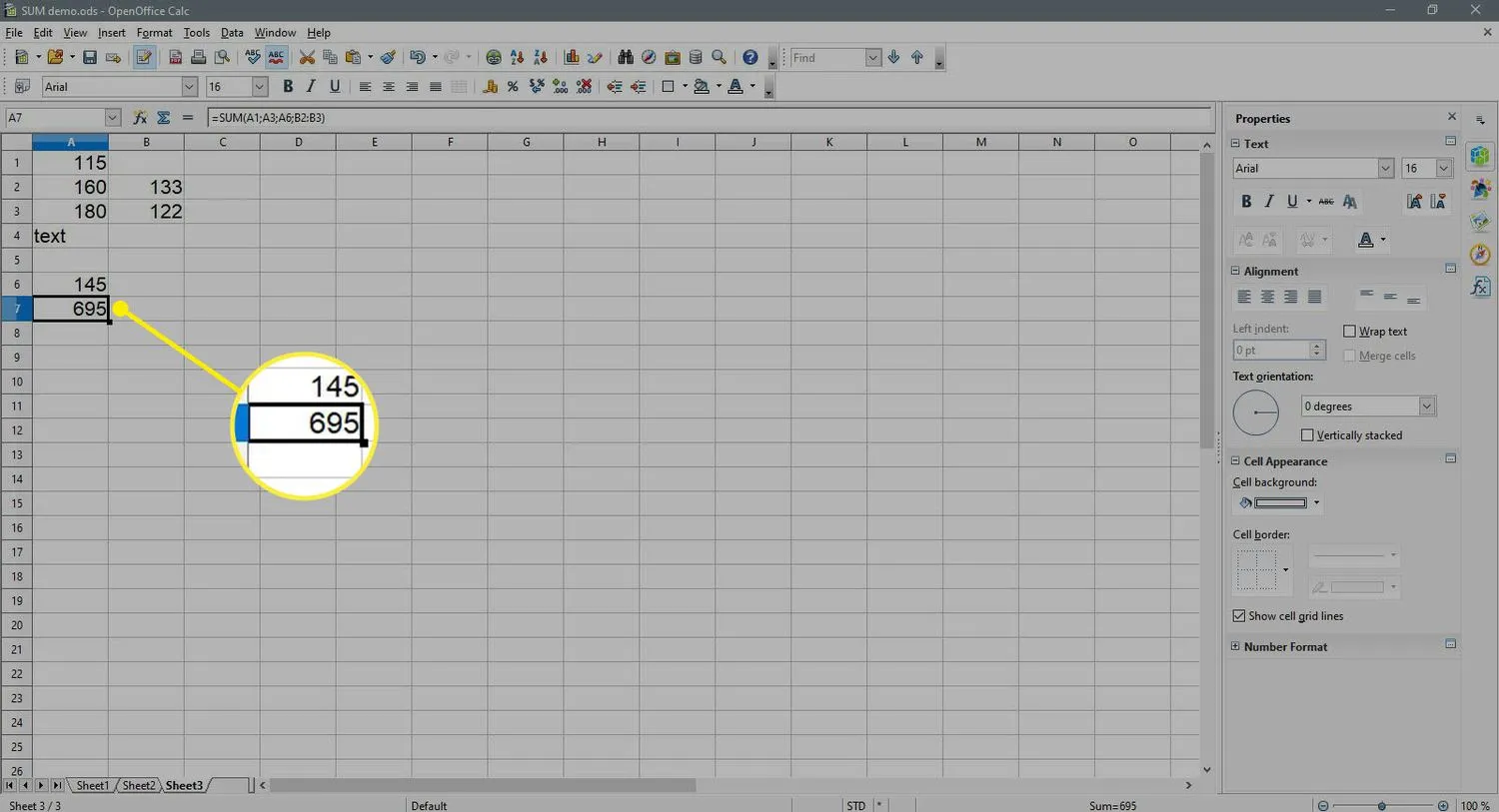
- A7 셀을 선택하면. 전체 함수 =SUM(A1;A3;A6;B2:B3)이 워크시트 위의 입력 줄에 나타납니다.
SUM 함수가 무시하는 것
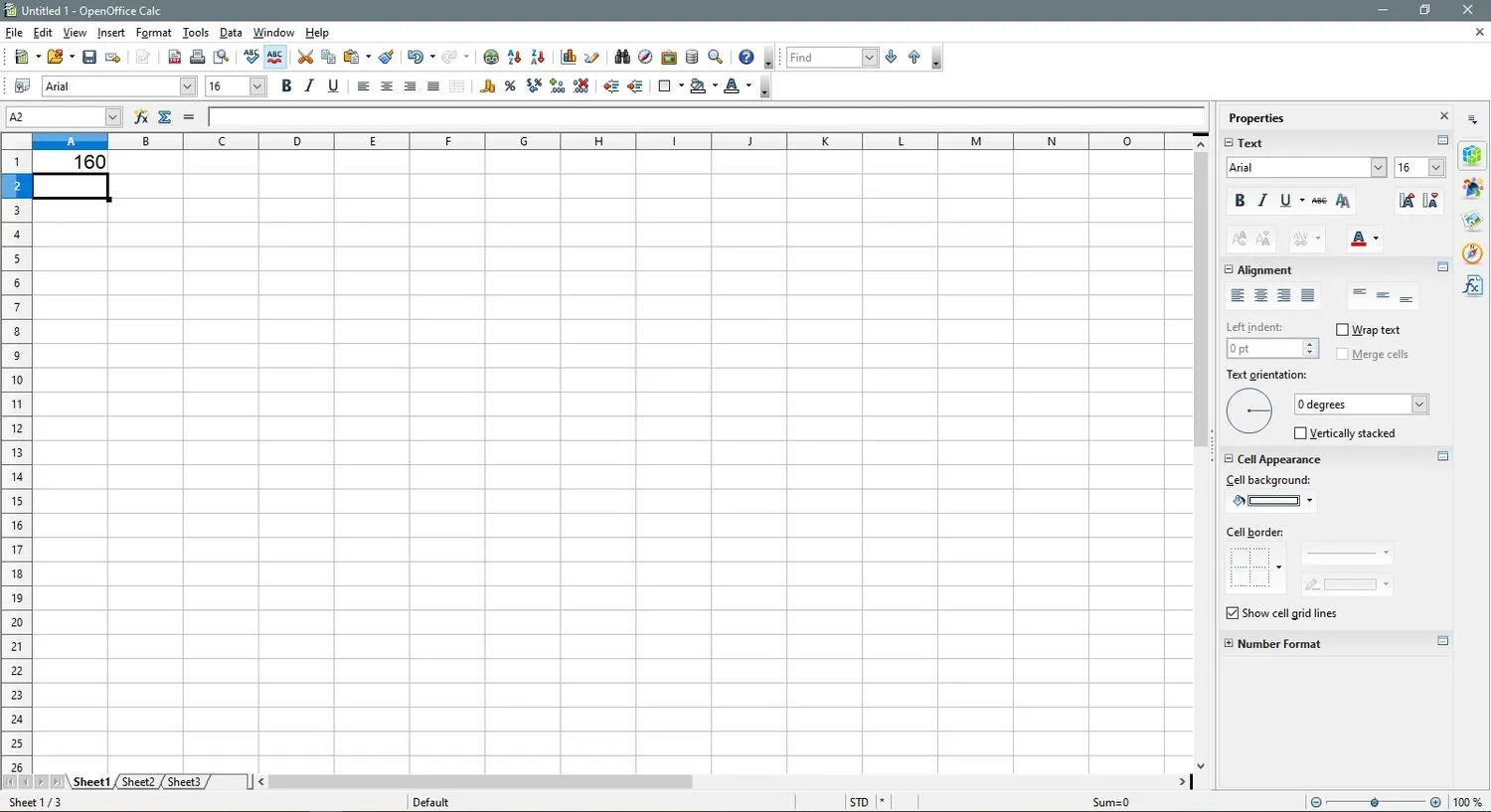
이 함수는 텍스트로 서식이 지정된 숫자를 포함하여 선택한 범위의 빈 셀과 텍스트 데이터를 무시합니다.
기본적으로 Calc의 텍스트 데이터는 위의 이미지에서 A2 셀의 숫자 160과 같이 셀에서 왼쪽 정렬됩니다. 숫자 데이터는 기본적으로 오른쪽에 정렬됩니다.
이러한 텍스트 데이터가 나중에 숫자 데이터로 변환되거나 범위의 빈 셀에 숫자가 추가되면 SUM 함수 합계가 자동으로 업데이트되어 새 데이터가 포함됩니다.
Calc의 SUM 함수 대화 상자를 사용하여 숫자 더하기
언급한 바와 같이 SUM 함수 를 입력하는 또 다른 옵션은 다음 중 하나로 열 수 있는 함수의 대화 상자를 사용하는 것입니다.
- 워크시트 위 의 입력 줄 에서 함수 마법사 를 선택합니다.
- Ctrl + F2 누르기.
바로 가기 및 대화 상자 장점
시그마 버튼을 사용하여 기능을 입력하는 장점은 빠르고 사용하기 쉽다는 것입니다. 합산할 데이터가 연속된 범위에서 함께 그룹화되는 경우 함수는 종종 사용자를 위해 범위를 선택합니다.
SUM 함수 대화 상자를 사용하면 합산할 데이터가 여러 비연속 셀에 분산되어 있는 경우 이점이 있습니다. 이 상황에서 대화 상자를 사용하면 함수에 개별 셀을 더 쉽게 추가할 수 있습니다.
대화 상자 장점
대화 상자를 사용하면 다음과 같은 이점이 있습니다.
- 대화 상자는 함수의 구문을 관리하므로 등호, 대괄호 또는 인수 사이의 구분 기호 역할을 하는 세미콜론을 입력하지 않고도 함수의 인수를 한 번에 하나씩 쉽게 입력할 수 있습니다.
- 합산할 데이터가 연속된 범위에 있지 않은 경우 포인팅을 사용하여 A1, A3 및 B2:B3과 같은 셀 참조를 별도의 숫자 인수로 대화 상자에 쉽게 입력할 수 있습니다. 입력하는 것보다 마우스를 사용하십시오. 포인팅이 더 쉬울 뿐만 아니라 잘못된 셀 참조로 인해 발생하는 수식 오류를 줄이는 데 도움이 됩니다.


답글 남기기