Windows 10에서 Microsoft Defender 바이러스 백신으로 전체 바이러스 검사를 실행하는 방법
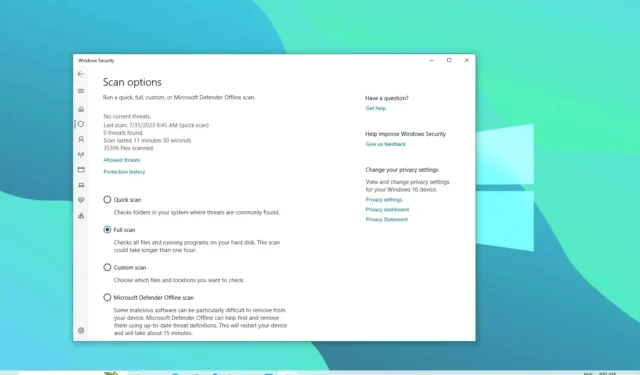
Windows 10에서 Microsoft Defender 바이러스 백신은 컴퓨터에서 바이러스, 스파이웨어, 랜섬웨어, 루트킷, 기타 맬웨어 및 해커와 같은 위협을 자동으로 검사하고 검사합니다. 그러나 경우에 따라 설치 및 데이터가 손상되지 않았는지 확인하기 위해 수동으로 스캔을 수행해야 할 수도 있습니다.
바이러스 또는 다른 맬웨어가 컴퓨터를 감염시킨 것으로 의심되는 경우(또는 유지 관리 검사를 수행하려는 경우) Microsoft Defender 바이러스 백신을 사용하면 Windows 10 에서 Windows를 사용하여 빠른 검사, 사용자 지정 검사 및 전체 검사를 포함하여 세 가지 유형의 수동 검사를 수행할 수 있습니다. 보안 앱, 명령 프롬프트 및 PowerShell.
이 가이드는 Windows 10에 내장된 맬웨어 방지 프로그램을 사용하여 바이러스 검사를 수행하는 방법을 알려줍니다.
Windows 보안에서 전체 바이러스 검사 실행
Windows 10에서 전체 바이러스 검사를 실행하려면 다음 단계를 따르십시오.
-
Windows 10에서 시작을 엽니다 .
-
Windows 보안을 검색 하고 최상위 결과를 클릭하여 앱을 엽니다.
-
바이러스 및 위협 방지 를 클릭합니다 .
-
“현재 위협” 섹션에서 검사 옵션을 클릭합니다 .
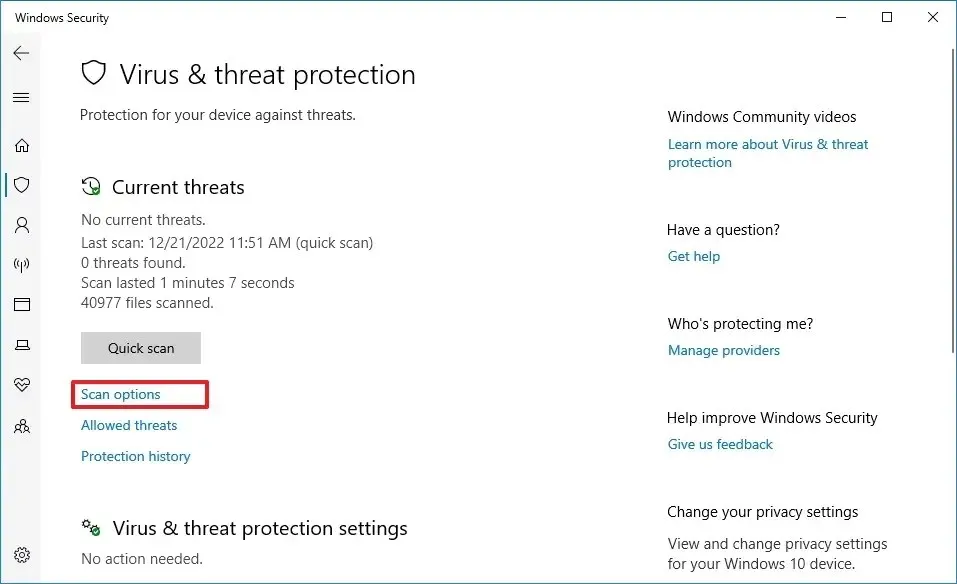
-
바이러스 및 기타 유형의 맬웨어에 대해 전체 시스템을 검사하려면 전체 검사 옵션을 선택하십시오 .
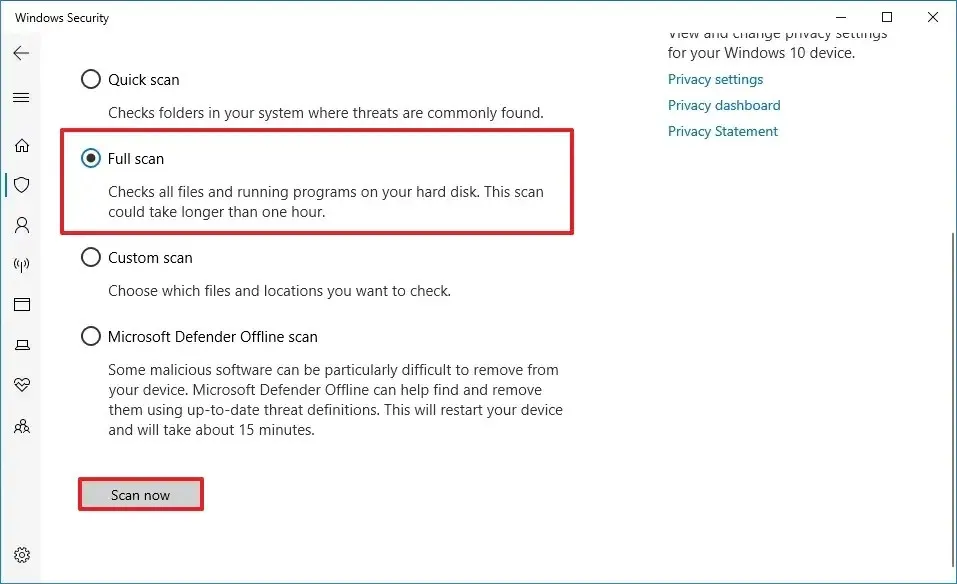
-
지금 스캔 버튼을 클릭합니다 .
단계를 완료하면 Microsoft Defender 바이러스 백신이 장치에서 바이러스 및 기타 여러 유형의 맬웨어를 검색합니다. 어떤 것이든 탐지되면 바이러스 백신이 자동으로 위협을 제거(또는 검역)합니다.
또한 데이터 양에 따라 이 프로세스에 시간이 오래 걸릴 수 있습니다. 파일이 많은 경우 하루 동안 장치 사용을 마친 후 검사를 시작하고 밤새도록 검사를 실행하는 것이 좋습니다.
명령 프롬프트에서 전체 바이러스 검사 실행
명령 프롬프트에서 Microsoft Defender 바이러스 백신 전체 검사를 실행하려면 다음 단계를 사용하세요.
-
시작을 엽니다 .
-
명령 프롬프트 를 검색하고 최상위 결과를 마우스 오른쪽 버튼으로 클릭한 다음 관리자 권한으로 실행 옵션을 선택합니다.
-
다음 명령을 입력하여 최신 버전의 Microsoft Defender 바이러스 백신 설치를 찾고 Enter 키를 누릅니다 .
cd C:\ProgramData\Microsoft\Windows Defender\Platform\4* -
전체 바이러스 검사를 실행하려면 다음 명령을 입력하고 Enter 키를 누릅니다 .
mpcmdrun -scan -scantype 2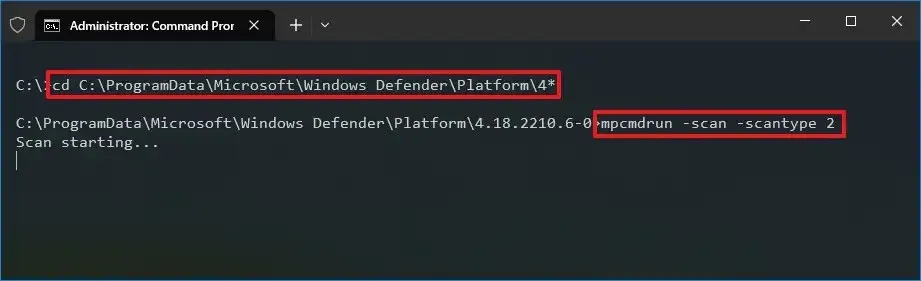
단계를 완료하면 맬웨어 방지 솔루션이 장치에서 맬웨어를 검색합니다. 명령을 실행하면 “검색 시작” 메시지가 나타납니다. 스캔이 완료되면 “스캔 완료” 메시지가 표시됩니다.
PowerShell에서 전체 바이러스 검사 실행
PowerShell에서 Microsoft Defender 바이러스 백신으로 전체 검사를 시작하려면 다음 단계를 사용하세요.
-
시작을 엽니다 .
-
PowerShell 을 검색하고 최상위 결과를 마우스 오른쪽 단추로 클릭한 다음 관리자 권한으로 실행 옵션을 선택합니다.
-
다음 명령을 입력하여 전체 맬웨어 검사를 시작하고 Enter 키를 누릅니다 .
start-mpscan -scantype fullscan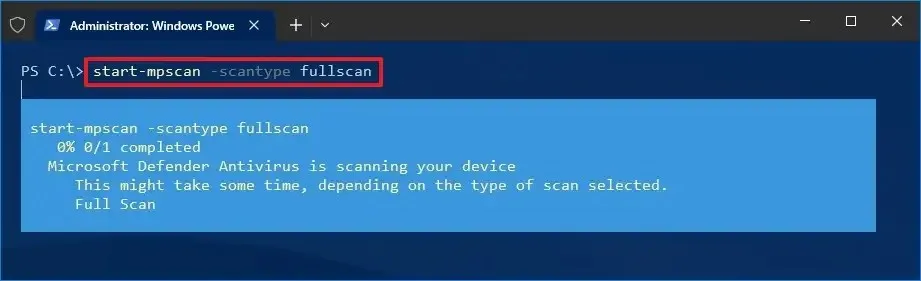
단계를 완료하면 Microsoft Defender 바이러스 백신은 전체 검색을 수행하여 바이러스 및 찾을 수 있는 기타 유형의 맬웨어를 확인, 검색 및 제거합니다.


답글 남기기