PowerShell을 사용하여 업데이트를 WSUS로 가져오는 방법

Microsoft는 업데이트를 WSUS(Windows Server Update Services)로 가져오는 프로세스를 변경했습니다. 이제 사용자는 PowerShell 스크립트를 실행하여 업데이트를 WSUS로 가져올 수 있습니다. 이 문서에서는 PowerShell을 사용하여 업데이트를 WSUS로 가져오는 방법을 보여줍니다 .
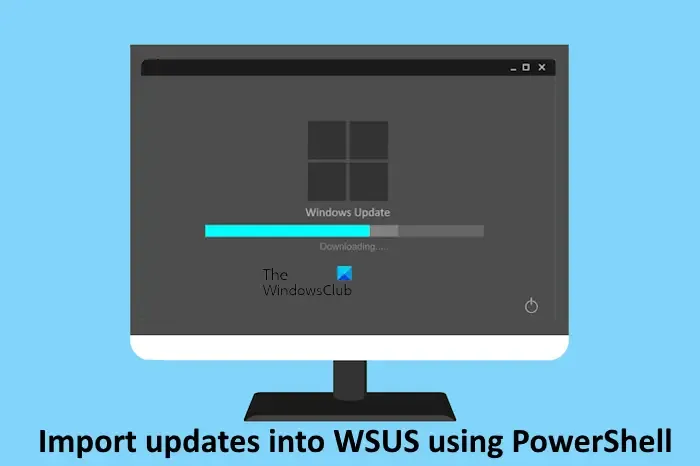
PowerShell을 사용하여 업데이트를 WSUS로 가져오는 방법
이전에는 WSUS에 Microsoft 업데이트 카탈로그 사이트에서 업데이트를 가져오는 옵션이 포함되었습니다. 사용자는 WSUS 관리 사용자 인터페이스를 사용하여 업데이트를 가져와야 했습니다. Microsoft는 이 방법을 PowerShell 스크립트로 대체했습니다. 이제 사용자는 PowerShell을 사용하여 업데이트를 다운로드하고 WSUS로 가져올 수 있습니다.
이 PowerShell 스크립트는 Microsoft의 공식 웹 사이트에서 사용할 수 있습니다. 여기에서 스크립트를 복사하고 이를 사용하여 업데이트를 WSUS로 가져올 수 있습니다. WSUS 관리 사용자 인터페이스( 작업 > 업데이트 가져오기) 를 사용할 수도 있습니다 . 그런 다음 업데이트를 다운로드하는 대신 PowerShell 스크립트가 포함된 설명서로 리디렉션됩니다.
이 PowerShell 스크립트를 사용하면 단일 및 다중 업데이트를 WSUS로 가져올 수 있다는 이점이 있습니다.
업데이트를 WSUS로 가져오기 위한 전제 조건
PowerShell 스크립트를 통해 업데이트를 WSUS로 가져오는 데 필요한 몇 가지 전제 조건이 있습니다. 이것들은:
- 업데이트를 WSUS로 가져오는 데 사용되는 컴퓨터에 WSUS 관리 콘솔을 설치해야 합니다. 컴퓨터가 WSUS 서버인지 여부에 관계없이; 이를 사용하여 업데이트를 가져올 수 있습니다.
- WSUS 서버에서 가져오는 경우 WSUS 관리자 그룹 또는 로컬 관리자 그룹의 구성원인 계정만 사용해야 합니다.
- 원격 컴퓨터에서 업데이트를 가져올 때 WSUS 관리자 그룹의 구성원이고 로컬 컴퓨터에 대한 관리 권한이 있는 계정만 사용해야 합니다. 원격 컴퓨터를 사용하는 경우 네트워크를 통해 WSUS 서버에 연결할 수 있어야 합니다.
PowerShell을 사용하여 업데이트를 WSUS로 가져오는 프로세스
PowerShell을 사용하여 업데이트를 WSUS로 가져오는 프로세스를 살펴보겠습니다. PowerShell 스크립트를 사용하는 동안 UpdateID가 있어야 합니다. Microsoft 업데이트 카탈로그 사이트에서 UpdateID를 얻을 수 있습니다. 다음 단계는 Microsoft 업데이트 카탈로그 사이트에서 UpdateID를 가져오는 방법을 보여줍니다.
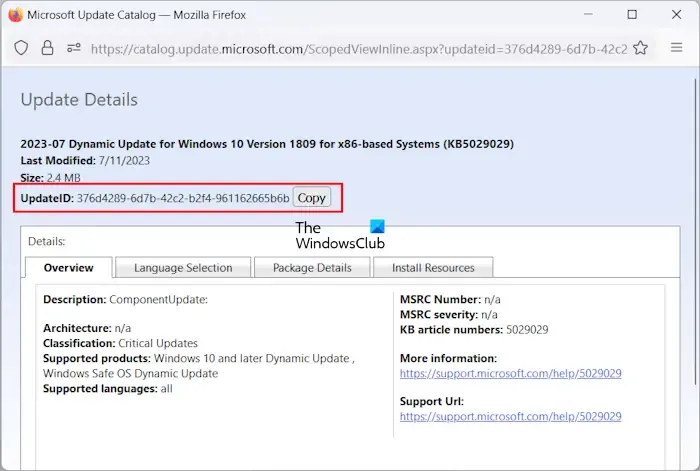
- Microsoft 업데이트 카탈로그 사이트를 방문하십시오 .
- WSUS로 가져오려는 업데이트를 검색합니다.
- 검색 결과에서 필요한 업데이트를 클릭합니다.
- 웹 브라우저에서 KB 번호와 UpdateID를 보여주는 새 창이 열립니다.
- 복사 버튼을 클릭하여 UpdateID를 복사합니다.
나중에 사용할 수 있도록 이 UpdateID를 메모장에 저장합니다.
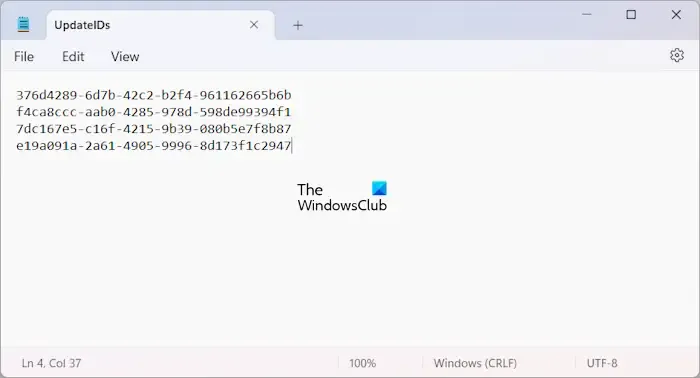
여러 업데이트를 WSUS로 가져오려면 필요한 모든 UpdateID가 포함된 텍스트 파일을 만들어야 합니다. Microsoft 업데이트 카탈로그 웹 사이트에서 UpdateID를 복사하여 각 줄에 하나의 UpdateID만 포함된 텍스트 파일에 붙여넣습니다(위 스크린샷 참조).
완료되면 쉽게 액세스할 수 있는 위치에 UpdateIDs.txt와 같은 이름으로 이 텍스트 파일을 저장합니다. 예: D:\The Windows Club. 여러 업데이트를 WSUS로 가져오는 동안 이 위치가 필요합니다.
이제 PowerShell 스크립트를 복사하여 텍스트 파일에 붙여넣습니다. 이를 위해 메모장을 사용할 수 있습니다. 이 텍스트 파일을 ImportUpdatesIntoWSUS라는 이름으로 저장하고. psl 확장자. 아래 단계를 따르십시오.
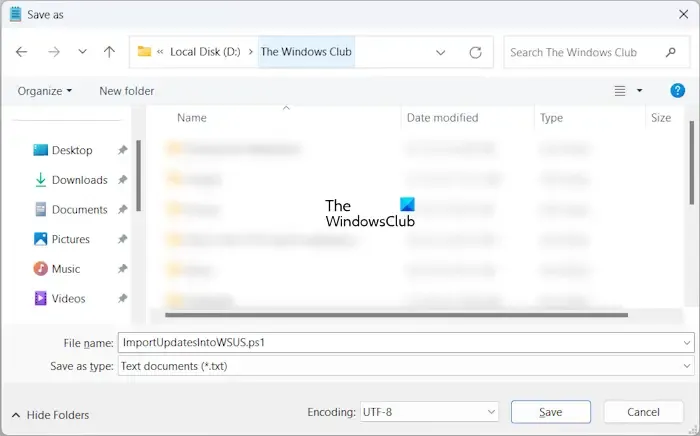
- PowerShell 스크립트를 메모장에 붙여넣은 후 Ctrl + S 키를 누릅니다.
- 파일 이름 필드에 ImportUpdatesIntoWSUS.psl을 입력합니다 .
- 저장 을 클릭합니다 .
나중에 필요하므로 이 파일의 저장 위치를 기억하십시오.
업데이트를 Windows Server Update Services로 가져오는 PowerShell 스크립트는 다음과 같습니다.
<complete path of ImportUpdatesIntoWSUS.psl file> [-WsusServer] <String> [-PortNumber] <Int32> [-UseSsl] [-UpdateId] <String> [-UpdateIdFilePath] <string> [<CommonParameters>]
위의 스크립트에는 스크립트 매개변수가 포함되어 있습니다. 스크립트를 실행하려면 관리자 권한으로 PowerShell을 시작해야 합니다 . PowerShell 스크립트를 사용하는 동안에는 필수 스크립트 매개변수만 사용해야 합니다. PowerShell 스크립트의 몇 가지 예를 살펴보겠습니다.
기본 포트를 사용하는 WSUS 서버에 로그인하고 단일 업데이트를 가져오려는 경우 스크립트는 다음과 같습니다.
.\ImportUpdateToWSUS.ps1 -UpdateId 12345678-90ab-cdef-1234-567890abcdef
위의 스크립트에서 올바른 UpdateID를 사용하십시오.
원격 컴퓨터를 통해 SSL을 사용하여 WSUS 서버에서 여러 업데이트를 가져오려는 경우 스크립트는 다음과 같습니다.
.\ImportUpdateToWSUS.ps1 -WsusServer WSUSServer.contoso.com -PortNumber 8531 -UseSsl -UpdateIdFilePath D:\The Windows Club\UpdateIDs.txt
UpdateIDs.txt 파일을 저장한 올바른 경로를 사용해야 합니다.
이 PowerShell 스크립트와 이 스크립트에 사용된 매개 변수에 대한 자세한 정보는 Microsoft 공식 웹 사이트 에서 얻을 수 있습니다 .
WSUS에 KB를 수동으로 추가하려면 어떻게 해야 합니까?
모든 Windows 업데이트에는 특정 KB 번호가 있습니다. 해당 번호를 알고 있는 경우 업데이트를 WSUS에 수동으로 추가할 수 있습니다. 이렇게 하려면 Microsoft 업데이트 카탈로그 웹 사이트에서 업데이트의 KB 번호를 입력한 다음 해당 UpdateID를 복사합니다. 이제 이 UpdateID를 사용하여 해당 업데이트를 WSUS에 추가할 수 있습니다.
PowerShell에서 특정 KB를 어떻게 설치합니까?
PowerShell을 사용하여 Windows 업데이트를 실행할 수 있습니다 . 특정 업데이트를 설치하고 해당 KB 번호를 알고 있는 경우 KB 번호를 사용하여 Windows PowerShell에서 명령을 실행하여 해당 특정 업데이트를 설치할 수 있습니다.
그게 다야. 이게 도움이 되길 바란다.


답글 남기기