Word에 문법을 추가하는 방법

알아야 할 사항
- Windows: Grammarly 웹사이트 로 이동하여 Get it for Windows It’s free 를 선택 합니다. 파일을 두 번 클릭하고 화면의 지시를 따릅니다.
- Mac용 Word: 삽입 > 추가 기능 가져오기로 이동하고 Grammarly 를 검색 한 다음 지금 가져오기 > 계속 > Word에서 열기를 선택합니다.
- 참고: Grammarly는 Word에서 문서를 만들거나 열 때마다 맞춤법 및 문법을 자동으로 검사합니다.
이 문서에서는 Windows 및 macOS용 Microsoft Word에 Grammarly를 설치하는 방법을 자세히 설명합니다.
Microsoft Word에 Grammarly를 설치하는 방법
Grammarly는 실수를 찾고 작가를 개선하는 데 도움이 되는 훌륭한 도구입니다. 무료 버전의 Grammarly for Microsoft Word를 설치하는 데 몇 분 밖에 걸리지 않지만 지침은 Windows 또는 macOS에서 약간 다릅니다.
Windows에서 Word용 Grammarly를 설치하는 방법
Windows에서는 파일을 다운로드하여 Word에 Grammarly를 추가하는 프로세스를 시작합니다.
- Microsoft Word 및 Outlook용 문법 웹 사이트 로 이동하여 시작하십시오. 여기에서 Get it for Windows It’s free 를 클릭 합니다.

- 파일 다운로드가 완료되면 파일을 두 번 클릭하여 설치 프로세스를 시작합니다.
Chrome 브라우저와 같은 일부 브라우저는 화면 하단의 툴바에 다운로드를 표시합니다. 브라우저에 다운로드가 표시되지 않으면 Windows (기본 컴퓨터 드라이브, C: 또는 다른 문자 로 지정될 수 있음) > 사용자 > [사용자 이름] > 다운로드 로 이동하여 다운로드 파일을 찾을 수 있습니다.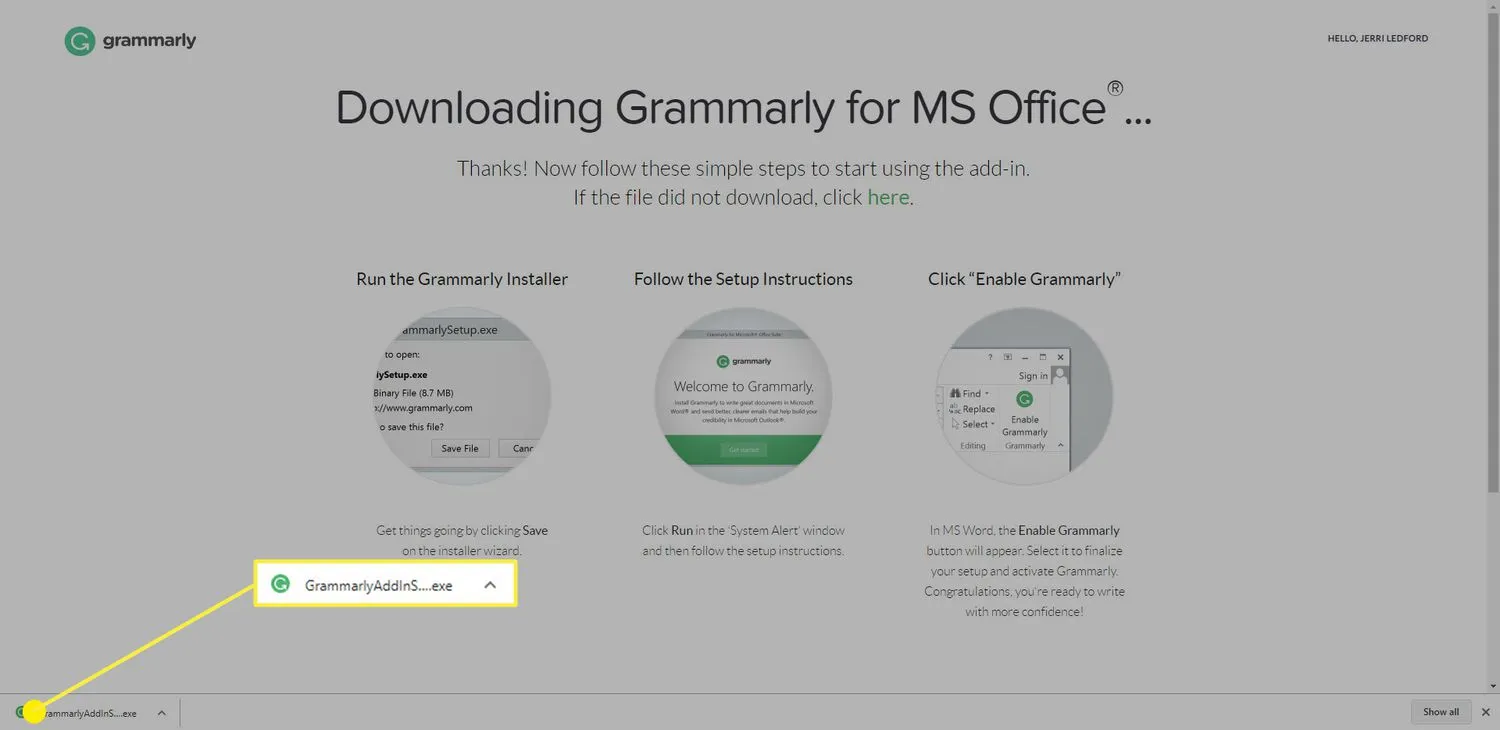
- 표시되는 설치 대화 상자에서 시작하기 를 클릭 합니다.
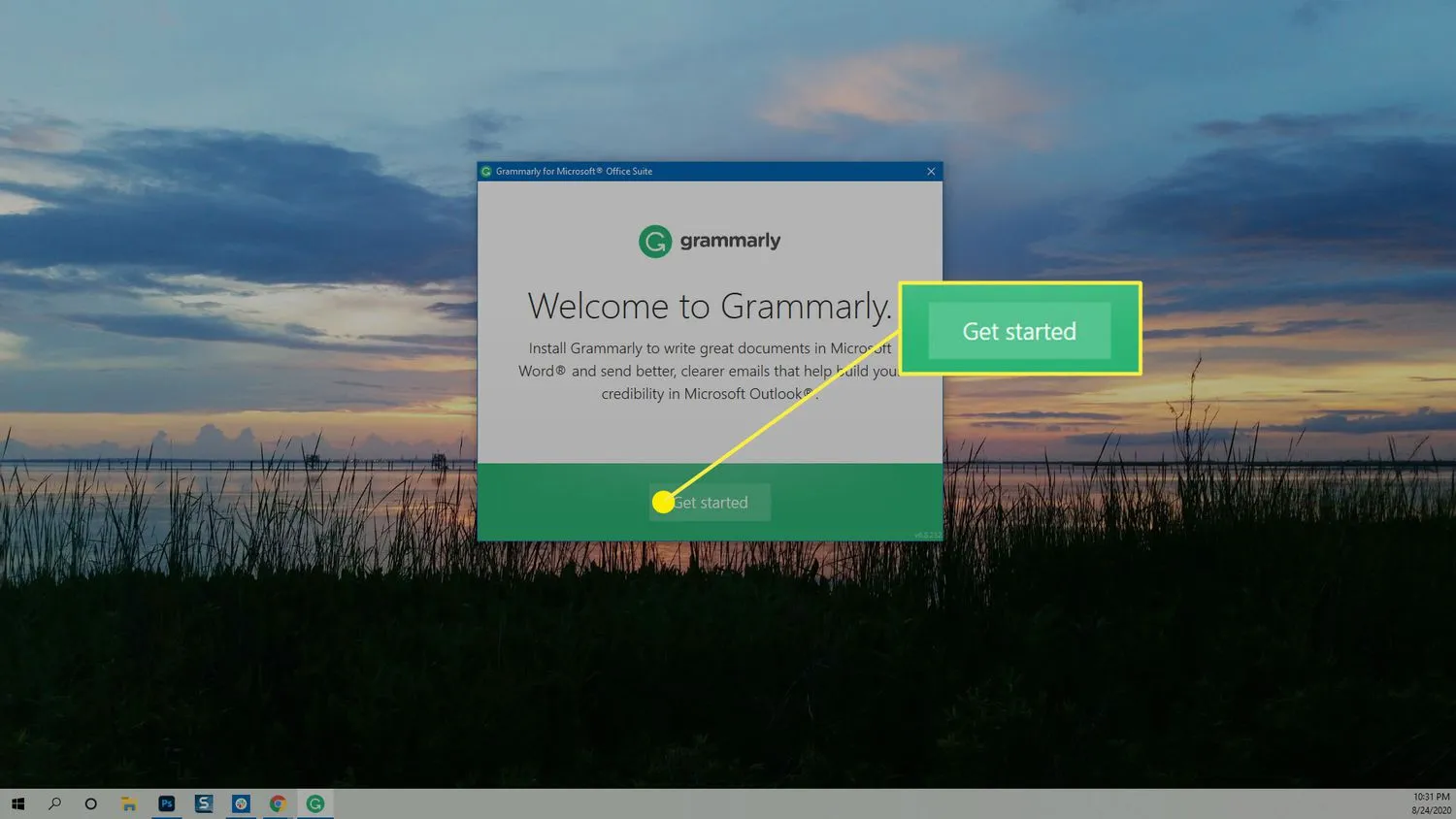
- 다음 화면에서 사용하려는 Grammarly 제품을 선택합니다: Grammarly for Word 또는 Grammarly for Outlook. 이 경우 Grammarly for Word 를 선택한 다음 설치 를 클릭합니다.
원하는 경우 Word 및 Outlook용 Grammarly를 동시에 설치할 수 있습니다. 그렇다면 설치 과정에서 지침이 약간 다를 수 있습니다.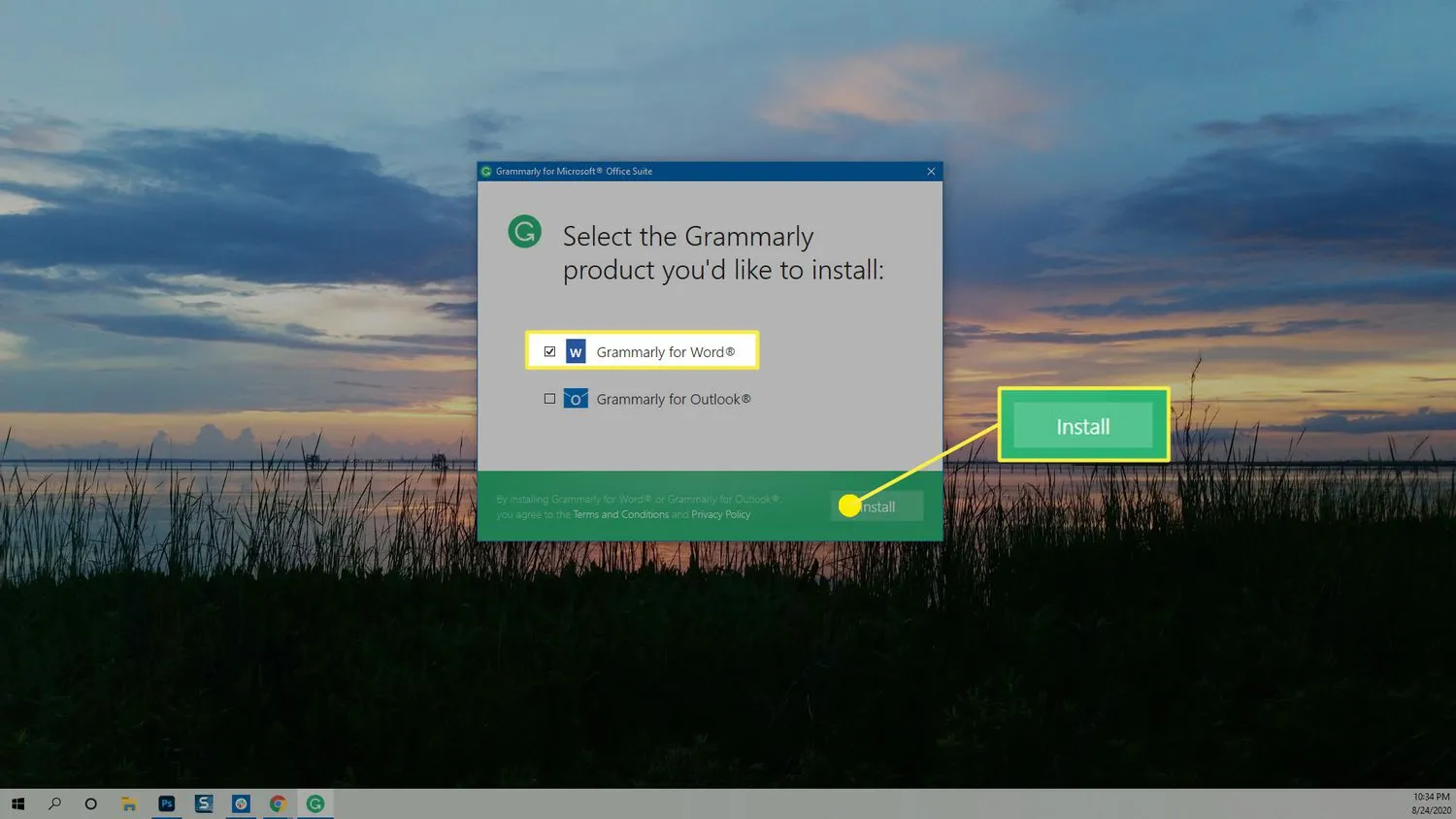
- 설치 과정은 1분도 걸리지 않습니다. 완료되면 확인 메시지가 표시됩니다. 완료 를 클릭 하여 설치 프로세스를 완료하고 종료합니다.
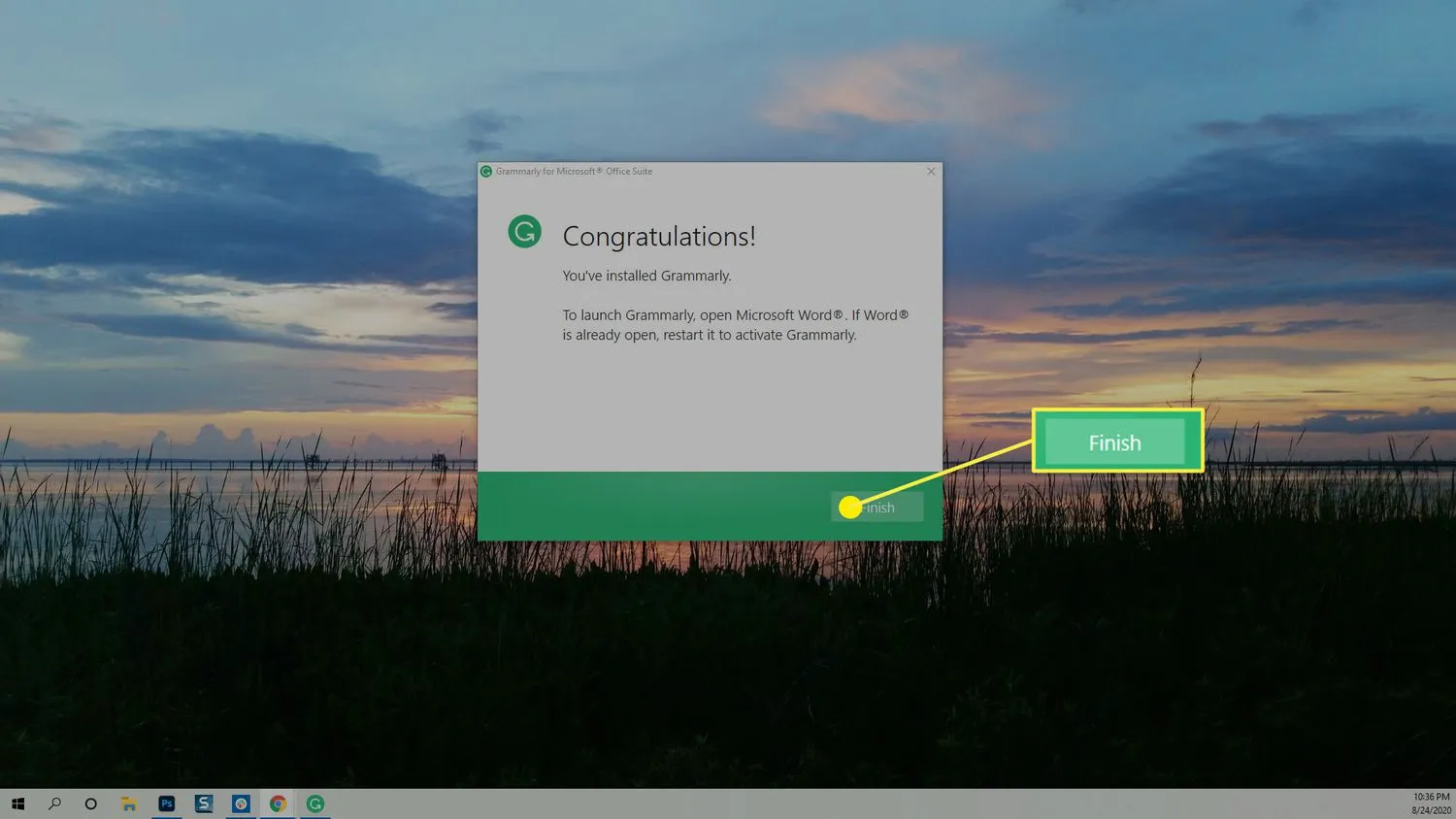
macOS에서 Word용 Grammarly를 설치하는 방법
macOS에서 Grammarly Word를 설치하는 과정은 약간 다릅니다. 파일 다운로드로 시작하는 대신 Word 응용 프로그램에서 시작됩니다. macOS에서 Grammarly for Word를 설치하는 방법은 다음과 같습니다.
- Mac의 MS Word에서 문서를 열고 삽입 메뉴를 선택합니다.
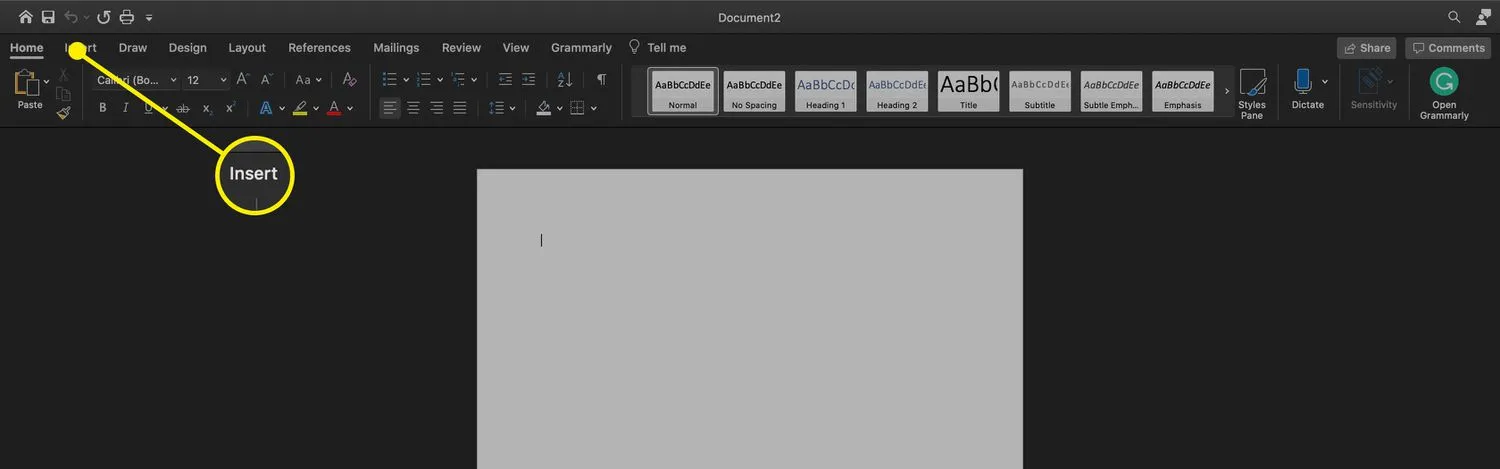
- 삽입 리본에서 추가 기능 가져오기를 선택 합니다.
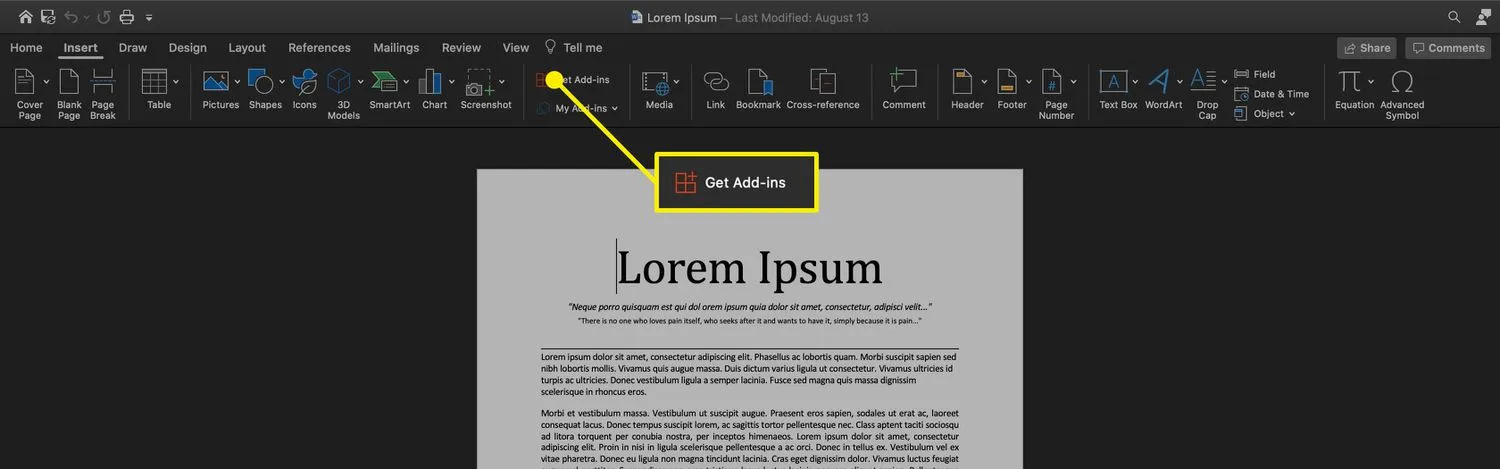
- 마이크로소프트 스토어가 열립니다. 검색 창에 Grammarly를 입력 하고 결과 목록에 Grammarly for Microsoft Word 가 나타나면 선택합니다.

- Grammarly 세부 정보 페이지에서 GET IT NOW 를 클릭 합니다.
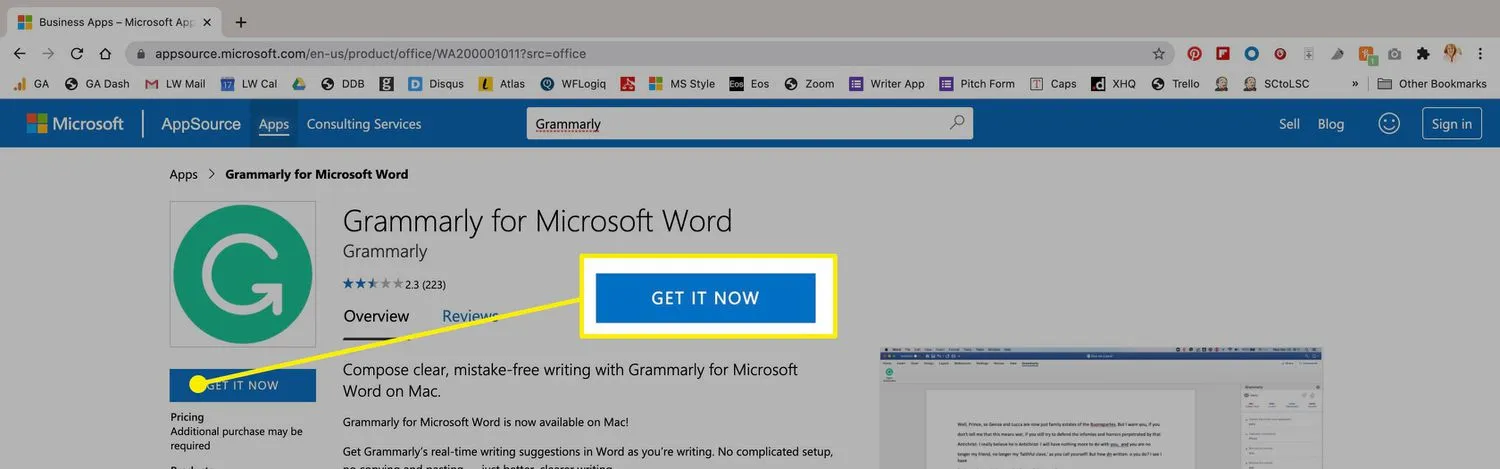
- Microsoft의 이용 약관을 확인하라는 메시지가 표시될 수 있습니다. 계속 을 클릭 합니다.
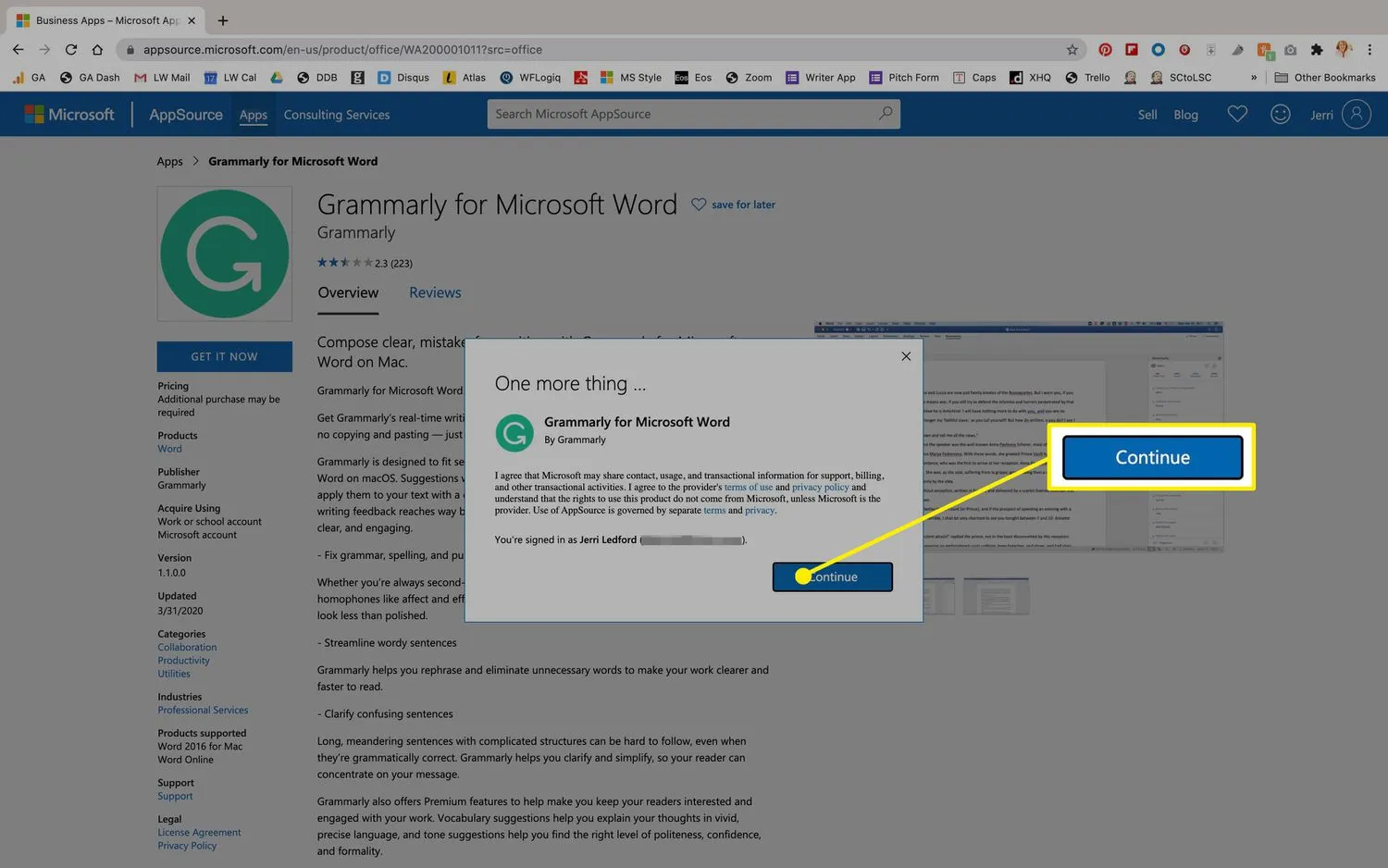
- 다음 화면 에서 Word에서 열기를 클릭 합니다.

- Grammarly는 사용 방법에 대한 지침이 포함된 새 문서를 엽니다. 오른쪽 탐색 창에서 이 추가 기능 신뢰 를 클릭 하여 Grammarly를 리본에 추가합니다. 추가 기능을 사용할 것인지 확인하는 메시지가 표시되면 계속 을 클릭하면 추가 기능이 리본에 배치되고 애니메이션 조각이 이를 가리킵니다. 이제 Word에서 Grammarly를 사용할 수 있습니다.
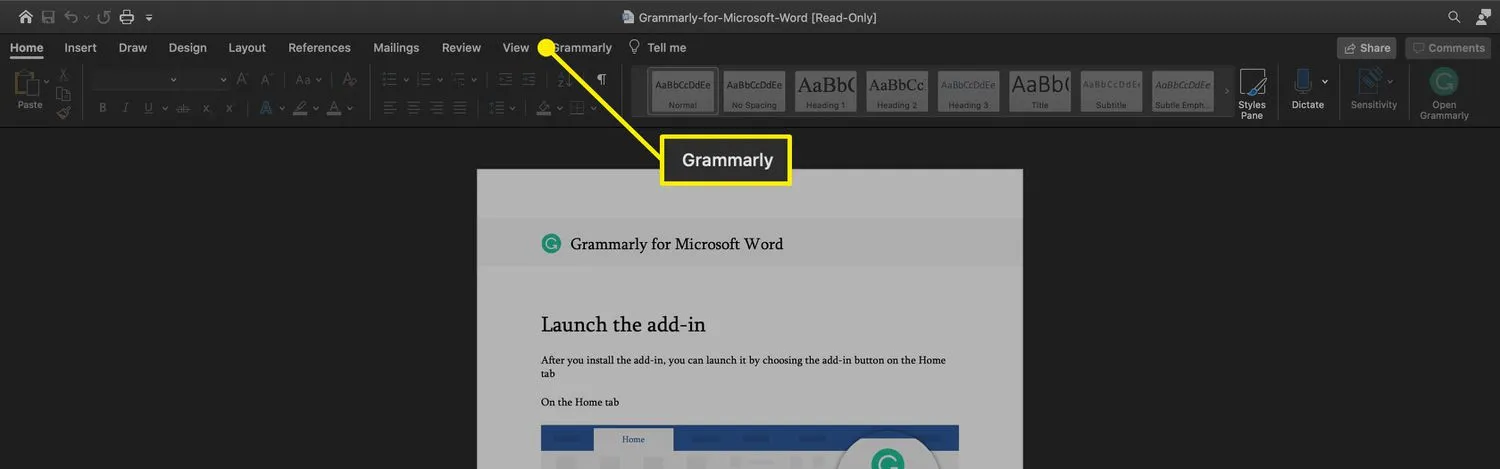
Word에서 문법적으로 사용하는 방법
Windows 컴퓨터 또는 Mac에서 Word의 Grammarly를 사용하든 어려운 부분은 끝났습니다. Word에서 Grammarly를 사용하려면 Word에서 문서를 만들거나 열기만 하면 됩니다.
Grammarly는 기존 텍스트를 검토하고 텍스트를 만들 때 모니터링합니다. 맞춤법이나 문법에 오류가 있으면 단어나 구문에 빨간색 밑줄이 표시됩니다. 빨간색 선 위로 커서를 가져가면 해결 방법에 대한 제안이 나타납니다. 제안을 수락하려면 클릭하십시오. 제안을 거부하려면 닫기 를 클릭 합니다.


답글 남기기