Windows 11에서 서비스를 시작 및 중지하는 방법
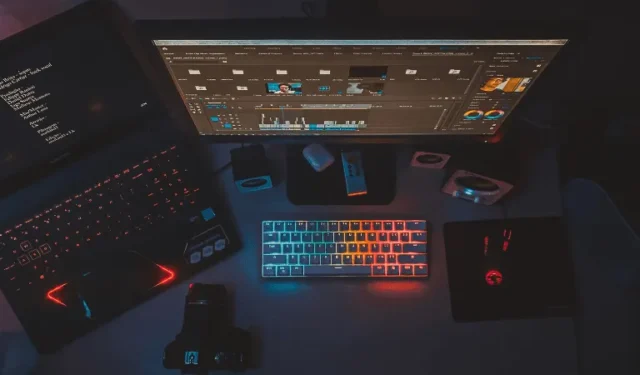
이 게시물에서는 Windows 11에서 다양한 서비스를 활성화, 비활성화, 중지 또는 시작하는 방법에 대해 설명합니다. 컴퓨터에 설치된 서비스에 문제가 있는 경우 이 문서에서 근본 원인을 찾고 해결하는 방법을 안내합니다.
Windows 11은 시스템 및 응용 프로그램의 원활한 작동을 담당하는 작은 백그라운드 프로그램인 서비스에 의존합니다. 이러한 서비스는 파일 공유, 인쇄, 네트워크 연결 및 사용자 인증과 같은 다양한 작업을 수행합니다.
Windows 11에서 이러한 필수 서비스를 관리하려면 서비스 스냅인을 활용할 수 있습니다. 이 사용자 친화적인 인터페이스를 사용하면 서비스를 쉽게 보고, 시작하고, 중지하고, 일시 중지하고, 다시 시작하고, 구성할 수 있습니다. 또한 작업 관리자를 사용하여 서비스를 구성하고 PowerShell 또는 명령 프롬프트를 통해 명령을 실행할 수 있는 옵션이 있습니다.
1. 작업 관리자를 사용하여 Windows 11에서 서비스 시작 및 중지
작업 관리자는 사용자에게 인터페이스에서 바로 Windows 11의 서비스를 중지하거나 시작할 수 있는 기능을 제공합니다. 그러나 이렇게 하면 서비스의 시작 유형을 수정하는 옵션이 제공되지 않습니다. 작업 관리자를 사용하여 Windows에서 서비스를 구성하는 방법은 다음과 같습니다.
- 작업 표시줄의 아무 곳이나 마우스 오른쪽 버튼으로 클릭하고 작업 관리자를 선택합니다. 또는 Ctrl + Shift + Esc 핫키를 사용하여 작업 관리자를 열 수도 있습니다 .
- 왼쪽 탐색 메뉴의 마지막 탭으로 이동하면 서비스 목록에 들어갑니다.
- 아래로 스크롤하여 여기에서 수정하려는 서비스를 찾으십시오.
- 특정 서비스를 마우스 오른쪽 버튼으로 클릭하고 시작 , 중지 또는 다시 시작 옵션 중에서 선택합니다 .
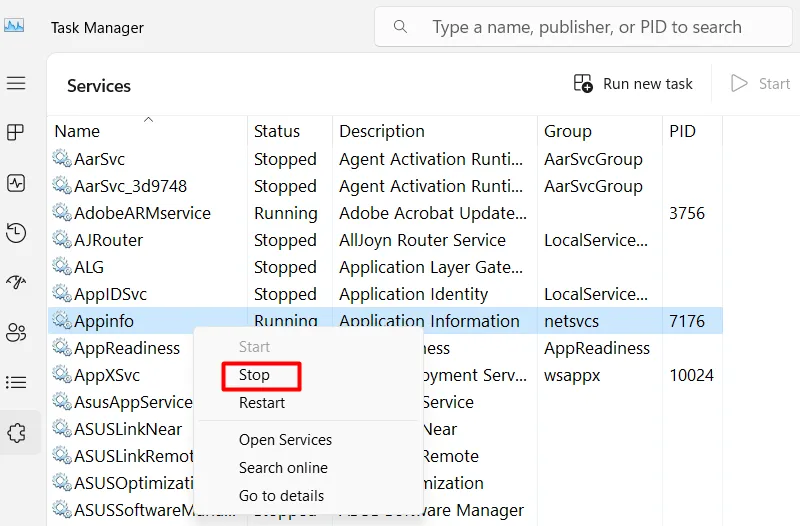
2. 서비스 앱을 사용하여 서비스 중지 및 시작
서비스는 서비스를 중지, 시작, 비활성화 또는 다시 활성화할 수 있는 Windows의 내장 앱입니다. 이 앱을 사용하는 것은 매우 쉬우므로 다음의 간단한 단계를 따라야 합니다.
- Windows + R을 눌러 실행 대화 상자를 시작합니다 .
- 따옴표 없이 ”
services.msc“를 입력하고 확인을 누릅니다. - 서비스 앱이 실행되면 아래로 스크롤하여 수정하려는 서비스를 찾습니다.
- 찾으면 해당 특정 서비스를 마우스 오른쪽 버튼으로 클릭하고 속성 을 선택합니다 .
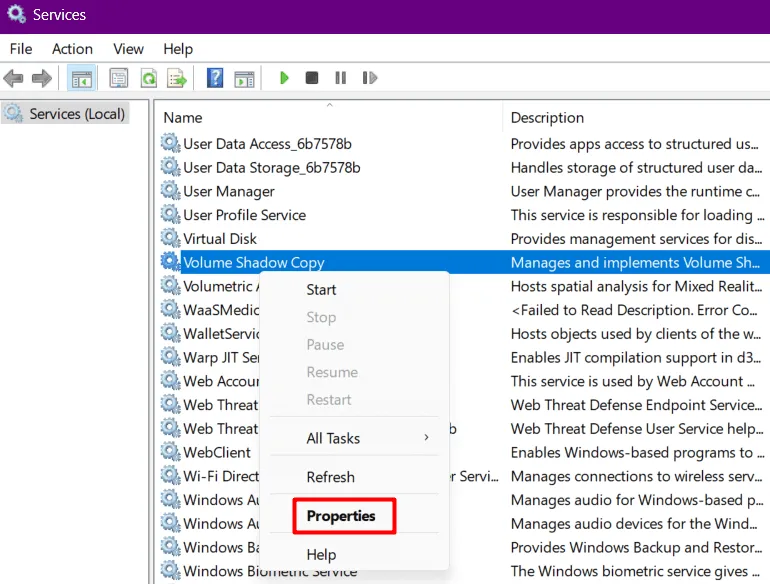
- 속성 창이 열리면 시작 유형 옆에 있는 드롭다운 메뉴를 사용하고 원하는 옵션을 선택합니다.
- 마지막으로 중지/시작을 클릭하여 컴퓨터에서 선택한 서비스를 끄거나 켭니다.
- 적용 > 확인을 클릭하여 Windows 11 PC의 최근 변경 사항을 확인합니다.
3. 명령 프롬프트를 사용하여 서비스 구성
명령 프롬프트를 관리자로 사용하여 Windows PC에서 다른 서비스를 중지, 다시 시작, 활성화 또는 비활성화할 수도 있습니다. 계속 진행하여 위에서 언급한 작업을 수행하기 전에 구성하려는 서비스의 이름을 알아야 합니다.
이를 위해서는 관리자 권한으로 CMD를 연 후 다음 코드를 실행해야 합니다.
sc queryex state=all type=service
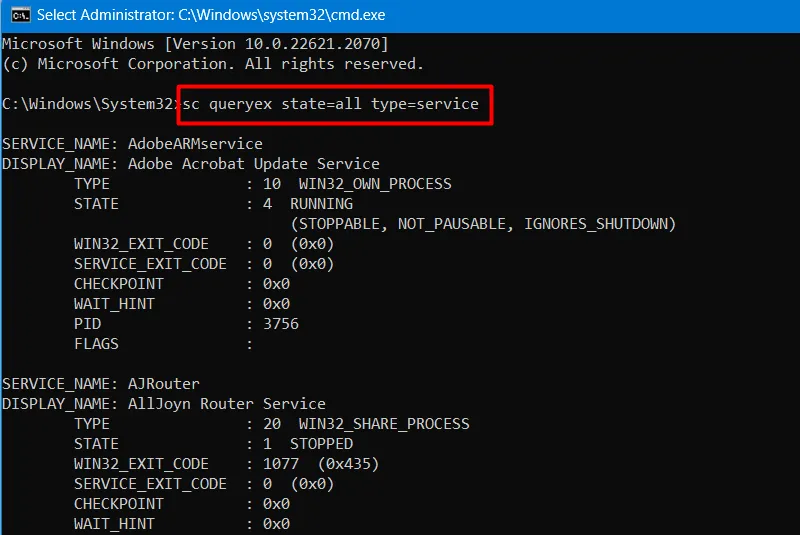
이제 특정 서비스 이름을 가진 모든 서비스를 볼 수 있습니다. 이제 특정 서비스의 서비스 이름을 알았으므로 컴퓨터에서 아래 작업 중 하나를 수행하십시오.
3.1 서비스 중지
Windows 11 PC에서 CMD를 사용하여 서비스를 중지하려면 아래 코드를 복사하여 붙여넣고 Enter 키를 누릅니다 .
net stop Service_Name
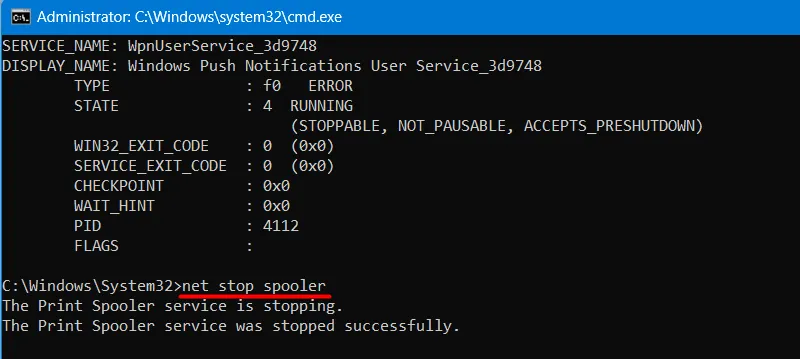
그렇게 하면 위 명령에서 입력한 서비스가 중지됩니다. 예를 들어 net stop "spooler"PC에서 Print Spooler 서비스를 중지하는 데 사용합니다.
3.2 서비스 재시작
Windows 11에서 이미 중지된 서비스를 시작하거나 다시 시작하려면 관리자 콘솔에서 이 코드를 실행하세요.
net start Service_Name
3.3 서비스 비활성화 또는 끄기
컴퓨터에서 실행 중인 특정 서비스를 끄거나 비활성화하려면 아래 코드를 복사하여 붙여넣고 Enter 키를 누릅니다 .
sc config Service_Name start=disabled
3.4 서비스 활성화 또는 켜기
Windows 11에서 서비스를 다시 활성화하려면 관리자 권한 콘솔에서 다음 코드를 실행해야 합니다.
sc config Service_Name start=auto
다음 명령을 입력하여 특정 서비스를 활성화하고 Enter 키를 누릅니다.
3.5 요청 시 시작하도록 서비스 설정
요청 시 특정 서비스를 시작하려면 이 코드를 실행하십시오.
sc config Service_Name start=demand
3.6 서비스의 자동 지연 시작
지연 없이 자동으로 서비스를 시작하려면 아래 명령을 실행해야 합니다.
sc config Service_Name start=delayed-auto
4. PowerShell을 사용하여 Windows 11에서 서비스 관리
원하는 경우 PowerShell을 사용하여 Windows 11에서 내부 및 외부 서비스를 구성할 수도 있습니다. 이를 위해서는 먼저 Windows 터미널(관리자)을 시작하고 이것이 시작되면 내부에서 아래 코드를 실행해야 합니다.
| Windows 10 사용자는 대신 관리자로 PowerShell을 시작한 후 다음 cmdlet을 실행할 수 있습니다. |
4.1 모든 서비스 보기
기존 서비스를 변경하기 전에 먼저 서비스 이름 등을 알아야 합니다. 따라서 상위 콘솔에 아래 코드를 복사/붙여넣기하고 Enter 키를 누릅니다 .
Get-Service
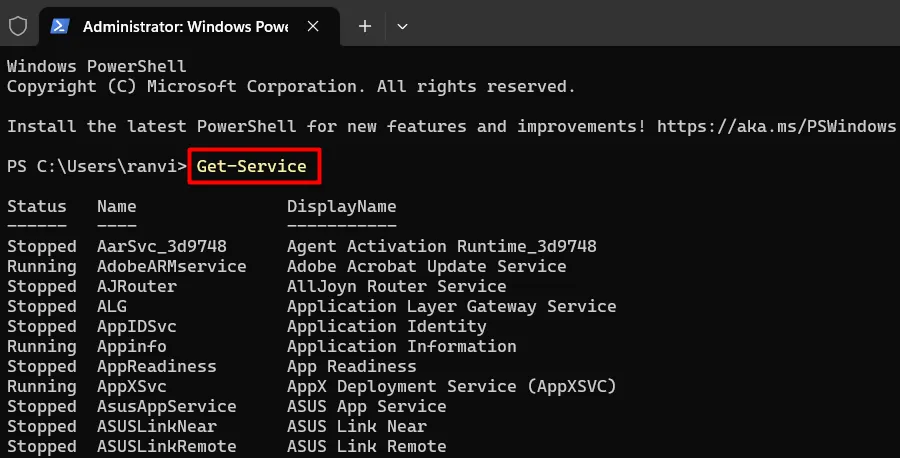
Windows PowerShell은 이제 PC에서 중지, 시작, 활성화 또는 비활성화하는 데 필요한 Service_Name과 함께 모든 서비스를 표시합니다.
4.2 서비스 중지
Windows PC에서 서비스 실행을 중지하려면 상승된 PowerShell에서 다음을 복사/붙여넣고 Enter 키 를 누릅니다 .
Stop-Service -Name "Service_Name"
예를 들어 이 코드를 사용하여 Stop-Service -Name "defragsvc"PC에서 디스크 조각 모음 서비스를 중지할 수 있습니다.
4.3 서비스 시작
PowerShell을 사용하여 서비스를 시작하거나 다시 시작하려면 관리자 권한 콘솔에서 다음 코드를 실행합니다.
Start-Service -Name "Service_Name"
4.4 서비스 비활성화
컴퓨터에서 실행되는 특정 서비스를 비활성화하려면 다음 간단한 코드를 실행할 수 있습니다.
Set-Service -Name "Service_Name"-Status stopped -StartupType disabled
4.5 서비스 활성화
Windows에서 이미 비활성화된 서비스를 다시 시작하려면 아래 코드를 복사하여 붙여넣고 Enter 키를 누릅니다 .
Set-Service -Name "Serivce_Name"-Status running -StartupType automatic
4.6 자동 지연 시작 옵션을 사용하여 서비스 활성화
다음 명령을 실행하여 지연된 자동 시작 옵션으로 서비스를 활성화할 수 있습니다.
Set-Service -Name "Service_Name"-StartupType AutomaticDelayed
이제 Windows 11 PC에서 서비스를 중지하고 시작할 수 있기를 바랍니다.


답글 남기기