안내 액세스가 iPhone에서 작동하지 않습니까? 이 수정을 시도하십시오!
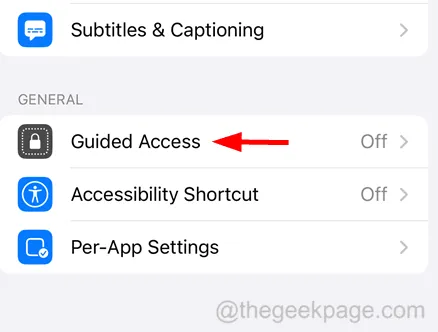
수정 1 – Guided Access 비활성화 및 활성화
1단계: 먼저 iPhone의 설정 페이지로 이동하여 아래 이미지와 같이 접근성 옵션을 클릭합니다.
2단계: 접근성 페이지 하단으로 스크롤하고 Guided Access 옵션을 클릭하여 선택합니다.
3 단계: 이제 아래와 같이 토글 버튼을 회색으로 클릭하여 Guided Access 옵션 을 비활성화하십시오 .
4 단계: 비활성화되면 iPhone을 한 번 다시 시작하십시오.
5단계: iPhone이 다시 시작되면 설정 > 접근성 > 가이드 액세스 로 다시 한 번 이동합니다.
6단계: 그런 다음 토글 스위치를 녹색으로 탭하여 Guided Access 옵션을 활성화 합니다 .
7단계: 이제 Guided Access 바로 아래에 있는 암호 설정 옵션을 클릭합니다 .
8단계: 토글 버튼을 클릭하여 Face ID를 활성화했는지 확인하십시오 .
9단계: 그런 다음 어떤 이유로 Face ID가 작동하지 않을 때 안내 액세스 암호 설정을 클릭하여 암호를 설정합니다.
수정 2 – 모든 설정 재설정
아무 것도 당신에게 유리하게 작동하지 않는다면, iPhone에 재설정이 필요할 수 있는 일부 설정이 있을 수 있지만 정확히 어떤 것을 재설정할지 시도하고 확인하기가 정말 어렵다는 것을 의미합니다. 따라서 iPhone에서 모든 설정 재설정을 수행하여 모든 iPhone 설정을 재설정하십시오 .
추가 수정 사항
- iPhone을 한 번 강제로 다시 시작하면 iPhone 내의 모든 사소한 소프트웨어 결함이 해결되고 문제가 해결될 수 있습니다.
- 때때로 Guided Access 기능은 앱 개발자가 설정한 제한으로 인해 특정 앱에서 작동하지 않을 수 있습니다. 이 경우 불행하게도 해당 특정 앱에 대한 안내 액세스를 사용할 수 없습니다.
- iPhone에 이전 버전의 iOS 소프트웨어가 설치되어 있고 오랫동안 최신 버전으로 업데이트되지 않은 경우 기사에서 위에서 설명한 것과 같은 알려지지 않은 문제가 발생할 수 있습니다. 따라서 사용자가 iPhone에서 iOS 소프트웨어를 업데이트해 볼 것을 권장합니다 .
- Siri를 사용하여 명령을 내려 앱을 실행한 후 Guided Access를 시작할 수도 있습니다. 그렇게 하려면 “ Hey Siri! 가이드 액세스 “를 켭니다 . 이렇게 하면 안내 액세스가 활성화되지만 안내 액세스가 활성화된 후 Siri가 작동을 중지하므로 안내 액세스를 수동으로 꺼야 합니다.


답글 남기기