YouTube Studio를 사용하여 동영상을 편집하는 방법
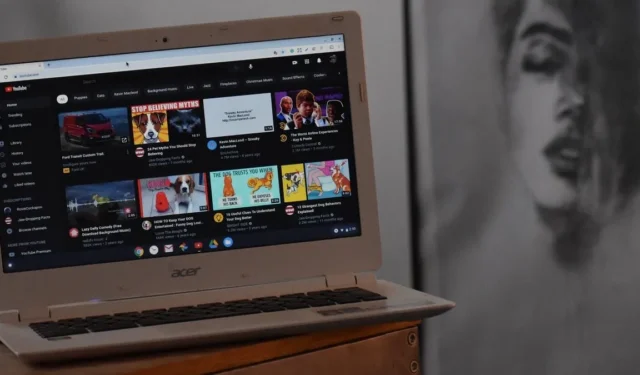
시중에는 많은 동영상 편집기가 있으며 Windows, Mac 또는 Linux 에서 사용할 수 있는 옵션도 많이 있습니다 . 그러나 간단한 편집을 수행하려는 경우 과도할 수 있습니다. 동영상을 YouTube에 업로드하는 경우 플랫폼의 사내 동영상 편집기인 YouTube Studio를 사용하지 않으시겠습니까? 기능이 부족하지만 웹 브라우저에서 기본 편집을 수행하려는 경우 매우 좋은 옵션입니다.
YouTube Studio를 사용하여 YouTube 내에서 바로 업로드한 동영상을 편집하는 방법을 살펴보겠습니다.
1. YouTube에 동영상 업로드
- 시작하려면 YouTube 웹사이트에 액세스하고 오른쪽 상단의 아바타를 클릭한 다음 “YouTube Studio”를 클릭합니다.
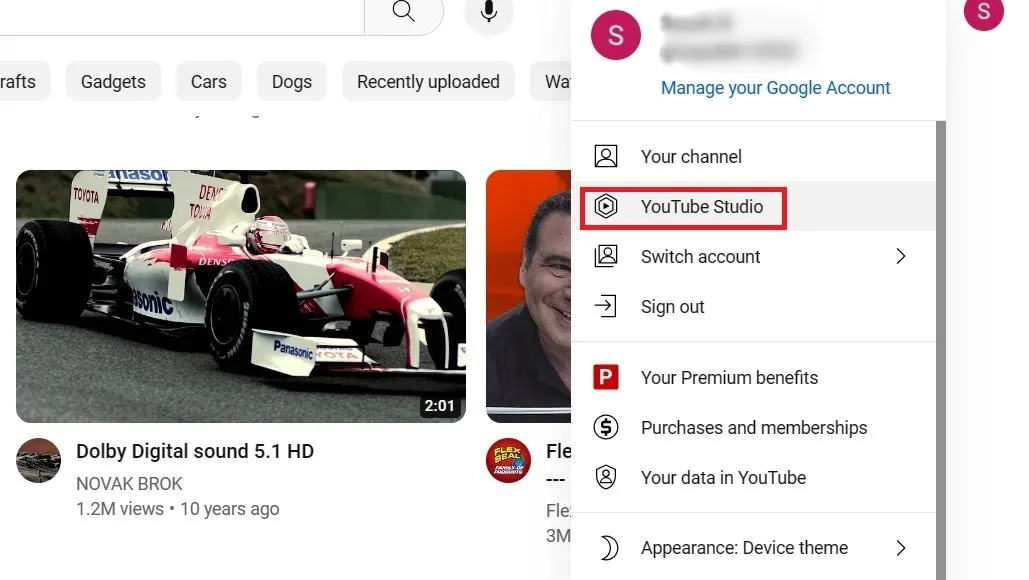
- 오른쪽 상단에서 “만들기”를 클릭하면 다양한 옵션이 있는 드롭다운 메뉴가 열립니다.
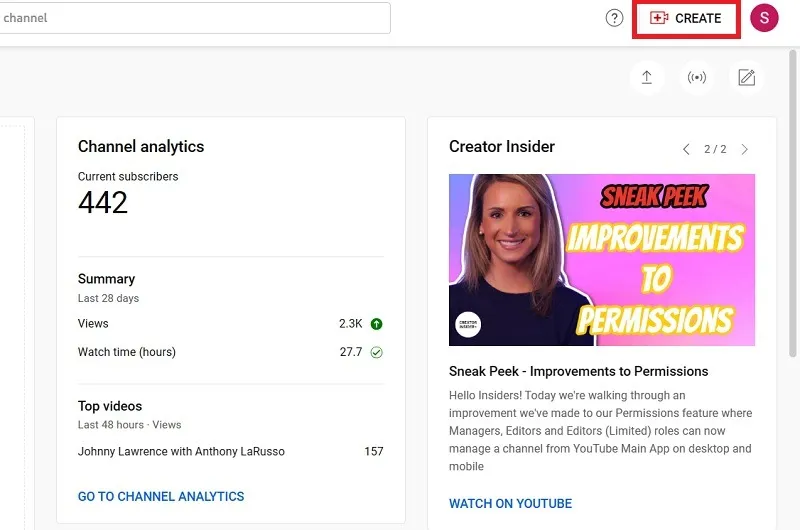
- “동영상 업로드”를 선택합니다.
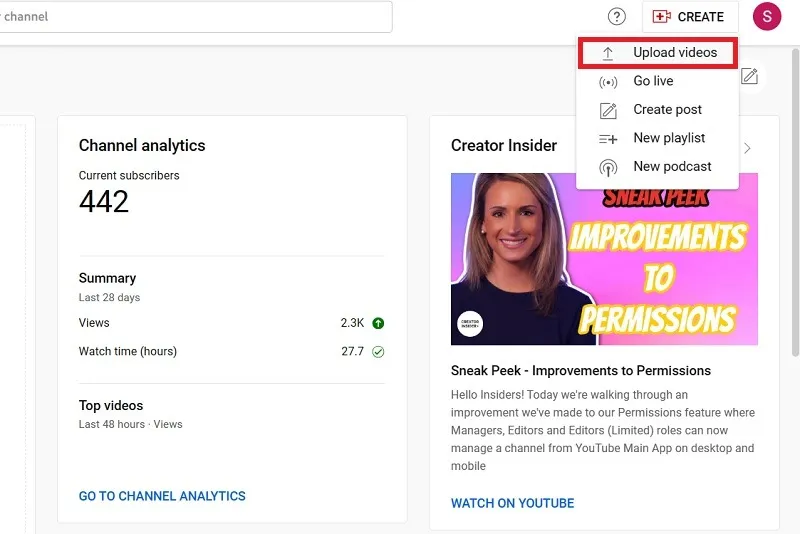
- 이제 동영상 업로드 페이지인 팝업창을 볼 수 있습니다. 비디오를 창으로 드래그하거나 “파일 선택”을 클릭하여 선택할 수 있습니다.
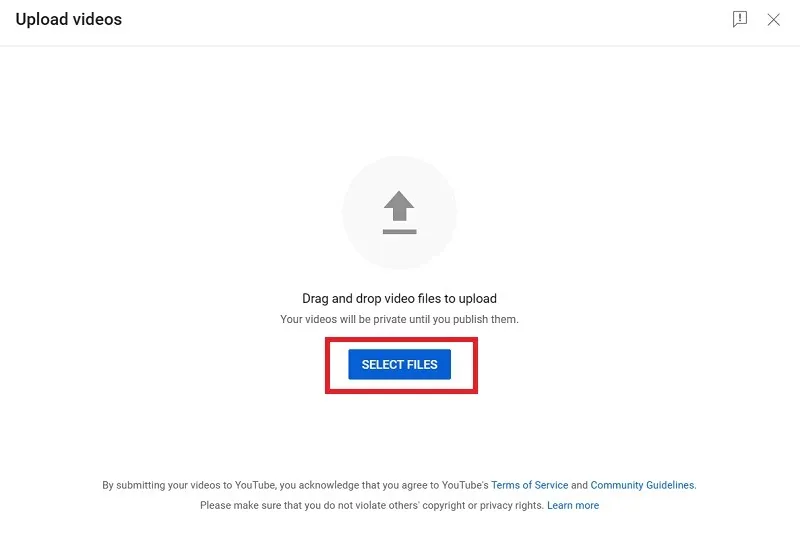
- PC에서 지원되는 동영상 파일을 업로드하는 즉시 YouTube Studio는 자동 제목과 동영상 링크를 생성하여 동영상 세부정보를 채우기 시작합니다. 라이브 비디오 업로드 상태를 백분율과 분 단위로 볼 수 있습니다.
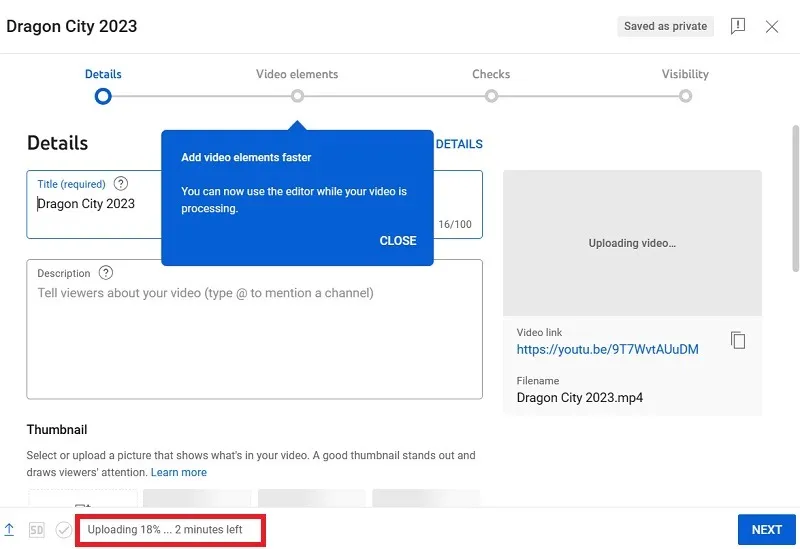
- YouTube에서 동영상을 처리하는 동안 세부정보 페이지에서 관련 정보를 자유롭게 수정하세요.
- 완료되면 “다음”을 클릭하십시오.
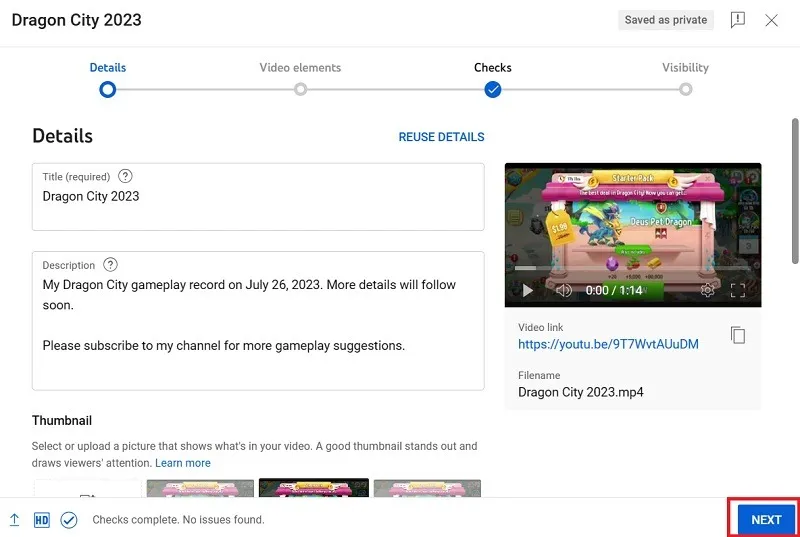
- 콘텐츠 제작자를 위한 YouTube 정책에 따라 동영상이 어린이에게 적합한지 확인해야 합니다. 이 경우 “예, ‘아동용’입니다.”를 선택합니다. 그렇지 않으면 “아니요, 아동용이 아닙니다.”를 선택합니다.
- 완료되면 “다음”을 클릭하십시오.
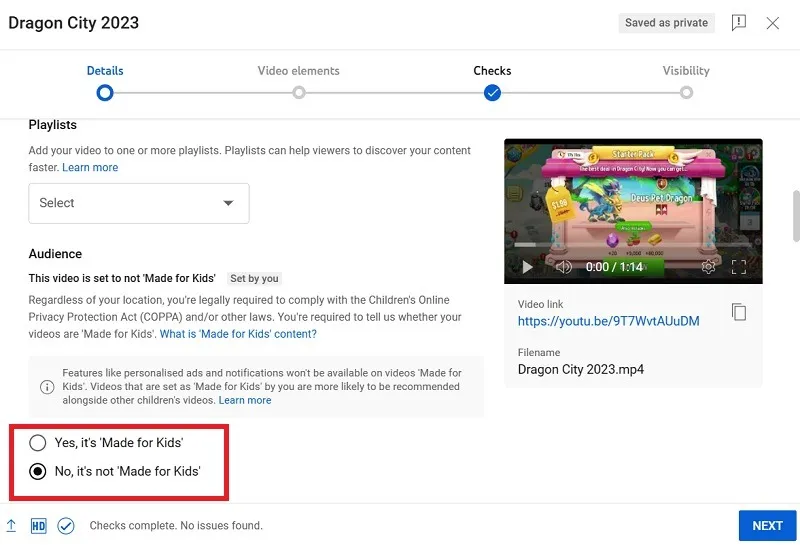
- 홍보 또는 관련 콘텐츠용 자막, 최종 화면(크레딧용), 카드와 같은 동영상 요소를 추가할 수 있습니다.
- “다음”을 클릭하여 이러한 요소를 추가하고 다음 화면으로 이동합니다.
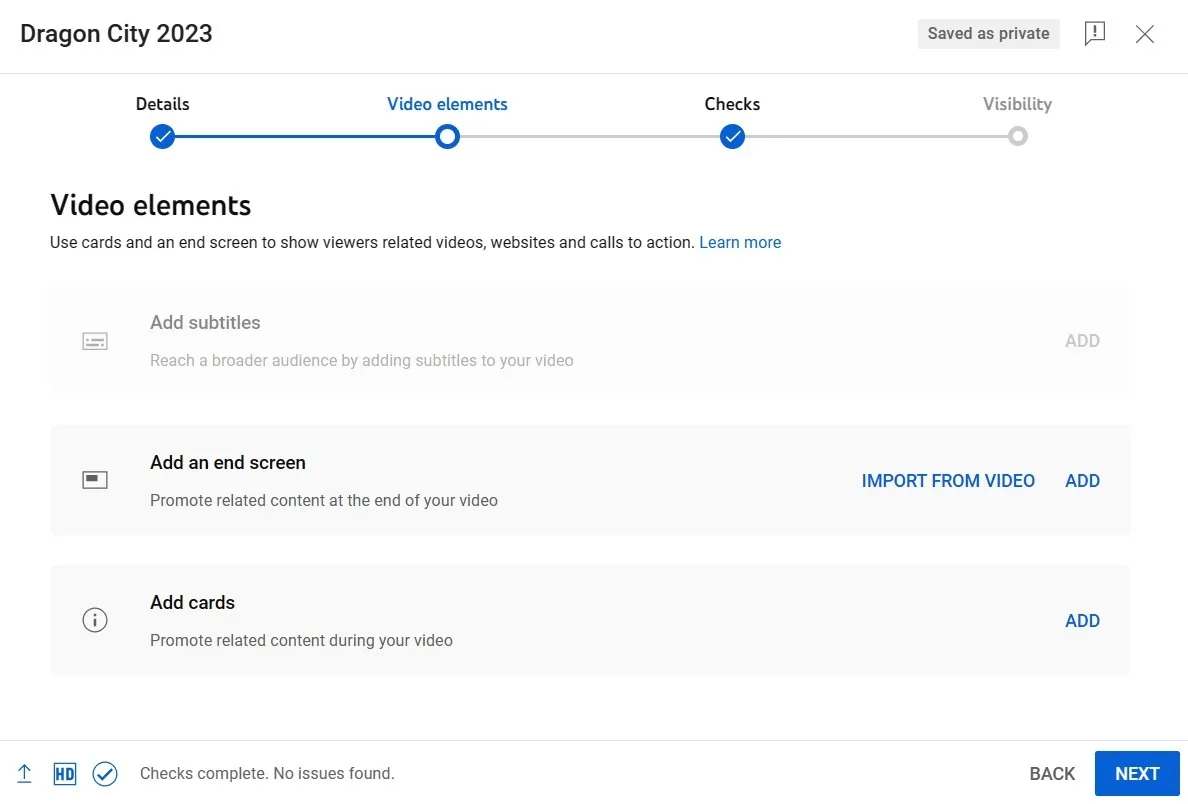
- 이제 Google에서 동영상에 대한 저작권을 확인합니다. 문제가 발견되지 않으면 “다음”을 클릭하여 계속하십시오.
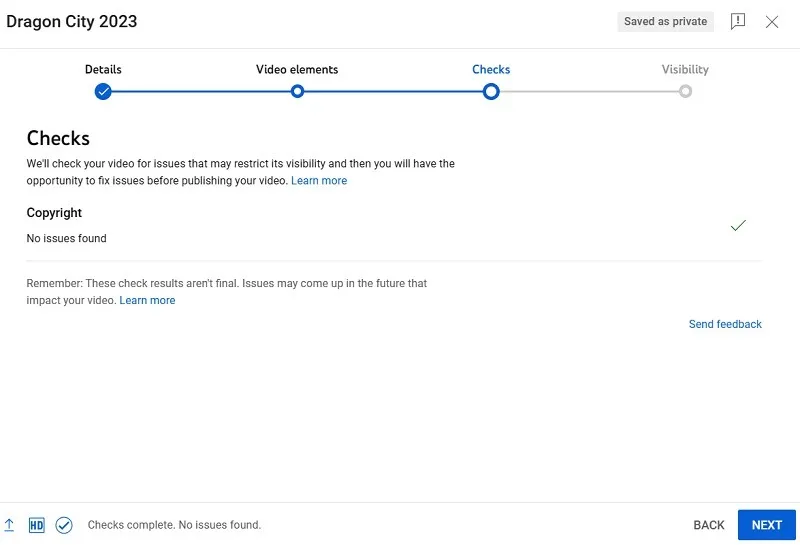
- “가시성”이라는 최종 단계에 도달하면 오른쪽 상단의 십자가를 클릭하십시오. 이렇게 하면 비디오 세부 정보에 만족할 때까지 비디오가 초안 상태로 유지됩니다.
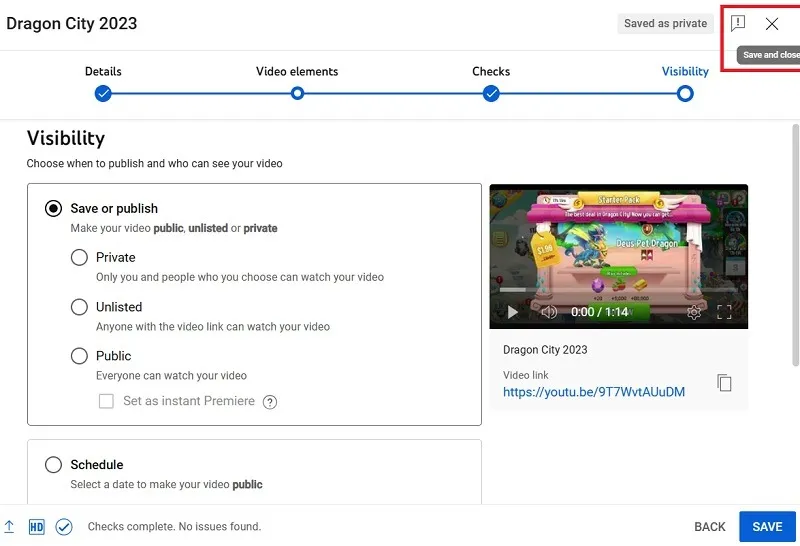
- 비디오를 편집하려면 먼저 비디오를 게시해야 합니다. 하지만 지금은 구독자에게 표시되는 것을 원하지 않습니다. 그렇기 때문에 “미등록” 또는 “비공개” 옵션을 선택해야 합니다.
- 완료하려면 “저장”을 클릭하십시오.
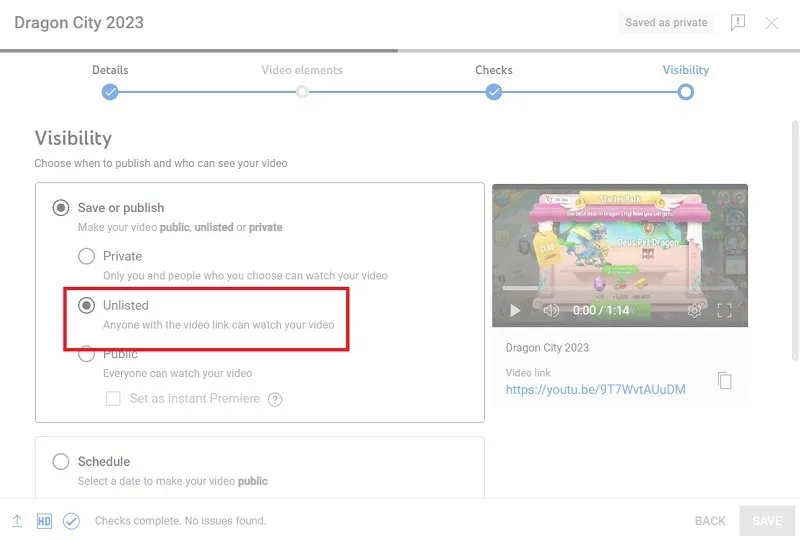
- 영상이 공개됩니다. 이제 창을 닫고 편집을 시작할 수 있습니다.
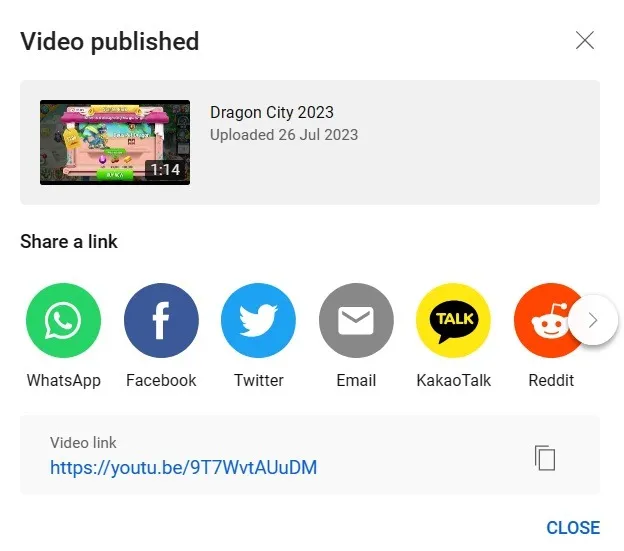
2. YouTube Studio에서 동영상 편집기 열기
- 이제 동영상이 업로드되었으므로 YouTube 스튜디오 대시보드로 돌아가 채널의 옵션 중에서 ‘콘텐츠’ 탭을 선택합니다.
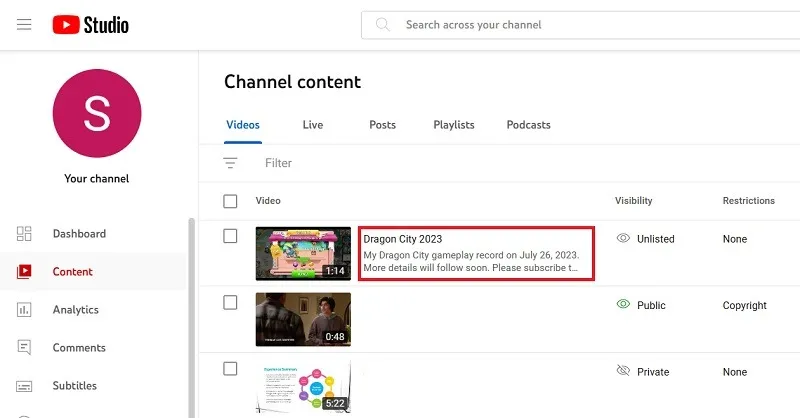
- 동영상 주변에 마우스를 놓고 제목 아래에 나타나는 “세부 정보” 아이콘을 클릭합니다.
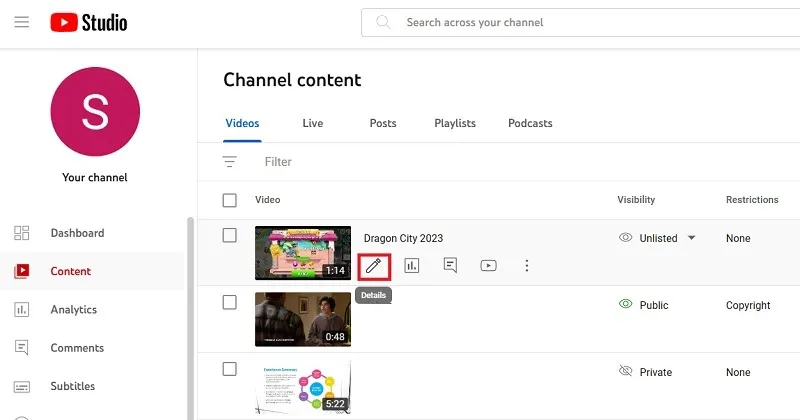
- 왼쪽에 몇 가지 추가 옵션이 있는 비디오 세부 정보 페이지가 표시됩니다.
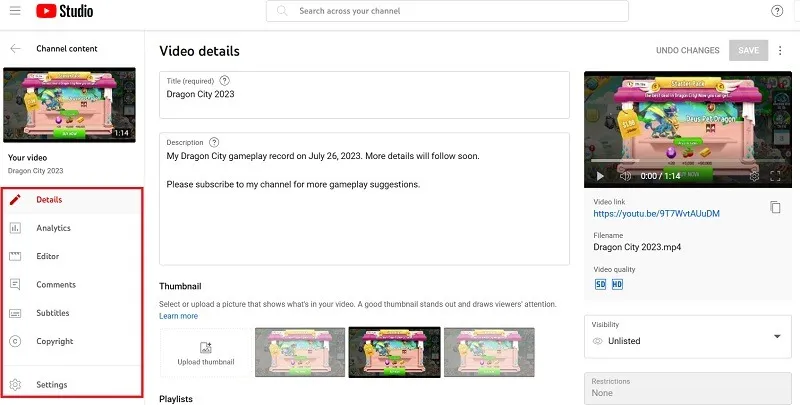
- “편집기” 버튼을 클릭한 다음 오른쪽에 있는 “시작하기” 버튼을 클릭합니다. 비디오를 조정할 수 있는 비디오 편집기로 이동합니다.
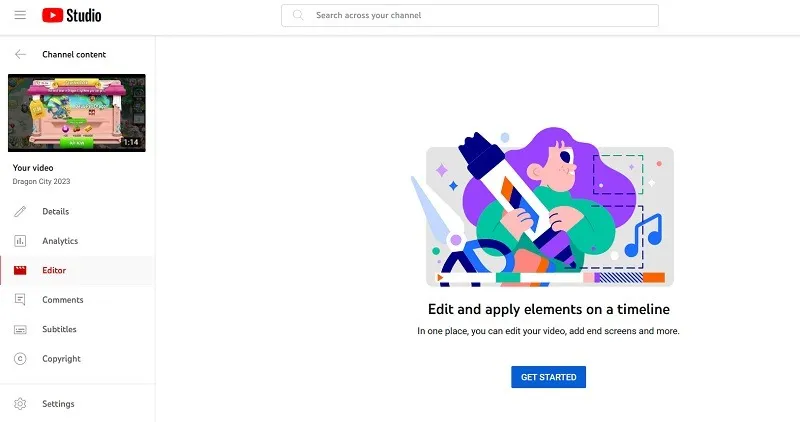
- 중간에 여러 메뉴 옵션이 표시됩니다. 여기에서 동영상을 편집하여 나만의 동영상으로 만들 수 있습니다. 그다지 복잡하지 않으니 하나씩 살펴보겠습니다.
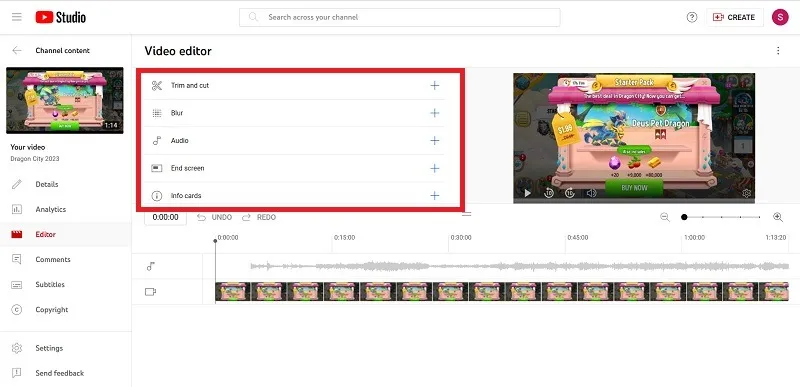
알고 계셨나요 ? YouTube 외에도 VLC 소프트웨어를 기본 동영상 편집기로 사용할 수도 있습니다 .
3. YouTube Studio 동영상 편집기를 사용하여 편집
YouTube 스튜디오에 내장된 동영상 편집기를 사용하여 다음 편집 옵션을 살펴보겠습니다.
다듬기 및 자르기
아직 편집기를 터치하지 않은 경우 비디오 트랙에만 콘텐츠가 있습니다. 여기에서 비디오를 자르고 필요하지 않은 장면을 제거할 수 있습니다.
- “자르기 및 자르기” 영역에 마우스를 놓고 “자르기 추가”라는 큰 “더하기” 버튼을 클릭합니다.
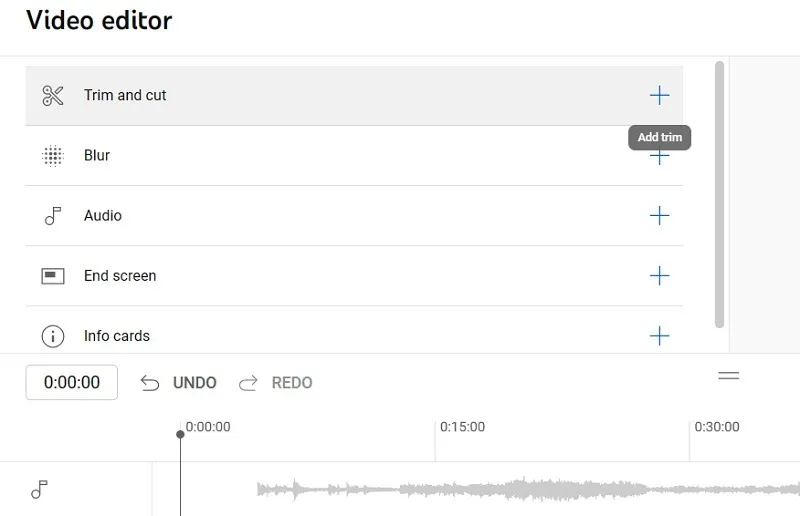
- 화면의 트랙 표시를 변경하는 “새 컷”을 클릭합니다.
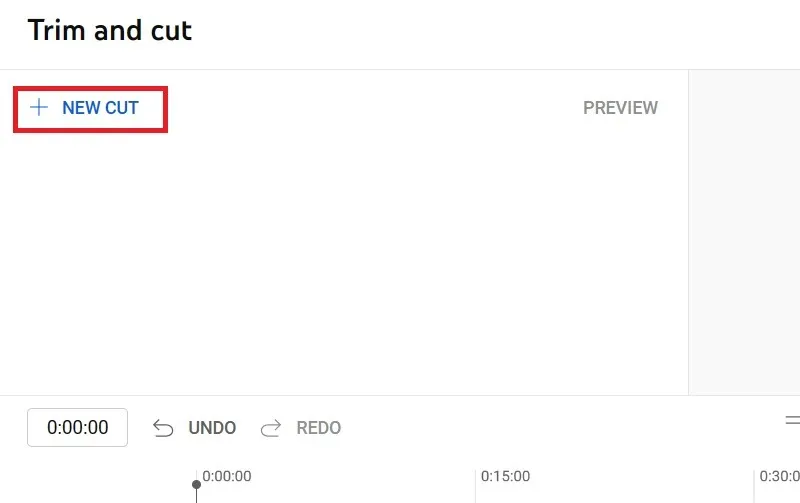
- 트리밍할 클립의 시작 위치와 끝 위치를 트랙 내에서 드래그하거나 아래와 같이 수동으로 분과 초를 입력할 수 있습니다.
- 모든 트랙 주위에 파란색 상자가 나타납니다. 이 상자는 최종 비디오에 보관될 내용을 보여줍니다. 파란색 상자의 모든 항목은 유지되고 빨간색 테두리 내의 모든 항목은 잘립니다. 계속하려면 “확인란” 표시를 클릭하십시오.
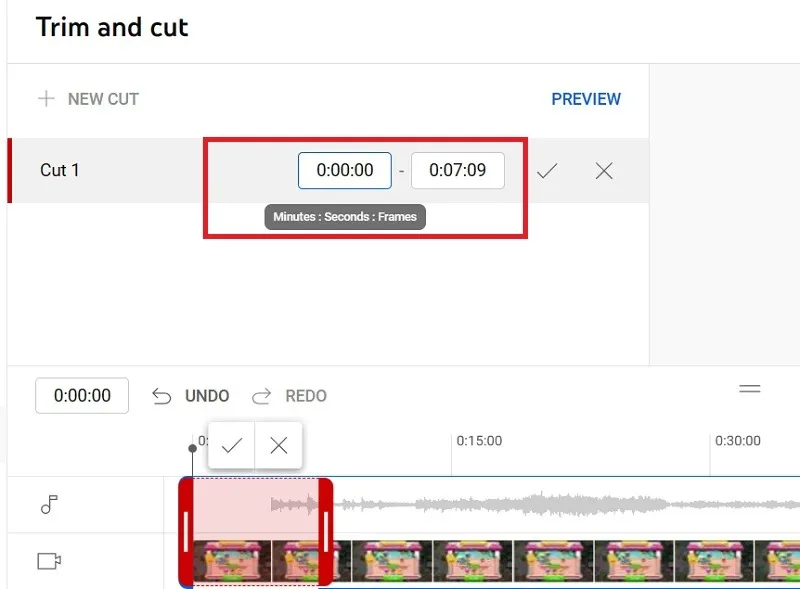
- 비디오의 시작 및/또는 끝을 자르려면 유지하려는 부분을 덮을 때까지 측면을 드래그하여 상자를 조정합니다. 위 단계에서 선택한 항목에 따라 빨간색으로 둘러싸인 비디오의 작은 부분이 잘립니다.
- 트리밍된 선택 항목을 삽입하려면 “저장”을 클릭하거나 “변경 사항 취소”를 클릭합니다.
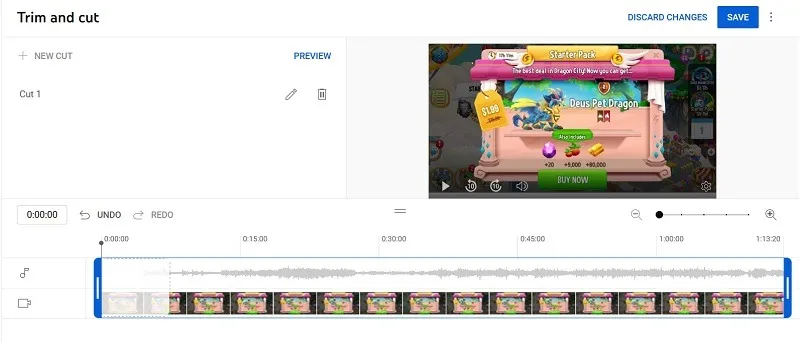
- 저장을 클릭하면 경고창이 뜬다. 확인을 위해 다시 “저장”을 클릭하십시오.

흐림
YouTube의 비디오 편집기를 사용하여 얼굴에서 기밀 정보에 이르기까지 무엇이든 흐리게 처리할 수 있습니다.
- “Blur” 버튼에서 “+” 기호를 클릭합니다.
- 얼굴이나 물체를 흐리게 처리하도록 선택할 수 있습니다. 원하는 것을 클릭하십시오. 얼굴을 흐리게 처리하도록 선택하면 YouTube에서 모든 얼굴의 동영상을 처리한 다음 표시하고 싶지 않은 얼굴을 흐리게 처리할 수 있습니다.

- 사용자 지정 영역을 흐리게 처리하도록 선택한 경우 흐림 편집기를 사용하여 흐리게 처리할 지점으로 비디오를 이동할 수 있습니다. 그런 다음 검열이 필요한 항목을 클릭합니다. YouTube는 동영상에서 해당 개체를 자동으로 추적하고 블러를 이동하여 검열합니다.
- 흐림 도구의 모양(직사각형 또는 타원형)을 선택할 수 있습니다. 고정된 흐림 위치를 가지거나 특정 개체를 추적할 수 있습니다.
- 변경 사항을 저장하려면 “저장”을 클릭하십시오.
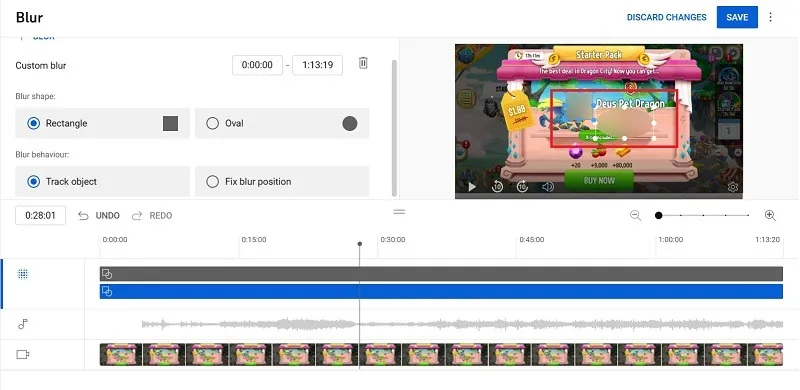
음악 트랙 사용
비디오 편집의 일부로 YouTube는 음악 트랙으로 추가할 수 있는 선택 가능한 로열티 프리 음악 라이브러리에 대한 액세스를 제공합니다.
- “오디오” 옆에 있는 “+” 기호를 클릭합니다.
- 오디오 라이브러리에서 오디오 트랙을 선택하고 “추가”를 클릭하여 확인합니다.
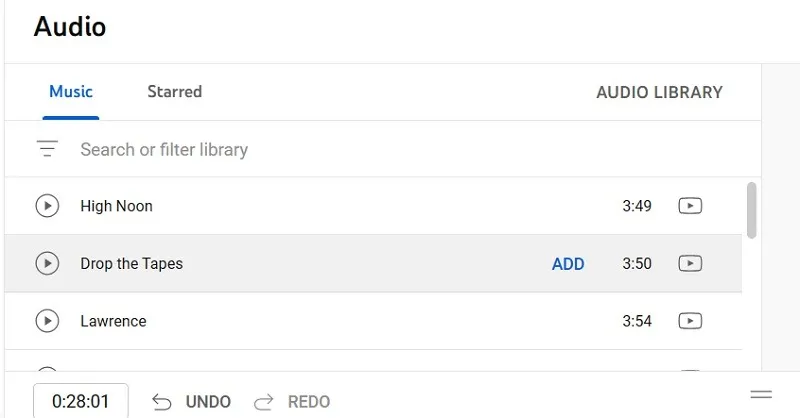
- 검색 기능을 사용하여 원하는 것을 찾고 각 노래 제목 옆의 재생 버튼을 사용하여 미리 들어보세요.
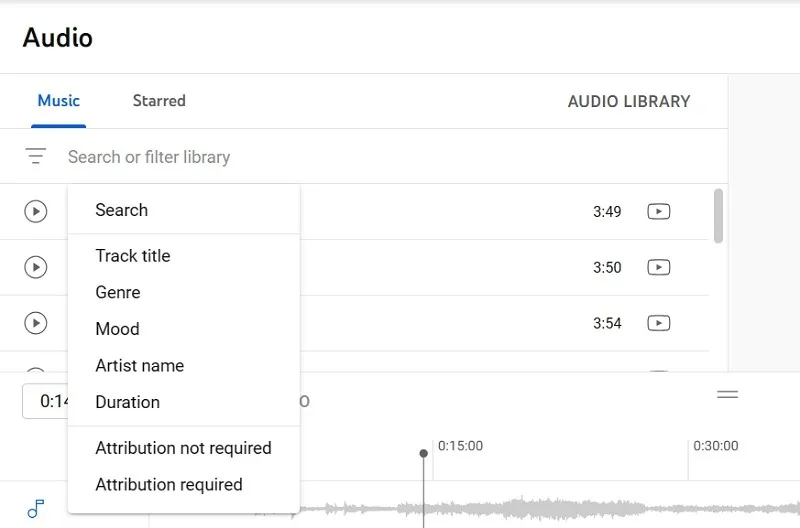
- 타임라인에 추가할 오디오를 선택합니다. 이 예에서는 로열티 없이 사용할 수 있는 Beatles 뮤직 비디오를 추가했습니다.
- YouTube는 이 편집 과정을 반복해야 하므로 음악을 추가하는 동안 동영상을 편집할 수 없습니다.
- “저장”을 클릭하여 완료하거나 “변경 사항을 취소하십시오.”
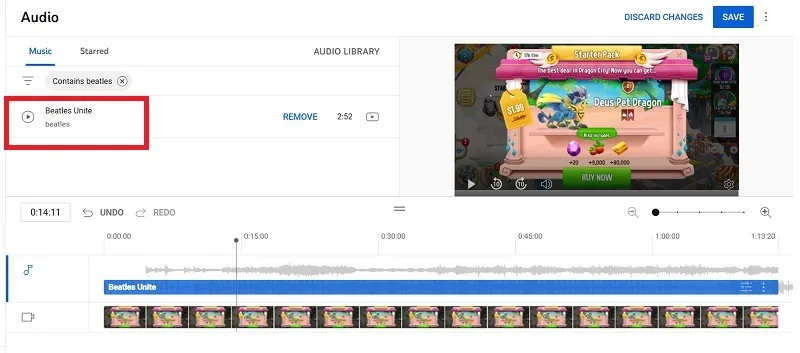
최종 화면 트랙 사용
동영상 끝에서 구독 버튼, 추천 동영상 또는 업로더의 프로필 사진을 본 적이 있다면 그것이 바로 종료 화면입니다. 최종 화면 트랙을 사용하여 자신의 트랙을 추가할 수 있습니다.
- 최종 화면 아이콘 옆에 있는 “+” 버튼을 클릭한 다음 추가할 항목을 선택합니다.
- 템플릿은 요소를 만지작거리지 않고 전문적으로 보이는 것을 원하는 경우 좋은 선택입니다. 여기서 템플릿 요소로 “비디오”를 선택했습니다.
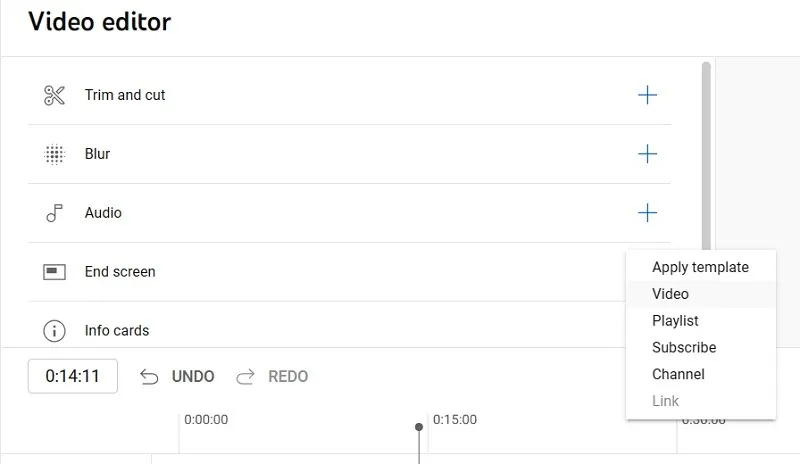
- 비디오 템플릿을 만드는 경우 현재 비디오의 일부를 선택하여 최종 화면으로 사용할 수 있습니다. 또는 채널에서 다른 동영상을 선택할 수 있습니다.
- 편집을 완료하려면 “저장”을 클릭하고 만족스럽지 않으면 “변경 사항 취소”를 클릭하십시오.
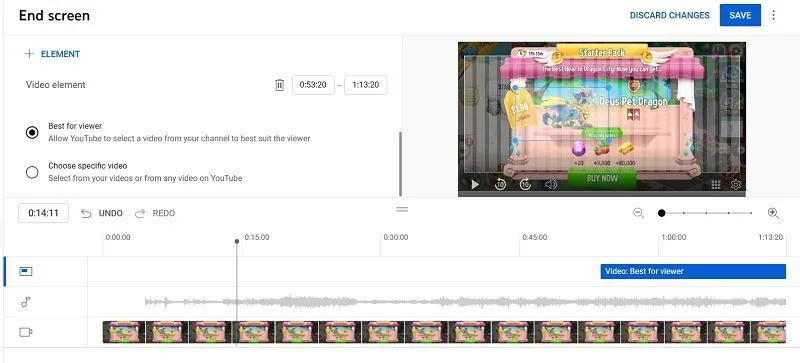
정보 카드 사용
정보 카드를 추가하여 동영상, 재생목록 또는 채널 이름으로 수행할 수 있는 콘텐츠 제작자에 대한 모든 정보를 설명할 수 있습니다.
- ‘정보 카드’ 옆에 있는 ‘+’ 버튼을 클릭합니다.
- 옵션 중 하나를 선택합니다. 여기서는 “채널”을 선택했습니다.
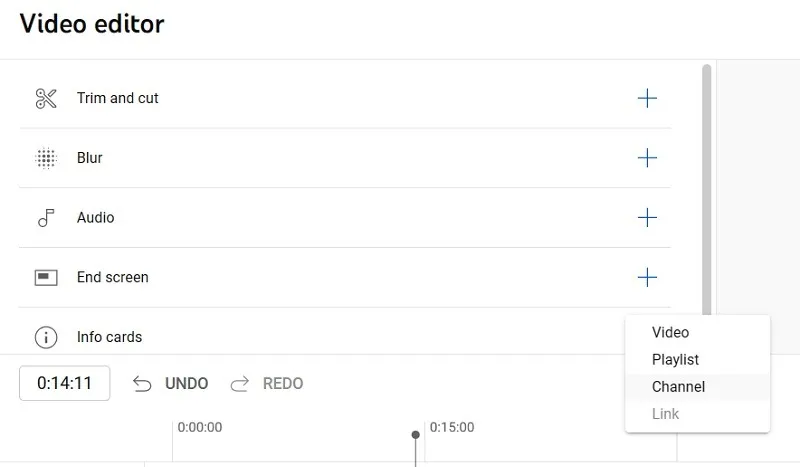
- 정보 카드로 추가할 채널을 검색합니다.
- 완료되면 “저장”을 클릭하여 편집을 완료하거나 “변경 사항 취소”를 클릭하십시오.
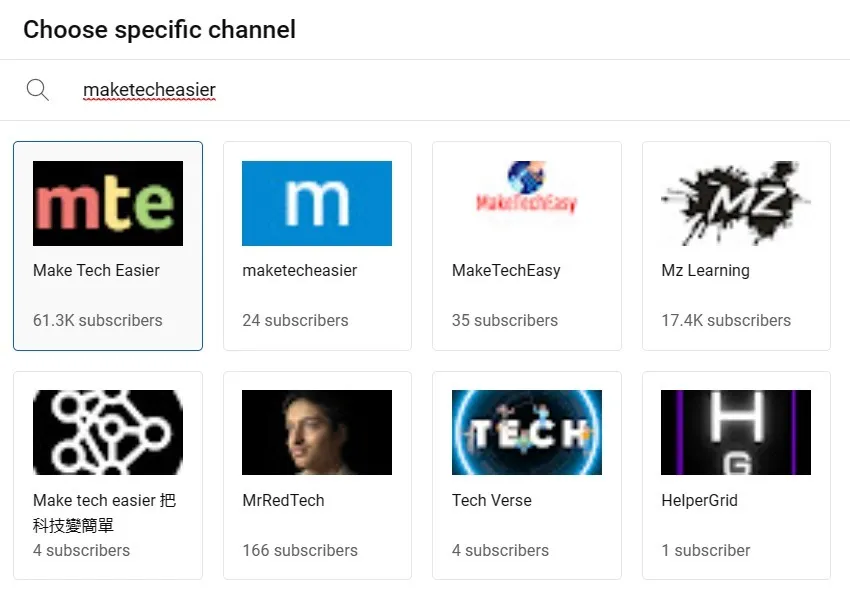
자주 묻는 질문
YouTube 스튜디오에서 할 수 있는 것과 할 수 없는 것은 무엇인가요?
YouTube 동영상 편집기가 특별히 강력하지는 않지만 동영상이 공개되기 전에 기본적인 편집을 통해 동영상을 미세 조정할 수 있습니다.
YouTube 스튜디오는 다음을 수행할 수 있습니다.
- 비디오의 시작과 끝 자르기
- 비디오의 일부를 잘라내기
- 로열티 프리 음악 추가
- 채널에 엔드카드 추가
- 영역 또는 얼굴을 흐리게 처리
YouTube 스튜디오는 다음을 수행할 수 없습니다.
- 특수 효과 또는 전환 추가
- 저작권 보호 음악 사용
- 푸티지를 느리게 또는 빠르게
- 텍스트 또는 그래픽 추가
YouTube의 숨겨진 용도는 무엇인가요?
YouTube에서 동영상을 편집하는 것 외에도 YouTube 음악을 다운로드 할 수 있습니다 . 또한 다른 사용자와 함께 YouTube 라이브 스트림을 보고 채팅 할 수 있으며 좋아하는 비디오를 Word 문서와 같은 PC 응용 프로그램에 추가할 수 있습니다 .
이미지 크레디트: Pexels . Sayak Boral의 모든 스크린샷.


답글 남기기