페인트 3D를 연 후 충돌이 발생합니까? 영원히 고치는 3가지 방법
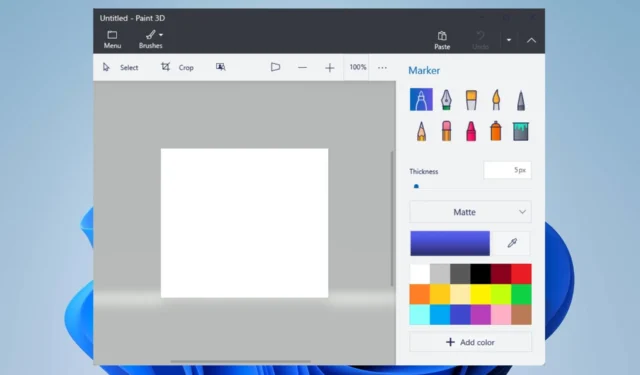
컴퓨터에서 그림판 3D를 연 후 충돌이 발생하여 어려움을 겪고 계십니까? 많은 사용자가 동일한 문제를 보고했기 때문에 혼자가 아닙니다.
슬프게도 실행 후 Paint 3D 충돌로 인해 사용자가 앱 기능에 액세스하거나 사용할 수 없습니다. 그러나 이 문제를 해결하기 위한 솔루션을 제공하므로 이 가이드를 계속 읽는 것이 좋습니다.
그림판 3D가 계속 충돌하는 이유는 무엇입니까?
- 드라이버가 Paint 3D와 Windows OS 간에 충돌을 일으킬 수 있으므로 오래된 드라이버를 업데이트하십시오 .
- 손상되거나 누락된 그림판 3D 설치 파일은 앱에 영향을 미치고 열 때 충돌이 발생할 수 있습니다.
- 컴퓨터가 응용 프로그램을 실행하기 위한 최소 시스템 요구 사항을 충족하지 않는 경우 시작 시 그림판 3D가 충돌할 수 있습니다.
- 시스템의 메모리나 CPU 리소스가 부족한 경우 Paint 3D는 리소스를 많이 사용하는 앱이므로 충돌이 발생할 수 있습니다.
- Paint 3D용으로 최근에 설치된 타사 플러그인 또는 확장 기능은 기능에 상대적으로 영향을 줄 수 있습니다.
- 최근 Windows 업데이트로 인해 Paint 3D 클라이언트에 영향을 미치는 버그가 발생할 수 있습니다. 또한 오래된 Windows OS를 실행하면 문제가 발생할 수 있습니다.
특정 문제에 관계없이 이 문서를 계속 읽고 그림판 3D 충돌 문제를 해결하는 방법을 알아보세요.
그림판 3D를 연 후 충돌이 발생하면 어떻게 수정합니까?
고급 문제 해결 단계를 시도하기 전에 다음 예비 검사를 관찰하십시오.
- 최소한의 프로세스와 서비스로 Windows를 시작하려면 클린 부팅을 수행하십시오.
- PC가 그림판 3D를 실행하기 위한 최소 시스템 요구 사항을 충족하는지 확인하십시오.
- 호환 모드에서 그림판 3D를 실행하여 충돌 문제가 해결되는지 확인하십시오.
- Microsoft Store를 통해 그림판 3D 앱을 업데이트하여 버그 수정 및 성능 향상을 설치합니다.
- Paint 3D용 타사 플러그인 또는 확장 프로그램을 설치한 경우 비활성화해 보십시오.
- 호환되지 않거나 오래된 GPU 문제를 해결하려면 GPU용 최신 그래픽 드라이버를 설치해야 합니다.
- 시스템의 성능과 호환성을 개선하려면 Windows 운영 체제를 업데이트하십시오 .
- Windows Defender를 사용하여 전체 시스템 검사를 실행합니다 .
시작 시 페인트 3D 충돌에 대해 이러한 예비 검사가 작동하지 않는 경우 아래 해결 방법을 진행하십시오.
1. Microsoft Store 앱 문제 해결사 실행
- Windows+ 키를 눌러 설정I 앱을 엽니다 .
- 시스템 탭을 클릭하고 문제 해결 옵션을 선택한 다음 기타 문제 해결사를 선택합니다.
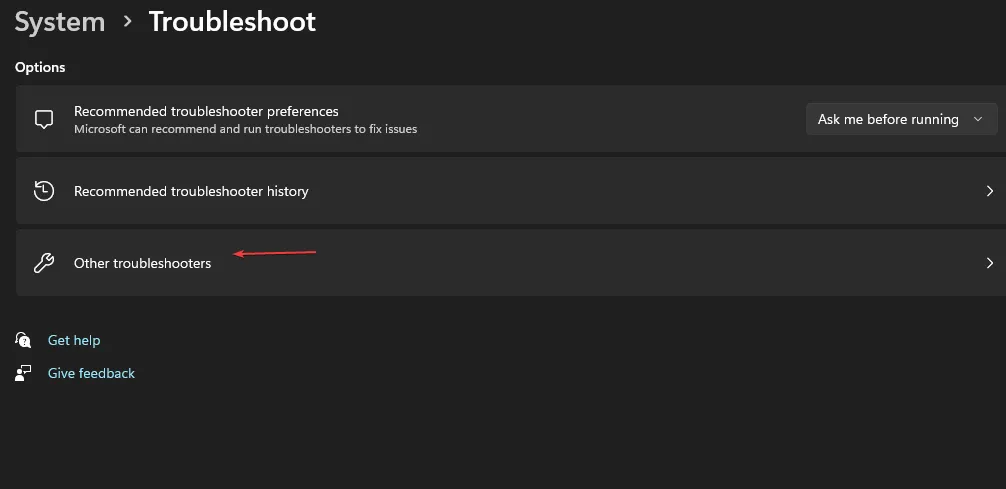
- Microsoft Store 앱을 찾아 옆에 있는 실행 버튼을 클릭합니다.
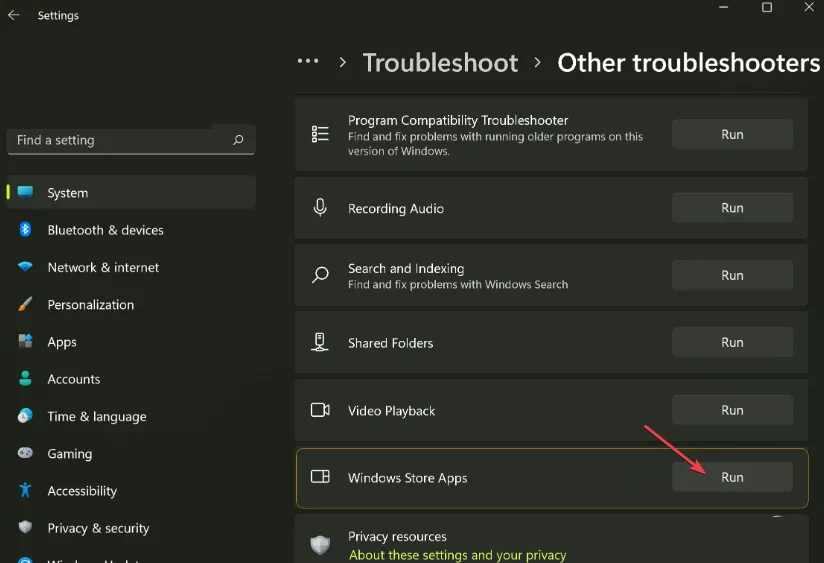
- 화면의 지시에 따라 문제 해결사를 실행하십시오.
- 문제 해결 후 그림판 3D를 시작하고 문제가 지속되는지 확인합니다.
Microsoft Store 앱 문제 해결사를 실행하면 그림판 3D를 시작할 때 방해가 될 수 있는 Windows Store 앱 관련 문제가 해결됩니다.
2. 그림판 3D 재설정
- Windows+ 키를 눌러 IWindows 설정 앱을 엽니다.
- 메뉴에서 앱을 클릭하고 설치된 앱을 선택합니다.
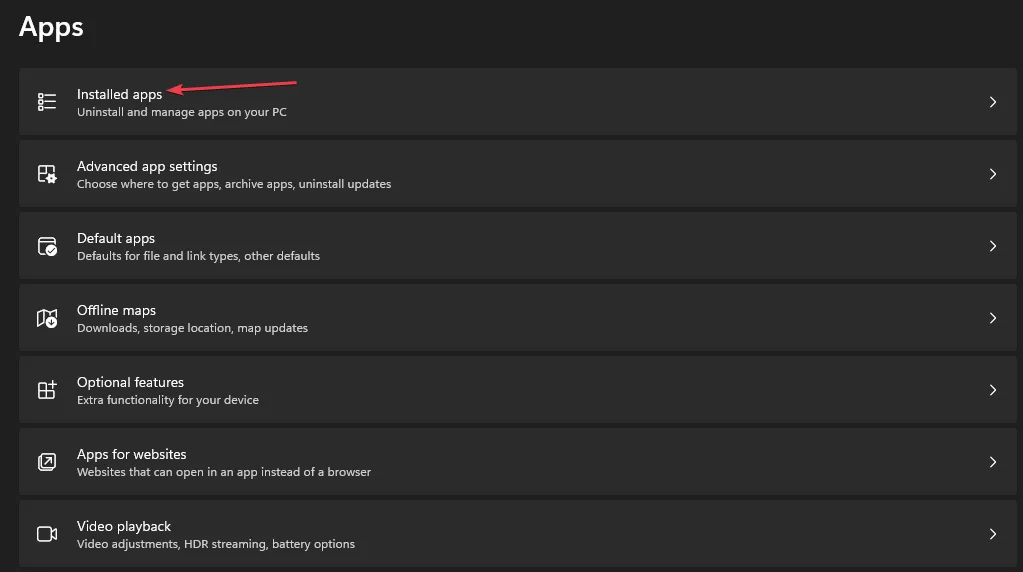
- 그림판 3D를 선택하고 옵션 아이콘을 클릭한 다음 고급 옵션을 클릭합니다.
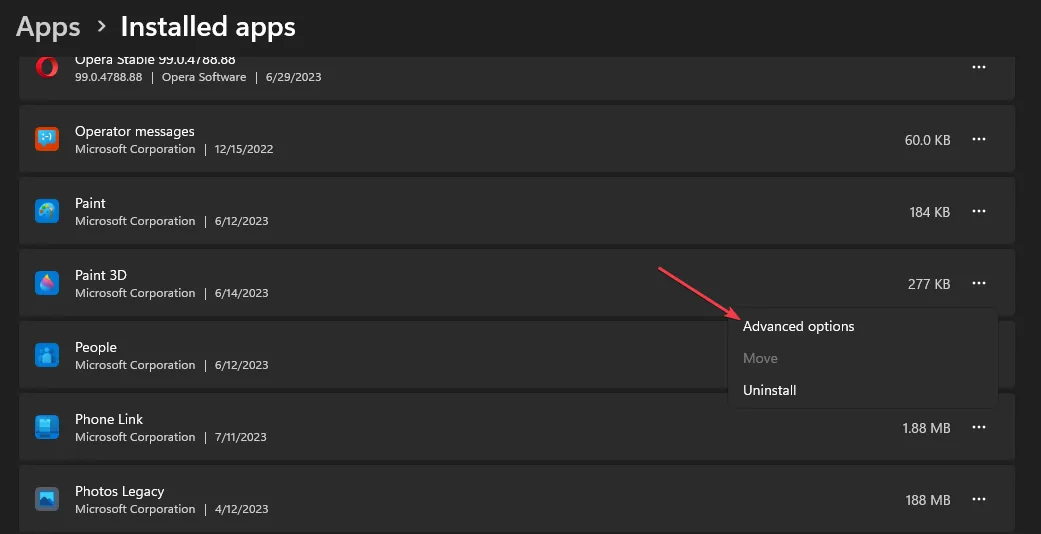
- 아래로 스크롤하여 재설정 버튼을 클릭합니다.
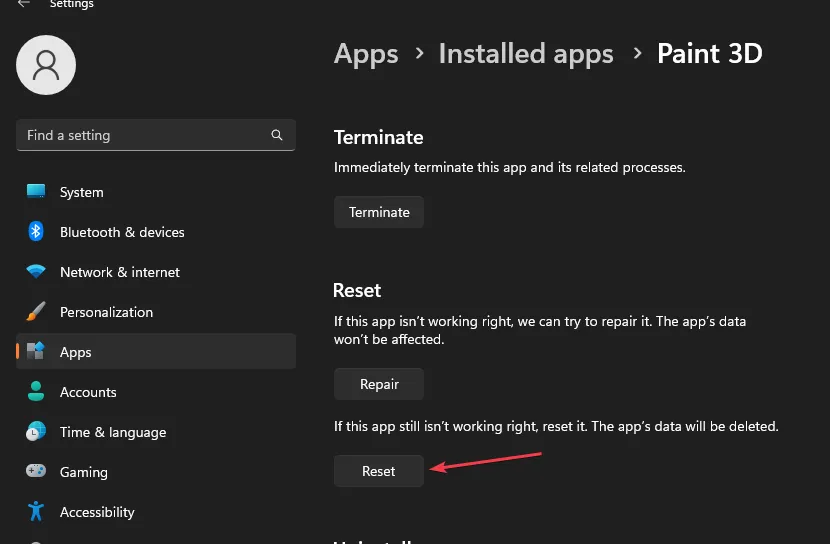
- 표시되는 화면의 지시를 따릅니다.
- 컴퓨터에서 그림판 3D 클라이언트를 열고 계속되는 충돌을 수정했는지 확인합니다.
그림판 3D 앱을 재설정하면 설정 및 구성이 기본값으로 복원되고 충돌을 일으키는 모든 문제가 해결됩니다.
3. 그림판 3D 앱을 제거하고 다시 설치합니다.
- 컴퓨터에서 그림판 3D 앱을 닫습니다 .
- 시작 버튼을 마우스 왼쪽 버튼으로 클릭하고 PowerShell 을 입력한 다음 관리자 권한으로 실행을 클릭합니다.
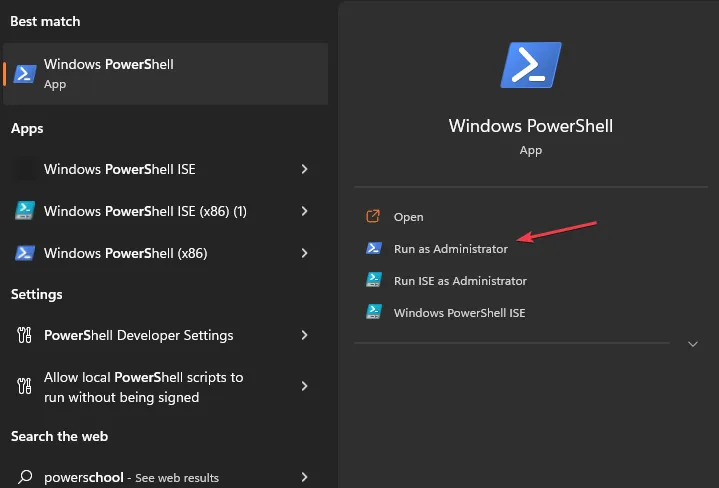
- 사용자 계정 컨트롤 프롬프트에서 예를 클릭합니다 .
- 다음 줄을 복사하여 붙여넣고 다음을 누릅니다 Enter.
Get-AppxPackage *Microsoft.MSPaint* | Remove-AppxPackage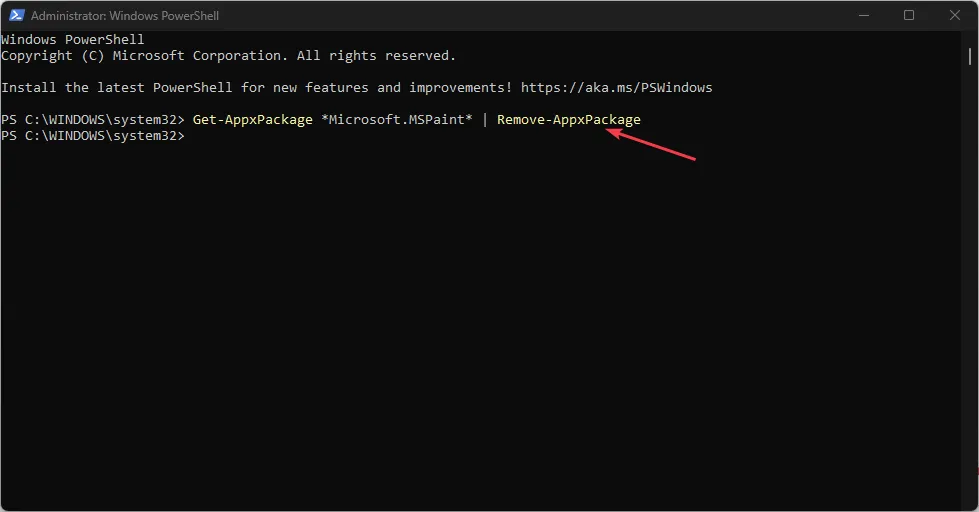
- 명령이 완료되면 컴퓨터를 다시 시작하고 Microsoft Store로 이동합니다.
- 검색 표시줄을 클릭하고 Paint 3D 를 입력한 다음 선택합니다.
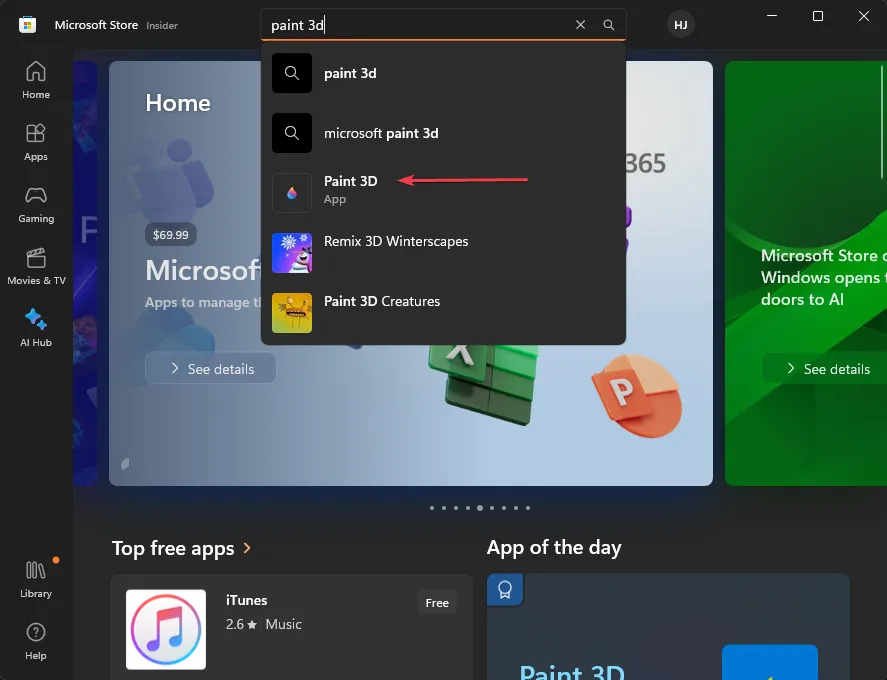
- 다시 설치 프로세스를 시작하려면 가져오기 버튼을 클릭하십시오.
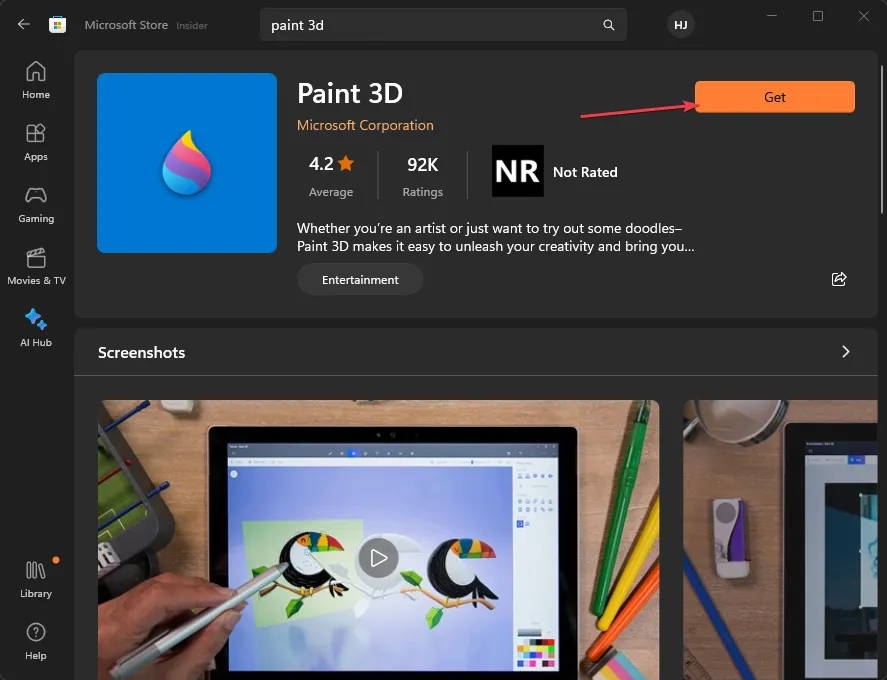
- 설치가 완료되면 그림판 3D를 시작하여 문제가 해결되는지 확인할 수 있습니다.
위의 명령을 실행하면 Paint 3D 앱 패키지가 제거된 다음 Microsoft Store에서 다시 설치하여 손상되거나 불완전한 앱 파일을 수정합니다.
추가 질문이나 제안 사항이 있으면 아래 의견에 남겨주세요.


답글 남기기