iPadOS 17 및 16에서 제스처를 사용하여 iPad에서 스크린샷을 찍는 방법
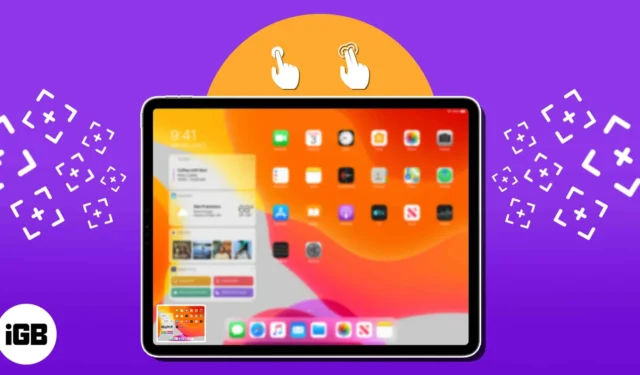
손가락으로 처리하기에는 iPad에서 스크린샷을 너무 많이 찍나요? 글쎄, 당신은 확실히 이 소식을 듣고 나서 불이 켜질 것입니다. 바람직한 스크린샷을 얻기 위해 버튼으로 고생하던 시대는 지났습니다. 이제 제스처를 사용하여 iPad에서 쉽게 스크린샷을 찍을 수 있습니다! 시간을 낭비하지 않고 이 간단하면서도 직관적인 가이드로 시작해 보겠습니다.
iPadOS 17에서 제스처를 사용하여 스크린샷을 찍는 방법
iPad는 스크린샷을 찍는 전통적인 방법 보다 더 많은 것을 제공합니다 . 사용자 친화적인 인터페이스를 통해 사용자는 제스처를 사용하여 쉽게 스크린샷을 찍을 수 있습니다.
- iPad에서 설정 앱에 액세스합니다 .
- 계속하려면 멀티태스킹 및 제스처를 선택하십시오 .
- 코너에서 스와이프 센터를 켭니다 .
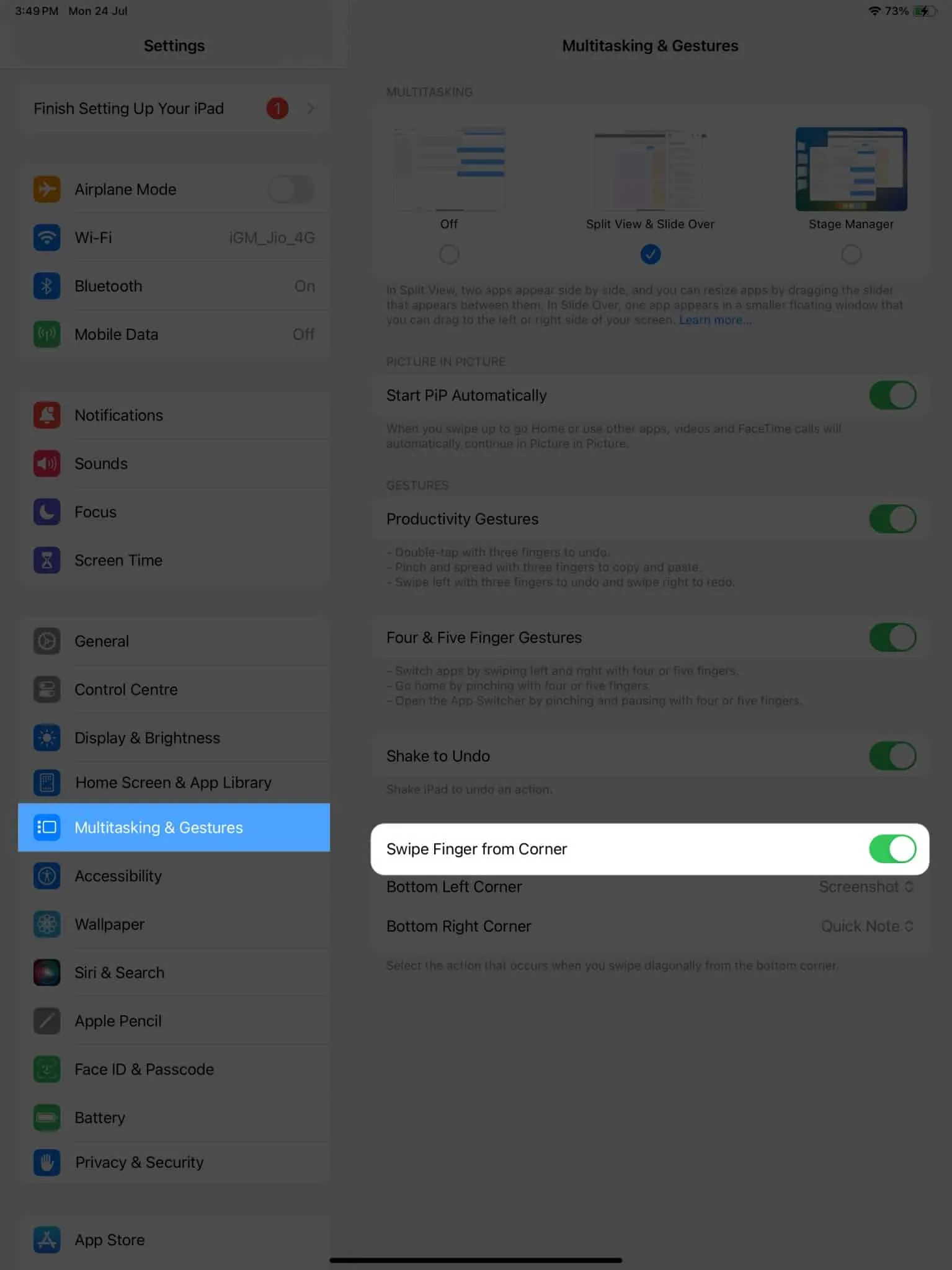
- 메시지가 표시되면 왼쪽 하단 모서리 또는 오른쪽 하단 모서리 중 원하는 제스처
에 대한 작업을 할당합니다 .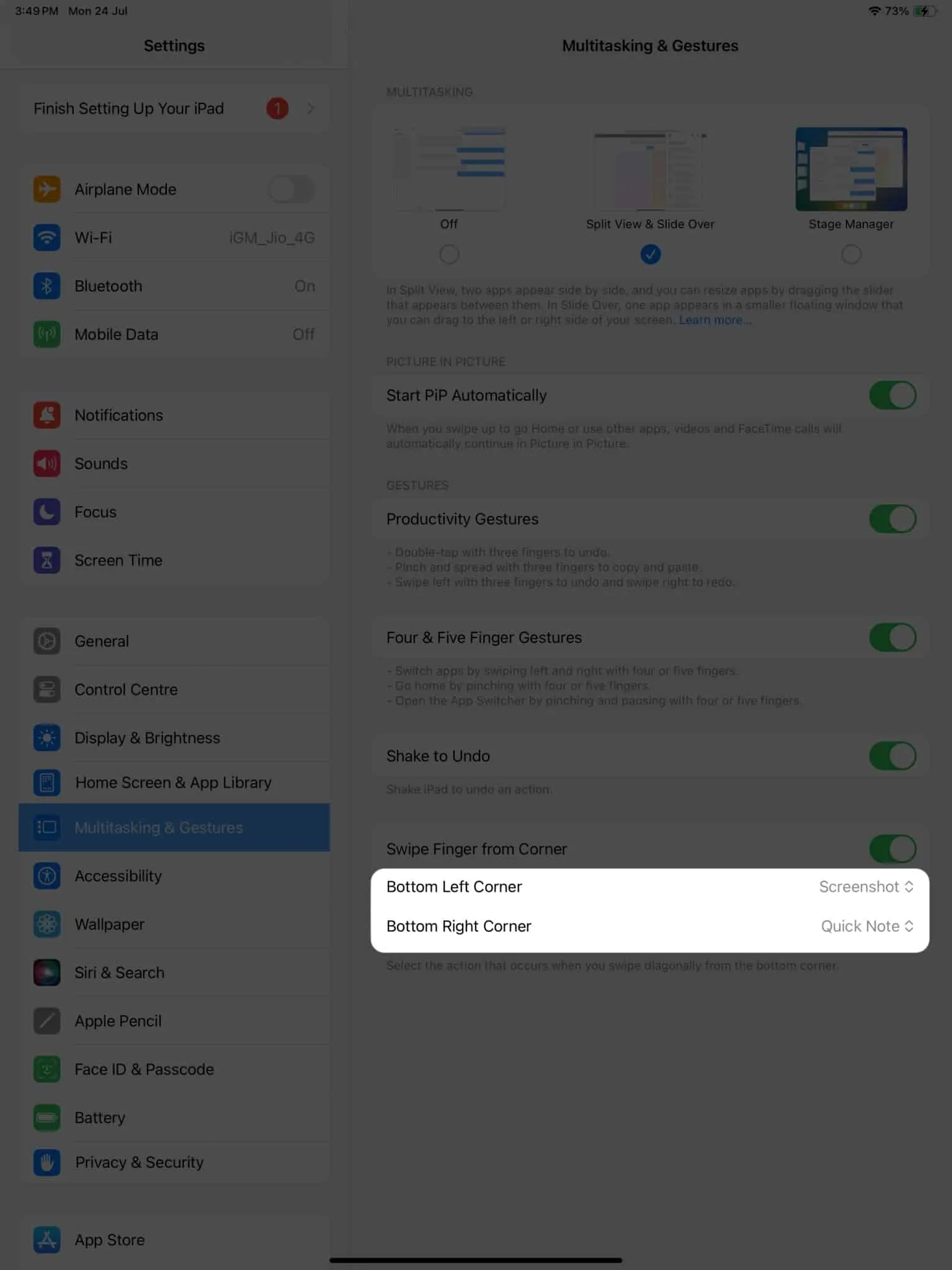
- 여기에서 다음 중 하나를 선택할 수 있습니다.
- 끄기: 해당 작업을 비활성화합니다.
- 스크린샷: 특정 인터페이스의 스크린샷을 찍습니다.
- 빠른 메모: 원할 때 언제든지 빠른 메모를 불러옵니다.
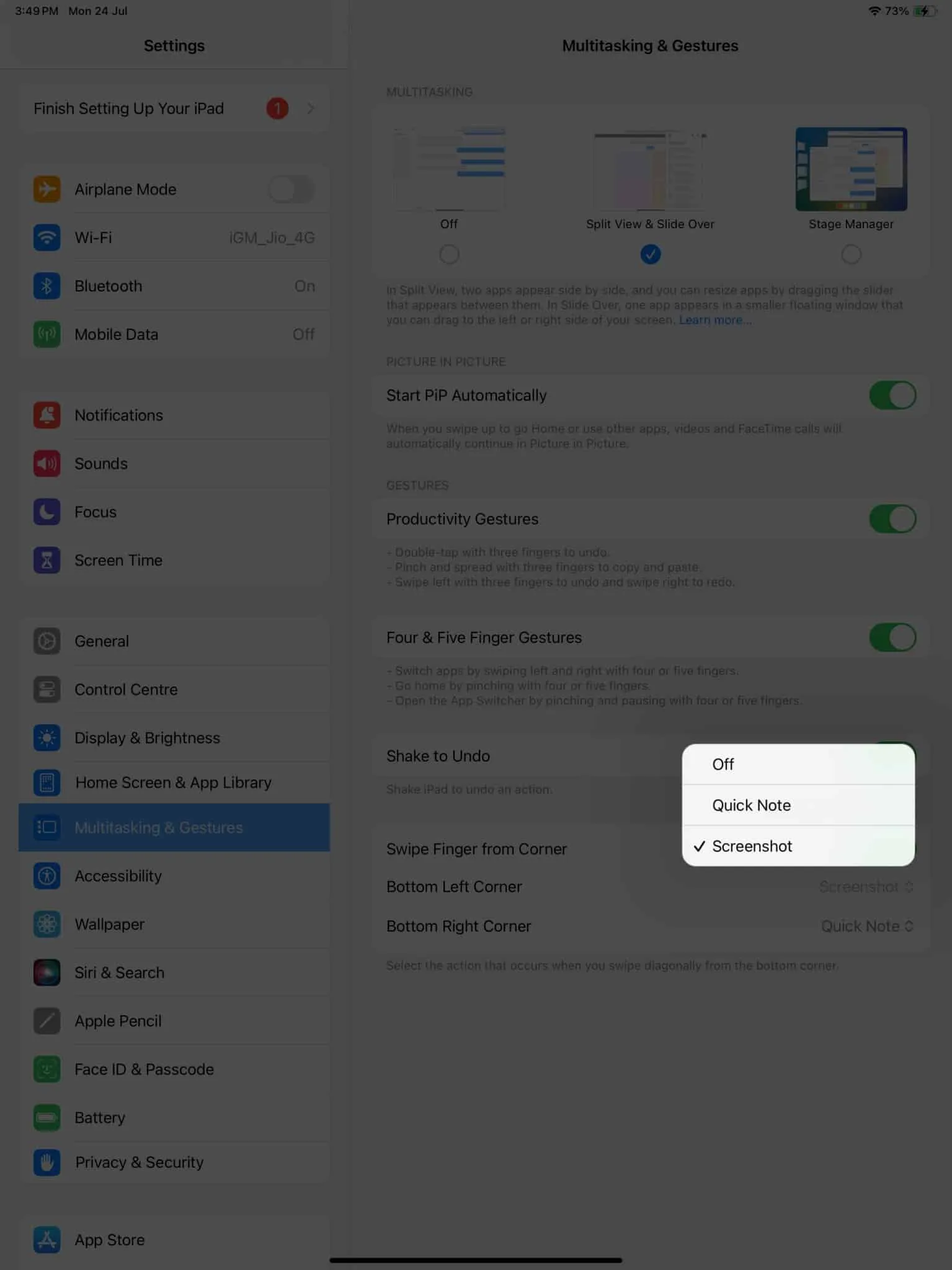
iPadOS 16에서 제스처를 사용하여 스크린샷을 찍는 방법
베타 업데이트를 경계하고 iPadOS 17 개발자 베타 에 가입하지 않은 분들도 걱정하지 마세요. 나는 당신을 덮었습니다.
다음 단계는 iPadOS 16에서 화면 제스처를 활성화하는 과정을 반영합니다.
- iPad에서 설정 앱을 실행합니다 .
- 일반 메뉴 → 제스처 선택 으로 이동합니다 .
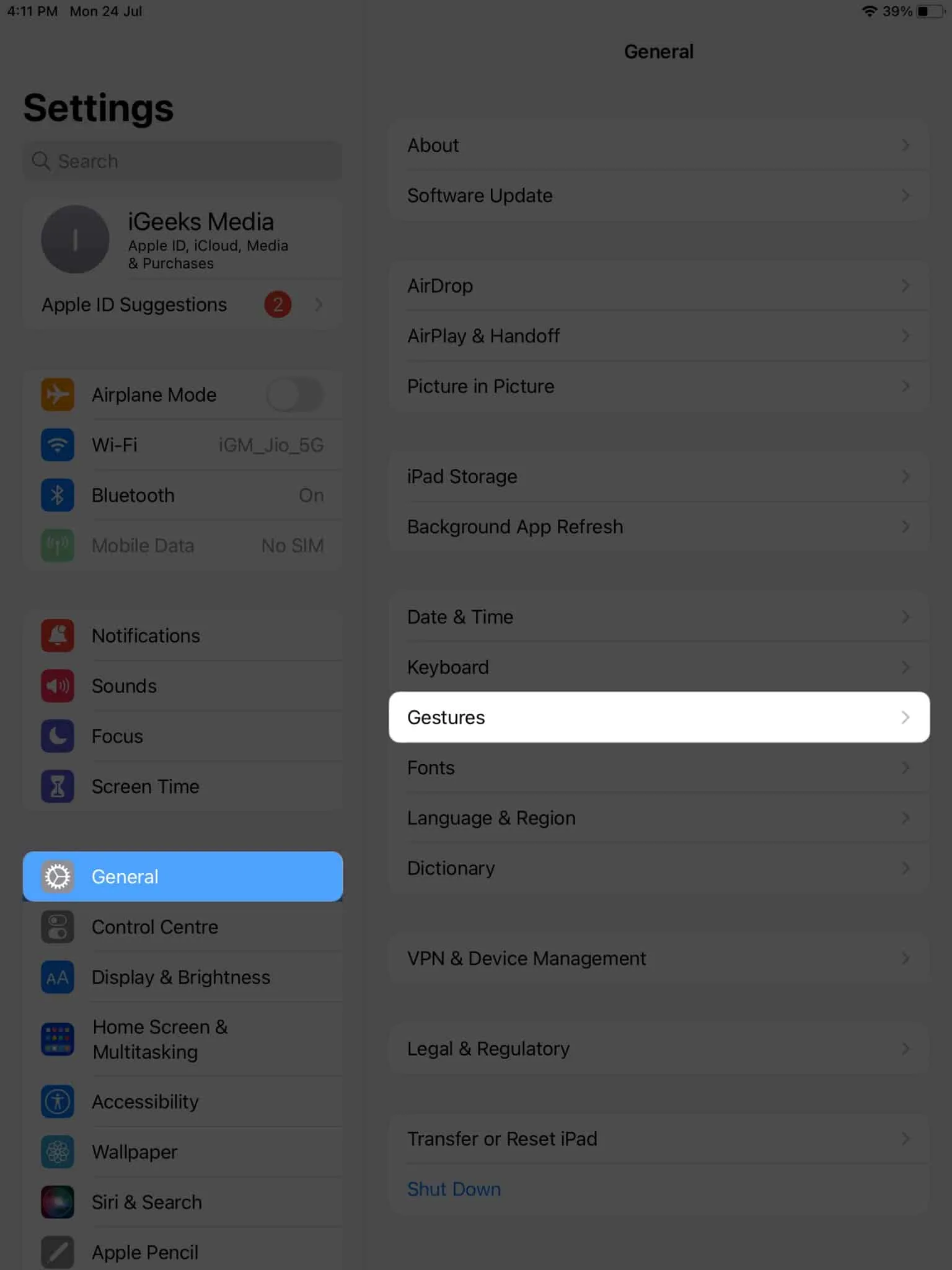
- 이제 Allow Finger to Swipe From Corner 를 켭니다 .
- 왼쪽 모서리 스와이프 및 오른쪽 모서리 스와이프 중에서 작업을 선택합니다 .

- 마지막으로 각 작업에 대한
스크린샷 작업을 선택합니다.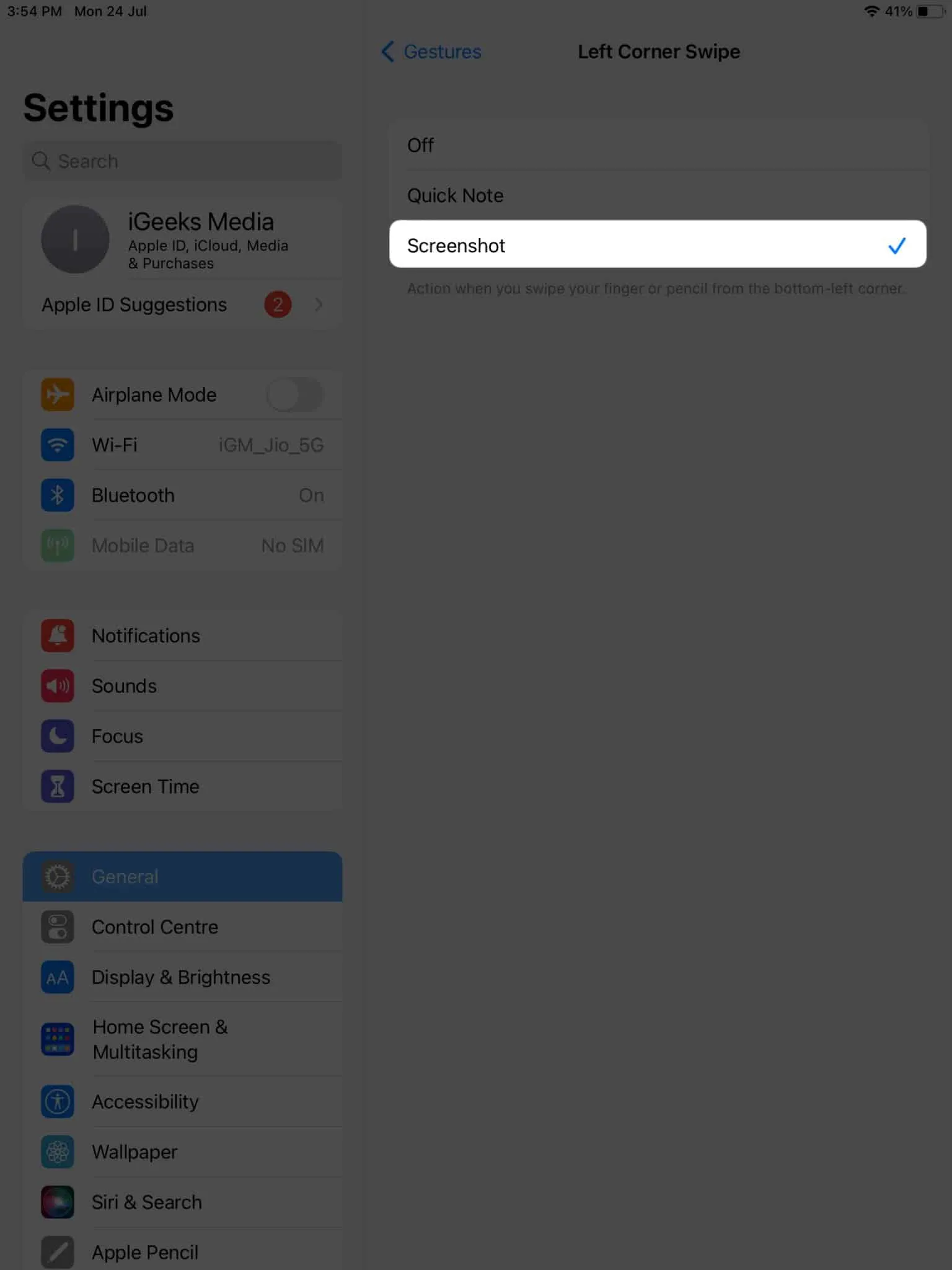
원하는 경우 손대지 않은 작업에 대해 빠른 메모를 활성화할 수도 있습니다.
자주하는 질문
특정 앱이나 콘텐츠에서 스크린샷을 찍는 데 제한이 있나요?
예, 일부 앱이나 콘텐츠는 개인정보 보호 또는 저작권 문제로 인해 스크린샷 촬영에 특정 제한이 있을 수 있습니다. 예를 들어 은행 앱이나 스트리밍 플랫폼은 민감한 정보나 저작권이 있는 콘텐츠를 보는 동안 스크린샷을 비활성화할 수 있습니다.
스타일리시하게 스와이프하세요!
조금 유치해 보일 수 있지만 이 기능은 상상하지 못했던 새로운 수준의 생산성과 편의성을 제공합니다. 이 기회를 이용하여 기억에 남을 순간을 간직하거나 중요한 정보를 간단하게 공유하세요. 스 와이프 만하면됩니다. 계속해서 새로 발견한 지식을 활용하고 화면 캡처를 친구, 가족 또는 동료와 공유하십시오.
읽어 주셔서 감사합니다. 아래 댓글에 여러분의 생각을 남겨주세요.


답글 남기기