Windows 11 유지 파일을 재설정하는 방법
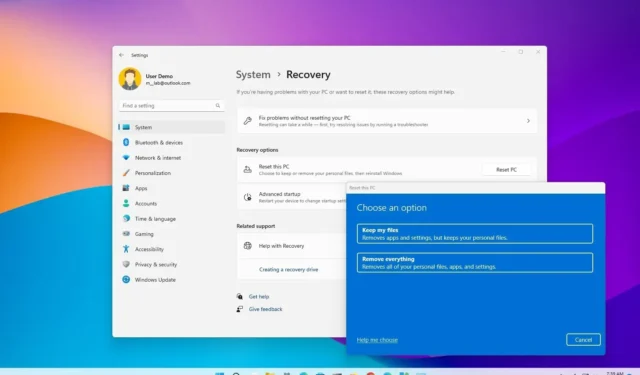
컴퓨터가 제대로 작동하지 않거나 느리게 실행되거나 배터리 또는 앱에 문제가 있는 경우 Windows 11을 공장 기본 설정으로 초기화하여 이러한 문제 및 기타 많은 문제를 해결할 수 있습니다.
Windows 11에서 “이 PC 초기화” 기능을 사용하면 로컬에서 사용 가능한 이미지를 사용하거나 클라우드에서 새 이미지를 다운로드하여 파일을 유지하고 운영 체제를 다시 설치하면서 컴퓨터를 빠르게 초기화할 수 있습니다. 이러한 옵션 중 하나를 사용해도 파일이 삭제되지는 않지만 문제의 일부일 수 있으므로 프로세스가 앱을 제거하고 설정을 공장 기본값으로 재설정합니다.
이 가이드는 장치에 문제가 있거나 앱 또는 시스템 구성 문제를 처리하는 경우 “이 PC 초기화” 기능을 사용하여 업그레이드 후 Windows 11을 다시 설치하는 단계를 알려줍니다.
Windows 11 이 PC 보관 파일 재설정(로컬 재설치)
로컬 재설치 옵션으로 파일을 유지하면서 Windows 11을 재설정하려면 다음 단계를 사용하십시오.
-
Windows 11에서 설정을 엽니다 .
-
시스템 을 클릭합니다 .
-
복구 탭을 클릭합니다 .
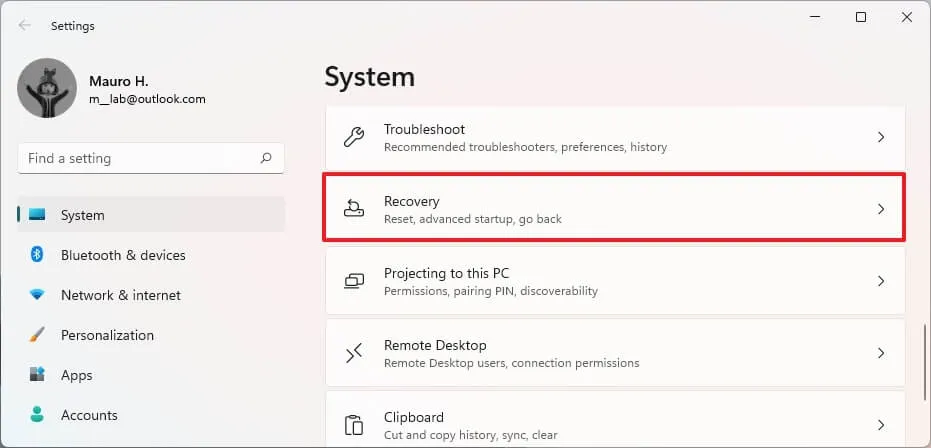
-
“복구 옵션” 섹션에서 “이 PC 초기화” 설정의 PC 초기화 버튼을 클릭합니다.
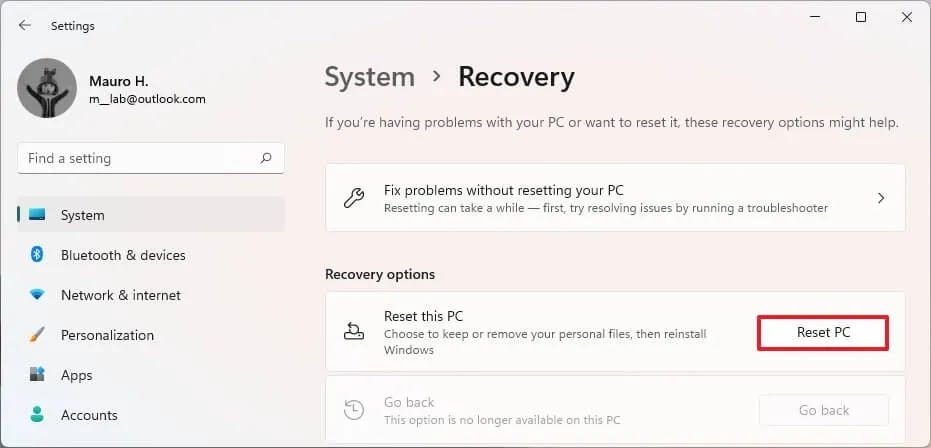
-
“내 파일 유지” 옵션을 클릭합니다 .
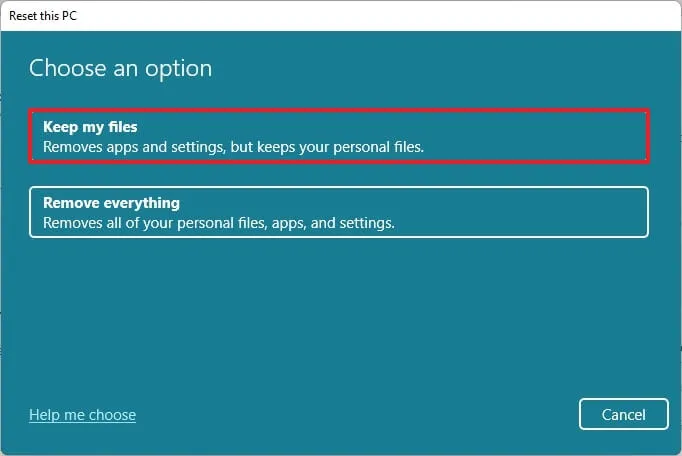
-
로컬로 사용 가능한 Windows 11 이미지를 사용하여 파일 손실 없이 컴퓨터를 재설정하려면 “로컬 재설치” 옵션을 선택하십시오 .
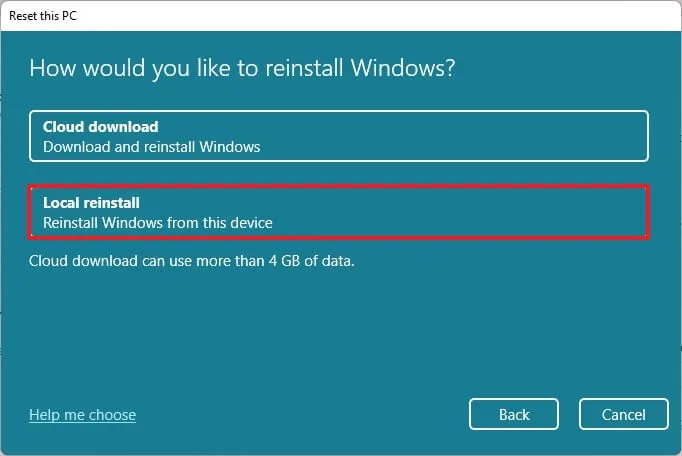
-
다음 버튼을 클릭합니다 .
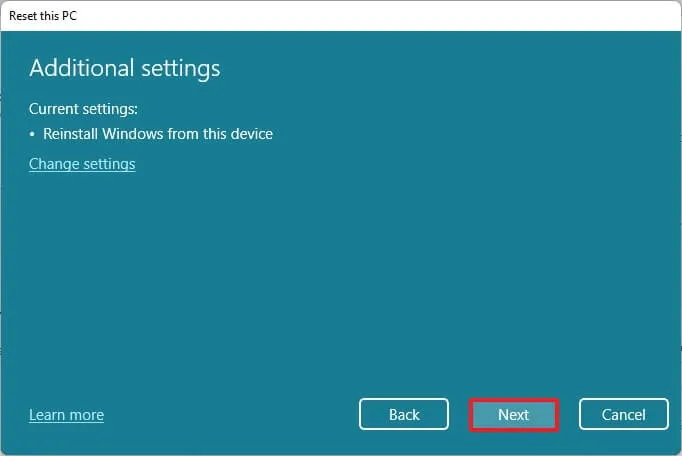
-
재설정 버튼을 클릭합니다 .
단계를 완료하면 이 기능은 로컬에서 사용 가능한 이미지를 사용하여 Windows 11을 재설정하고 모든 파일을 유지합니다. 그러나이 프로세스는 모든 설정을 공장 기본값으로 재설정하고 현재 설정에 설치된 모든 앱과 프로그램을 제거합니다. 프로세스를 완료하는 데 걸리는 시간은 약 20분입니다.
Windows 11을 재설정하는 시점은 운영 체제 또는 애플리케이션으로 인해 발생할 수 있는 문제를 해결하는 것이므로 앱을 유지할 수 없다는 점에 유의해야 합니다.
Windows 11에서 이 PC 보관 파일 재설정(클라우드 다운로드)
“클라우드 다운로드” 옵션을 사용하여 파일을 유지하면서 Windows 11을 재설정하려면 다음 단계를 따르십시오.
-
설정 을 엽니다 .
-
시스템 을 클릭합니다 .
-
복구 탭을 클릭합니다 .
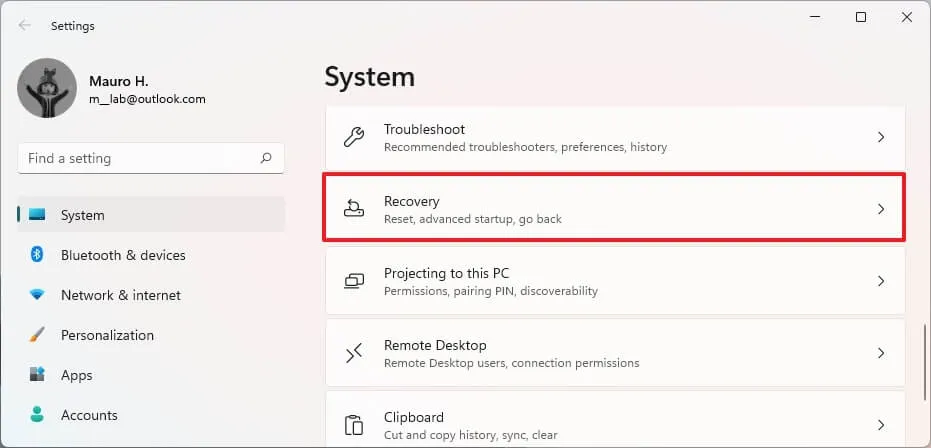
-
“복구 옵션” 섹션에서 “이 PC 초기화” 설정의 PC 초기화 버튼을 클릭합니다.

-
“내 파일 유지” 옵션을 클릭합니다 .
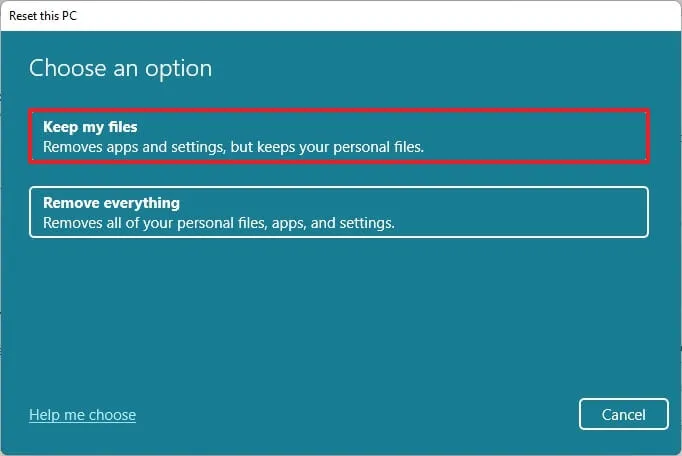
-
로컬에서 사용 가능한 이미지를 사용하는 대신 Windows 11의 새 사본을 다운로드하려면 “클라우드 다운로드” 옵션을 선택하십시오 .
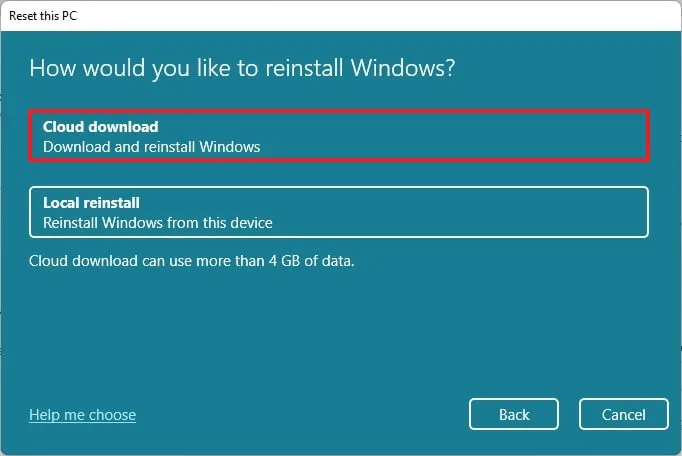
-
다음 버튼을 클릭합니다 .
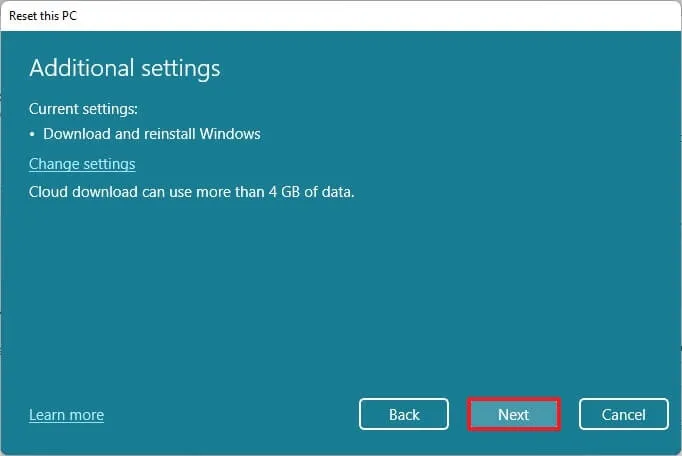
-
재설정 버튼을 클릭합니다 .
단계를 완료하면 Windows 11의 새 이미지가 다운로드되어 모든 파일을 유지하면서 장치를 재설정하는 데 사용됩니다. 단, 로컬 재설치 옵션과 유사하게 설정이 초기화되며, 이 과정을 통해 앱이 제거됩니다. 프로세스를 완료하는 데 걸리는 시간은 인터넷 연결에 따라 약 20~30분입니다.
Windows 11은 WinRE에서 파일을 유지하면서 이 PC를 재설정합니다.
Windows 복구 환경(WinRE)에서 로컬 재설치 또는 클라우드 다운로드를 사용하여 컴퓨터를 재설정하려면 다음 단계를 따르십시오.
-
장치를 시작하십시오.
-
POST(Power-On Self-Test) 직후 전원 버튼을 다시 눌러 종료합니다.
-
1단계 와 2단계 를 두 번 반복 하고 세 번째 재시작에서 OS가 Windows 복구 환경으로 들어가야 합니다.
참고: Windows 11에는 고급 시작 설정을 여는 여러 가지 방법이 있습니다. 복구 환경에 액세스할 수 없으면 다음과 같은 다른 옵션을 시도하십시오 .
-
고급 옵션 버튼을 클릭합니다 .
-
문제 해결 을 클릭합니다 .
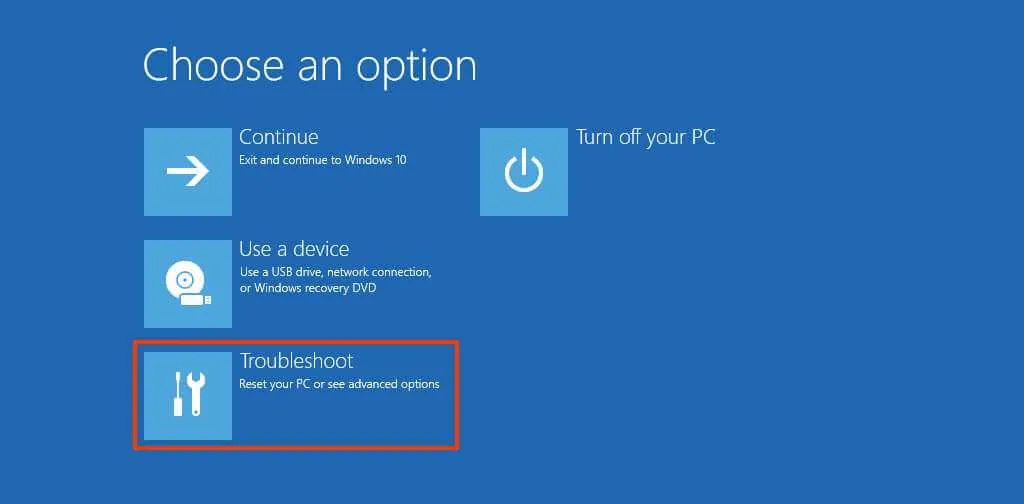
-
“이 PC 초기화” 옵션을 클릭합니다 .
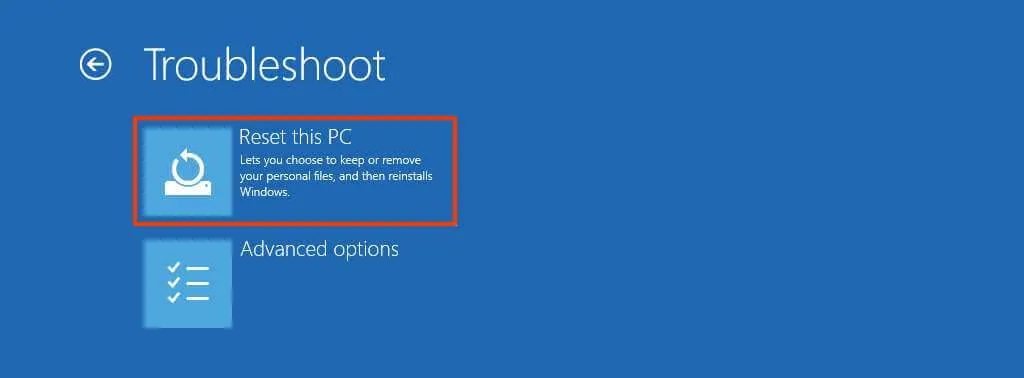
-
파일 손실 없이 Windows 11을 재설정하려면 “내 파일 유지” 옵션을 선택하십시오 .
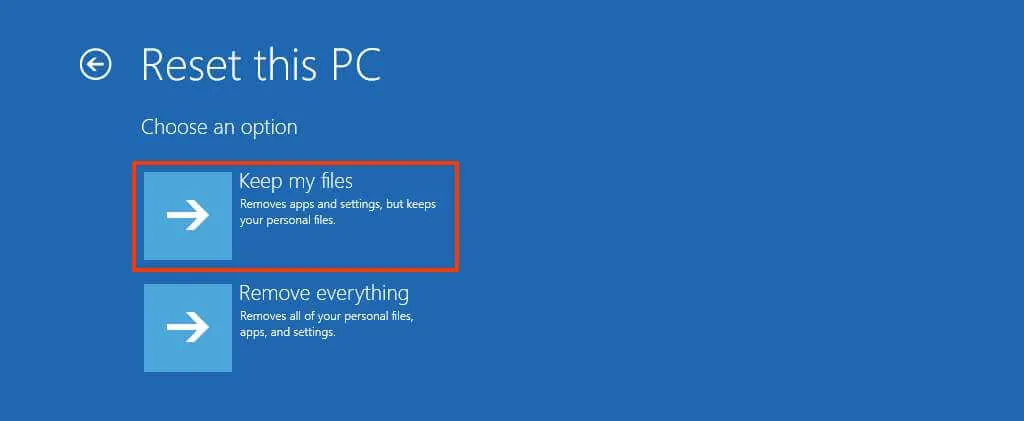
-
로컬에서 사용 가능한 이미지를 사용하는 대신 Windows 11의 새 사본을 다운로드하려면 “클라우드 다운로드” 옵션을 선택하십시오 . (로컬에서 사용 가능한 설치 파일을 사용하려면 “로컬 재설치” 옵션을 선택하십시오.)
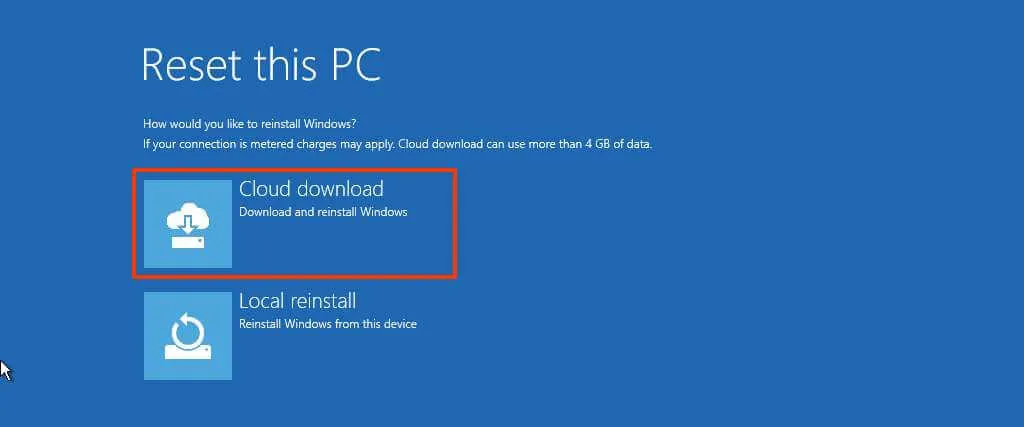
-
재설정 버튼을 클릭합니다 .
단계를 완료하면 이 기능은 Microsoft 서버에서 다운로드한 Windows 11의 새 복사본을 지우고 다시 설치하여 컴퓨터를 기본 설정으로 재설정합니다. 초기화 완료 시간은 약 20분입니다.


답글 남기기