iPhone, iPad 및 Mac 간에 Apple Books를 동기화하는 방법
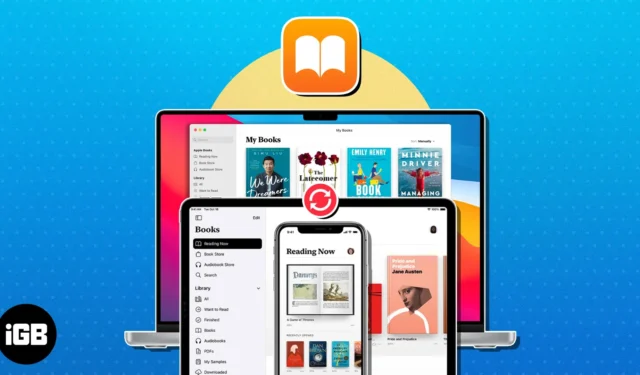
Books 앱의 가장 뛰어난 기능 중 하나는 하나의 Apple 기기에서 읽기를 시작하고 다른 기기에서 완료할 수 있다는 것입니다. 소설, 단편 소설 및 기타 읽기 자료를 최신 상태로 유지하기 위해 iPhone, iPad 및 Mac에서 Apple Books를 동기화하는 방법은 다음과 같습니다.
iPhone과 다른 기기 간에 도서 앱을 동기화하려면 iCloud 드라이브 설정에서 도서를 활성화하고 동일한 Apple ID를 사용해야 합니다. 거기에서 Apple 장치와의 동기화를 활성화하기만 하면 됩니다.
- iPhone 및 iPad에서 Apple Books를 동기화하는 방법
- Mac에서 Apple Books를 동기화하는 방법
- Mac에서 Finder를 사용하여 책을 수동으로 동기화하는 방법
- 자동으로 다운로드한 도서 구매를 동기화하는 방법
iPhone 및 iPad에서 Apple Books를 동기화하는 방법
먼저 Apple Books가 iCloud와 데이터를 공유하는지 확인하려면 Settings → iCloud → Show all → Toggle on Books 로 이동합니다 .
그런 다음 아래 단계에 따라 장치 간에 동기화하십시오.
- 설정 앱을 열고 → Apple ID를 선택합니다 .
- iCloud → iCloud Drive 로 이동을 선택하세요 .
- 이 iPhone/iPad 동기화가 켜져 있는지
확인합니다 .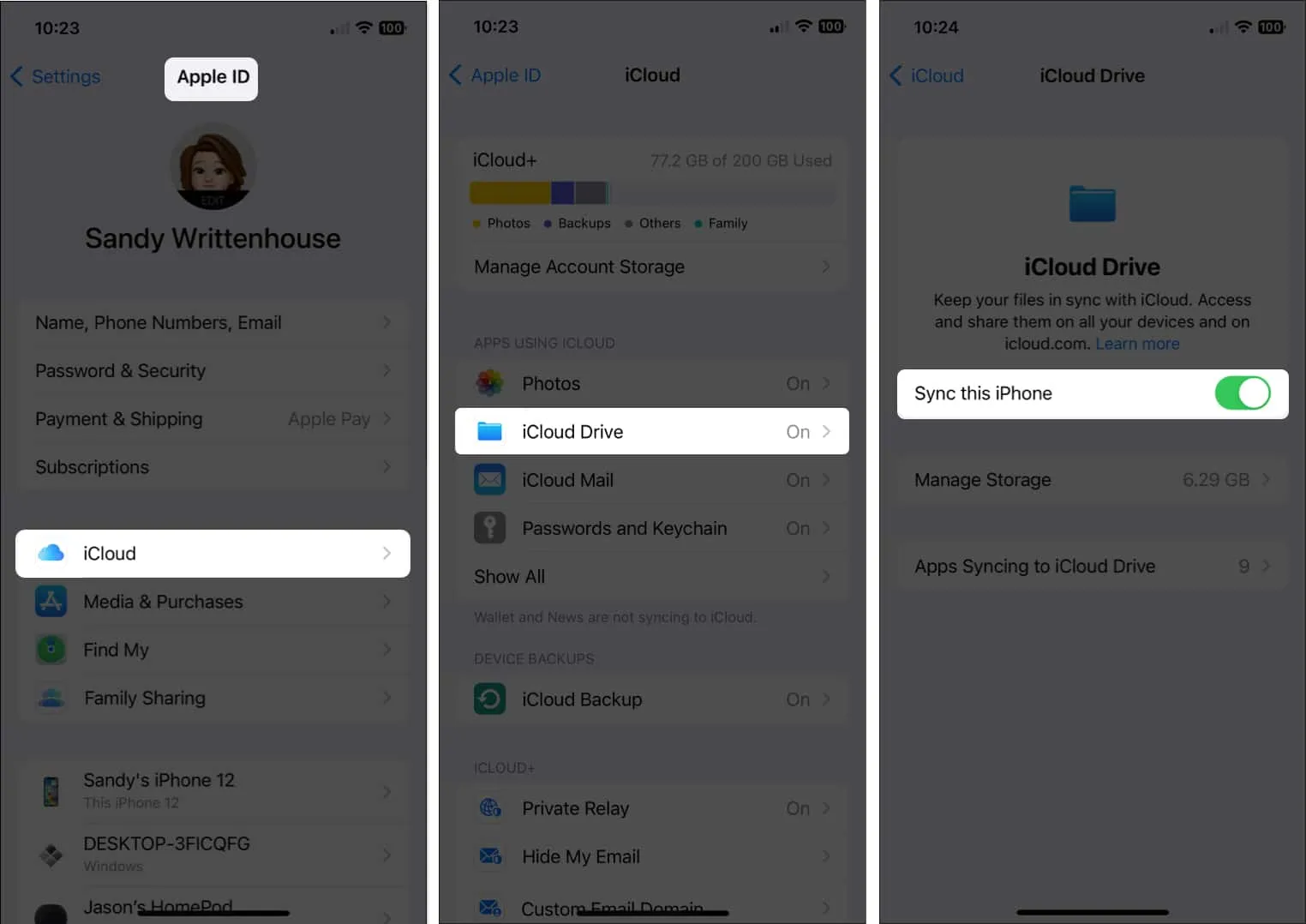
- 그런 다음 iCloud Drive와 앱 동기화 → 책 에서 전환 을 선택합니다 .
도서 앱에 대해 iCloud Drive가 활성화되면 도서 설정에서 동기화 기능을 켤 수 있습니다.
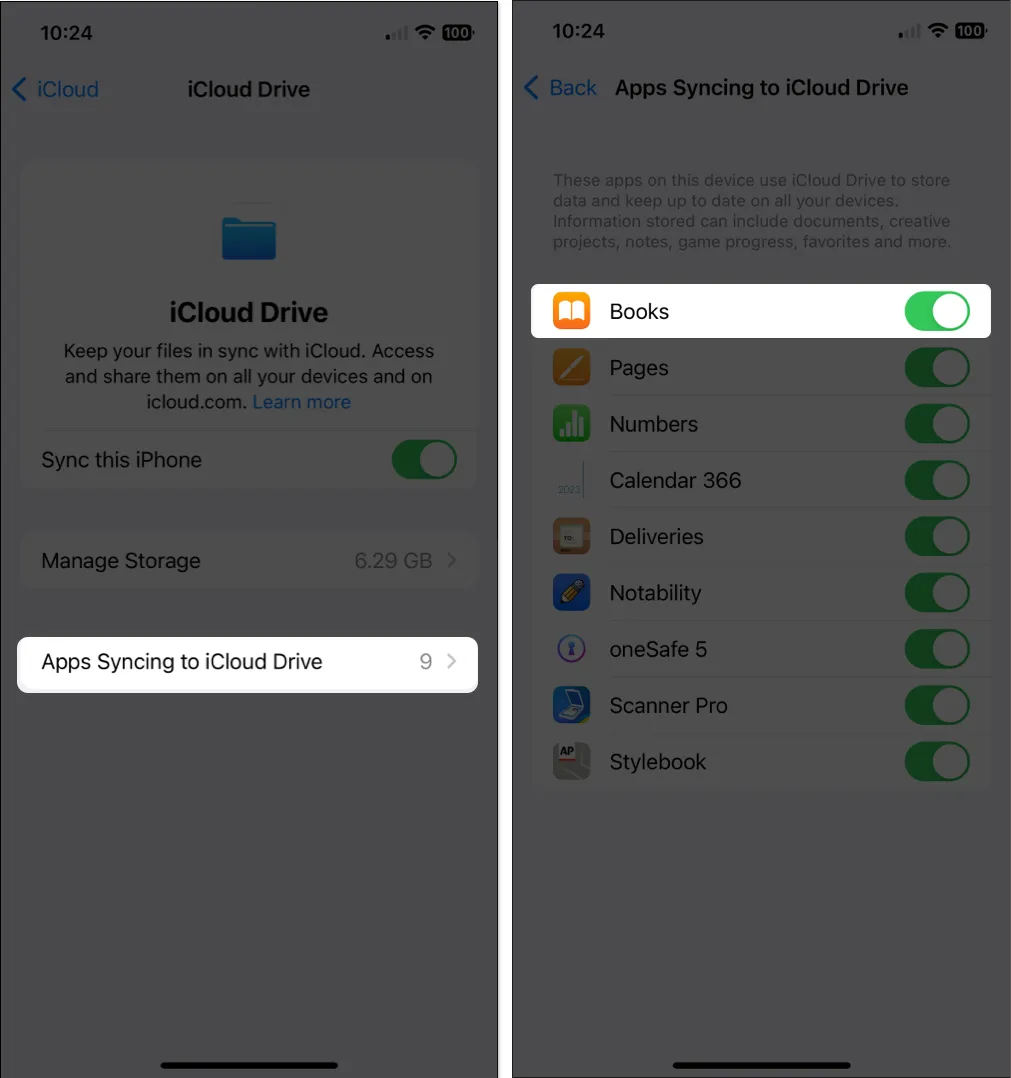
- 그런 다음 설정 앱을 다시 실행하고 → 아래로 스크롤하여 책을 선택합니다 .
- 동기화에서 지금 읽기 및 iCloud Drive를 켭니다 .
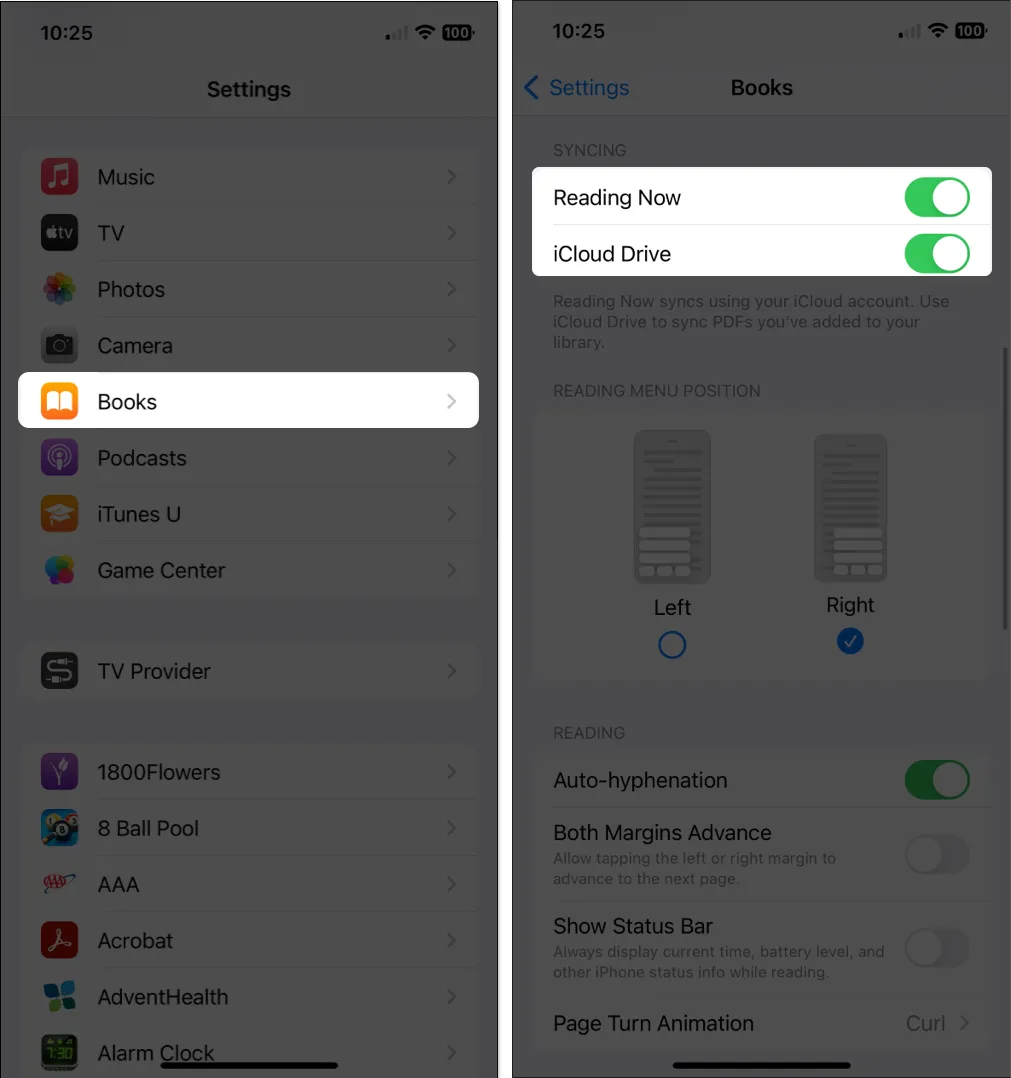
그게 다야! 이제 설정 앱을 닫으면 설정이 완료됩니다!
Mac에서 Apple Books를 동기화하는 방법
모바일 기기에서와 마찬가지로 동일한 Apple ID로 로그인했는지, iCloud Drive에 Mac의 Books 앱이 활성화되어 있는지 확인하세요. 그런 다음 도서 설정에서 동기화를 켤 수 있습니다.
- 메뉴 표시줄에서 Apple 아이콘을 사용하여 시스템 설정을 엽니다 .
- Apple ID 선택 → 오른쪽에서
iCloud를 클릭합니다.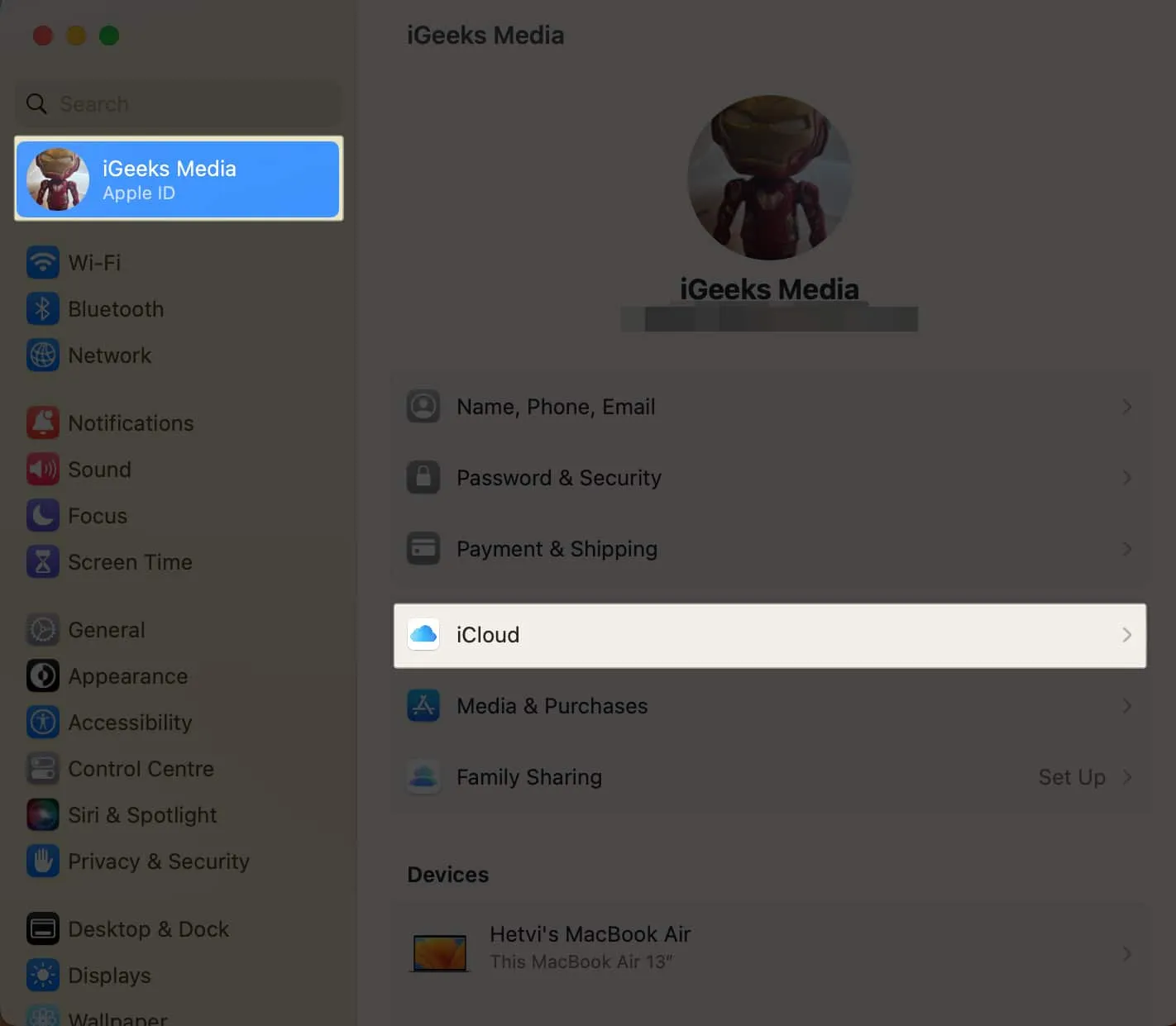
- iCloud Drive를 선택하고 켜져 있는지 확인합니다.
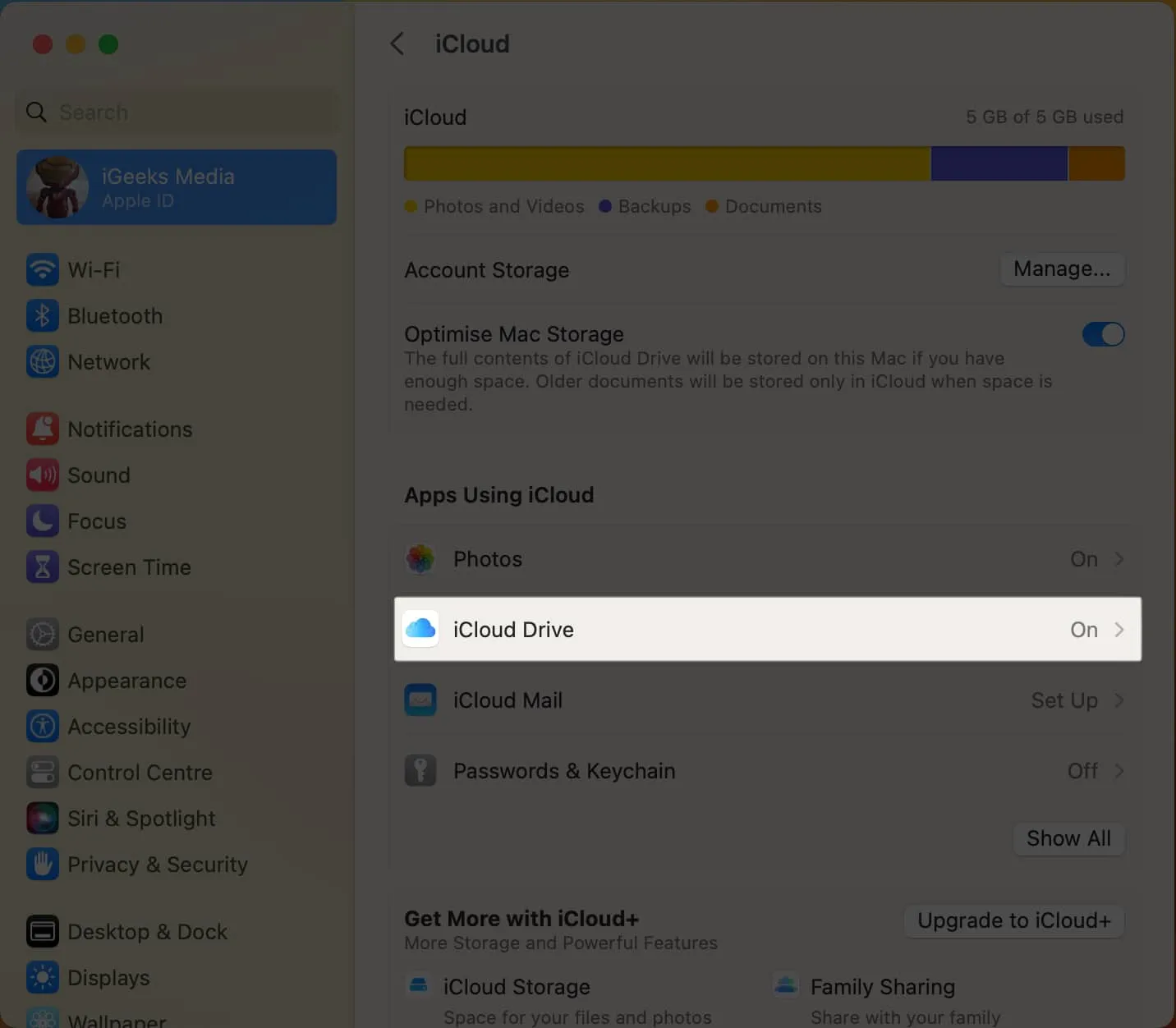
- iCloud Drive와 동기화하는 앱을 선택합니다 .
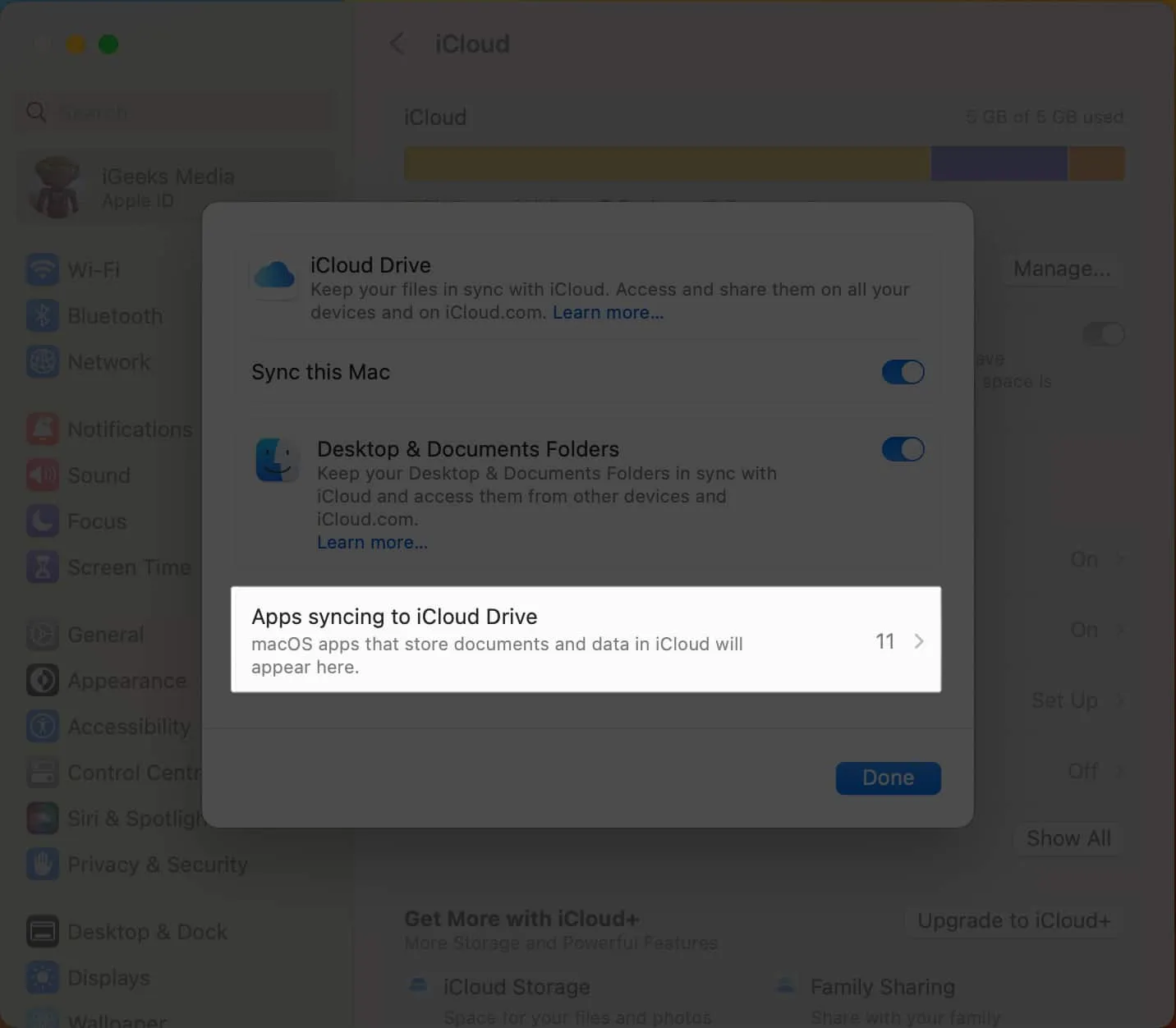
- 책 에 대한 토글을 켜고 → 완료를 클릭합니다 .
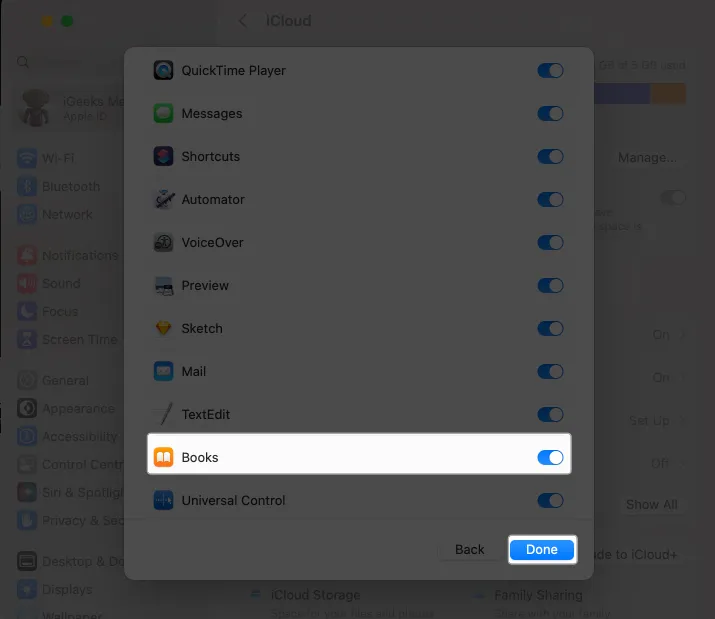
책에 대해 iCloud Drive를 설정하면 책 앱에서 동기화를 켤 수 있습니다.
- Mac에서 도서 앱을 실행합니다 .
- 메뉴 모음에서
책 → 설정을 선택합니다 .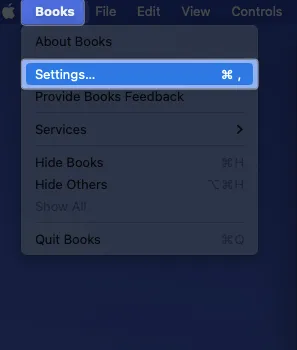
- 일반 탭 으로 이동 → 읽고 있는 책 , 컬렉션 , 책갈피, 하이라이트 등 동기화 아래의 확인란을 선택합니다 .
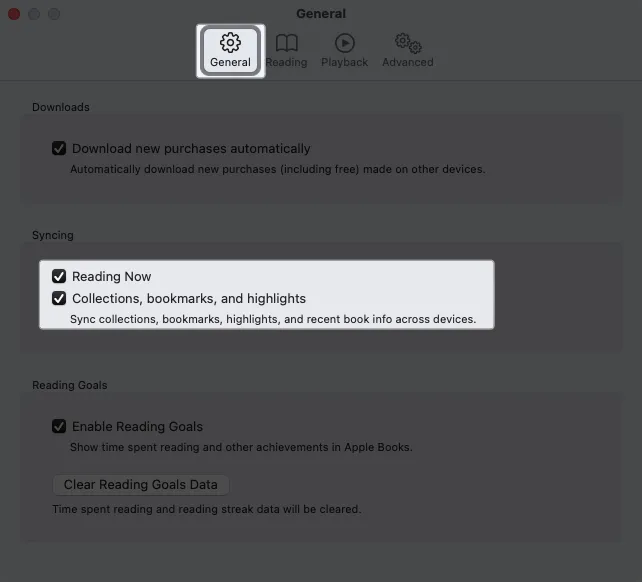
- 그런 다음 왼쪽 상단의 닫기 버튼 (X) 을 사용하여 Books 설정을 닫을 수 있으며 변경 사항이 저장됩니다.
문제가 발생하면 기기에서 동기화되지 않는 도서 앱에 대한 수정 사항을 살펴보세요.
Mac에서 Finder를 사용하여 책을 수동으로 동기화하는 방법
기기에 Apple Books Store가 아닌 다른 곳에서 구입한 책이 있는 경우 Mac과 iPhone 또는 iPad 간에 책을 수동으로 동기화할 수 있습니다. macOS에서 Finder를 사용하여 모든 책 또는 선택한 책만 동기화하도록 선택할 수 있습니다.
- 평소처럼 Lightning 케이블을 사용하여 iPhone 또는 iPad를 Mac에 연결합니다.
- 그런 다음 Finder를 열고 Finder 사이드바에서 기기를 선택합니다.
모바일 장치에서 연결을 잠금 해제하고 인증하고 Mac에서 연결을 수락해야 할 수도 있습니다.
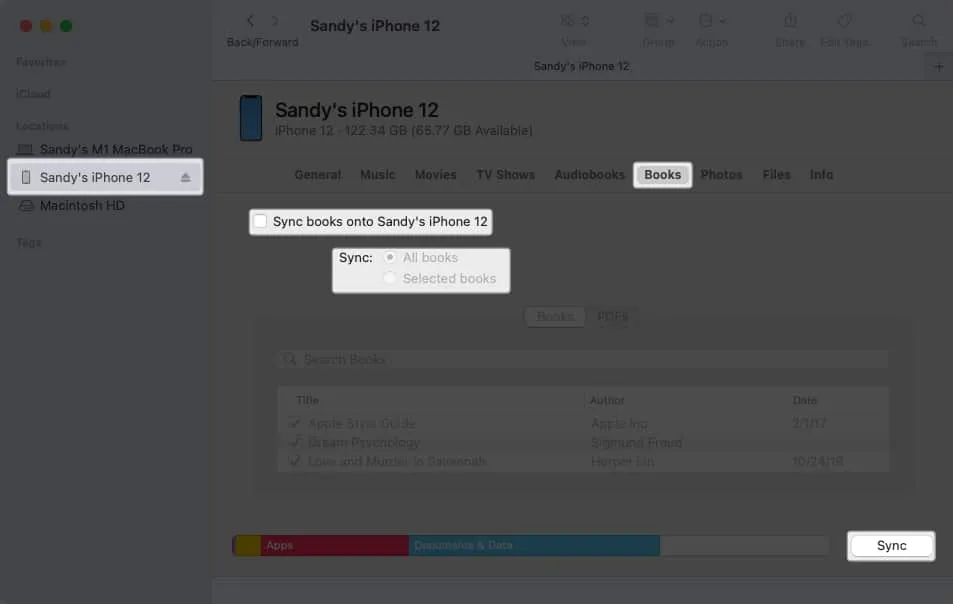
- Finder에서 장치를 선택한 상태에서 오른쪽에서 책을 선택합니다. 모든 책의 경우 [기기 이름]에 책 동기화를 선택하거나 특정 책의 경우 동기화 옆에 있는 선택한 책을 선택 하고 아래에 있는 책을 선택합니다. 동기화 를 클릭합니다 .
- 오디오북을 동기화하려면 오른쪽에서 오디오북을 선택한 다음 동일한 방식으로 모든 오디오북을 동기화하거나 선택한 오디오북만 동기화합니다. 동기화 를 클릭합니다 .
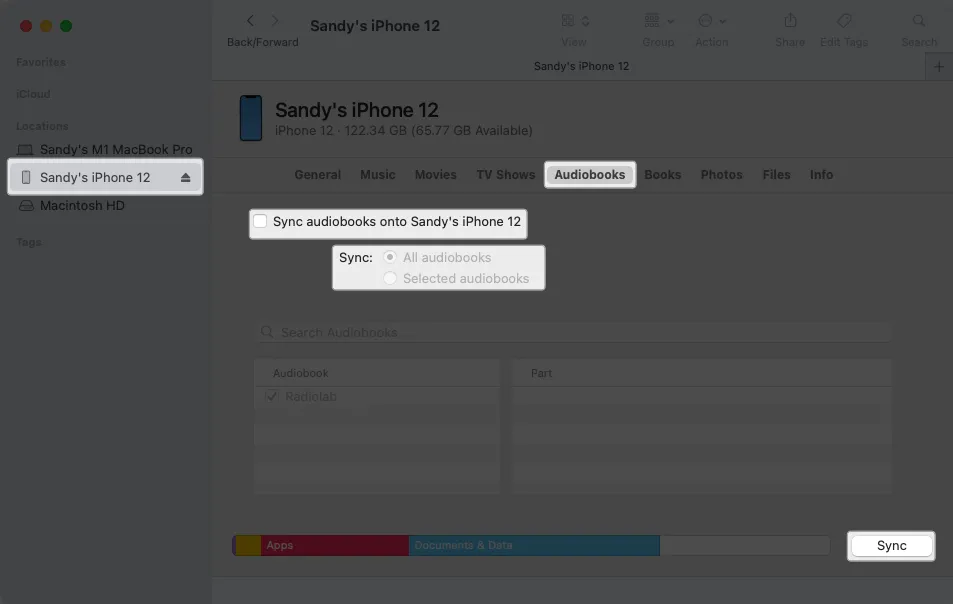
- 작업을 마치면 Finder 사이드바에서 모바일 장치의 꺼내기 버튼을 클릭하여 Mac에서 적절하게 연결 해제하십시오.
그런 다음 케이블을 뽑고 업무를 다시 시작할 수 있습니다.
자동으로 다운로드한 도서 구매를 동기화하는 방법
책 및 진행 상황 동기화와 함께 한 Apple 장치에서 구입한 책 앱을 다른 장치로 자동으로 다운로드할 수 있습니다. 이렇게 하면 중단한 부분부터 다시 시작하고 싶을 때 구매한 책을 다운로드할 필요가 없어 시간을 절약할 수 있습니다.
iPhone 또는 iPad에서 자동 다운로드 설정
- 설정 앱 열기 → 도서 선택 .
- 자동 다운로드 섹션에서 다른 기기에서 구매를 켭니다 .
- 선택적으로 해당 토글 아래에서 셀룰러/모바일 데이터 설정을 원하는 대로 조정할 수 있습니다.
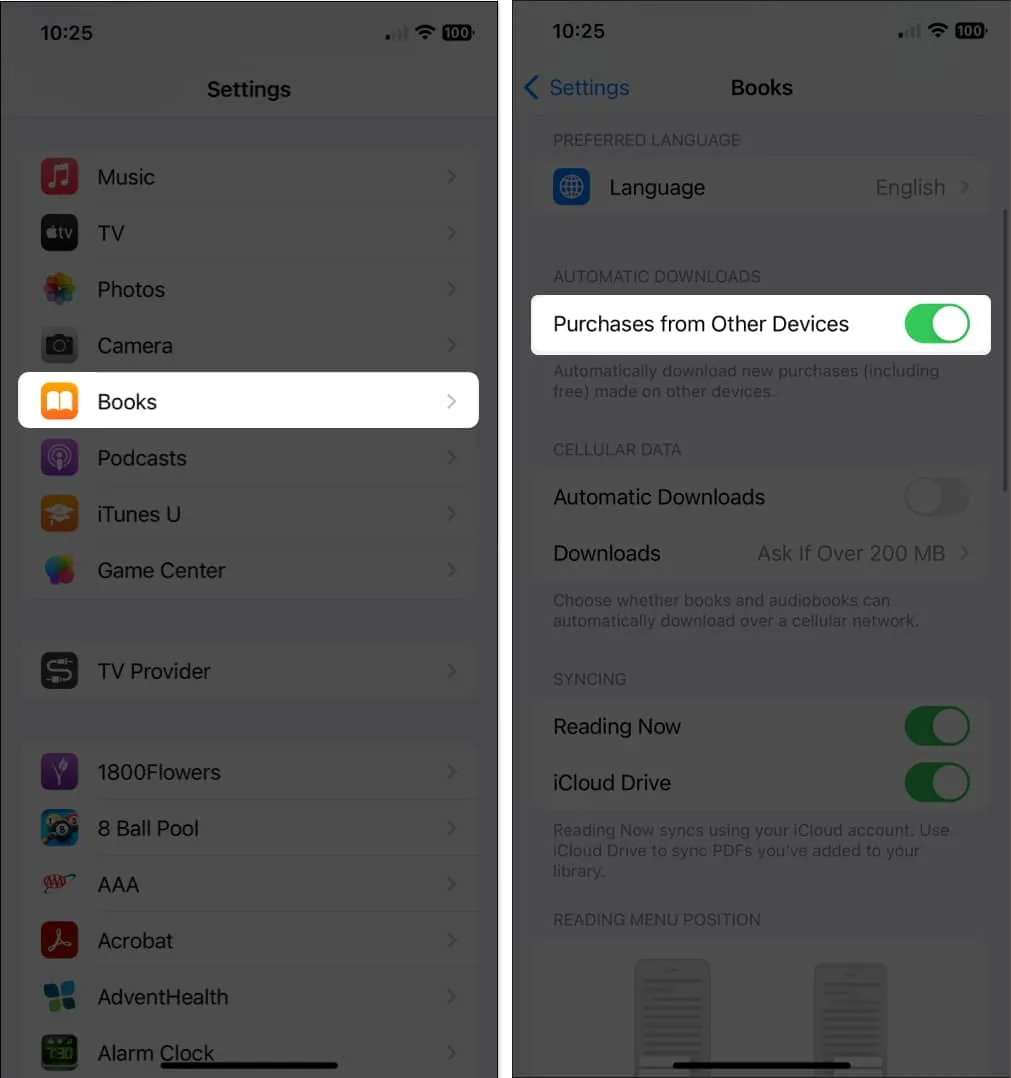
- 선택적으로 해당 토글 아래에서 셀룰러/모바일 데이터 설정을 원하는 대로 조정할 수 있습니다.
- 그런 다음 설정 앱을 종료할 수 있습니다 .
Mac에서 자동 다운로드 설정하기
- 도서 앱을 엽니다 .
- 메뉴 모음에서
책 → 설정을 선택합니다 .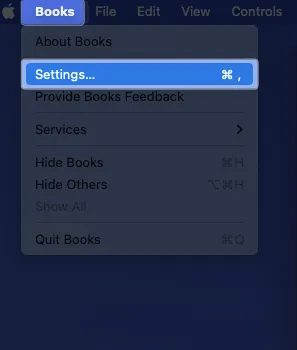
- 일반 탭 으로 이동 하고 다운로드 아래에 있는 새 구매 항목 자동 다운로드 확인란을 선택합니다 .

- 왼쪽 상단의 닫기 버튼 (X) 을 사용하여 설정을 닫습니다.
이제 iPhone과 같은 한 기기에서 책을 구입하면 해당 책이 자동으로 Mac의 책 앱에 다운로드됩니다.
열성적인 독서가이든 조사 또는 참고용으로 Books 앱을 사용하든 관계없이 기기 간에 Apple Books를 동기화하고 페이지나 구절을 놓치지 않을 수 있습니다.
북스 앱에 대해 어떻게 생각하세요? Apple 기기에서 사용하는 것을 즐기십니까, 아니면 대신 실제 책을 읽는 것을 선호하십니까? 알려주세요!


답글 남기기