프로젝트 관리에 개념을 사용하는 방법
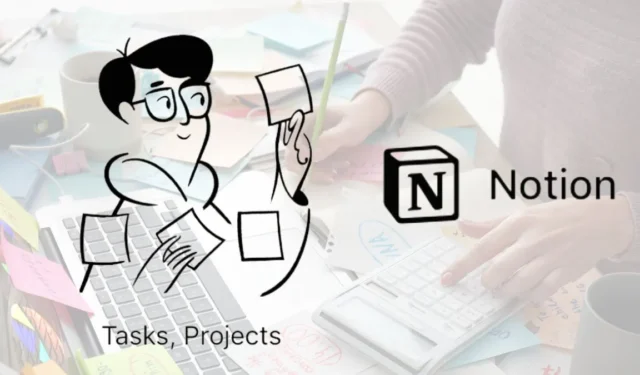
프로젝트를 관리해야 하는 경우 프로젝트와 해당 작업을 처음부터 끝까지 추적하는 데 필요한 기능을 제공하는 것이 필요합니다. Notion 사용자이고 프로젝트를 관리하려는 경우 운이 좋을 것입니다. Notion은 추가 프로젝트 조각에 필요할 수 있는 선택적 템플릿과 함께 시작할 수 있는 프로젝트 관리 컬렉션을 제공합니다.
노션 프로젝트 사용
Notion 사용자는 최근 이메일이나 블로그를 통해 기능, 템플릿 및 워크플로우의 개선 사항 과 프로젝트 관리를 위한 AI 사용에 대해 설명하는 “새로운 Notion 프로젝트”를 소개받았습니다 . Notion Projects는 프로젝트를 관리하는 데 필요한 기본 사항을 설정하고 사용할 준비가 되었습니다. 이 튜토리얼은 이 박스형 설정을 사용하여 프로젝트를 관리하는 방법을 안내합니다.
노션 프로젝트 받기
Notion 작업 공간으로 이동하고 다음 단계에 따라 프로젝트 및 작업 페이지가 있는 Notion 프로젝트용 Notion 템플릿을 가져옵니다 .
- 사이드바 하단에서 “템플릿”을 선택합니다.
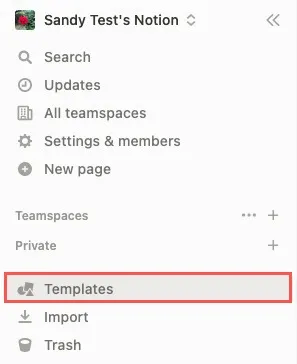
- 왼쪽 상단의 드롭다운 메뉴를 열고 “제안”에서 “프로젝트 -> 프로젝트 및 작업”을 선택합니다. 또는 민첩한 프로젝트 관리와 함께 스프린트를 사용하려면 “프로젝트, 작업 및 스프린트”를 선택하십시오.
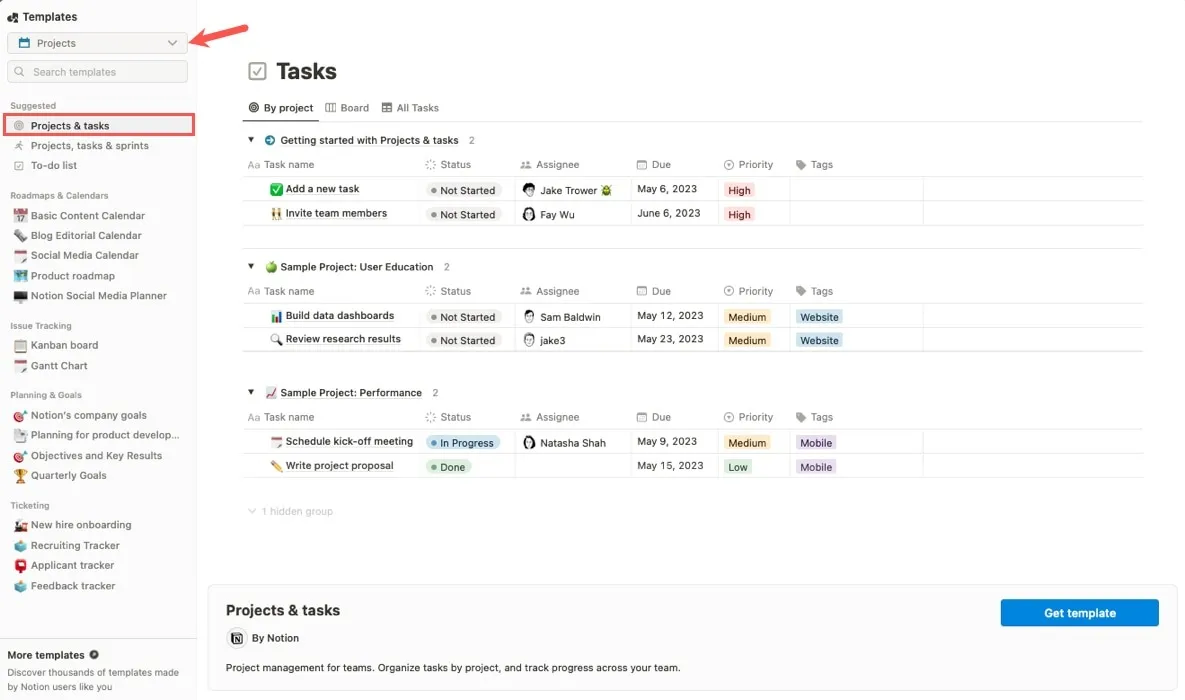
- 오른쪽 하단의 “템플릿 가져오기”를 클릭합니다.
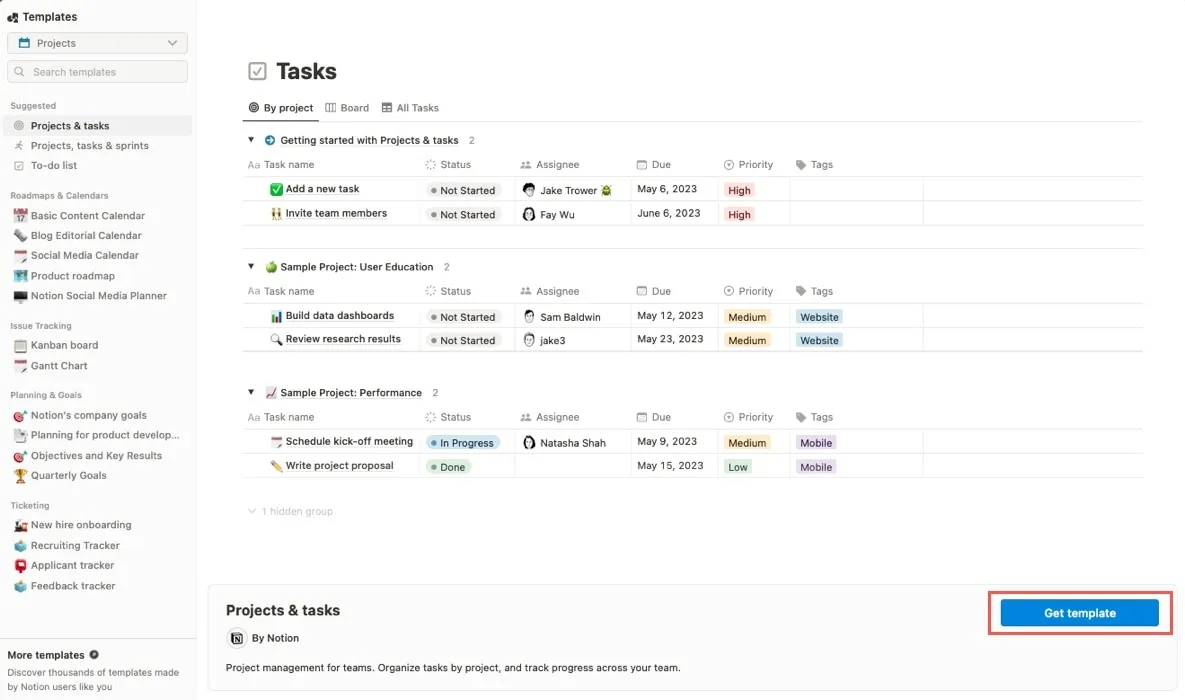
- 샘플 프로젝트 및 작업과 함께 다양한 보기를 보려면 사이드바에서 “프로젝트” 및 “작업” 페이지를 확장하십시오.
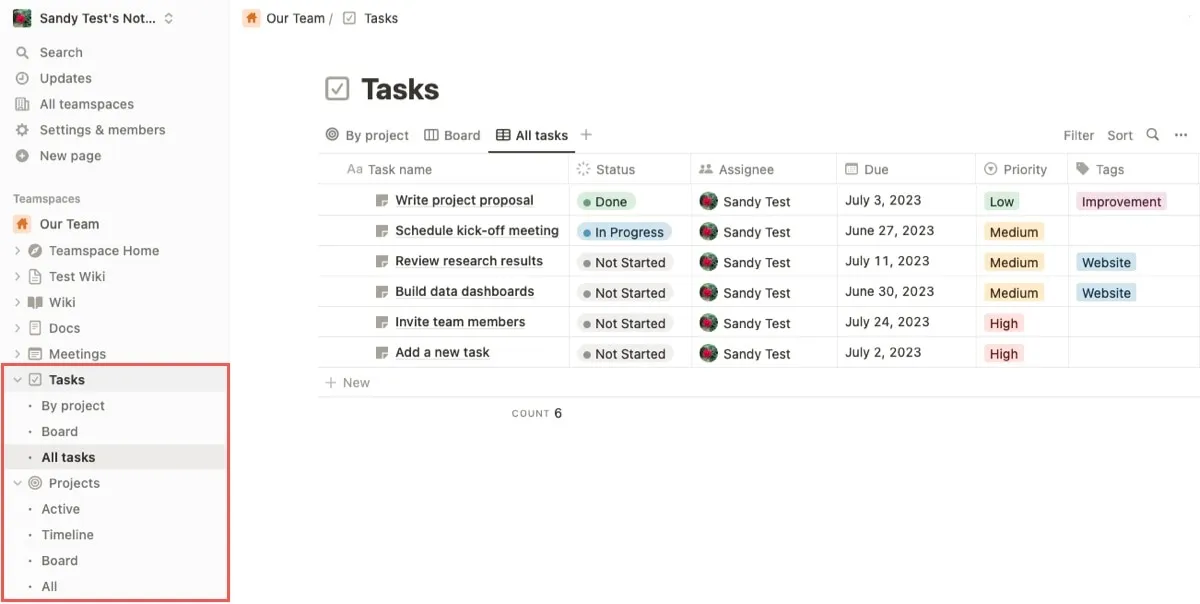
프로젝트 추가 및 사용자 지정
사이드바에서 “프로젝트” 페이지를 엽니다. “활성” 프로젝트와 “타임라인”, “보드” 보기 및 “모든” 프로젝트를 찾습니다.
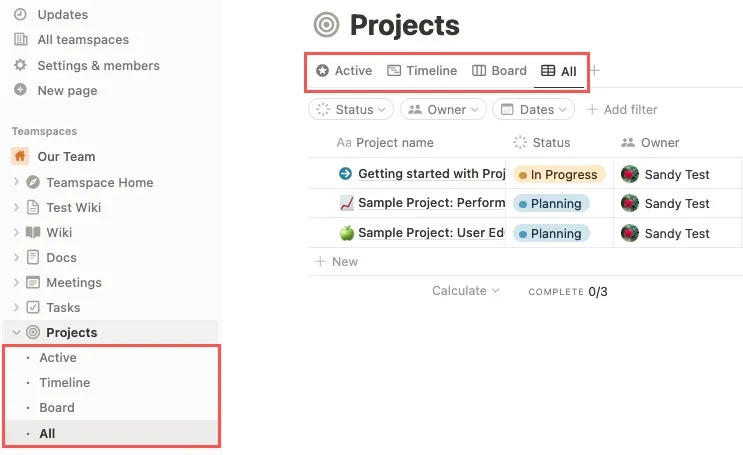
모든 보기에서 프로젝트를 만들려면 아래 단계를 따르십시오.
- 오른쪽 상단의 “새로 만들기” 옆에 있는 화살표를 클릭하고 “새 프로젝트”를 선택합니다.
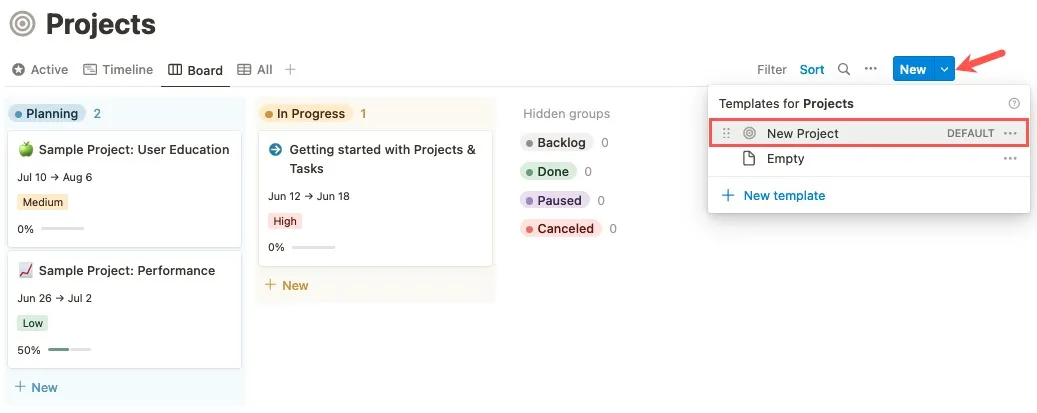
- 프로젝트에 대한 모든 세부 정보를 입력합니다.
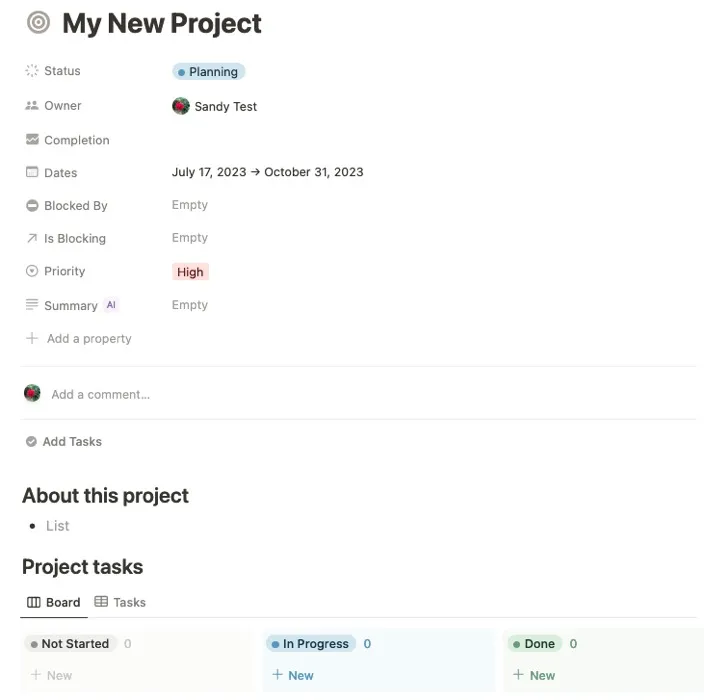
- AI 도구를 사용하려면 “요약” 옆에 있는 “비어 있음”을 선택하여 프로젝트 요약을 삽입하는 데 사용하십시오.
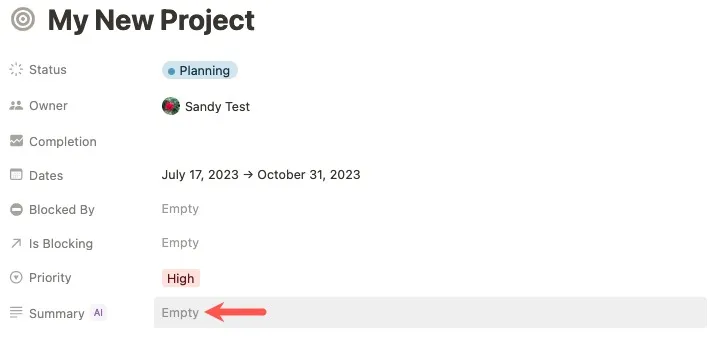
- AI가 생성한 요약을 보려면 필드 오른쪽 상단의 “업데이트”를 클릭하십시오. Enter유지하려면 또는 를 누르고 Return제거하려면 텍스트를 삭제하십시오.
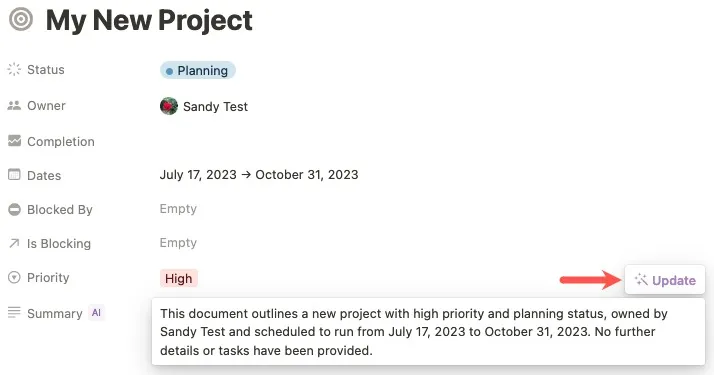
프로젝트 속성 추가, 재정렬 또는 제거
원하는 방식으로 프로젝트 페이지를 사용자 정의하십시오.
- “속성 추가”를 선택하고 파일 및 미디어, 이메일 또는 전화 또는 편집 날짜 및 시간과 같은 다른 속성을 프로젝트에 추가하도록 선택합니다.
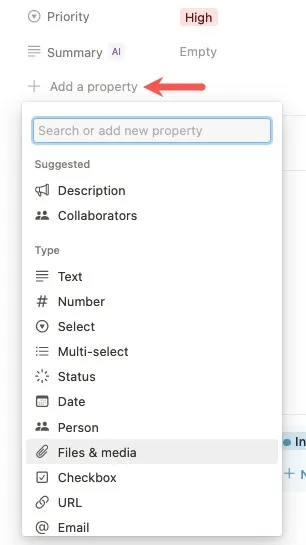
- 프로젝트 페이지에서 순서를 재정렬하려면 요소 위로 마우스를 가져가 왼쪽에 그리드 아이콘을 표시한 다음 속성을 끌어다 놓습니다.
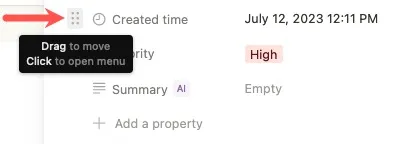
- 속성 위로 마우스를 가져가 그리드 아이콘을 표시하고 클릭한 다음 팝업 메뉴에서 “속성 삭제”를 선택하여 제거합니다.
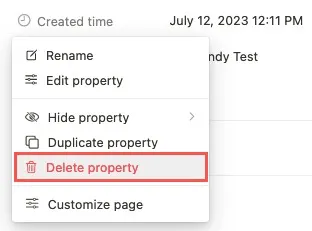
- 속성 위로 마우스를 이동하고 그리드 아이콘을 클릭한 다음 “페이지 사용자 지정”을 선택하여 모든 페이지를 사용자 지정합니다.
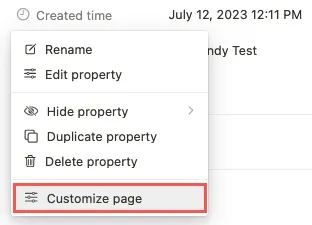
- 드롭다운 상자를 사용하여 표시, 숨기기, 켜기, 끄기 또는 크기를 조정할 항목을 결정합니다.
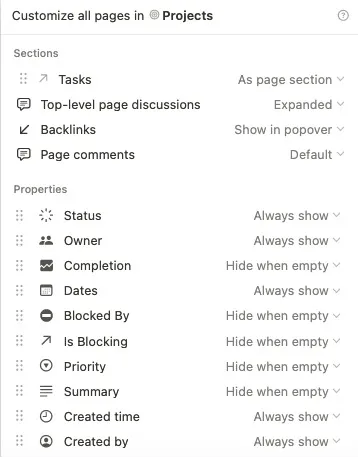
작업 추가 및 연결
프로젝트에 작업을 추가할 준비가 되면 사이드바에서 “작업” 페이지를 엽니다. “프로젝트별”, “보드 보기” 또는 “모든 작업” 작업을 볼 수 있습니다.
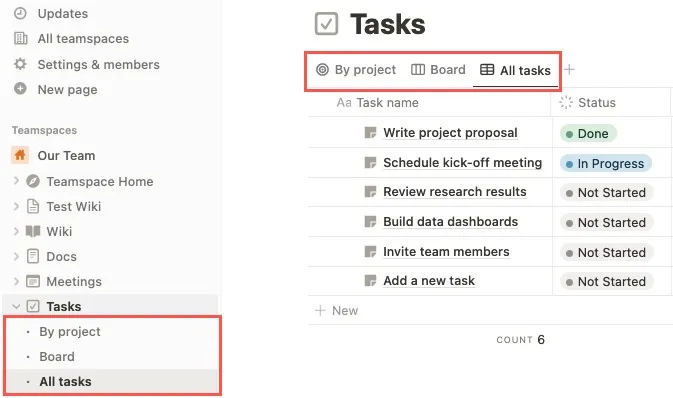
- 오른쪽 상단의 “새로 만들기” 옆에 있는 화살표를 클릭하고 “작업”을 선택하여 모든 보기에서 작업을 만듭니다.
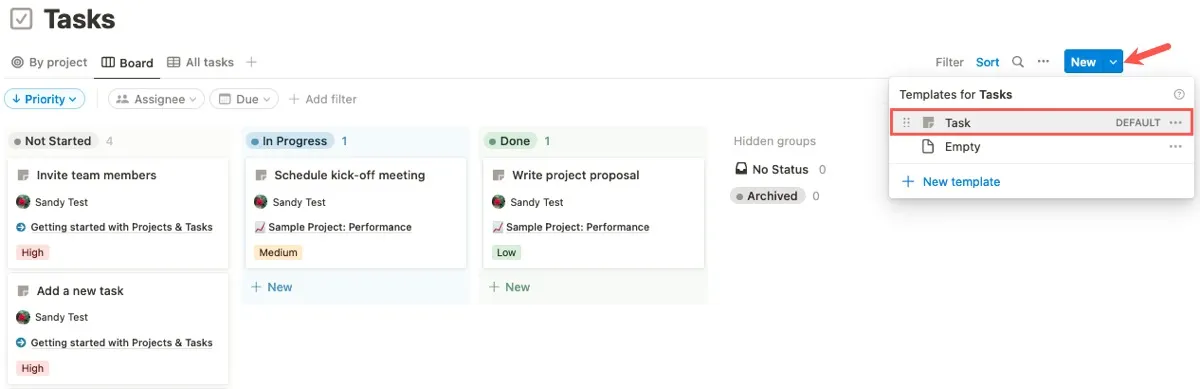
- 프로젝트 페이지와 마찬가지로 작업에 대한 세부 정보를 추가합니다.
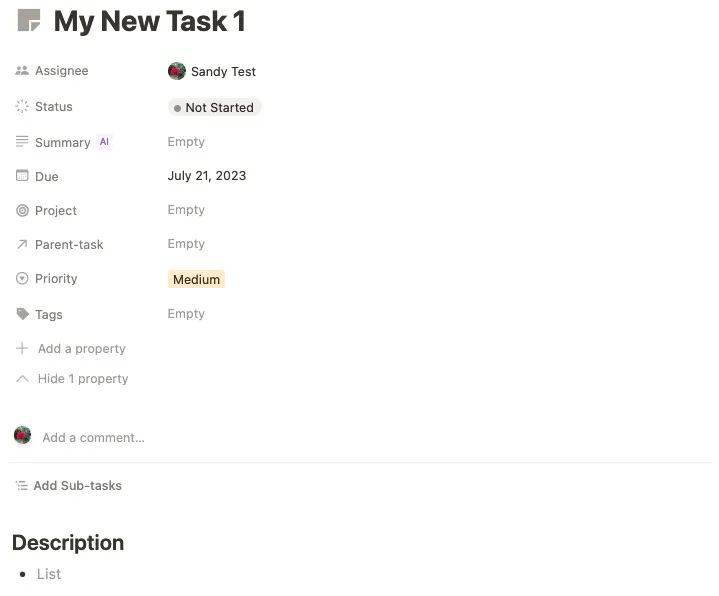
- “Project” 옆에 있는 “Empty”를 클릭하고 드롭다운 목록에서 프로젝트 이름을 선택하여 연결합니다.
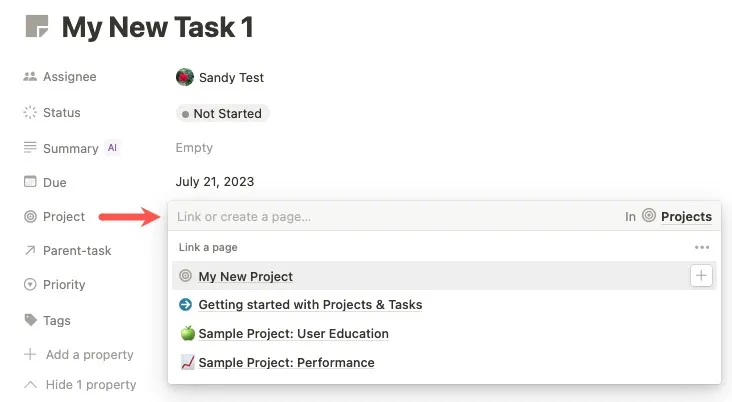
새 프로젝트와 마찬가지로 AI를 사용하여 요약을 생성하고 속성을 추가, 제거 및 재정렬하고 모든 작업 페이지를 사용자 지정합니다.
주요 프로젝트 관리 기능
Notion에서 프로젝트 및 작업을 설정하고 사용자 지정하면 추가 프로젝트 관리 워크플로 기능이 있습니다.
작업 할당
프로젝트에 한 사람만 필요한 경우는 드뭅니다. Notion 페이지를 공유한 사람, 작업 공간의 사람 또는 Teamspace의 구성원에게 Notion의 작업을 할당할 수 있습니다.
- 작업 페이지에서 “담당자” 옆의 “비어 있음”을 선택하고 드롭다운 목록에서 사람을 선택합니다.

- 또는 다른 보기 중 하나에서 “담당자” 필드 내부를 클릭하고 사람을 선택합니다.
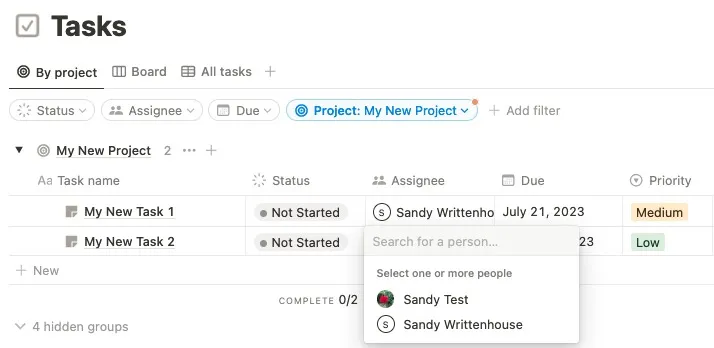
- 양수인이 여러 명 있을 수 있습니다. 담당자 이름 옆의 “X”를 클릭하여 담당자를 제거하십시오.
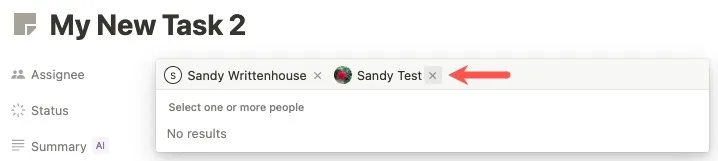
하위 작업 만들기
하위 작업을 추가하여 Notion에서 프로젝트를 추가로 관리하세요. 상위 작업을 추가하거나 상위 작업에 하위 작업을 추가하여 작업을 하위 작업으로 전환합니다.
- 상위 작업을 하위 작업에 추가하려면 하위 작업 페이지를 열고 “상위 작업” 옆의 “비어 있음”을 선택한 다음 드롭다운 목록에서 작업 이름을 선택합니다.
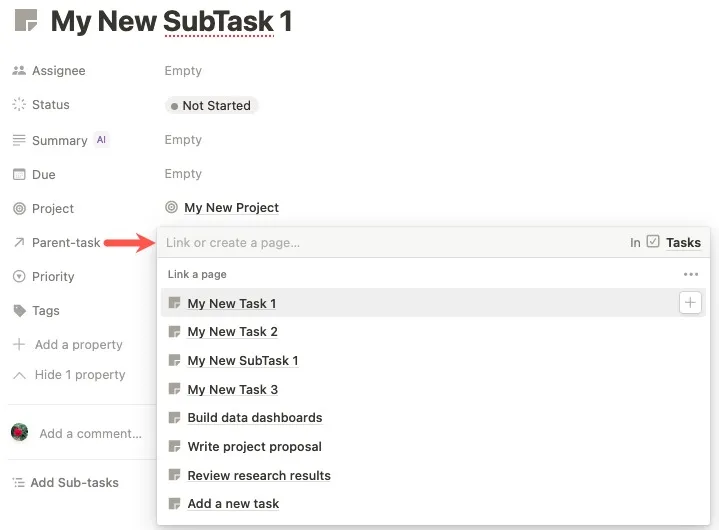
- 상위에 하위 작업을 추가하려면 상위 작업 페이지를 열고 “하위 작업 추가”를 선택한 다음 드롭다운 목록에서 작업 이름을 선택합니다.
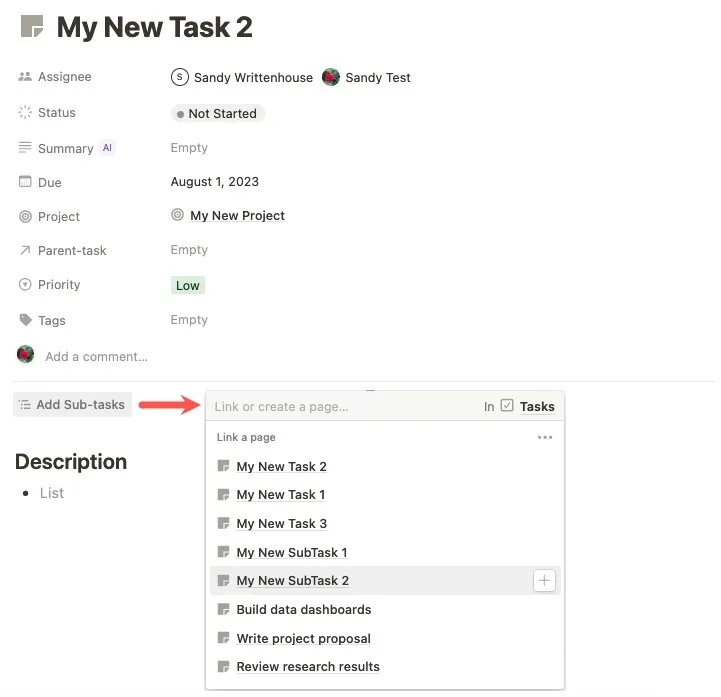
- 하위 작업을 추가하면 “프로젝트별 작업” 보기와 작업 페이지에 하위 작업이 표시됩니다.
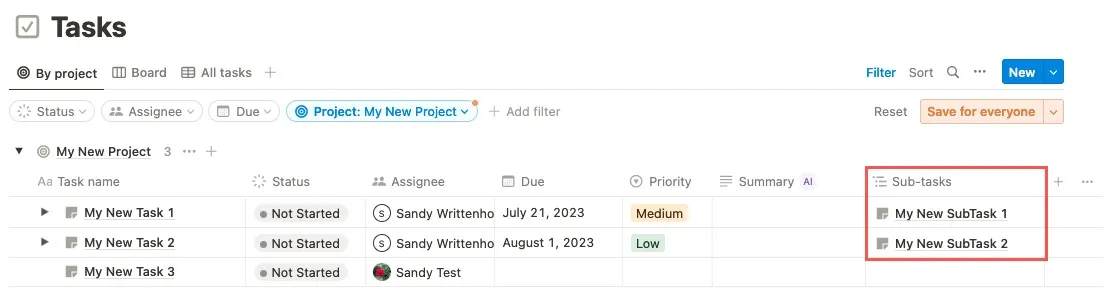
종속성 추가 및 보기
종속성은 추적해야 하는 프로젝트의 다른 부분입니다. 한 프로젝트가 다른 프로젝트를 막고 있을 때 종속성을 통해 최신 상태를 유지하세요.
- “Blocked By” 옆의 “Empty”를 클릭하고 드롭다운 목록에서 프로젝트를 선택하여 차단 중인 프로젝트를 엽니다.

- 또는 “Is Blocking” 옆의 “Empty”를 클릭하고 드롭다운 목록에서 프로젝트를 선택하여 다른 사람을 차단하고 있는 프로젝트를 엽니다.
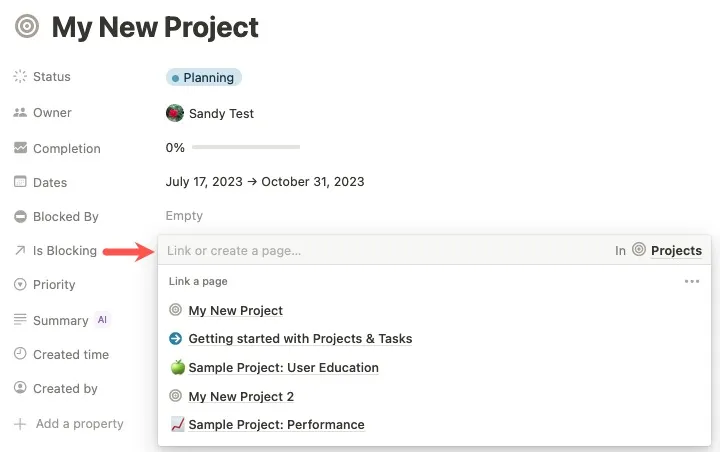
- “활성”, “타임라인” 및 “모두” 보기에서 한 눈에 종속성(“차단 대상”)을 확인하십시오.
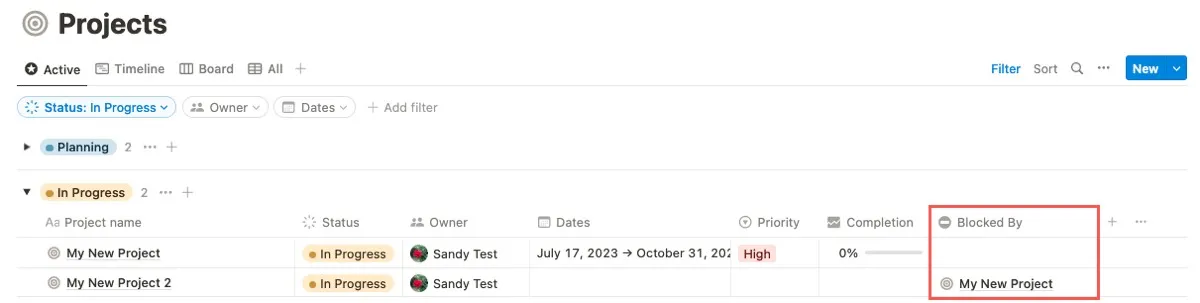
프로젝트 진행 상황 보기
또 다른 편리한 기능은 Notion에서 관리하고 있는 각 프로젝트의 완료율을 볼 수 있는 기능입니다.
- 각 프로젝트 보기 및 개별 프로젝트 페이지에서 완료 속성을 볼 수 있습니다.
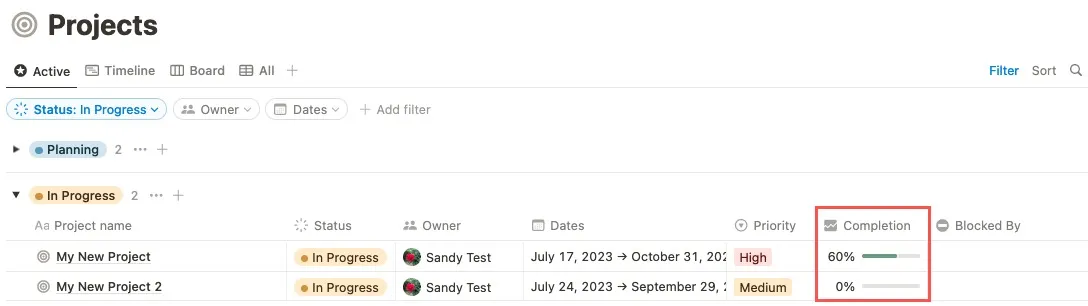
- 샘플 프로젝트의 “완료”가 0%입니다. 두 프로젝트의 작업은 “시작되지 않음” 상태를 표시합니다.
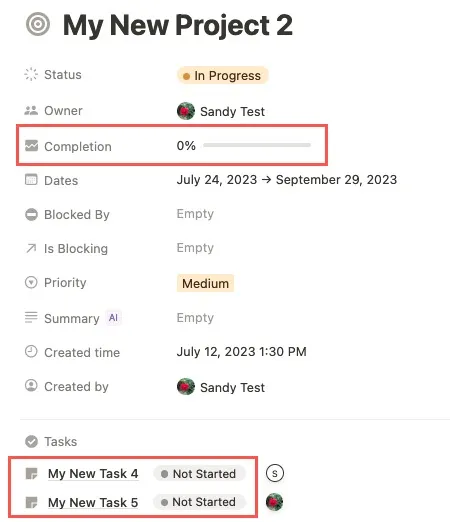
- 이러한 작업 중 하나가 “완료”로 표시되면 프로젝트의 절반이 완료되어 “완료” 비율이 50으로 이동합니다.
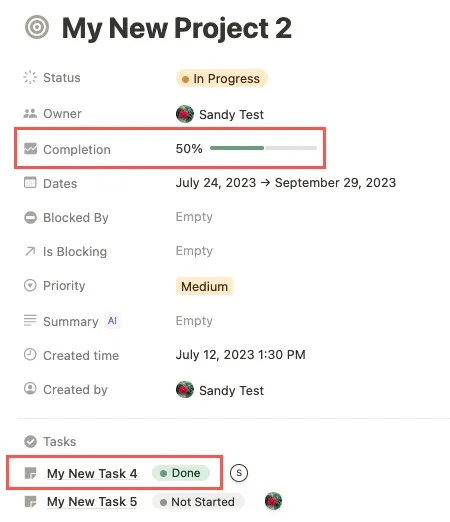
Trello 또는 Asana에서 가져오기
Trello 또는 Asana와 같은 애플리케이션에서 프로젝트 또는 작업 목록을 시작한 경우 항목을 Notion으로 쉽게 가져와서 추적할 수 있습니다.
- 작업 공간 사이드바 하단에서 “가져오기”를 선택한 다음 “Trello” 또는 “Asana”를 선택합니다.
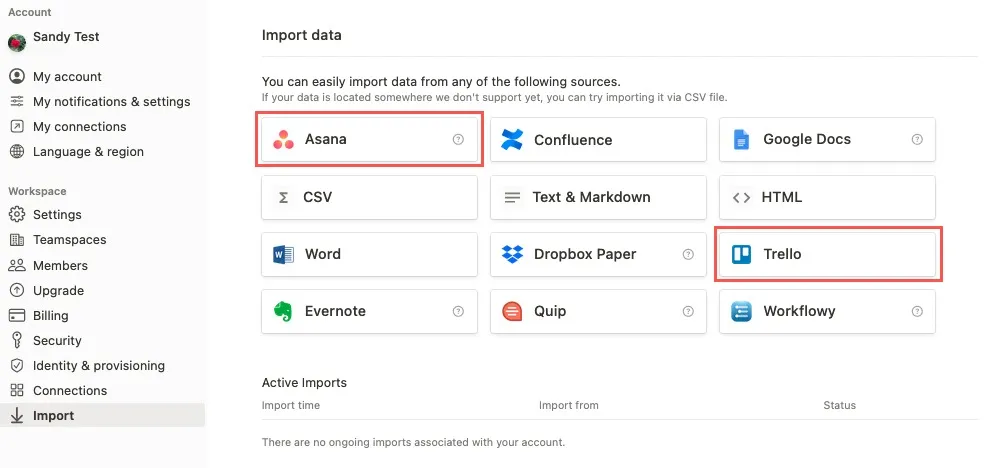
- 계정에 로그인한 다음 선택한 애플리케이션에 해당하는 프롬프트를 따릅니다.
- 같은 화면 하단에서 가져오기 상태를 검토합니다. 추가 도움말을 보려면 Import Data Into Notion 도움말 페이지 로 이동하십시오 .
Notion의 추가 프로젝트 템플릿
Notion 프로젝트 세트에 있는 것 이상으로 프로젝트를 관리하기 위한 추가 도구가 필요한 경우 다음을 포함하여 몇 가지 무료 템플릿이 있습니다.
프로젝트 일정
이 프로젝트 일정 템플릿을 사용하여 프로젝트가 진행됨에 따라 이정표, 산출물 및 기타 중요한 날짜를 추적하십시오 . 고객과의 계약서 서명부터 최종 체크인 수행까지 이 일정을 쉽게 확인하거나 공유할 수 있습니다.
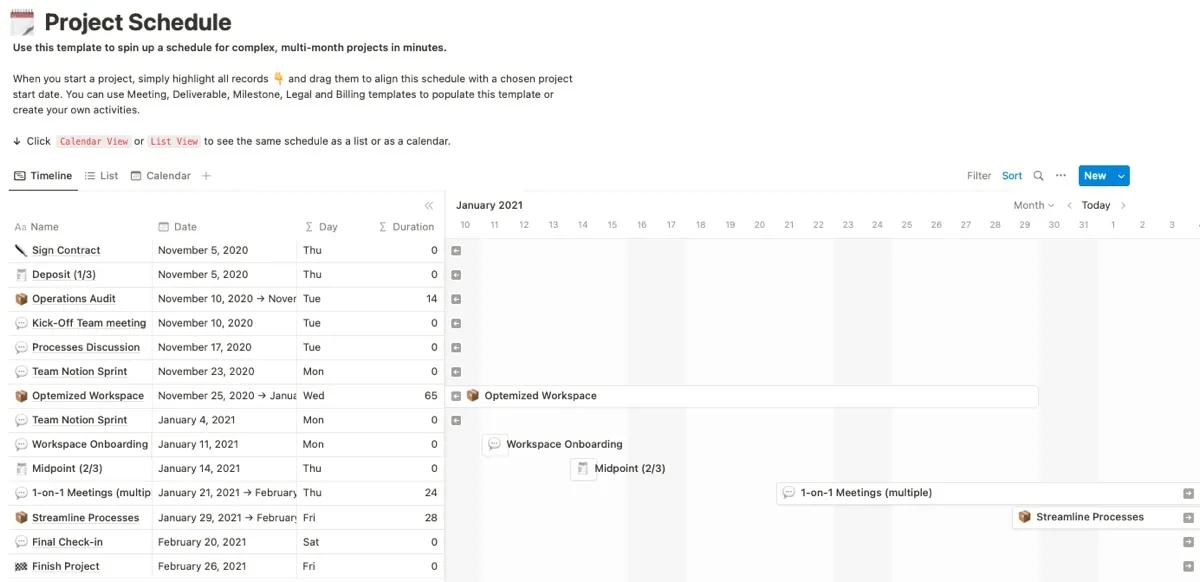
하이라이트:
- 이정표, 산출물, 회의, 청구 또는 법적 활동에 대한 페이지를 빠르게 생성합니다.
- 이벤트의 타임라인, 목록 및 캘린더 보기 간에 전환합니다.
- 타임라인의 전체 보기를 보려면 타임라인 보기에서 테이블을 숨깁니다.
- 타임라인의 화살표를 사용하여 일정을 이동합니다.
작업 분류
작업 분류 템플릿은 프로젝트 계획에 포함되기 전에 작업을 검토하거나 프로젝트 중에 문제를 추적합니다. 각 항목에 우선 순위를 추가하고, 프로세스를 통해 이동하면서 상태를 변경하고, 클린 보드 보기에서 할당된 항목을 볼 수 있습니다.

하이라이트:
- 모든 작업, 상태별 작업, 특정 팀 또는 사용자에게 할당된 작업에 대한 보기를 선택합니다.
- 성공적인 완료 또는 솔루션에 대한 확인란이 있는 승인 기준 섹션을 사용하십시오.
- 작업의 보드 보기를 열어 신규에서 완료로 드래그합니다.
- 기본 작업 분류 페이지를 통해 신속하게 자신에게 작업을 할당합니다.
칸반 보드
프로젝트에 정말로 필요한 것이 완전히 상세한 보드 보기 라면 이 Kanban 보드 템플릿을 살펴볼 가치가 있습니다. 게시판은 팀별로 섹션이 나누어져 있어 항목을 쉽게 할당하고 볼 수 있습니다. 각 항목의 날짜와 상태에 대한 상세 보기를 살펴볼 수도 있습니다.
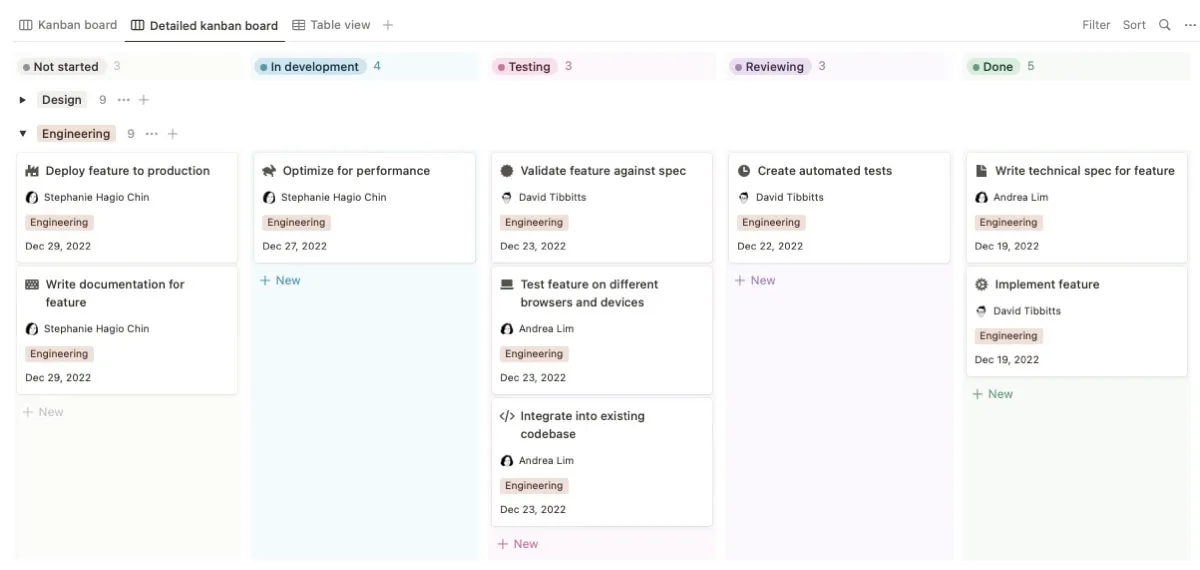
하이라이트 :
- 드래그 앤 드롭하여 카드를 이동합니다.
- To-Do, In Progress 및 Complete에 대한 작업 관리 기술을 사용합니다.
- 기본, 상세 및 테이블 보기 사이를 전환합니다.
- 작업과 문제 모두에 대해 미리 설정된 상태를 선택합니다.
자주 묻는 질문
Notion에서 페이지를 어떻게 공유합니까?
Notion은 페이지를 공유하는 여러 가지 방법을 제공합니다. 작업 공간에 있는 모든 사람, 팀 공간에 있는 사람, 특정 사람, 그룹, 팀 외부의 다른 사람 및 웹에서 공유할 수 있습니다. 권한 수준을 조정할 수도 있습니다.
원격 팀과의 프로젝트 관리에 적합한 도구는 무엇입니까?
Notion은 웹 기반 도구이고 웹 브라우저나 모바일 장치에서 액세스할 수 있기 때문에 프로젝트 관리를 위한 확실한 선택입니다. 그러나 Trello, Asana 및 Monday.com과 같이 원격 팀 관리에 중점을 둔 유사한 도구가 많이 있습니다. 이러한 유형의 프로젝트 관리 도구 전체 목록 과 원격 팀을 위한 Teamly 검토를 살펴보세요 .


답글 남기기