Windows에서 Throttlestop으로 CPU를 언더볼팅하는 방법

PC에서 수행하는 작업이 많을수록 CPU(프로세서)가 더 많이 뜨거워지므로 CPU 온도를 낮추는 것이 더 중요합니다. 게임, 비디오 편집, 심지어 열악한 환기도 모두 과열을 유발할 수 있습니다. 운 좋게도 Throttelstop이라는 경계선 기적 도구를 사용하여 CPU를 저전압화하여 고온과 전력 사용량을 줄일 수 있습니다.
언더볼팅이란?
진행하기 전에 언더볼팅이 무엇인지 알아야 합니다. 꽤 심각한 과정이기 때문입니다. 언더볼팅은 CPU를 손상시키지 않지만 과도하게 사용하면 시스템을 불안정하게 만들 수 있습니다(되돌리기는 쉽지만). 반면에 오버볼팅은 남용할 경우 CPU를 손상시킬 수 있지만 조심스럽게 사용하면 CPU를 더 높은 속도(오늘은 다루지 않을 것입니다.)
언더볼팅은 CPU로 전달되는 전력/전압의 양을 줄입니다. 더 많은 전력을 보낼수록 더 뜨거워집니다. 전력이 적을수록 냉각됩니다. 단순한. 노트북 사용자를 위한 언더볼팅의 또 다른 이점은 배터리 수명을 연장한다는 것입니다.
무엇보다도 CPU 언더볼팅은 게임과 같은 고강도 활동 중에도 성능에 눈에 띄게 영향을 미치지 않습니다. 소문만큼 정말 좋아요!
스로틀스톱 기능
Throttlestop은 다양한 목적을 가진 도구입니다. 그 이름 자체가 성능을 향상시키기 위해 CPU의 스로틀링 시스템을 재정의하는 데 사용되는 것을 의미하지만 여기서는 그 반대입니다.
먼저 Throttlestop 을 다운로드하여 설치한 다음 엽니다. 기본 Throttlestop 화면에 있는 많은 확인란을 살펴보겠습니다.
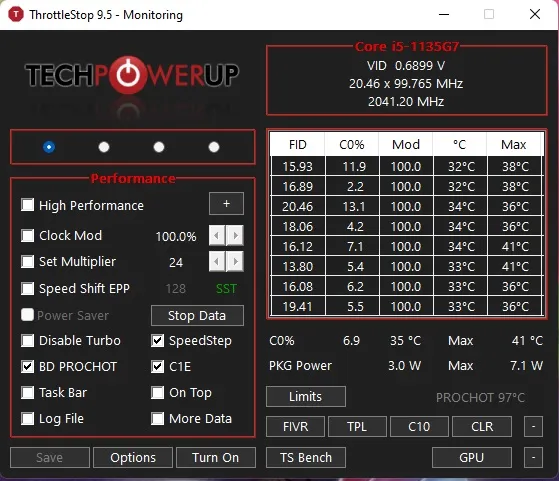
이러한 상자 중 일부는 훨씬 오래된 PC의 기능과 관련이 있으므로 최신 CPU와 관련된 항목만 살펴보겠습니다. 다음은 찾아야 할 기능입니다.
- 터보 비활성화: 이 설정은 CPU의 어떤 코어도 기본 클럭 속도보다 빠르게 실행되지 않도록 합니다. 최대 3GHz까지 터보할 수 있는 2.6GHz의 기본 클럭 속도가 있는 경우 이 확인란을 선택하면 부스트 대신 2.6GHz 영역에 유지됩니다.
- BD Prochot: 노트북 내부가 너무 뜨거워지면 CPU를 심각하게 조절하는 안전 기능입니다. 일반적으로 스로틀링은 CPU가 100°C(212°F)에 도달하면 시작되지만 이 상자를 선택하면 GPU가 너무 뜨거워져도 CPU가 스로틀됩니다. 드문 극단적인 경우에 사용할 가치가 있는 편리한 안전 조치입니다.
- Speed Shift: 최신 CPU(2016년 이후)에서 Intel은 이 기능을 출시하여 CPU가 소프트웨어 설정 클럭 속도의 변화에 더 빠르게 반응하도록 합니다. 이 옵션이 Throttlestop에 표시되면 스위치를 켜야 합니다.
- SpeedStep: CPU가 Intel Skylake 세대(2015)보다 오래된 경우 Speedstep은 Speed Shift와 동일한 작업을 수행합니다. 반드시 구형 CPU를 사용하는 경우 이 스위치를 켜십시오.
- C1E: Throttlestop이 얼마나 많은 부담을 받고 있는지에 따라 코어를 자동으로 끄기 때문에 이 기능을 켜면 배터리가 부족할 때 전력을 절약하는 데 도움이 됩니다. 전원에 연결되어 있을 때는 이 기능을 켤 필요가 없습니다.
Throttlestop을 사용하여 CPU를 언더볼팅
프로그램 내부에 들어가면 왼쪽 상단에 있는 4개의 선택 원을 확인하십시오. 이를 통해 각각 고유한 언더볼팅 설정을 가질 수 있는 서로 다른 프로필 간에 전환할 수 있습니다. 작동 방식을 설명하기 위해 게임 프로필을 설정합니다.
- 라디오 버튼을 사용하여 프로필을 “게임” 또는 원하는 프로필로 전환합니다. 예를 들어 “Battery”로 설정하면 배터리 절약을 위해 CPU를 최적화할 수 있습니다.
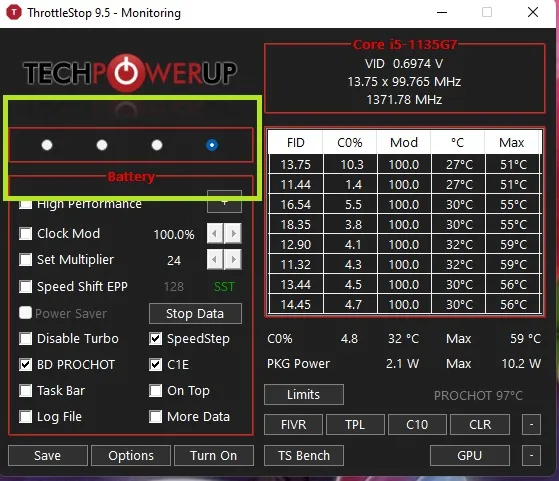
- Throttlestop의 오른쪽 하단에 있는 “FIVR” 버튼을 클릭합니다.
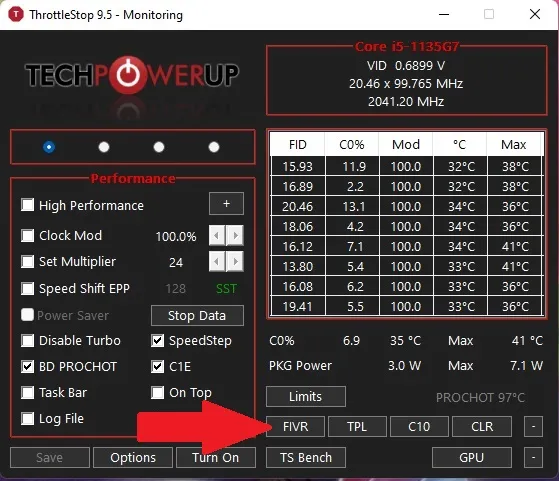
- 새 창에서 “Unlock Adjustable Voltage” 상자를 선택합니다. 이 상자가 회색으로 표시되면 PC가 Throttlestop을 사용하는 언더볼팅을 지원하지 않는 것입니다. Intel 프로세서가 있는 경우 대신 Intel Extreme Tuning Utility를 사용해 볼 수 있습니다 .
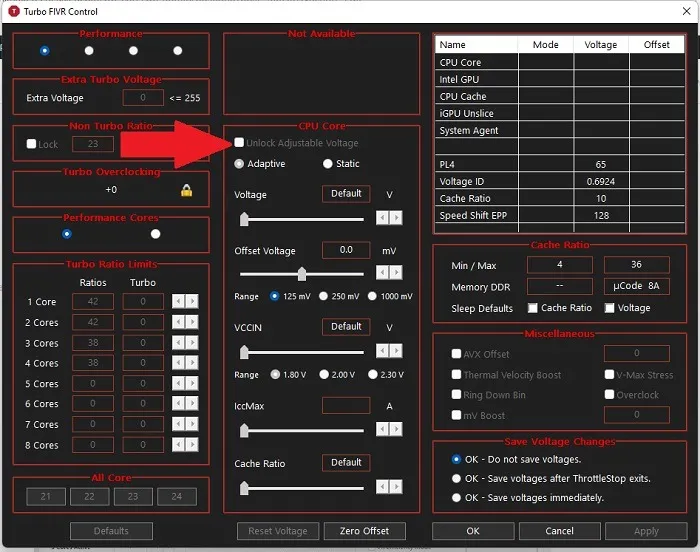
- 언더볼팅 부분인 “오프셋 전압” 슬라이더를 낮춥니다. 시작하려면 “-100mV”로 낮추는 것이 좋습니다.
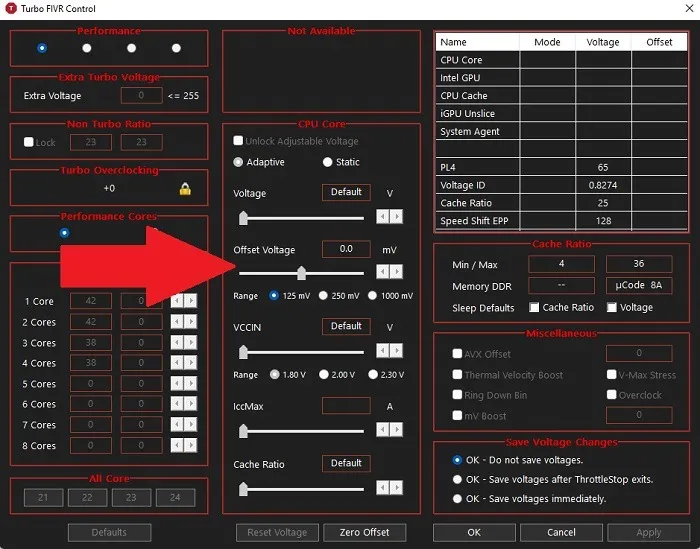
- 창의 상단 중앙에 있는 “FIVR 제어” 영역에서 “CPU 캐시”를 클릭합니다. 아래의 “오프셋 전압”을 동일한 전압으로 설정하십시오 . CPU 코어와 CPU 캐시가 항상 동일한 전압 오프셋을 갖는 것이 중요합니다.
- PC가 CPU 언더볼팅을 지원하지 않는 경우 이러한 옵션이 표시되지 않습니다. 대신 Throttlestop으로 시도한 첫 번째 PC에 나타난 이전 단계의 것과 같은 “사용할 수 없음” 상자가 표시됩니다. 그렇지 않으면 창이 아래와 같이 표시됩니다.

- 완료되면 “적용”을 클릭하십시오.
- 시스템 안정성과 CPU 온도를 주시하십시오. 기본 Throttlestop 창에서 CPU 온도를 추적할 수도 있습니다.
- 시스템이 안정적으로 유지되면(블루 스크린 충돌 없음) CPU 캐시 및 CPU 코어 전압을 -10mV 단위로 계속 줄여 CPU 온도를 더 낮출 수 있습니다. 시스템이 충돌하는 지점에 도달하면 PC를 재부팅하고 Throttlestop을 열고 오프셋 전압을 시스템이 안정적인 지점으로 되돌립니다.
- 다른 CPU는 다른 수준의 저전압을 처리할 수 있으므로 CPU의 한계를 찾으려면 약간의 실험이 필요합니다. 조정을 마치면 FIVR 제어판에서 “확인”을 클릭한 다음 기본 Throttlestop 창에서 “켜기”를 클릭합니다.
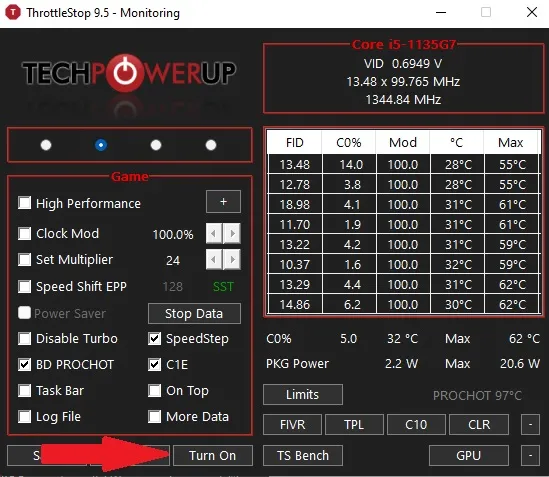
- 언더볼팅을 원할 때마다 수동으로 Throttlestop을 열지 않으려면 Windows 시작 시 열리도록 설정할 수 있습니다. 방법을 알아보려면 Windows에서 작업 자동화에 대한 가이드를 참조하세요 .
이 방법을 사용하여 CPU 게임 온도를 거의 90°C(194°F)에서 훨씬 덜 위험한 70ºC~75°C(158°F~167°F)로 낮췄습니다. Windows 내에서 CPU 온도를 가질 수 있습니다.
그래도 여전히 문제가 있는 경우 PC를 열어 먼지를 날려버릴 수 있습니다.
Throttlestop 사용법 배우기
Throttlestop으로 무엇을 할 수 있는지 알아보려면 Throttlestop을 다운로드할 때 함께 제공되는 가이드부터 시작하세요. 이는 다양한 설정과 CPU 및 컴퓨터에 미치는 영향을 설명하는 데 도움이 됩니다.
더 자세한 지침은 각 화면과 설정을 안내하는 이 유용한 YouTube 자습서를 확인하십시오 . 옵션이 처음에는 압도적으로 보일 수 있지만 각 옵션을 사용하여 컴퓨터 성능을 개선하는 방법을 빠르게 배울 수 있습니다.
자주 묻는 질문
CPU 온도를 낮추는 다른 방법이 있습니까?
Throttlestop이 작동하지 않거나 사용할 수 없는 경우 한 번에 수행하는 작업량을 줄임으로써 CPU 온도를 낮출 수 있습니다. CPU 쿨러 설치를 고려할 수도 있습니다 . 귀하의 필요에 가장 잘 맞는 다양한 종류가 있습니다. 이러한 문제 해결 단계를 시도하여 PC에 다른 문제가 있는지 확인할 수도 있습니다 .
AMD CPU를 언더볼팅해야 합니까?
대부분의 최신 AMD CPU는 특히 Intel 프로세서와 비교할 때 아키텍처가 다릅니다. 이것은 AMD의 Ryzen 5000 시리즈에서 특히 그렇습니다. 그러나 더 높은 온도를 발견하면 여전히 언더볼팅을 시도할 수 있습니다. 그러나 Throttlestop은 AMD Ryzen CPU에서 작동하지 않을 수 있습니다. 그렇지 않은 경우 대신 AMD Ryzen Master를 사용해 보십시오 . 자세한 내용은 AMD Ryzen CPU 오버클러킹 및 언더볼팅 가이드를 참조하십시오 .
Throttlestop이 Windows 11에서 작동하지 않는 이유는 무엇입니까?
이것은 대부분의 Windows 11 사용자에게는 문제가 되지 않지만 Windows 10에서 Windows 11로 전환하는 일부 사용자는 Throttlestop이 더 이상 작동하지 않는다고 보고했습니다. 일반적인 주제는 가상화 , 특히 WSL 2(Linux용 Windows 하위 시스템) 의 문제 로 보입니다 .
BIOS를 통해 가상화를 비활성화 할 수 있지만 일부 시스템에는 비활성화할 수 있는 옵션이 없습니다.
언더볼팅은 CPU에 안전한가요?
일반적으로 CPU를 언더볼팅하는 것은 완전히 안전합니다. 그러나 작은 증분으로만 수행하십시오. 극단적인 변경은 성능에 부정적인 영향을 미치고 충돌 및 심지어 BSOD 문제를 일으킬 수 있습니다. 올바르게 수행하면 실제로 CPU 수명을 연장할 수 있습니다. 문제가 발견되면 이전 CPU 설정으로 되돌리면 문제가 없습니다.
GPU 언더볼팅은 안전한가요?
GPU를 CPU로 언더볼팅하면 동일한 이점을 얻을 수 있습니다. Throttlestop은 이를 처리하지 않지만 무료 MSI Afterburner 유틸리티를 사용할 수 있습니다. 오버클러킹 도구이지만 언더볼팅에도 잘 작동합니다. CPU와 마찬가지로 필요한 성능과 균형에 도달할 때까지 조금씩 전압을 낮춥니다.
이미지 크레디트: Crystal Crowder의 Unsplash All 스크린샷


답글 남기기