Windows에서 Microsoft Store 오류 0x80070520을 수정하는 방법
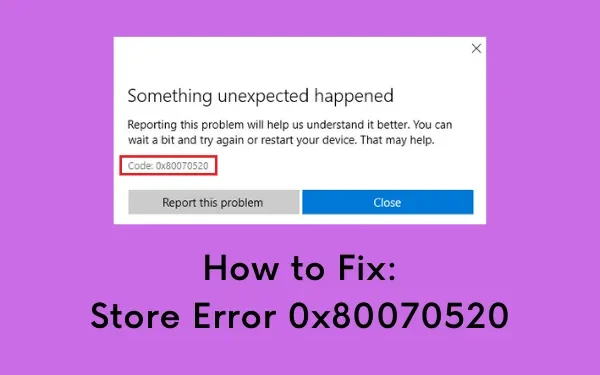
Windows에서 오류 0x80070520의 원인은 무엇입니까?
오류 0x80070520은 일반적으로 장치가 다음 조건 중 하나 이상을 충족할 때 발생합니다.
- 손상된 Windows 업데이트를 설치한 후
- 타사 소프트웨어와 시스템 앱의 상호 작용으로 인해 시스템 파일이 없거나 손상됨
- Windows PC에 바이러스 또는 맬웨어 존재
수정 – 스토어 오류 0x80070520
Windows 11/10 PC에서 Microsoft Store 오류 코드 0x80070520을 해결하려면 아래 제안을 시도하십시오.
1] Windows 스토어 앱 문제 해결사 실행
Windows 11 및 10은 모두 거의 모든 기능과 작업에 대한 기본 문제 해결사로 구성되어 있습니다. 이 도구를 실행하면 가능한 원인을 찾아 해결할 수 있습니다. 문제 해결사를 실행하는 방법은 다음과 같습니다.
- 시작 메뉴를 누르고 기어 아이콘을 선택합니다.
- 그러면 설정 애플리케이션으로 이동합니다.
- 를 선택합니다
Update & Security > Troubleshoot > Additional troubleshooter. - 다음 화면에서 Windows 스토어 앱을 클릭하여 확장하고 문제 해결사 실행을 누르십시오 .
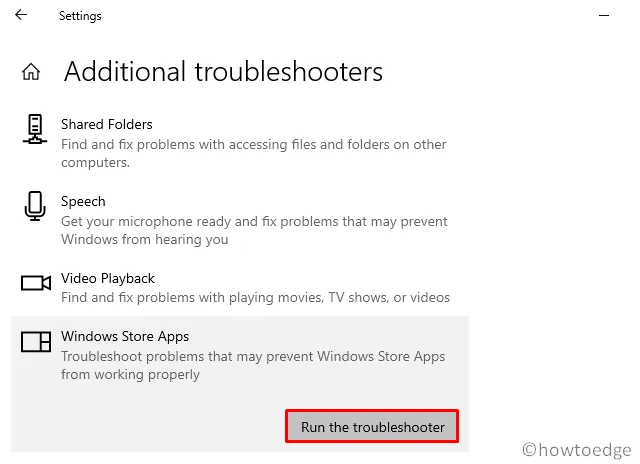
- 이제 화면의 지시에 따라 나머지 단계를 완료하십시오.
2] Windows 스토어 재설정
Microsoft Store 내부의 문제로 인해 오류 0x80070520이 발생하므로 Windows Store를 기본 설정으로 재설정하는 것이 좋습니다. 이렇게 하려면 아래 지침을 따르십시오.
- 설정 > 앱 > 앱 및 기능으로 이동합니다.
- 오른쪽으로 이동하고 클릭하여 Microsoft Store를 확장합니다.
- 그런 다음 확장 창에서 고급 옵션을 누르십시오.

- 그런 다음 재설정 섹션까지 아래로 스크롤하고 재설정 버튼을 누르십시오.
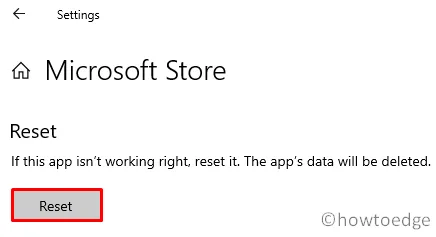
3] WSReset.exe를 실행하여 0x80070520 수정
또는 PowerShell을 사용하여 Windows 스토어를 기본 설정으로 재설정할 수도 있습니다. 필요한 것은 Windows PowerShell(관리자)을 시작하고 코드 – ” wsreset.exe“를 실행하는 것입니다. 아래 스냅샷 참조 –
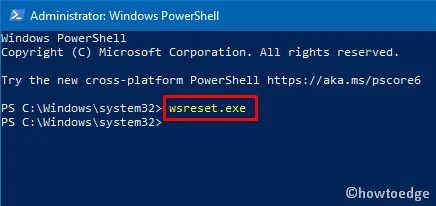
- 마지막으로 Windows를 다시 시작하여 최근 변경 사항을 구현하십시오.
오류가 다시 나타나면 다음 해결 방법을 시도해 보십시오.
4] 저장소 캐시 폴더 이름 바꾸기
Store의 LocalCache폴더 크기가 커지면 0x80070520 오류가 발생할 수도 있습니다. 저장소 캐시 폴더를 수동으로 확인하여 이를 확인할 수 있습니다. 크기가 몇 MB보다 큰 경우 cache.old다음 단계를 사용하여 캐시 파일의 이름을 바꾸십시오.
- 우선 아래 위치로 연락하십시오 –
C:\Users\<username>\AppData\Local\Packages \Microsoft.StorePurchaseApp_8wekyb3d8bbwe\LocalCache
- 캐시 폴더의 이름을
cache.oldLocalCache 폴더 내의 이름으로 바꿉니다.
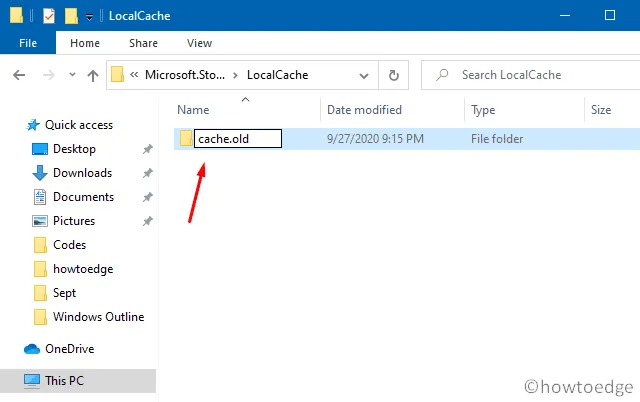
- 실행 중인 모든 창을 닫고 최근 변경 사항이 적용되도록 컴퓨터를 다시 시작합니다.
5] 마이크로소프트 스토어 재설치
위의 해결 방법으로 0x80070520 문제가 해결되지 않으면 PowerShell을 통해 Store 앱을 다시 설치해 보십시오. 이 작업을 수행하는 방법은 다음과 같습니다.
- Win + X 바로 가기를 사용하여 전원 메뉴로 들어갑니다.
- Windows PowerShell(관리자) 을 선택합니다 .
- 이제 아래 두 cmdlet을 별도로 실행하십시오.
| Tip : 아래 스크립트를 정확히 입력했는지 확인하세요. 첫 번째 코드는 모든 앱을 제거하고 두 번째 코드는 다시 설치합니다. |
Get-AppxPackage -allusers *WindowsStore* | Remove-AppxPackage
Get-AppxPackage -allusers *WindowsStore* | Foreach {Add-AppxPackage -DisableDevelopmentMode -Register "$($_.InstallLocation)\\AppXManifest.xml" }
- 위의 스크립트가 성공적으로 실행되면 Windows를 다시 시작하여 최근 변경 사항을 통합합니다.
스토어 오류 0x80070520이 지금쯤 해결되었으면 좋겠습니다. 질문이나 제안 사항이 있는 경우 의견 섹션에 알려주십시오.


답글 남기기