Windows 11/10에서 파일 탐색기가 계속 다시 시작됨
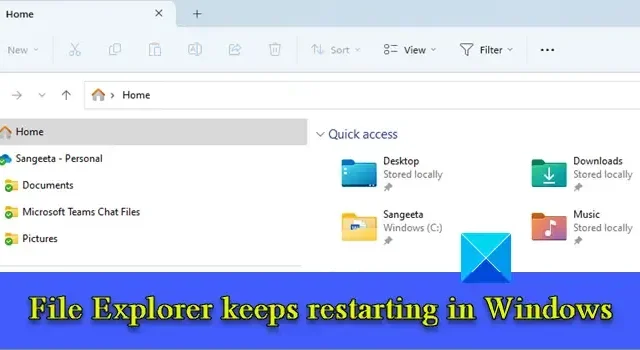
Windows 11/10 PC에서 파일 탐색기가 계속 다시 시작되는 경우 이 가이드를 읽고 문제를 해결하는 방법을 알아보세요. 일부 Windows 사용자는 파일 탐색기가 시작할 때 무작위로 계속 다시 시작한다고 보고했습니다. 이 갑작스러운 동작으로 인해 때때로 작업 표시줄 아이콘이 자동으로 새로 고쳐지므로(작업 표시줄이 비어 있고 몇 초 후에 아이콘을 다시 로드함) 성가실 수 있습니다. 동일한 문제가 발생하는 경우 파일 탐색기가 몇 초마다 다시 시작되는 것을 중지할 수 있는 몇 가지 효과적인 솔루션을 보여드리겠습니다.
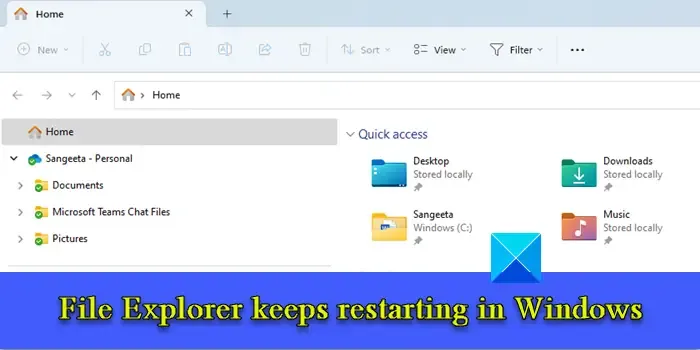
Windows 11/10에서 파일 탐색기가 계속 다시 시작됨
파일 탐색기는 Windows PC에서 파일 및 폴더를 탐색하는 데 도움이 됩니다. 정상적으로 작동하지 않으면 매우 불편해집니다. 파일 탐색기가 계속 다시 시작 되면 다음 해결 방법을 사용하여 문제를 해결하십시오.
- explorer.exe 프로세스를 종료하고 PC를 다시 시작하십시오.
- 썸네일 비활성화
- 미리보기 창 비활성화
- 파일 탐색기 기록 지우기
- 의심스러운 타사 셸 확장 비활성화
- BannerStore 레지스트리 키 수정
- SFC 스캔 수행
- 클린 부팅 상태에서 문제 해결
이것들을 자세히 살펴보자.
1] explorer.exe 프로세스를 종료하고 PC를 다시 시작하십시오.
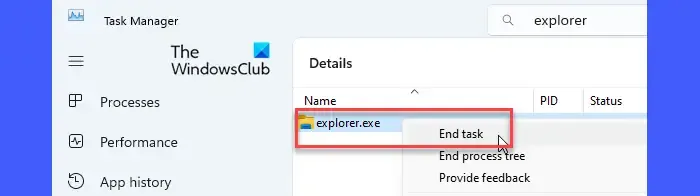
Windows 작업 관리자에서 explorer.exe 프로세스(및 기타 불필요한 백그라운드 프로세스)를 종료한 다음 컴퓨터를 다시 시작하십시오.
시작 버튼 아이콘을 마우스 오른쪽 버튼으로 클릭 하고 작업 관리자 를 선택합니다 . 세부 정보 탭 으로 전환합니다 . 상단 검색 창 에 ‘탐색기’를 입력하세요 . explorer.exe가 나타납니다. 프로세스를 마우스 오른쪽 버튼으로 클릭하고 작업 끝내기를 선택합니다 .
프로세스가 끝나면 PC를 재부팅합니다. Windows 로고 키 + L을 누릅니다 . 오른쪽 하단 모서리에 있는 전원 아이콘을 클릭하고 다시 시작 을 선택합니다 .
2] 썸네일 비활성화
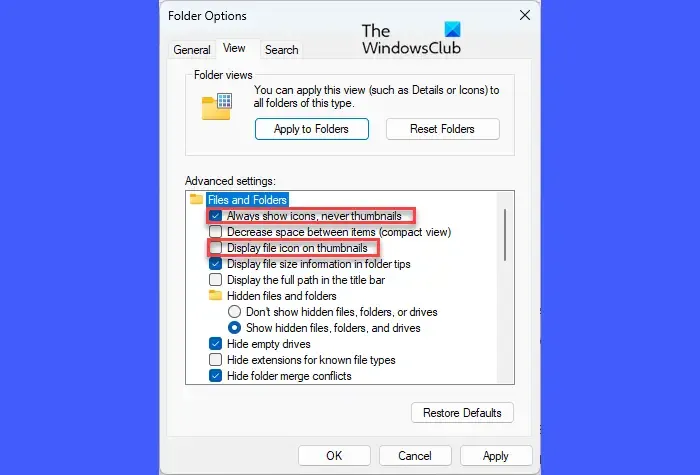
위의 해결 방법이 작동하지 않으면 파일 탐색기에서 썸네일 옵션을 비활성화하십시오 . 썸네일은 파일을 작은 그림으로 표현한 것입니다. 파일이 손상된 경우 파일 탐색기는 파일을 검색하여 충돌하거나 다시 시작할 수 없습니다.
파일 탐색기를 엽니다. 탐색기 창에서 도구 모음 오른쪽에 있는 세 개의 가로 점을 클릭합니다. 옵션을 선택합니다 .
폴더 옵션 창 에서 보기 탭 으로 전환합니다 . 아이콘 은 항상 표시하고 썸네일은 표시하지 않음 옵션을 선택합니다 . 또한 섬네일에 파일 아이콘 표시 옵션 을 선택 취소하십시오 . 적용 버튼을 클릭 한 다음 확인 버튼을 클릭합니다. 이제 Explorer를 다시 시작하고 작동하는지 확인하십시오.
3] 미리보기 창 비활성화
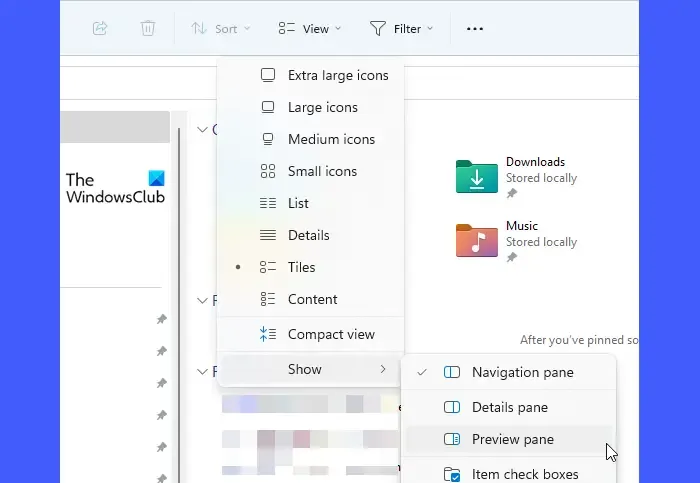
미리보기 창을 사용하면 파일 탐색기 창 오른쪽에서 선택한 파일의 미리보기를 볼 수 있습니다. 선택한 파일이 손상된 경우 Explorer는 미리 보기를 가져올 수 없습니다. 이로 인해 파일 탐색기가 충돌하고 다시 시작될 수 있습니다. 이러한 경우 미리 보기 창 기능을 끄면 문제를 해결하는 데 도움이 될 수 있습니다.
파일 탐색기를 열고 도구 모음에서 보기 메뉴를 클릭합니다 . 표시를 클릭 하고 미리보기 창 옵션 을 선택 취소합니다 .
4] 파일 탐색기 기록 지우기
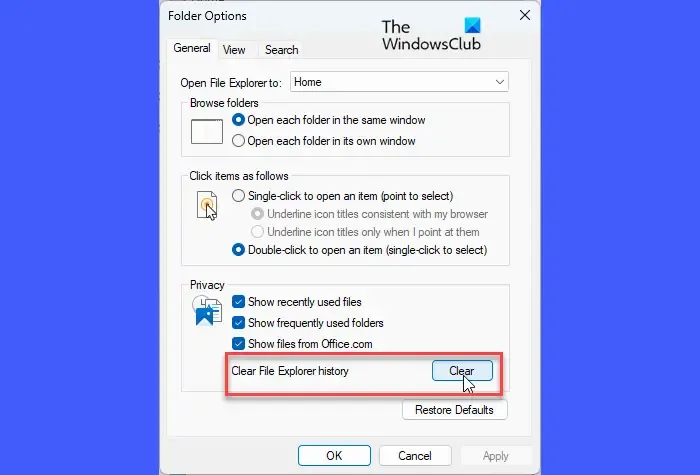
일부 사용자는 손상된 파일 기록을 포함할 수 있는 파일 탐색기 기록을 지워 문제를 해결할 수 있었습니다.
위에서 설명한 대로 파일 탐색기 옵션을 엽니다. 일반 탭 에서 파일 탐색기 기록 지우기 옵션 옆에 있는 지우기 버튼을 클릭합니다 .
5] 의심스러운 타사 셸 확장 비활성화
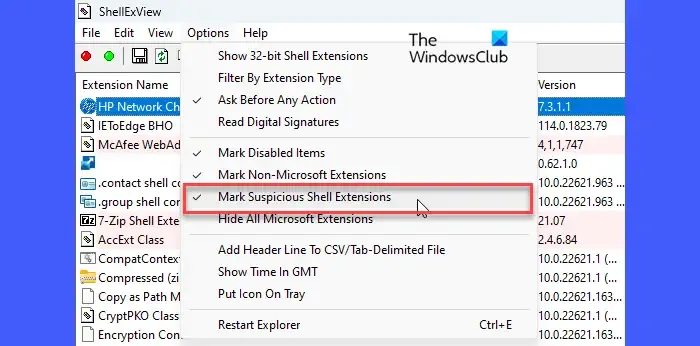
셸 확장은 파일 탐색기의 기능을 확장하는 COM 개체입니다. OS 또는 타사 소프트웨어에서 자동으로 설치할 수 있습니다. 타사 셸 확장으로 인해 때때로 파일 탐색기에 문제가 발생할 수 있습니다. 프리웨어 ShellExView 또는 AutoRuns를 사용하여 Windows 11/10 PC에서 의심스러운 타사 확장 프로그램을 보고 비활성화할 수 있습니다.
6] BannerStore 레지스트리 키 수정
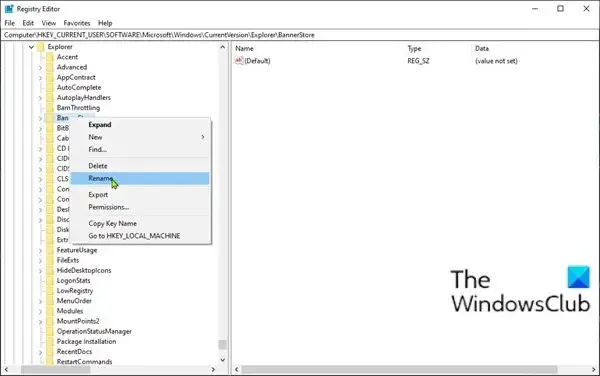
분명히 많은 사용자가 BannerStore 레지스트리 키의 이름을 바꾸거나 삭제하여 문제를 해결할 수 있었습니다. 이 키가 잘못 구성되거나 손상된 경우 임시 버퍼 오버런이 발생 하여 Windows에서 파일 탐색기 문제가 발생할 수 있습니다(버퍼는 임시 데이터를 저장하는 전용 RAM 공간임). BannerStore 레지스트리 키를 수정하고 문제가 해결되는지 확인하십시오.
Win+R을 누르고 실행 대화 상자 에 ‘ regedit ‘를 입력합니다 . Enter 키를 누르고 UAC 프롬프트에서 예 버튼을 클릭합니다 .
레지스트리 편집기 창에서 다음 경로로 이동합니다.
Computer\HKEY_CURRENT_USER\Software\Microsoft\Windows\CurrentVersion\Explorer\BannerStore
BannerStore 폴더의 이름을 BannerStore_Bak로 바꿉니다 . Windows를 재부팅하십시오. 이제 문제가 사라졌어야 했습니다.
7] SFC 스캔 수행
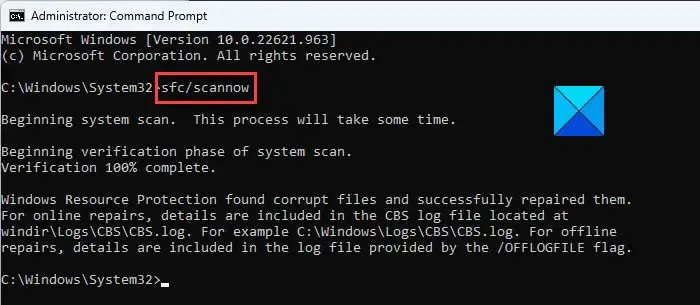
그런 다음 시스템 파일 검사기 도구를 사용하여 명령을 실행합니다 sfc /scannow. 이 명령은 Windows 시스템을 스캔하여 손상된 시스템 파일을 식별하고 자동으로 복구합니다.
8] 클린 부팅 상태에서 문제 해결
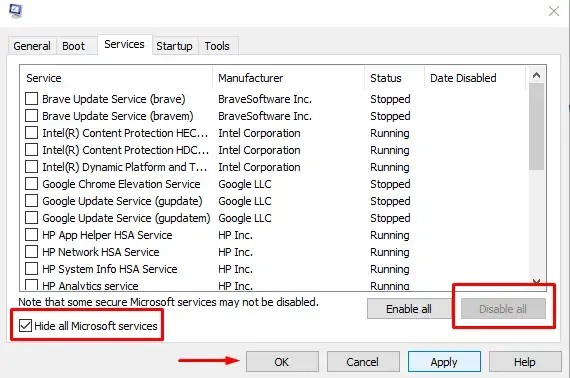
또한 바이러스 검사를 실행하여 PC에서 바이러스 또는 맬웨어 감염 가능성을 배제하십시오. 설정 > 개인 정보 및 보안 > Windows 보안 으로 이동합니다 . 바이러스 및 위협 방지 를 클릭합니다 . 그런 다음 빠른 스캔 을 클릭합니다 .
위의 문제 해결 단계가 Windows 11/10 PC에서 파일 탐색기의 다시 시작 문제를 해결하는 데 도움이 되기를 바랍니다.
내 파일 탐색기가 계속 다시 시작되는 이유는 무엇입니까?
explorer.exe의 재시작 루프는 손상된 시스템 파일, 손상되거나 잘못 구성된 레지스트리 항목, 손상된 파일 축소판 그림, 파일 탐색기 기록의 손상된 파일 레코드 및 충돌하는 타사 셸 확장의 결과일 수 있습니다. 이 문제는 Windows의 손상되거나 오래된 비디오 드라이버로 인해 발생할 수도 있습니다.
Windows 11에서 충돌하는 파일 탐색기를 어떻게 수정합니까?
Windows 11/10 PC에서 파일 탐색기가 멈추거나 충돌하지 않도록 하려면 사용 가능한 최신 업데이트를 설치하고, 탐색기 창에서 미리 보기 창과 축소판 보기를 비활성화하고, 의심되는 타사 셸 확장을 비활성화하고, UAC 프롬프트를 일시적으로 비활성화하고, 비디오 드라이버를 업데이트해야 합니다 . 문제가 계속 나타나면 시스템 파일 검사기 도구를 사용하여 손상된 시스템 파일을 복구할 수 있습니다.


답글 남기기