Windows 이벤트 로그를 백업하거나 내보내는 방법
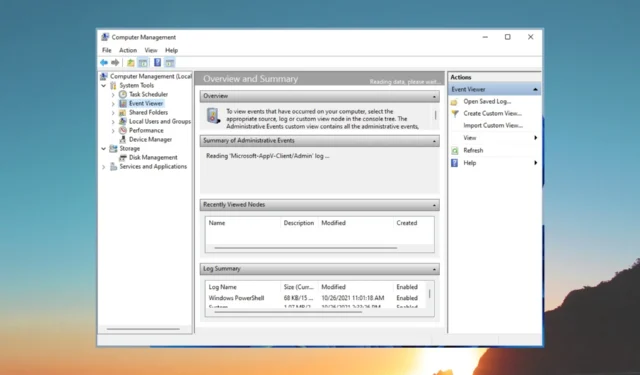
고급 Windows 사용자이고 계정 로그온 및 로그오프 활동, 시스템 정보, 경고 등을 비롯한 다양한 이벤트에 대한 전체 세부 정보를 알고 싶다면 Microsoft Windows 이벤트 뷰어 로그를 확인해야 합니다.
이 가이드에서는 Windows 이벤트 로그 백업을 수행하고 PC에서 Windows 이벤트 로그를 내보내는 방법을 이해하는 데 필요한 모든 단계를 설명합니다. 가이드를 확인해보자.
Microsoft Windows 이벤트 뷰어란 무엇입니까?
Microsoft Windows 이벤트 뷰어를 사용하면 모든 애플리케이션 및 시스템 메시지의 로그를 볼 수 있습니다. 이러한 메시지에는 오류 정보, 경고, 계정 로그인/로그오프 정보 등이 포함됩니다.
완벽하게 작동하는 로그도 Windows 이벤트 뷰어에 나타납니다. PC 내부에서 일어나는 일에 대한 모든 정보를 제공하는 관리 도구입니다.
Windows 이벤트 뷰어를 열려면 어떻게 합니까?
- 키를 눌러 시작Win 메뉴를 엽니다 .
- Event Viewer를 입력 하고 적절한 결과를 엽니다.
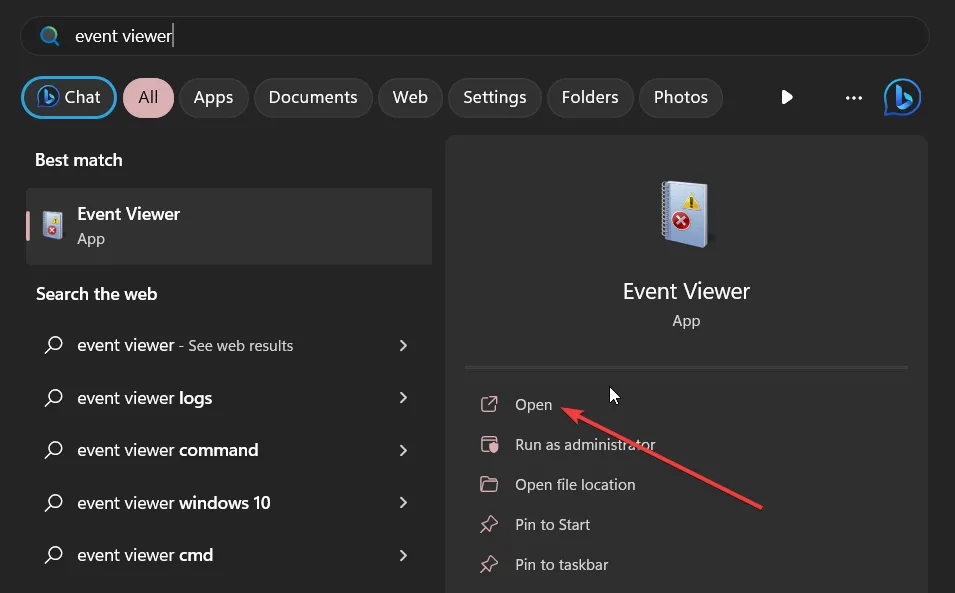
Windows 버튼을 마우스 오른쪽 버튼으로 클릭하고 상황에 맞는 메뉴에서 선택하거나 실행 콘솔에 eventvwr.msc를 입력하고 키를 눌러 이벤트 뷰어를 열 수도 있습니다 Enter.
이것은 모든 최신 및 이전 버전의 Windows OS에서 작동합니다. 이제 아래 세그먼트에서 Windows 이벤트 뷰어 백업 및 내보내기 기능을 수행하는 방법을 알아보겠습니다.
Windows 이벤트 로그를 내보내거나 백업하려면 어떻게 해야 합니까?
1. 로그를 CSV 파일로 내보내기
- 키를 눌러 시작Win 메뉴를 엽니다 .
- Event Viewer를 입력 하고 적절한 결과를 엽니다.

- Windows 로그 섹션을 확장합니다 .
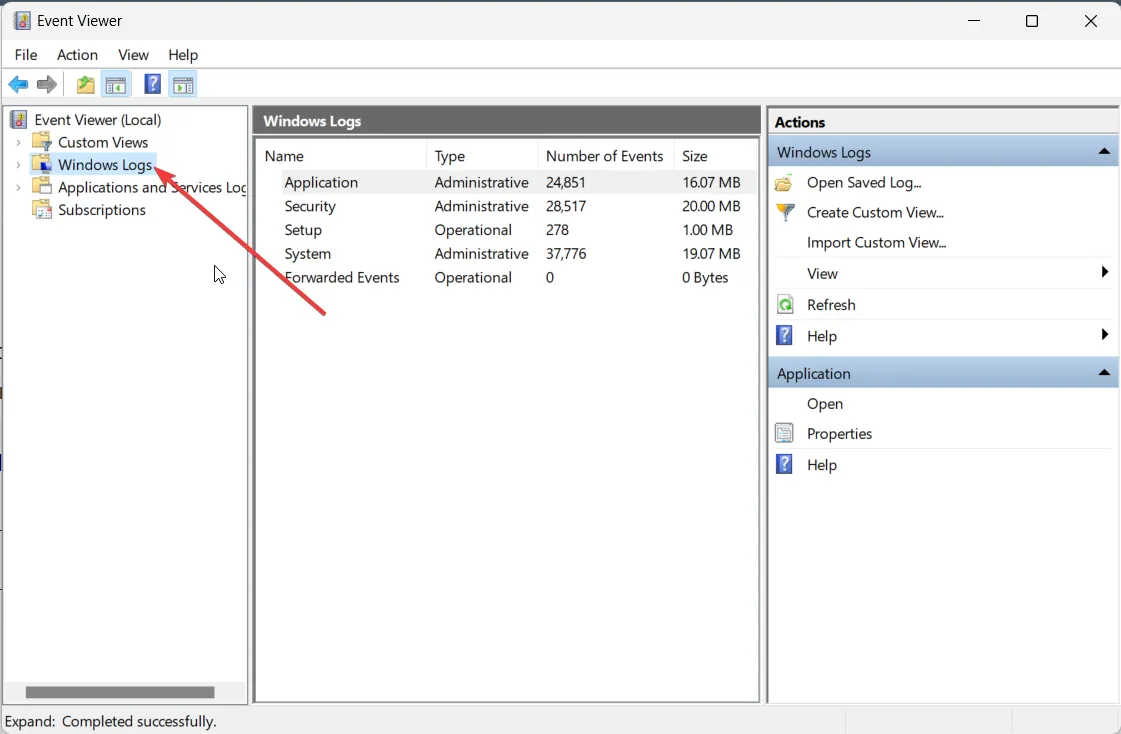
- 내보낼 로그 유형을 선택하십시오.
- 내보낼 로그의 오른쪽에서 모든 이벤트를 다른 이름으로 저장… 옵션을 선택합니다.
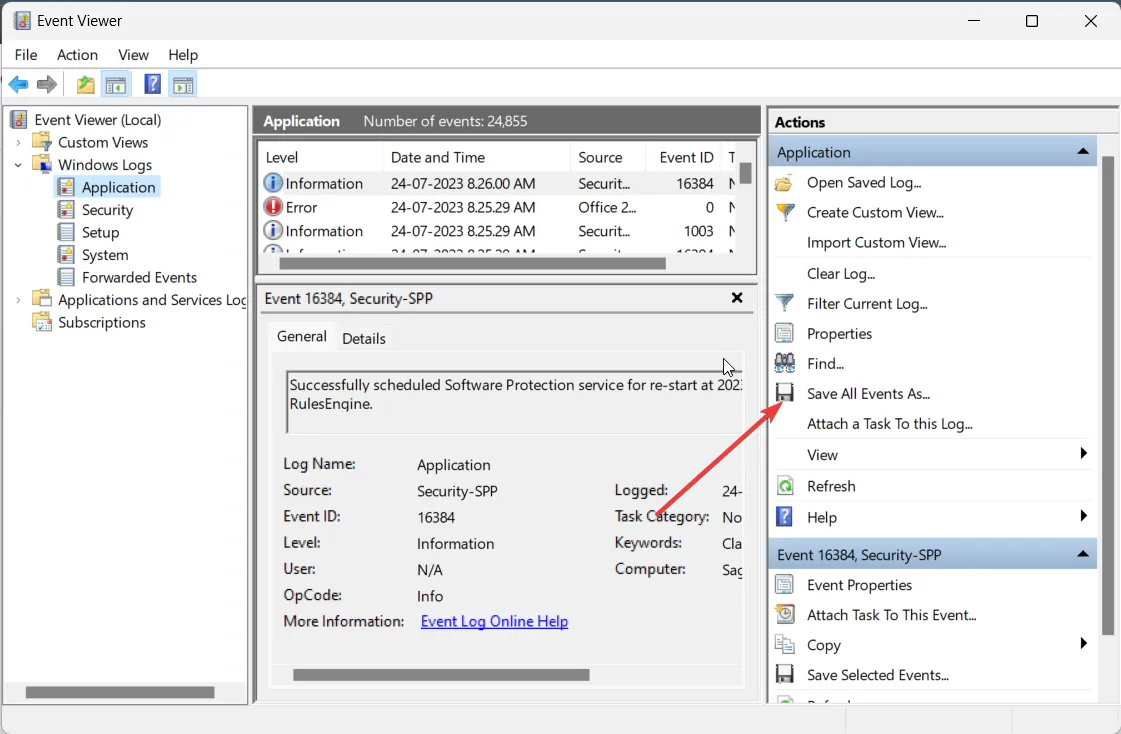
- 파일 형식 드롭다운 에서 CSV(쉼표로 구분된 값)(*CSV)를 선택합니다.
- 파일 이름 상자 에 파일 이름을 입력하고 원하는 위치에 저장합니다.
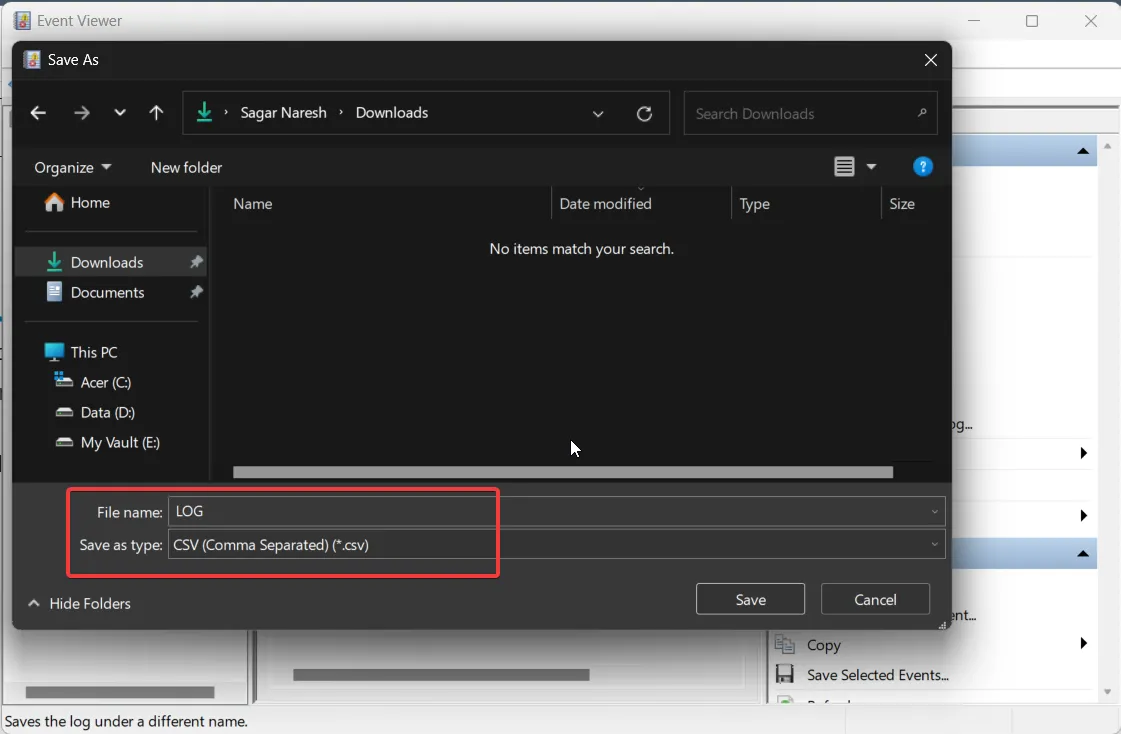
- 저장 버튼을 누르십시오 .
Microsoft Excel에서 이 CSV 파일을 연 다음 Windows 이벤트 뷰어에서 얻은 정보를 기반으로 문제를 해결할 수 있습니다.
2. EVTX로 내보내기
- 키를 눌러 시작Win 메뉴를 엽니다 .
- Event Viewer를 입력 하고 적절한 결과를 엽니다.
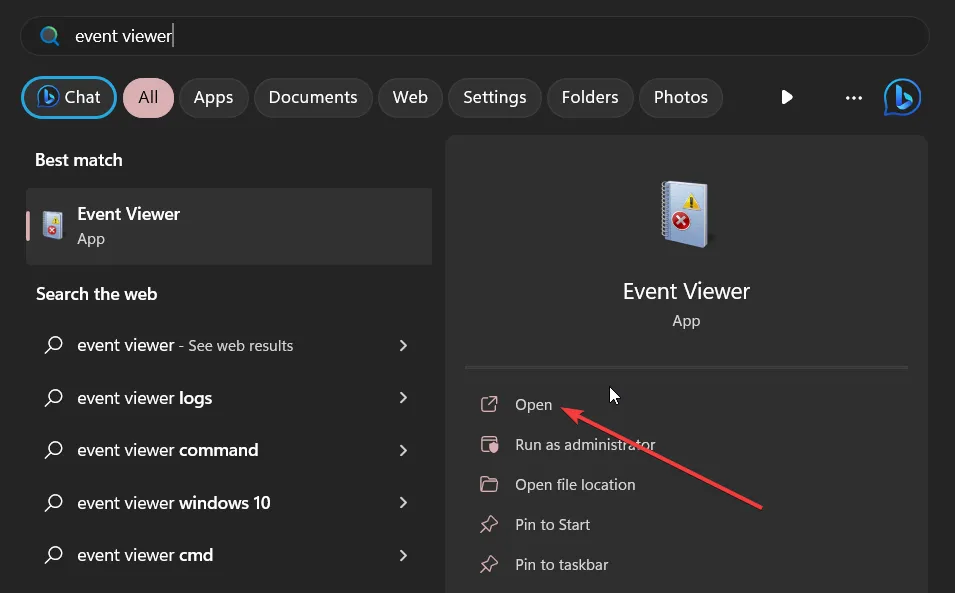
- Windows 로그 섹션을 확장합니다 .
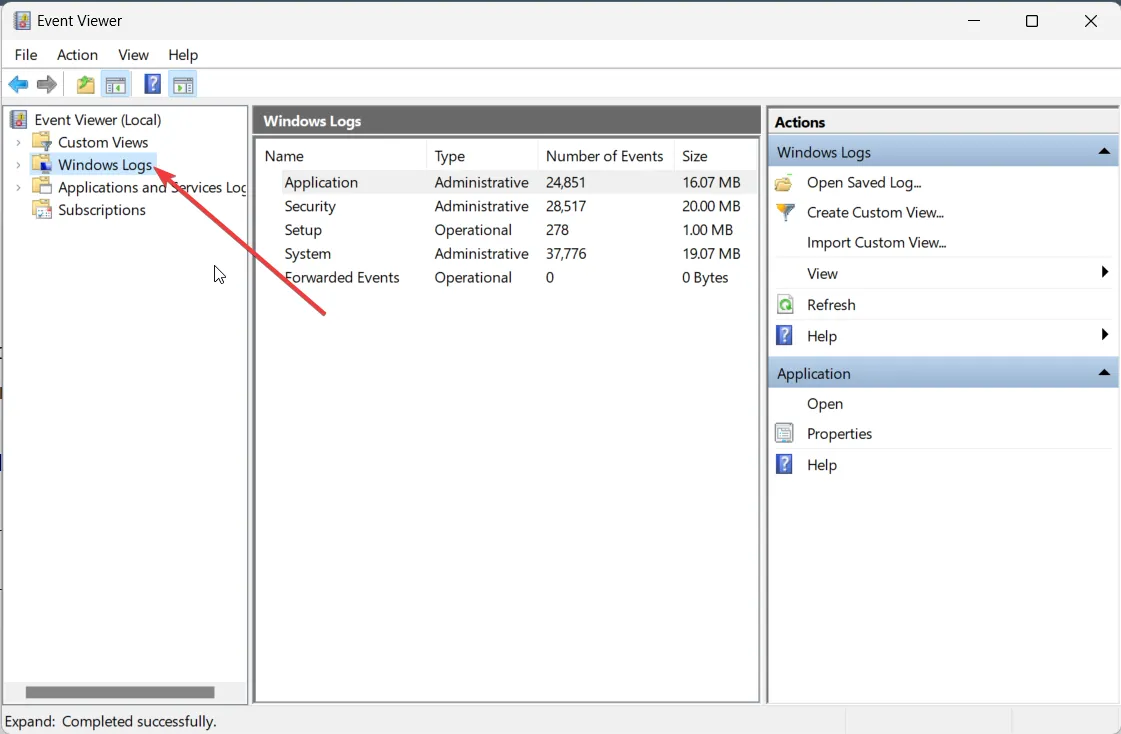
- 내보낼 로그 유형을 선택하십시오.
- 내보낼 로그의 오른쪽에서 모든 이벤트를 다른 이름으로 저장… 옵션을 선택합니다.
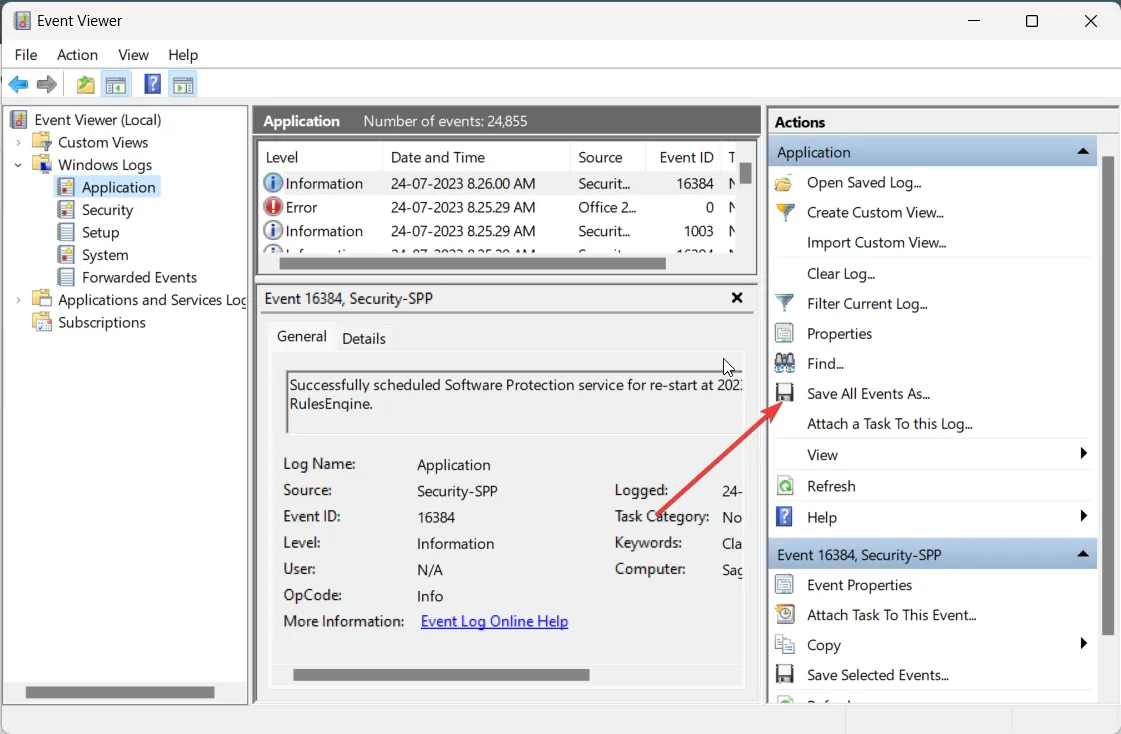
- 파일 형식 드롭다운 에서 이벤트 파일(*.evtx)을 선택합니다.
- 파일 이름 상자 에 파일 이름을 입력하고 원하는 위치에 저장합니다.
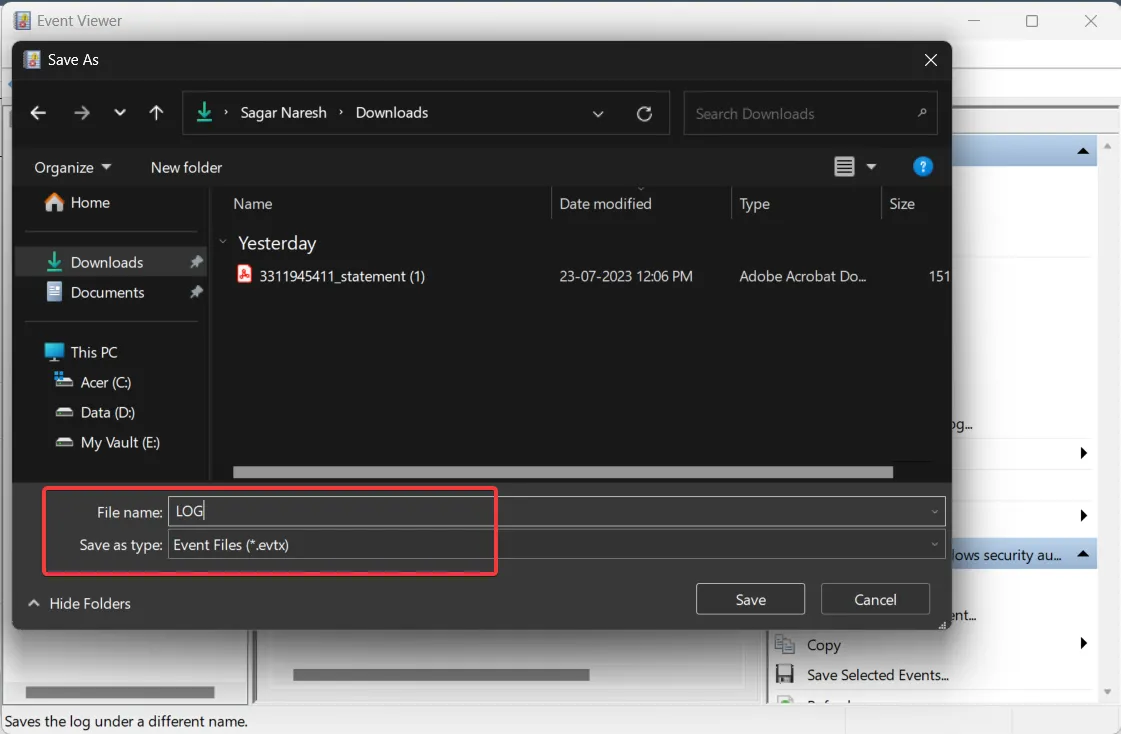
- 저장 버튼을 누르십시오 .
위 단계를 수행하면 Windows 이벤트 뷰어 로그 파일이 evtx 형식으로 백업되고 로그 파일을 저장한 대상에 LocaleMetaData라는 폴더도 생성됩니다.
MS Excel에서 CSV 파일을 열고 이벤트를 ID별로 정렬하려면 어떻게 해야 합니까?
- 마이크로소프트 엑셀을 실행합니다.
- CSV 파일을 엽니다.
- 텍스트 가져오기 마법사의 첫 번째 페이지에서 구분됨을 선택합니다 .

- 다음 버튼을 누르십시오 .
- 쉼표를 선택 하고 구분 기호 옵션 아래의 탭을 선택 취소 하고 확인을 클릭합니다.
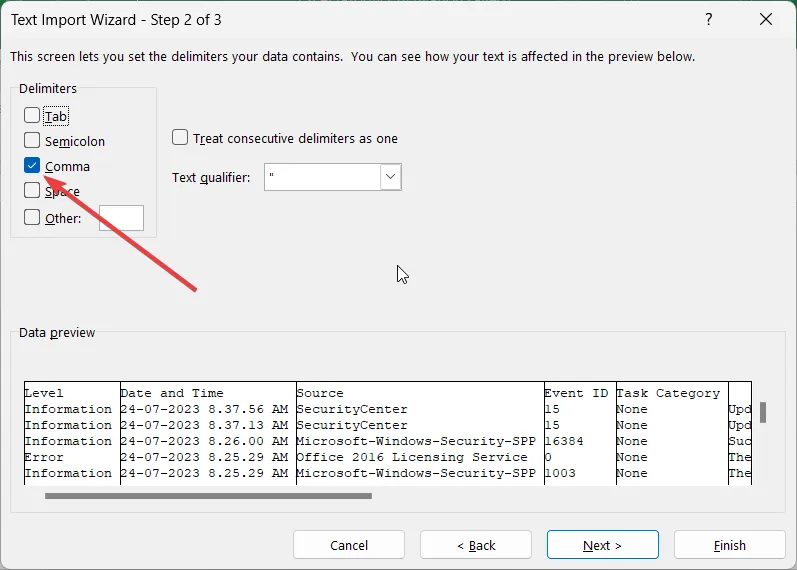
- 열 데이터 형식 상자 에서 일반을 선택하고 마침을 선택하여 MS Excel에서 Windows 이벤트 뷰어 로그를 봅니다.
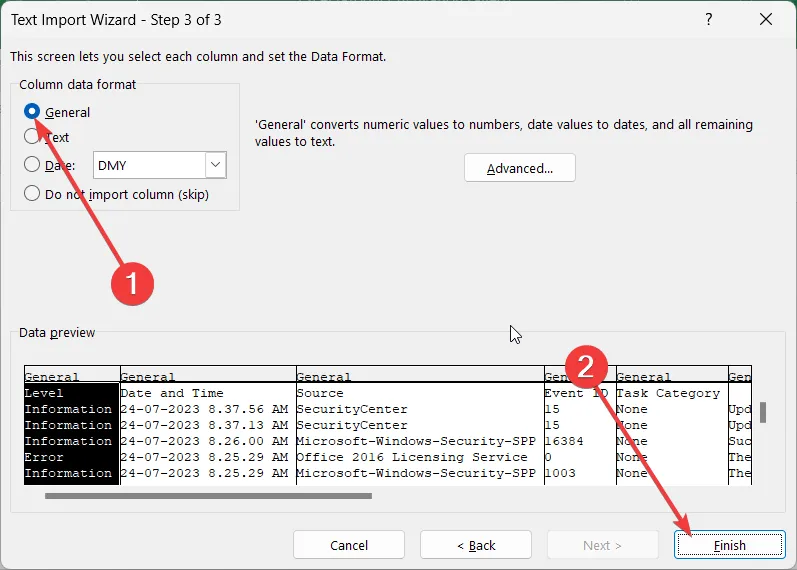
- 전체 이벤트 ID를 강조 표시하려면 이벤트 ID 열을 클릭하십시오 .
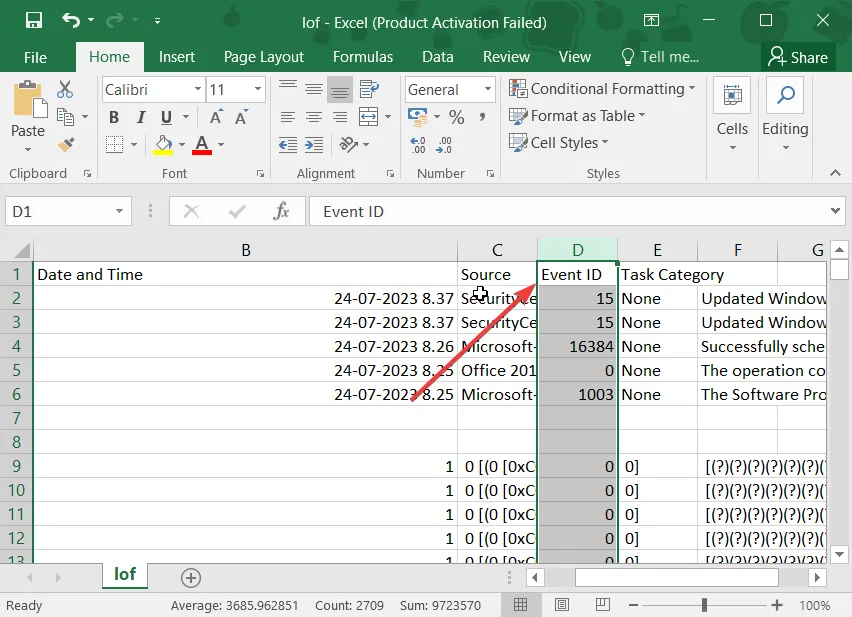
- 메뉴 옵션에서 데이터를 누르십시오 .
- 데이터 메뉴 탭에서 정렬을 선택 하고 표시되는 경고 메시지에서 선택 영역 확장을 선택한 다음 정렬을 클릭합니다.
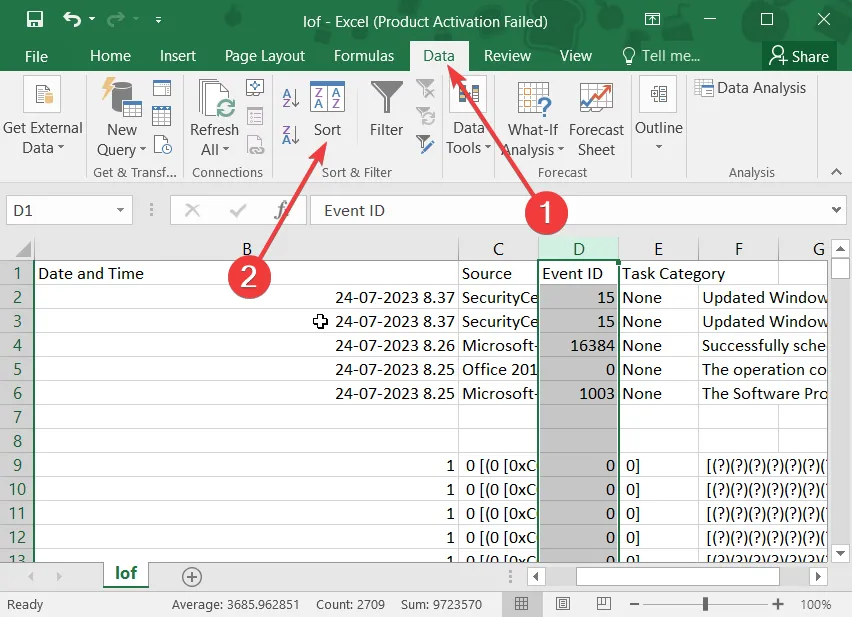
- 정렬 기준 드롭다운 에서 이벤트 ID를 선택 하고 순서 드롭다운에서 사용할 수 있는 정렬 순서를 지정한 다음 확인을 클릭합니다.
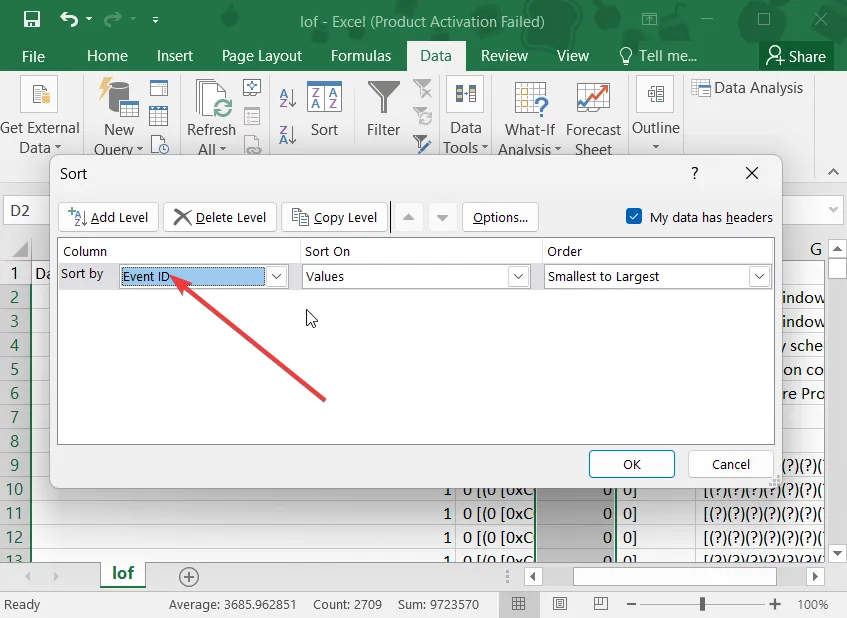
위의 단계에 따라 이벤트 ID 순서로 정렬된 Windows 이벤트 뷰어 로그 파일을 쉽게 백업하고 볼 수 있습니다. 이렇게 하면 해결하려는 문제를 더 빨리 찾는 데 도움이 됩니다.
컴퓨터에서 Windows 로그 이벤트를 백업하는 방법에 대해 아무런 문제 없이 이해했다면 아래에 의견을 남겨주세요.


답글 남기기