Google Play 스토어 오류 코드 919를 수정하는 방법
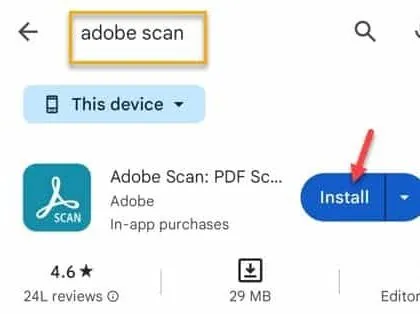
수정 1 – 네트워크 연결 확인
1단계 – 휴대전화에서 속도 테스트를 실행해야 합니다. 원하는 경우 Google 검색 창이나 다른 브라우저를 사용할 수 있습니다.
2단계 – fast.com 으로 이동합니다 .
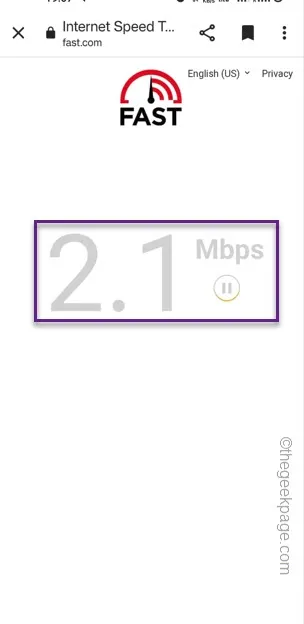
수정 2 – 전화 다시 시작
1 단계 – 몇 초 동안 전원 버튼을 길게 누릅니다 . 거기에 전원 콘솔이 보일 것입니다.
2단계 – ” 다시 시작 ” 옵션을 선택하여 전화기를 다시 시작합니다.
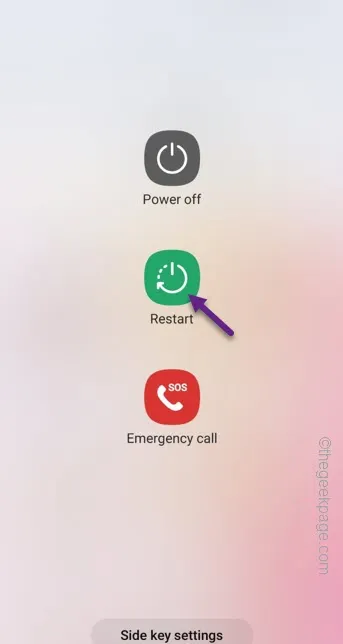
수정 3 – 전화에서 더 많은 공간 확보
1단계 – 휴대전화에 더 많은 공간을 확보해야 합니다. 그렇게 하려면 화면을 아래로 밀어 제어 센터를 열면 됩니다. “⚙️” 버튼을 터치합니다.
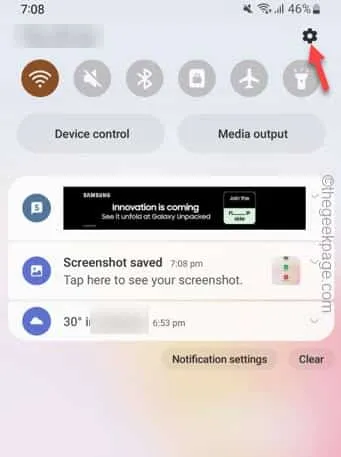
2단계 – 충분히 아래로 스크롤하면 ” 배터리 및 장치 관리 “라는 옵션을 찾을 수 있습니다. 열어봐.
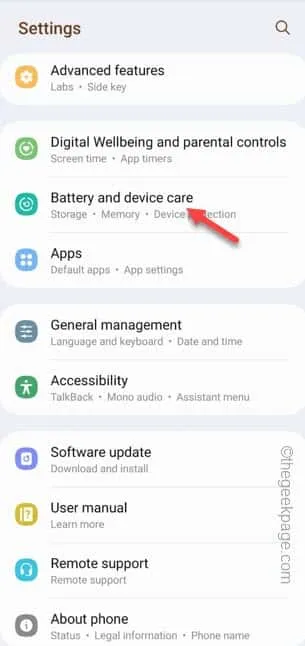
3단계 – 내부에는 ” 저장소 ” 라는 또 다른 옵션이 있습니다 . 열어봐.
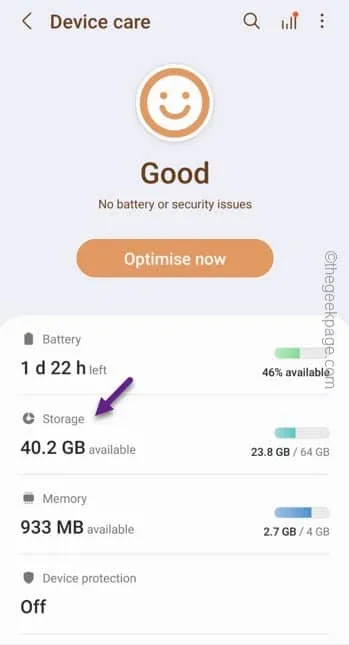
4단계 – 화면의 저장소 부분에서 모바일 저장소의 막대한 부분을 차지하는 앱, 갤러리 또는 큰 파일을 볼 수 있습니다.
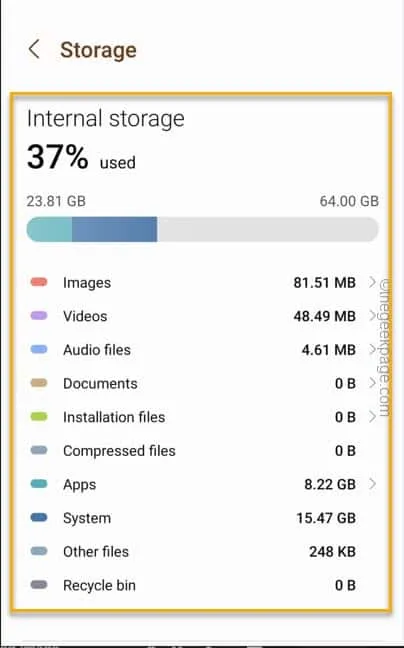
5단계 – 이 외에도 더 아래로 스크롤하여 휴지통이 차지하는 저장 용량을 확인합니다.
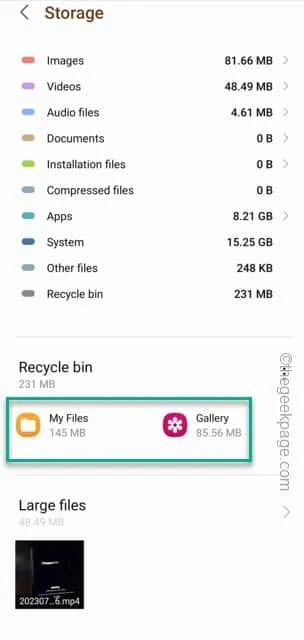
수정 4 – Google Play의 캐시 및 데이터 지우기
1단계 – Google Play 앱 캐시 및 데이터를 쉽게 정리할 수 있습니다 . 따라서 화면에서 Play 스토어 앱을 한 번만 누르세요.
2단계 – 작은 ” ⓘ “가 표시되어야 합니다. 이를 사용하여 Google Play 정보를 엽니다.
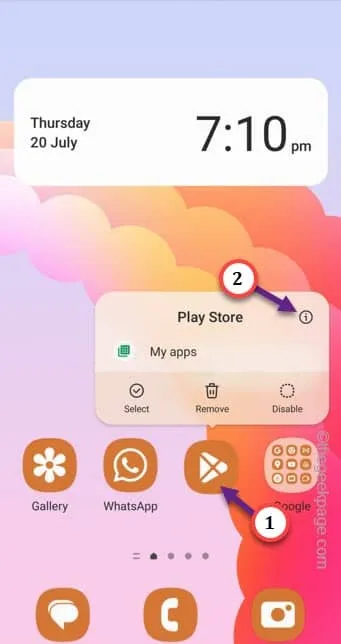
3단계 – Play 스토어 정보 화면으로 이동합니다. 거기에서 액세스하려면 ” 저장소 ” 옵션을 열어야 합니다 .
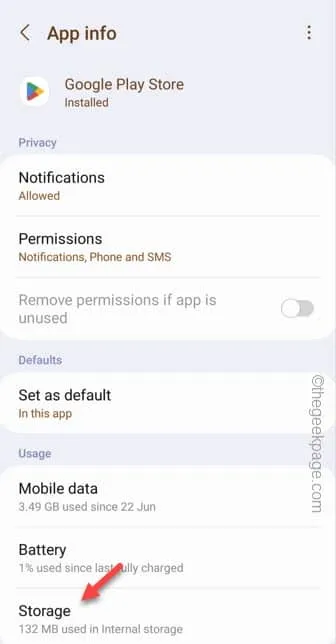
4단계 – 내부에서 ” 캐시 지우기 “를 탭하여 Play 스토어 캐시를 지웁니다.

Play 스토어 전면에 여전히 오류 코드 919가 표시되면 전체 앱 데이터를 지울 때입니다.
5단계 – 다시 한 번 설정 탭 으로 돌아갑니다 .
6단계 – 이번에는 ” 데이터 지우기 ” 옵션을 클릭하여 Play 스토어 데이터를 지웁니다.
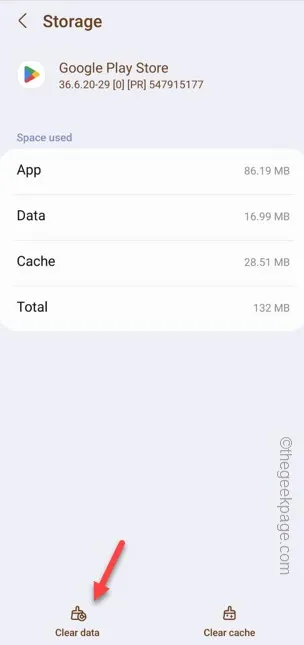
7단계 – 다음과 같은 법적 경고 메시지가 나타납니다.
All of this application's data will be deleted permanently.
8 단계 – 그런 다음 ” 삭제 “를 눌러 Play 스토어의 전체 앱 데이터를 지웁니다.
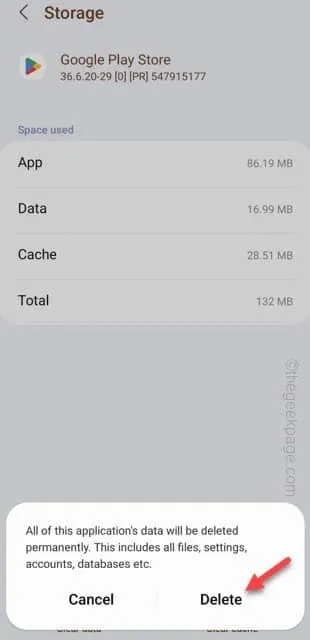
설정을 종료합니다 .
수정 5 – 앱 제거 및 다시 설치
1단계 – 앱 아이콘을 찾으세요 .
2단계 – 그런 다음 앱 아이콘을 누른 상태에서 ” 제거 ” 버튼을 클릭하여 휴대폰에서 앱을 제거합니다.
3단계 – 프롬프트가 표시되면 앱을 완전히 제거하도록 어설션합니다.

3단계 – 그 후 Play 스토어를 엽니다 .
4단계 – 휴대전화에서 앱을 설치합니다.
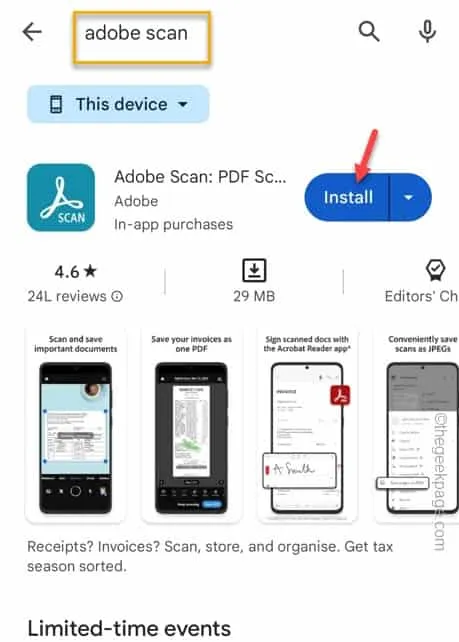


답글 남기기