iPhone 및 Mac의 Safari에서 비공개 브라우징을 위해 Face ID를 활성화하는 방법

사생활 보호 브라우징 모드에서 브라우징 기록, 쿠키, 사이트 데이터와 관련하여 Safari에 기억 상실증이 있을 수 있지만 잠금 해제된 iPhone을 손에 넣은 사람은 누구나 개인 탭으로 바로 들어갈 수 있습니다.
다행스럽게도 iOS 17에서 Apple은 FaceID를 사용하여 비공개 브라우징 세션의 잠금을 해제하여 무단 액세스를 허용하지 않도록 했습니다. 이제 비공개 탭은 사용하지 않을 때 잠깁니다. 장치가 잠긴 후 비공개 탭에 액세스할 때마다 인증을 제공해야 합니다. 경쟁에서 이미 그렇게 할 수 있기 때문에 파티에 약간 늦었지만 Apple 사용자에게는 전혀 늦지 않는 것보다 좋습니다.
iOS 17과 함께 macOS Sonoma에도 이 기능이 도입되었습니다. 그러나이 기사를 작성할 당시에는 Mac이 Face ID를 지원하지 않기 때문에 Touch ID를 사용하여 Safari에서 비공개 탭을 잠금 해제할 수 있습니다(지원되는 Mac에서).
이 기능은 iOS 17에서 기본적으로 활성화되어 있습니다. 하지만 실수로 이 기능을 껐는데 설정을 찾지 못한 경우 이 가이드만 있으면 됩니다.
iPhone의 Safari에서 비공개 브라우징을 위해 Face ID 활성화
먼저 홈 화면이나 앱 라이브러리에서 ‘설정’ 앱으로 이동합니다.
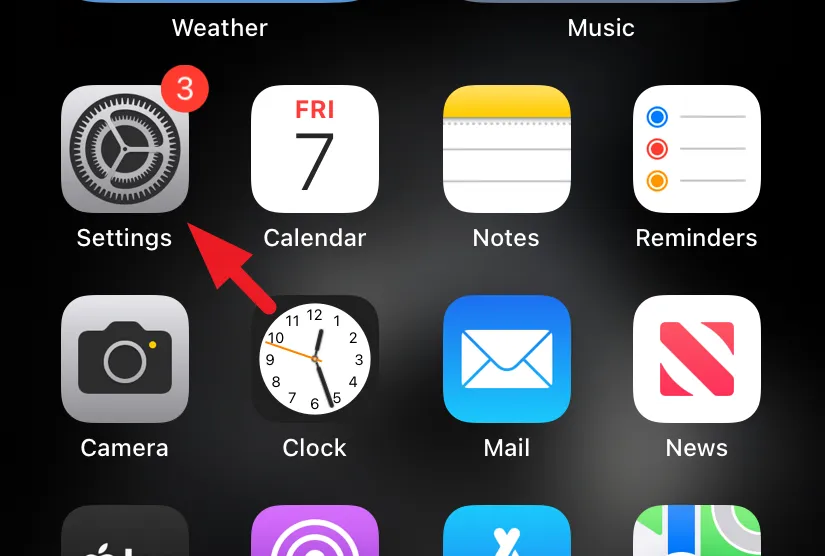
그런 다음 ‘Safari’ 타일을 찾아 탭하여 계속 진행합니다.
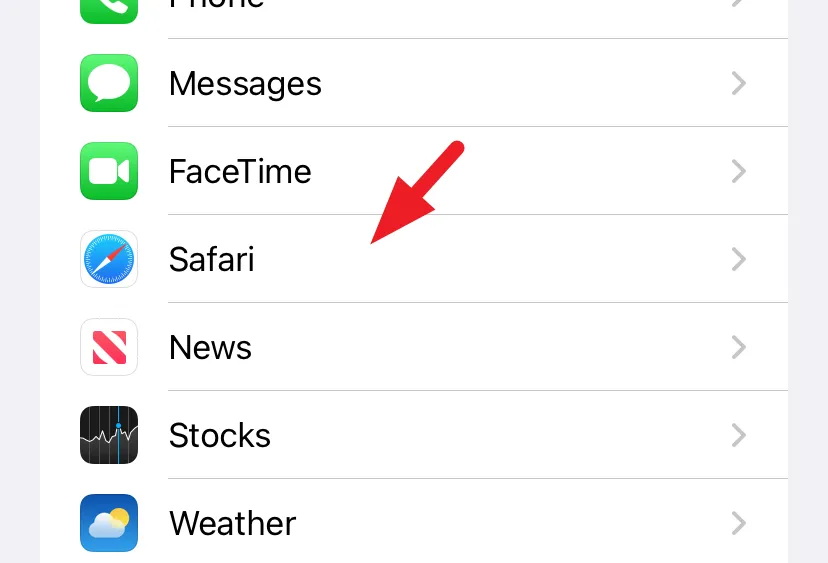
그런 다음 아래로 스크롤하여 ‘프라이빗 브라우징 잠금 해제를 위해 Face ID 필요’ 옵션 다음에 있는 토글을 탭하여 활성화합니다. 그리고 그게 다야.
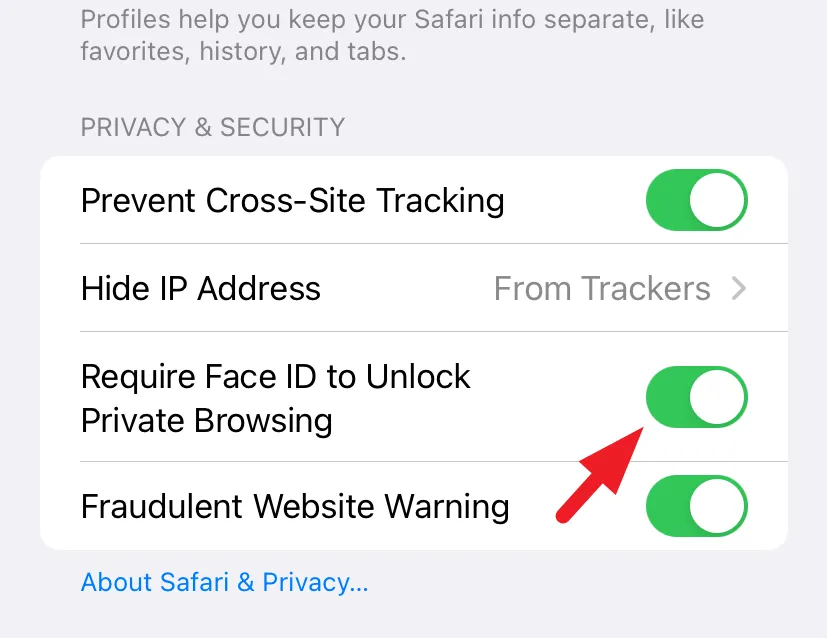
이제 iPhone을 처음 잠금 해제한 후 Safari에서 ‘비공개 탭’에 액세스할 때마다 탭을 보거나 액세스하려면 Face ID가 필요합니다. 대신 암호를 입력하는 직접적인 방법은 없지만 Face ID가 두 번 실패하면 암호를 입력하여 개인 탭의 잠금을 해제할 수 있습니다.
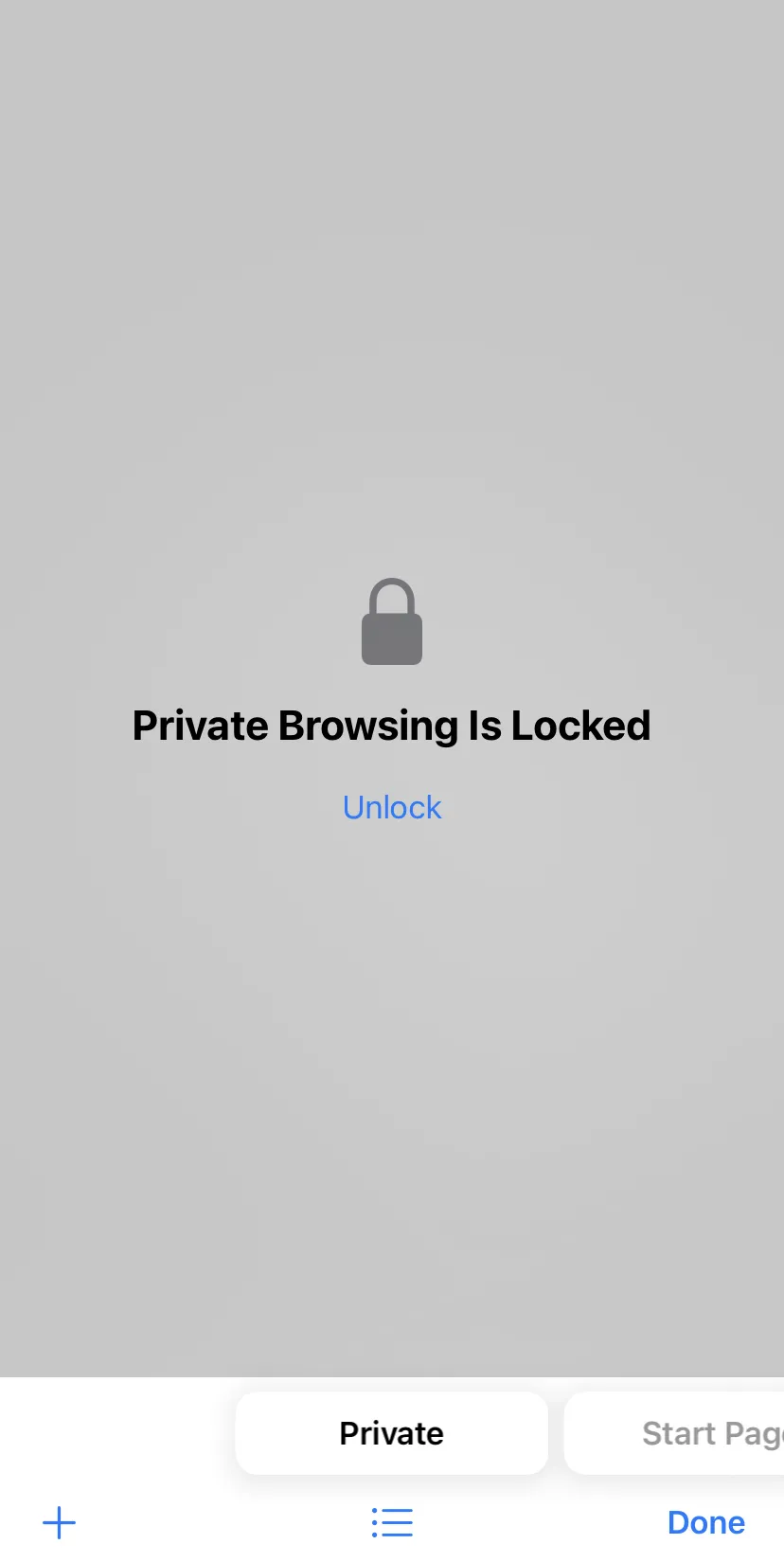
Mac의 Safari에서 프라이빗 브라우징을 위해 Touch ID/암호 활성화
Mac에는 Face ID가 없지만 비공개 탭을 잠그고 인증을 위해 Touch ID(Mac에서 지원하는 경우) 또는 로그인 암호를 요구할 수 있습니다. iPhone과 달리 이 기능은 기본적으로 활성화되어 있지 않지만 활성화하는 데 몇 초 밖에 걸리지 않습니다.
먼저 Dock 또는 Launchpad에서 Safari를 시작합니다.
그런 다음 메뉴 모음에서 ‘Safari’ 탭을 클릭하고 ‘설정’을 선택하여 계속 진행합니다. Cmd+ 키보드 단축키를 사용할 수도 있습니다 ,.
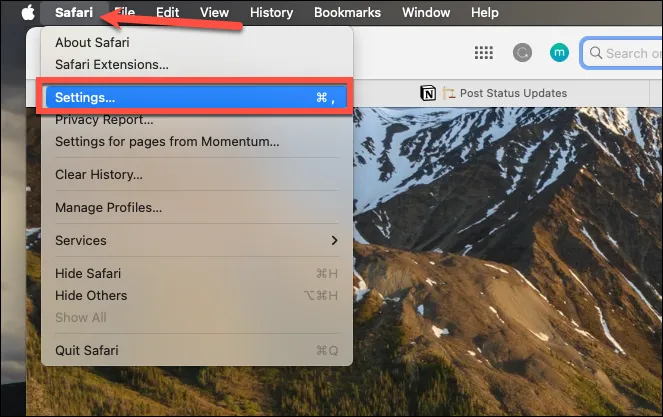
그런 다음 ‘개인 정보’ 탭으로 이동합니다.
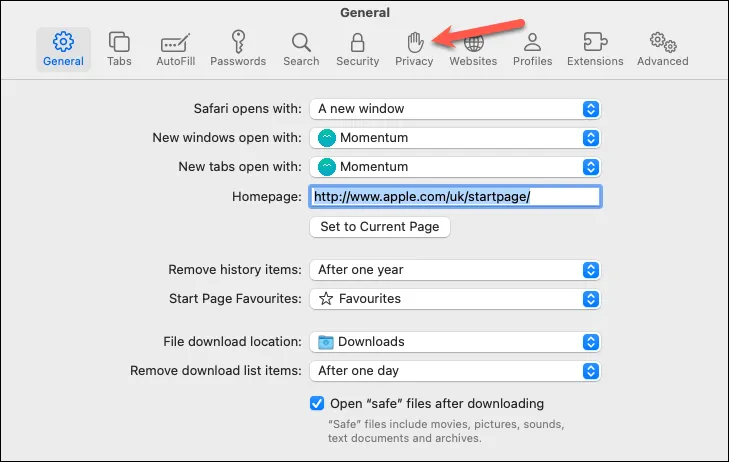
다음으로 ‘잠긴 탭을 보려면 TouchID 필요’/ ‘잠긴 탭을 보려면 비밀번호 필요’를 선택합니다.
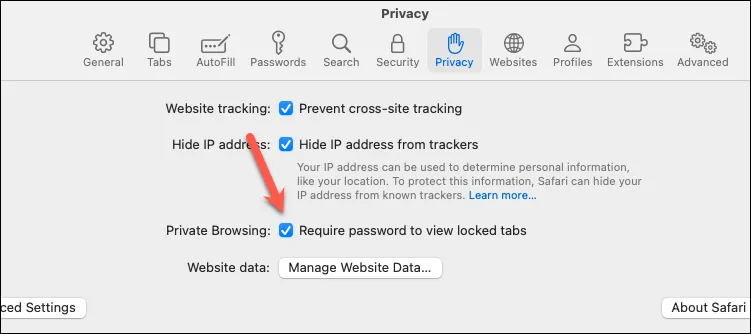
이제 장치가 처음 잠금 해제된 후 개인 탭에 액세스할 때마다 Touch ID 또는 장치 암호를 사용하여 인증해야 합니다.
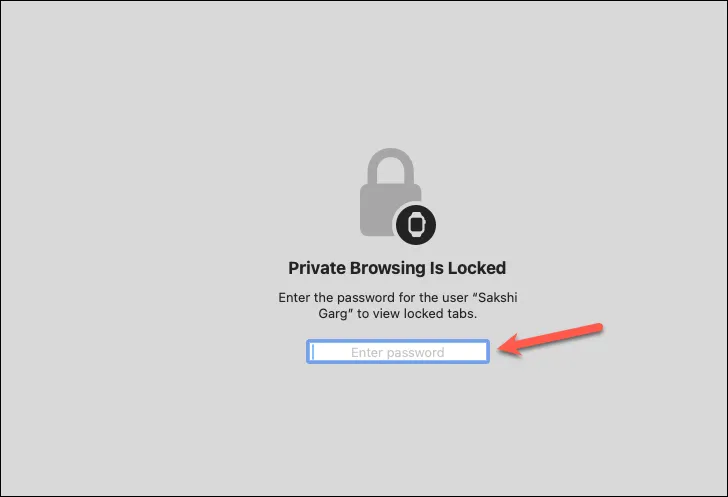
사용하지 않을 때 개인 탭을 잠그면 이전에는 잠금 해제된 iPhone/Mac을 손에 넣을 수 있는 모든 사람에게 취약했던 브라우징 활동에 대한 보호 계층이 추가됩니다. 그러니 더 이상 부끄러운 사고는 그만!


답글 남기기