Windows 10 및 11에서 작동하지 않는 이벤트 뷰어를 해결하는 방법

Windows 이벤트 뷰어는 모든 시스템 활동과 오류를 기록하여 사용자가 문제의 원인을 파악하고 적시에 문제를 해결할 수 있도록 합니다. 그러나 몇몇 Windows 10 및 11 사용자는 시스템 파일 손상, 메모리 문제 등과 같은 이유로 이벤트 뷰어가 작동하지 않는다고 보고했습니다.
따라서 이 문서에서는 중요한 시스템 상태, 성능 및 보안 정보를 놓치지 않도록 문제를 해결하기 위한 간소화된 단계를 제공합니다.
이벤트 뷰어는 무엇이며 작동하지 않는 이유는 무엇입니까?
정보, 경고, 오류 및 보안 로그와 같은 다양한 유형의 이벤트가 있습니다. 상관없이 모두 PC 활동에 대한 사용자 지정 보기 액세스와 별도로 Windows 이벤트 뷰어 에서 이러한 기능을 수행합니다.
- 시스템 이벤트 로그 , 오류 및 기타 시스템 정보에 액세스하고 관리할 수 있습니다 .
- 시스템 문제 해결에 도움이 됩니다.
- 시스템 상태 및 성능에 대한 실시간 모니터링을 제공합니다 .
- Event Viewer는 또한 사용자가 보안 위반 시 시스템 보안을 모니터링하고 분석하는 데 도움이 됩니다.
또한 다음 오류 중 일부가 발생할 수 있습니다. 이벤트 로그 서비스를 사용할 수 없습니다. 서비스가 실행 중인지 확인하십시오. 접근 불가. 이벤트 로그에 액세스할 수 있는 권한이 없습니다. 오류 1079 등
이제 이벤트 뷰어의 기능과 위에서 설명한 대로 작동하지 않을 수 있는 몇 가지 잠재적인 이유를 알았으므로 수정을 진행하겠습니다.
이벤트 뷰어가 작동하지 않는 원인은 무엇입니까?
이벤트 뷰어에서 문제를 일으키는 몇 가지 일반적이고 눈에 띄는 문제는 다음과 같습니다.
- 이벤트 뷰어 서비스 문제 – 이벤트 로그, 작업 스케줄러 및 Windows 이벤트 캘린더와 같은 서비스가 작동하지 않으면 이벤트 범주에 영향을 줄 수 있습니다. 그러나 서비스를 다시 시작하면 기능이 복원됩니다.
- 이벤트 ID 문제 해결 – 6008(예기치 않은 종료), 7031(서비스 종료) 및 10016(DCOM 권한 문제)과 같은 표준 이벤트 ID는 시스템 오류를 해결하고 근본적인 원인을 식별하는 데 유용한 정보를 제공하므로 알고 있어야 합니다 .
- 이벤트 뷰어의 권한 문제 – 액세스 권한 문제로 인해 이벤트 뷰어가 제대로 작동하지 않을 수 있습니다. 이를 해결하려면 로컬 보안 정책 또는 제어판을 통해 필요한 권한을 부여하세요.
- 시스템 파일 손상 – 로그 파일이 손상되면 이벤트를 열거나 올바르게 표시하지 못할 수 있습니다. 따라서 이로 인해 이벤트 뷰어가 오작동할 수 있습니다.
- 하드웨어 장애 – 스토리지 장치 결함 과 같은 문제는 이벤트 뷰어의 성능에 부정적인 영향을 미칠 수 있습니다.
이벤트 뷰어가 작동하지 않는 문제를 어떻게 해결합니까?
무엇보다 먼저 다음 예비 점검을 시도해 보십시오.
- 클린 부팅을 수행하여 오류 이벤트를 일으킬 수 있는 소프트웨어 충돌을 식별합니다.
- Windows 메모리 진단 도구를 실행하여 하드웨어 문제를 검사합니다.
- 중요한 이벤트를 수정하려면 Windows 업데이트를 수행하십시오.
- 새 이벤트를 기록할 공간을 확보 하려면 이벤트 뷰어에서 이전 로그 파일을 지우십시오 .
- 디스크 검사 유틸리티를 실행하여 이 문제를 유발하는 디스크 오류를 수정 하십시오 .
- 이벤트 뷰어 앱을 격리하려면 안전 모드로 부팅하는 것이 좋습니다 .
- SFC 및 DISM 스캔을 실행하여 시스템 파일 손상 가능성을 배제하십시오.
문제를 억제하지 못한 경우 다음 조정을 시도하십시오.
1. Windows 이벤트 로그 서비스를 다시 시작합니다.
- Windows + 키를 눌러 실행을R 엽니다 . 명령 대화 상자에 services.msc를 입력하고 키를 누릅니다 .Enter
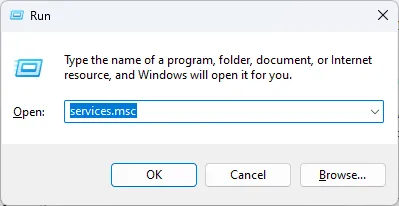
- Windows 이벤트 로그 서비스를 마우스 오른쪽 버튼으로 클릭 하고 다시 시작을 선택합니다.
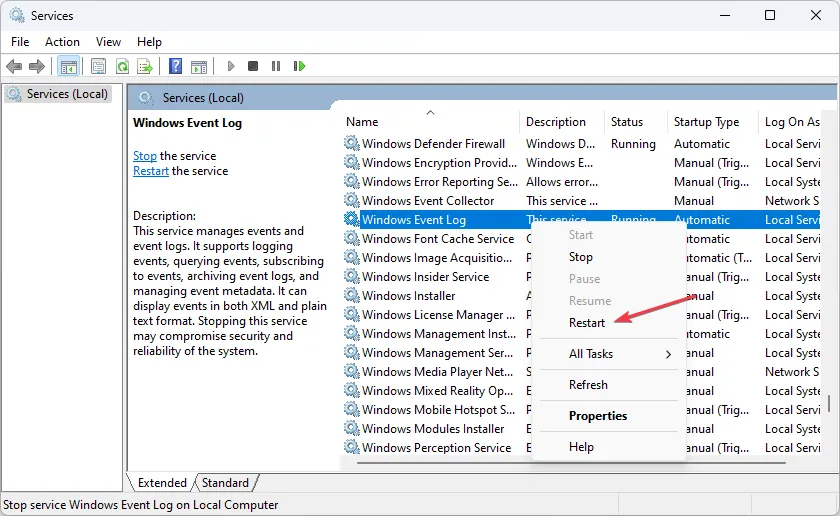
- 이제 서비스 스냅인 창을 닫고 이벤트 뷰어를 다시 시작하여 문제가 해결되었는지 확인하십시오.
일부 사용자는 Windows 이벤트 로그 서비스를 다시 시작하여 이벤트 뷰어가 작동하지 않는 문제를 해결할 수 있다고 주장합니다 .
2. 새로운 사용자 계정 생성
- Windows+ 키를 눌러 설정I 앱을 엽니다 .
- 계정으로 이동하고 다른 사용자를 클릭합니다 .

- 그런 다음 계정 추가를 클릭합니다 .
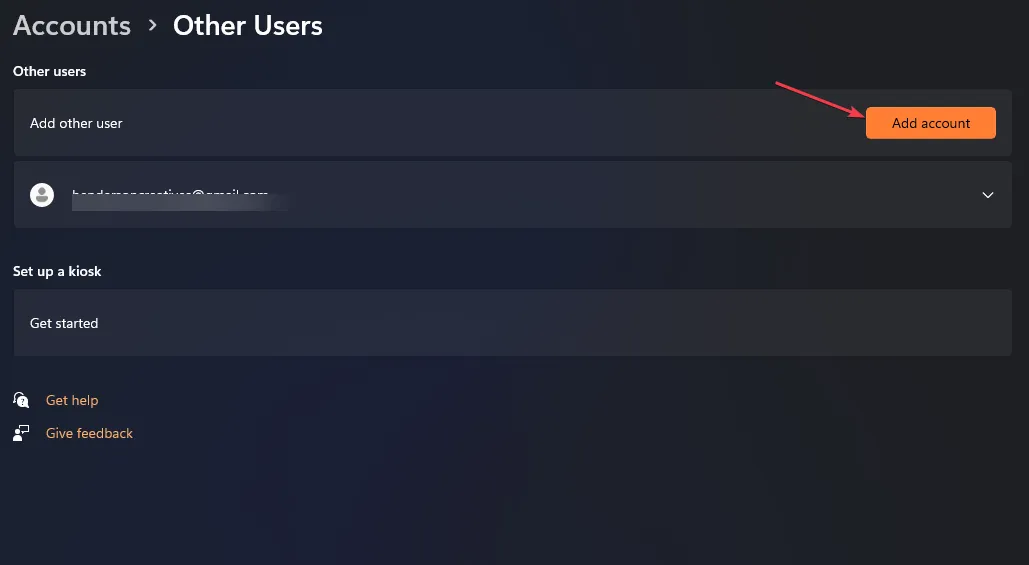
- Microsoft 계정 창에서 이 사람의 로그인 정보가 없습니다를 클릭하고 화면의 지시에 따라 새 사용자 계정을 만듭니다.
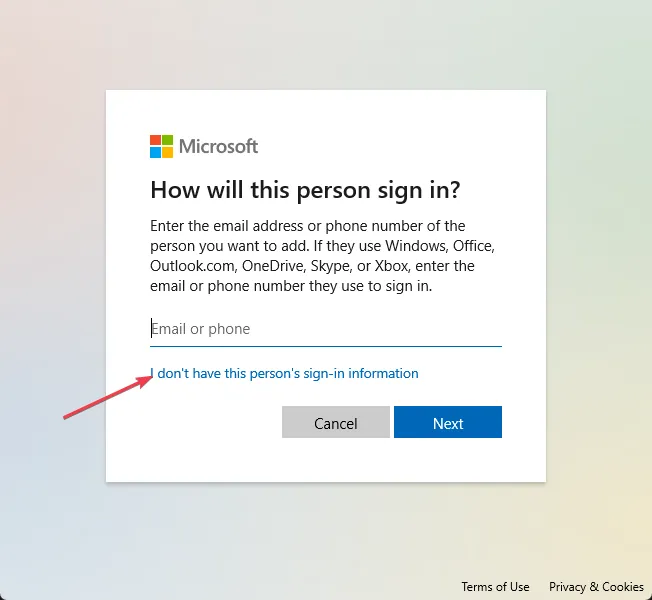
새 사용자 계정을 만든 후 자격 증명으로 로그인하고 문제가 지속되는지 확인합니다.
3. 로그 보안 설정 검토
- 파일 탐색기를 열고 다음 경로로 이동합니다.
C:\Windows\System32\winevt\Logs - 폴더를 마우스 오른쪽 버튼으로 클릭하고 속성을 선택합니다.
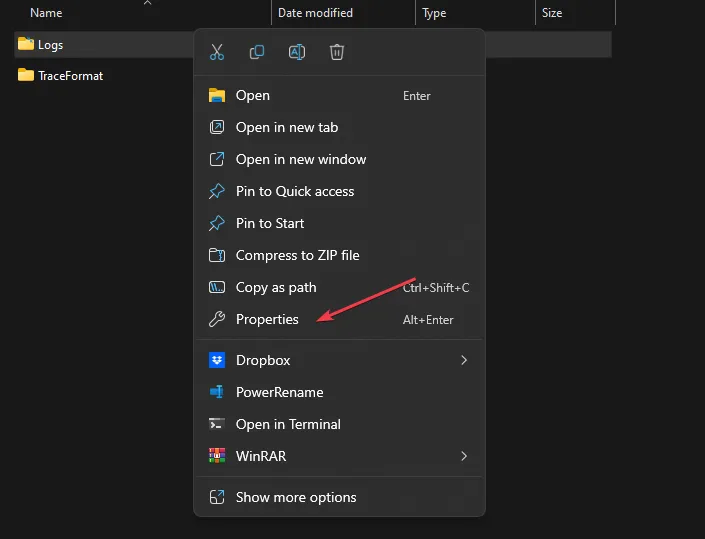
- 보안 탭 으로 이동합니다 . 필요한 사용자/그룹의 권한을 확인하십시오.
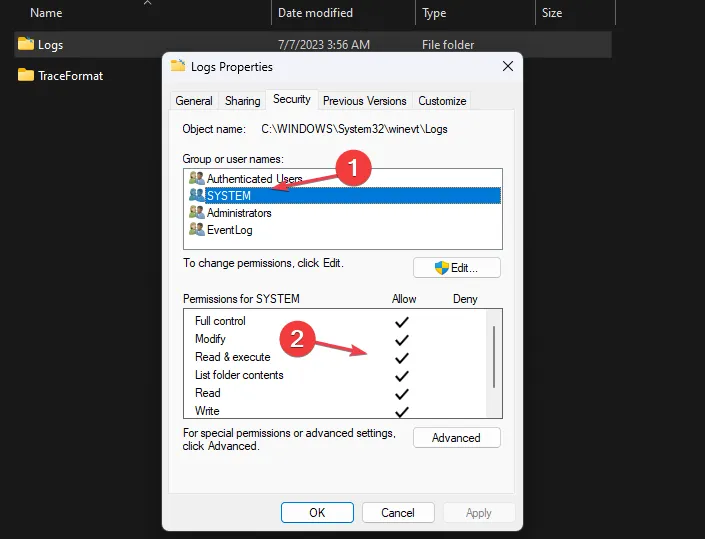
- 필요한 권한이 누락된 경우 편집을 클릭 한 다음 권한 창에서 추가를 클릭하여 사용자/그룹을 추가합니다.
- 이제 추가된 사용자/그룹에 대해 적절한 권한을 구성하십시오.

- 적용 및 확인을 클릭하여 변경 사항을 저장합니다.
4. Windows 레지스트리를 사용하여 전체 권한 부여
- 레지스트리 편집기를 열고 다음 경로로 이동합니다.
HKEY_LOCAL_MACHINE\SYSTEM\CurrentControlSet\Services\EventLog - EventLog 키를 마우스 오른쪽 버튼으로 클릭하고 권한을 선택합니다 .
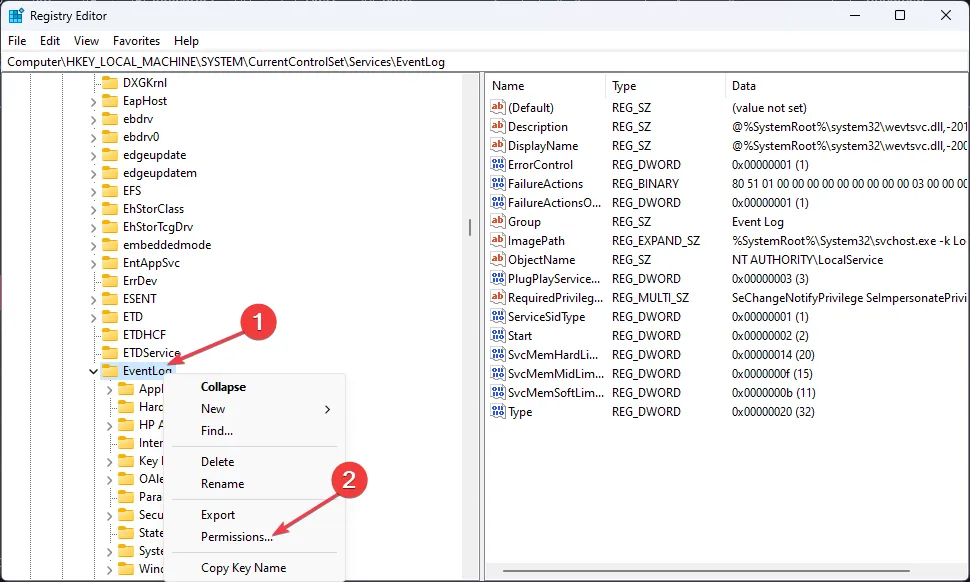
- 관리자 및 시스템 에 모든 권한을 부여하십시오 .
- 적용을 클릭 한 다음 확인을 클릭하여 변경 사항을 저장합니다 .

- 레지스트리 편집기를 닫고 PC를 다시 시작하십시오.
레지스트리 편집기에 문제가 있는 경우 여기에서 문제를 해결할 수 있습니다.
5. 오래된 로그 파일 덮어쓰기
- Windows 시작 메뉴에서 이벤트 뷰어를 검색 하여 엽니다.
- 원하는 로그 범주(Windows 로그 또는 애플리케이션 및 서비스 로그)로 이동하고 속성을 선택합니다 .

- 속성 창의 일반 탭에서 로그 크기를 찾고 덮어쓰기 옵션을 조정할 수 있습니다.
- 필요한 경우 최대 로그 크기 또는 보존 일수를 설정합니다 .

- 확인을 클릭하여 변경 사항을 저장합니다.
- 원하는 대로 다른 로그 범주에 대해 반복합니다.
로그 설정을 수정하여 로그가 최대 크기에 도달했을 때 이벤트를 덮어쓰는 방법을 구성할 수 있습니다. 따라서 로그 크기 제한으로 인해 중요한 이벤트가 손실되지 않도록 보호합니다.
또한 아래 의견 섹션에 질문이나 제안을 남겨주세요.


답글 남기기