Outlook에서 메일 수 표시를 변경하는 방법
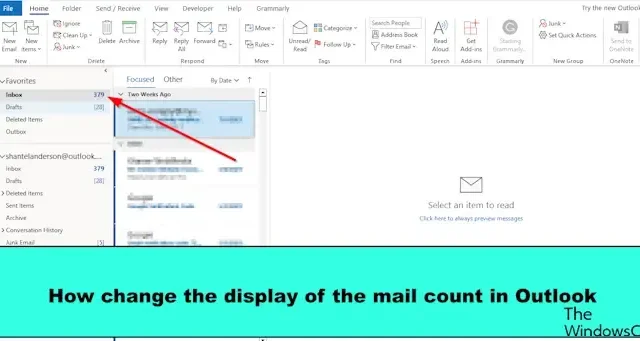
이 게시물에서는 Outlook에서 메일 수 표시를 변경하는 방법을 보여줍니다 . 읽지 않은 항목 수 표시 또는 총 항목 수 표시를 선택할 수 있습니다. 사용자가 Outlook 앱을 열면 받은 편지함 폴더에 표시된 총 이메일 수가 표시되지만 이메일 수 표시를 변경하려면 어떻게 해야 할까요? Outlook에서 읽지 않은 전자 메일 수 또는 폴더의 총 전자 메일 수를 표시하도록 폴더를 변경할 수 있습니다.
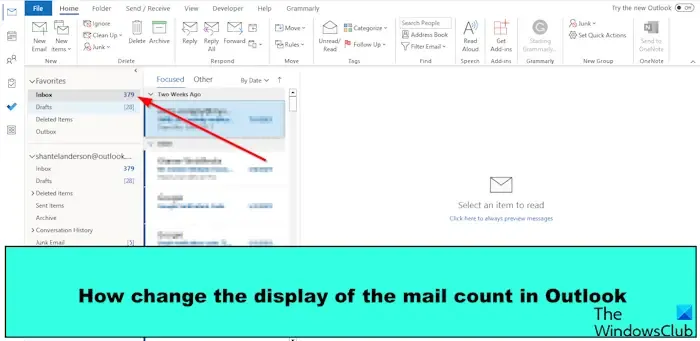
Outlook에서 메일 수 표시를 변경하는 방법
Outlook에서 메일 수 표시를 변경하려면 아래 단계를 따르십시오.
- 아웃룩을 시작합니다.
- 폴더를 마우스 오른쪽 버튼으로 클릭하고 속성을 선택합니다.
- 그런 다음 다음 중 하나를 선택합니다.
- 읽지 않은 항목 수 표시 또는
- 총 항목 수를 표시합니다.
- 그런 다음 확인을 클릭합니다.
아웃룩을 시작합니다 .
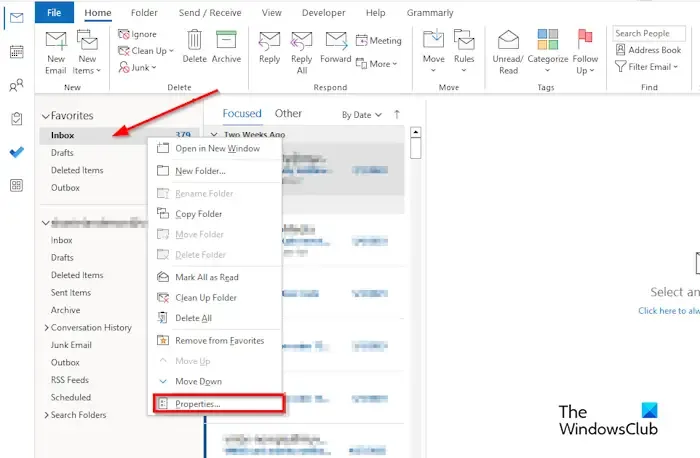
폴더 창에서 받은 편지함 폴더를 마우스 오른쪽 버튼으로 클릭하고 메뉴에서 속성을 선택합니다.
받은 편지함 속성 대화 상자가 열립니다.
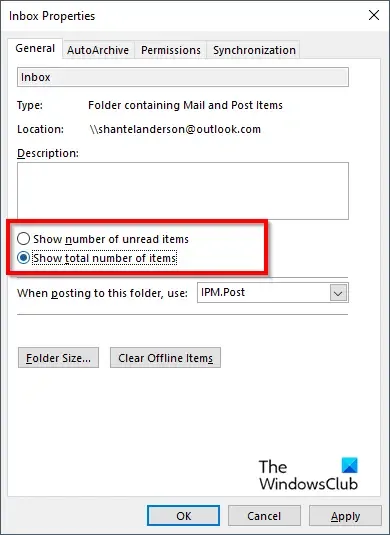
일반 탭 에서 읽지 않은 항목 수 표시 또는 총 항목 수 표시 중 하나를 선택할 수 있습니다.
그런 다음 확인을 클릭합니다.
폴더 창에서 변경 사항을 확인하십시오.
Outlook에서 읽지 않은 전자 메일을 더 눈에 띄게 하려면 어떻게 합니까?
Microsoft Outlook에서 사용자는 조건부 서식을 사용하여 읽지 않은 메시지의 서식을 지정하여 원하는 색상이나 스타일로 표시할 수 있습니다. Outlook에서 읽지 않은 메시지를 조건부 형식으로 지정하려면 아래 단계를 따르세요.
- 보기 탭에서 현재 보기 그룹의 보기 설정 버튼을 클릭합니다.
- 고급 보기 설정: 압축 대화 상자가 열립니다.
- 조건부 서식 버튼을 클릭합니다.
- 이 보기에 대한 규칙 상자에서 읽지 않은 메시지를 선택합니다.
- 그런 다음 글꼴을 클릭합니다.
- 글꼴 대화 상자에서 글꼴, 글꼴 스타일, 크기 및 색상을 선택할 수 있습니다.
- 그런 다음 모든 상자에 대해 확인을 클릭합니다.
- 읽지 않은 메시지에서 변경 사항을 찾습니다.
Outlook에서 모든 전자 메일을 읽지 않은 상태로 유지하려면 어떻게 해야 합니까?
메시지가 아래에서 읽음으로 표시되는 속도를 변경하는 방법에 대해서는 아래 단계를 따르십시오.
- 아웃룩 실행
- 파일 탭을 클릭합니다.
- 백스테이지 보기에서 옵션을 클릭합니다.
- Outlook 옵션 대화 상자가 나타납니다.
- 대화 상자 왼쪽의 고급 탭을 클릭합니다.
- Outlook 창 섹션에서 오른쪽의 읽기 창 버튼을 클릭합니다.
- 읽기 창 대화 상자가 열립니다.
- ‘읽기 창에서 볼 때 항목을 읽은 것으로 표시’ 확인란을 선택합니다.
- 이제 읽기 창에서 ‘항목을 읽음으로 표시하기 전에 대기 시간’ 상자에 메시지를 클릭할 때 대기할 시간(초)을 입력합니다.
- 그런 다음 확인을 클릭합니다.
- 메시지가 나타나면 읽음으로 표시됩니다.
Outlook에서 메일 수 표시를 변경하는 방법을 이해하시기 바랍니다.


답글 남기기