Excel에서 빈 행을 제거하는 방법 [대량 삭제]
![Excel에서 빈 행을 제거하는 방법 [대량 삭제]](https://cdn.thewindowsclub.blog/wp-content/uploads/2023/07/remove-empty-rows-in-excel-640x375.webp)
독자 중 일부는 최근 특히 대규모 데이터 세트에서 작업하는 동안 Excel에서 빈 행을 제거하는 방법을 알고 싶어 했습니다. Excel 소프트웨어의 결함 으로 인해 또는 파일을 공유하는 동안 빈 행이 생성되는 경우가 있습니다.
빈 행을 하나씩 제거해야 하는 작업은 매우 힘들고 시간이 많이 소요될 수 있습니다. 따라서 프로세스를 빠르게 추적할 수 있는 간단한 방법을 모았습니다.
Excel에서 빈 행을 삭제할 수 있습니까?
예, Excel에서 빈 행을 삭제할 수 있습니다. Microsoft Excel은 이를 수행할 수 있는 다양한 방법을 제공하므로 사용자는 자신의 필요에 가장 적합한 방법을 선택할 수 있습니다.
삭제하면 데이터를 정리하고 보다 효율적으로 구성하는 데 도움이 될 수 있습니다.
시트에서 빈 행을 어떻게 삭제합니까?
시트에서 빈 행을 삭제하는 방법에 대한 고급 방법을 시도하기 전에 다음 지침에 유의해야 합니다.
- 빈 행을 제거하기 전에 스프레드시트의 백업을 만드십시오 .
- 삭제를 확인하기 전에 선택 사항을 검토하십시오.
걱정하지 마세요. 다음은 시트에서 빈 행을 삭제하는 안전하고 간단한 방법입니다.
1. 필터 도구를 사용하여 Excel에서 빈 행 제거
- Excel을 시작하고 데이터 시트를 만듭니다.
- Ctrl+를 누른 Home 다음 Ctrl+ Shift+를 눌러 End첫 번째 행에서 마지막 행까지 전체 표를 선택합니다.
- 데이터 탭 으로 이동하여 필터 버튼을 클릭합니다.
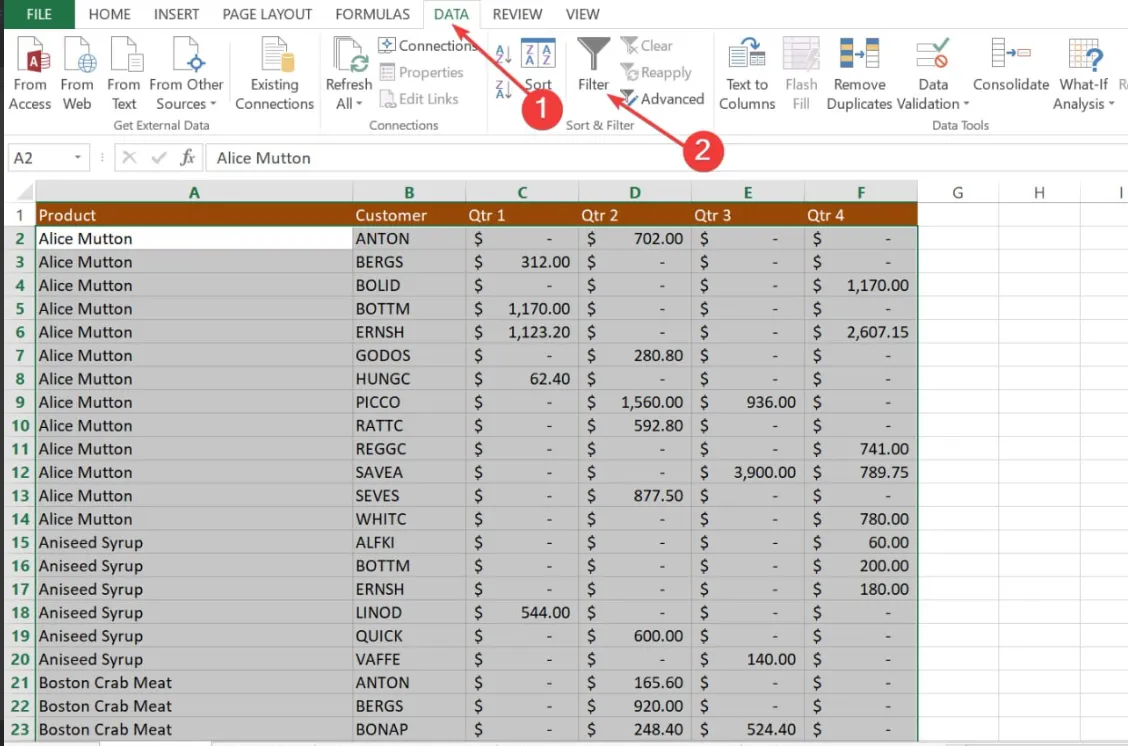
- 그런 다음 열 머리글에서 자동 필터 드롭다운 화살표를 클릭한 다음 모두 선택 확인란의 선택을 취소합니다. 목록 끝까지 아래로 스크롤하고 하단의 공백 확인란을 선택합니다.
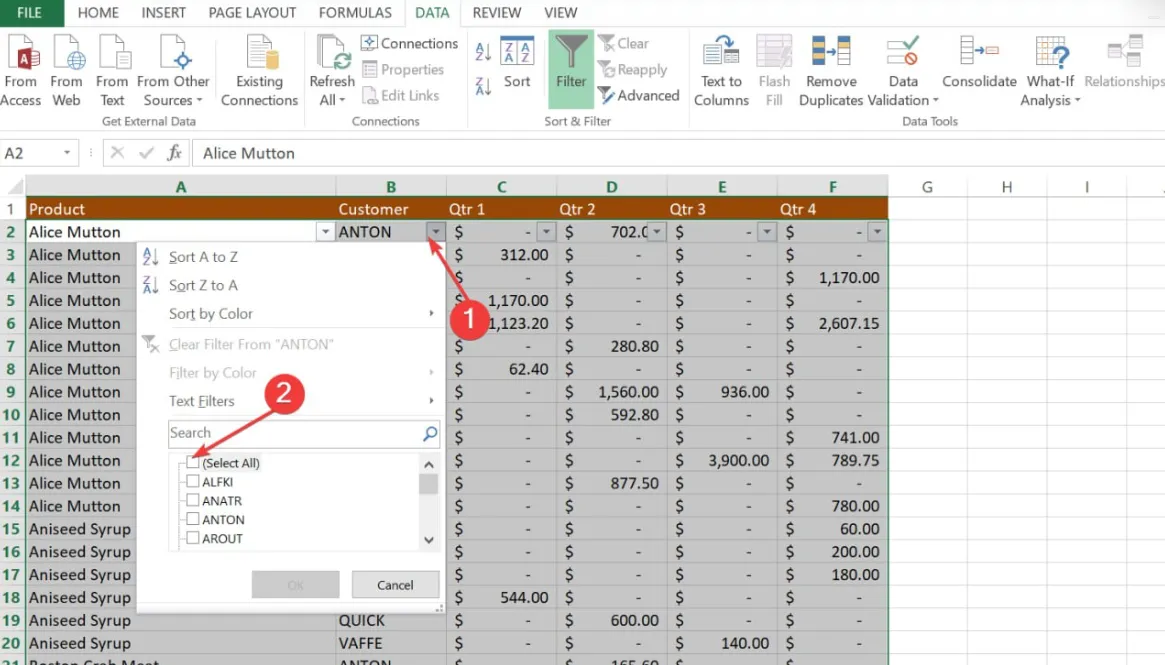
- 확인을 클릭합니다.
- Ctrl이제 + 를 눌러 필터링된 모든 행을 선택하고 Home 아래쪽 화살표 키를 눌러 첫 번째 데이터 행으로 이동한 다음 Ctrl+ Shift+ 를 누릅니다 End.
- 선택한 셀을 마우스 오른쪽 버튼으로 클릭하고 삭제 옵션을 선택합니다.
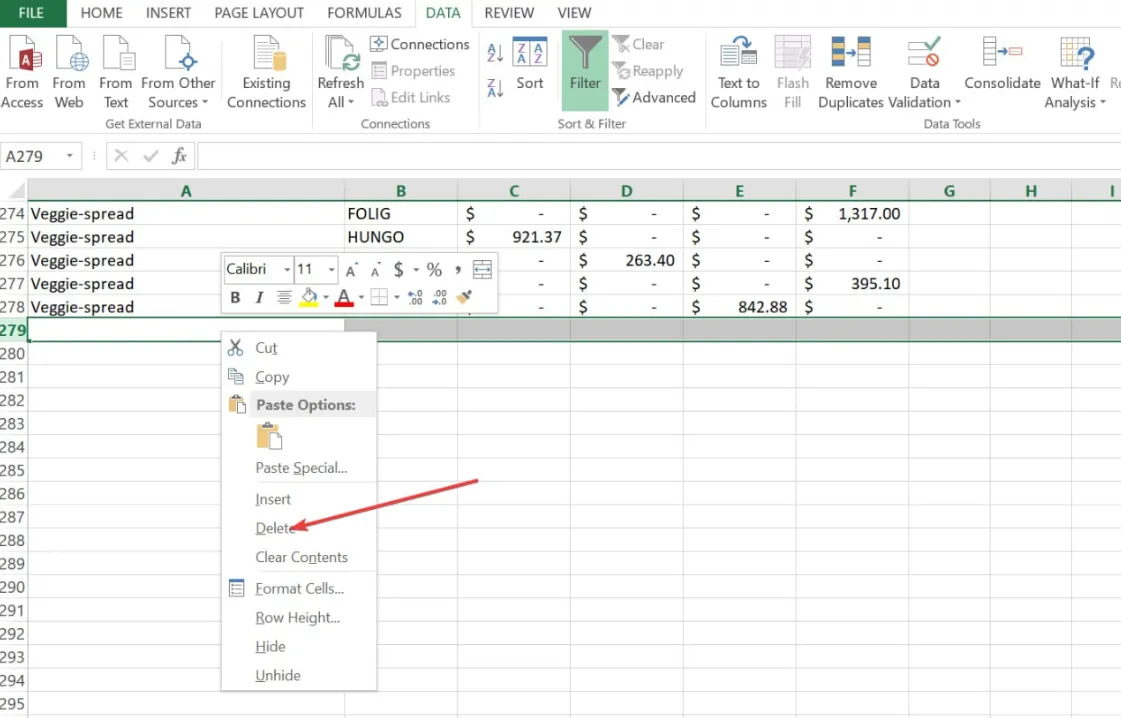
- 마지막으로 데이터 탭으로 이동하여 지우기 버튼을 누릅니다.
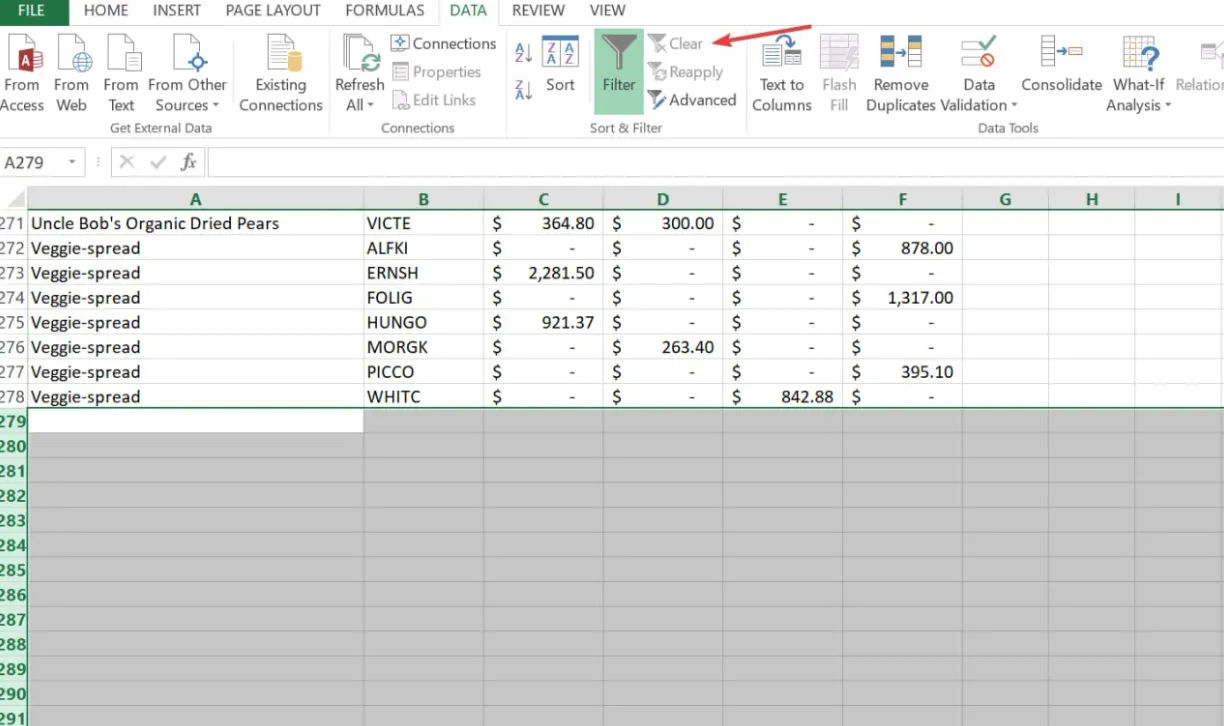
빈 행이 시트에 흩어져 있는 경우 Excel 필터 도구를 사용하면 행이 비어 있는지 여부를 식별하는 데 도움이 될 수 있습니다. 이 방법을 사용하는 것은 상대적으로 안전하고 간단하며 빠르며 더 많은 단계만 필요합니다.
2. Excel의 정렬 기능을 사용하여 빈 행 제거
- 빈 행이 있는 데이터 범위를 선택합니다.
- Excel 리본에서 데이터 탭 으로 이동합니다 .
- 정렬 및 필터 그룹에서 A에서 Z로 정렬 또는 Z에서 A로 정렬 버튼을 클릭합니다. 어느 쪽이든 선택한 범위의 맨 아래에 빈 행이 배치됩니다.
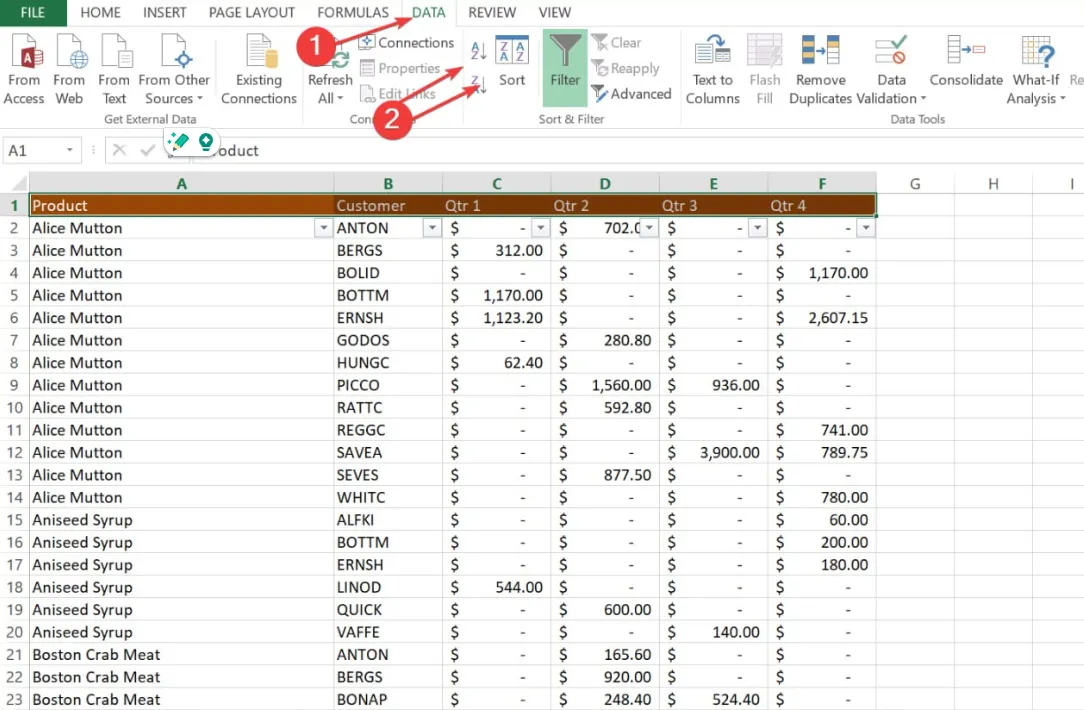
- 이제 위에서 언급한 방법을 사용하여 빈 행을 삭제합니다 .
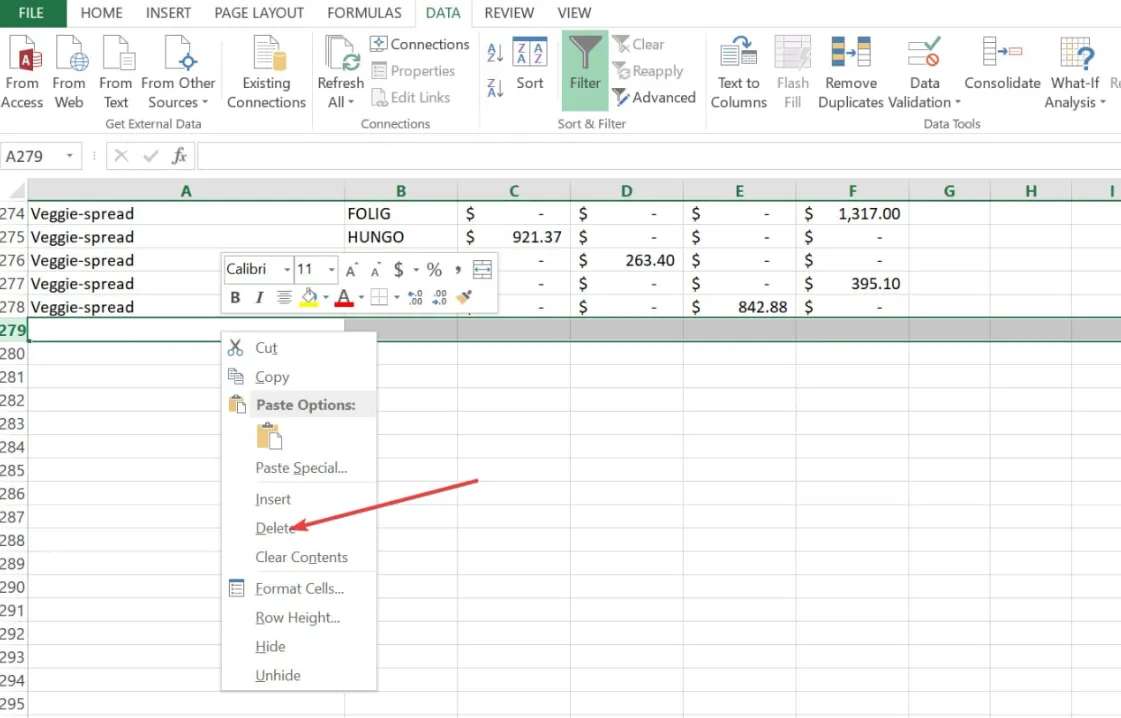
Excel 정렬 기능은 상대적으로 필터 도구와 유사하게 작동합니다. 데이터의 빈 범위는 선택한 범위 아래에 배치되므로 배열을 되돌리기 전에 빈 행을 삭제할 수 있습니다.
3. Go to Special 사용
- Ctrl+ Shift+를 눌러 End전체 테이블을 선택합니다.
- Ctrl그런 다음 +를 눌러 이동G 대화 상자를 엽니 다.
- 특수 버튼을 클릭하여 특수로 이동 대화 상자를 표시합니다.
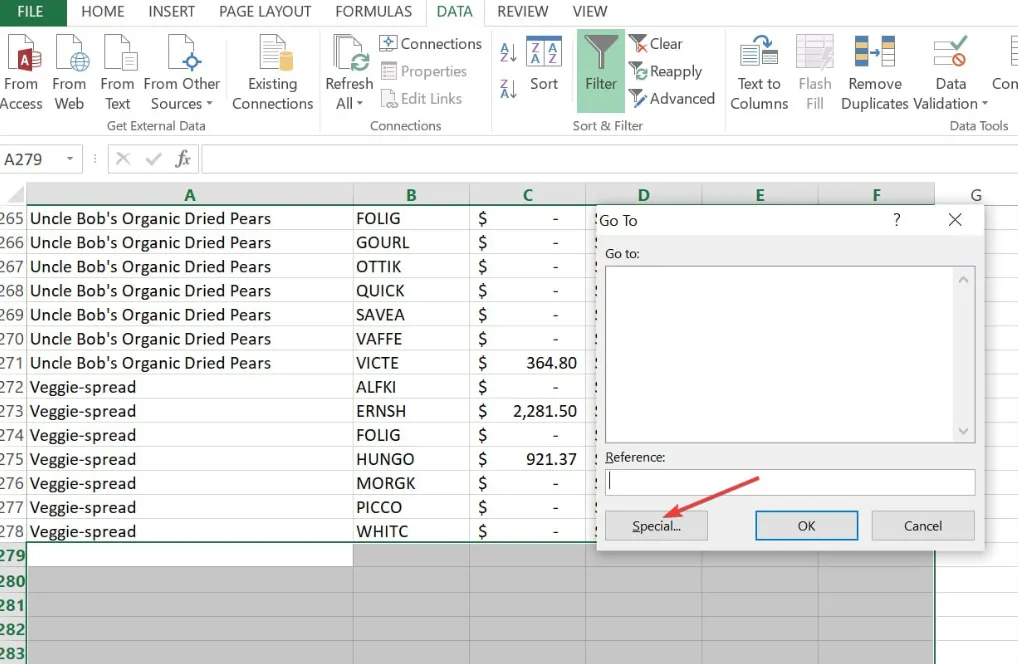
- 상자에서 공백을 선택하고 확인을 클릭합니다 . Excel은 선택한 범위 내의 모든 빈 셀을 선택합니다.
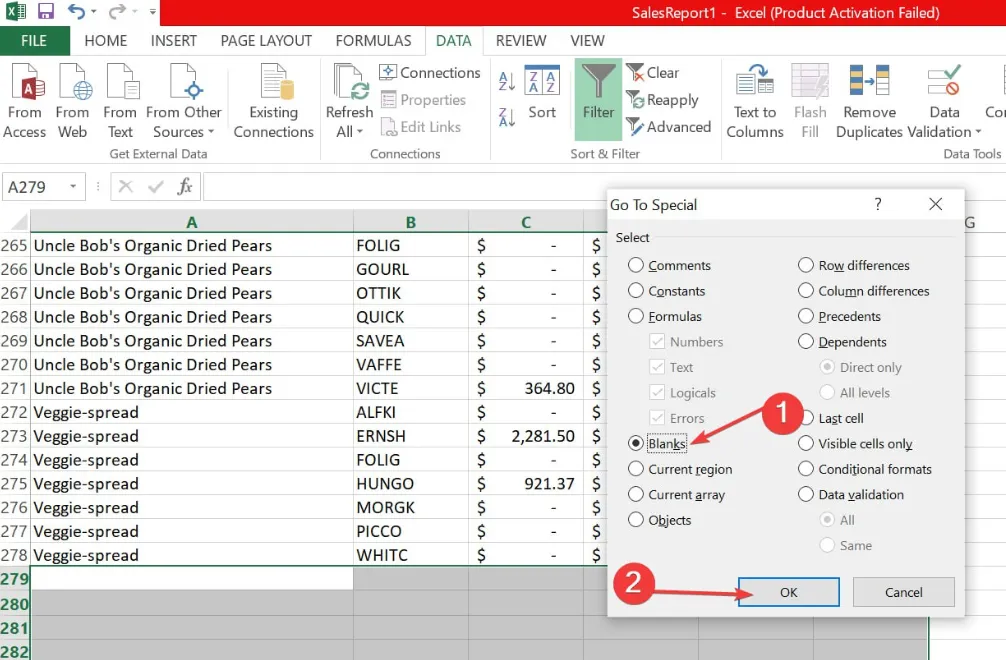
- 셀 중 하나를 마우스 오른쪽 단추로 클릭하고 삭제를 클릭합니다.
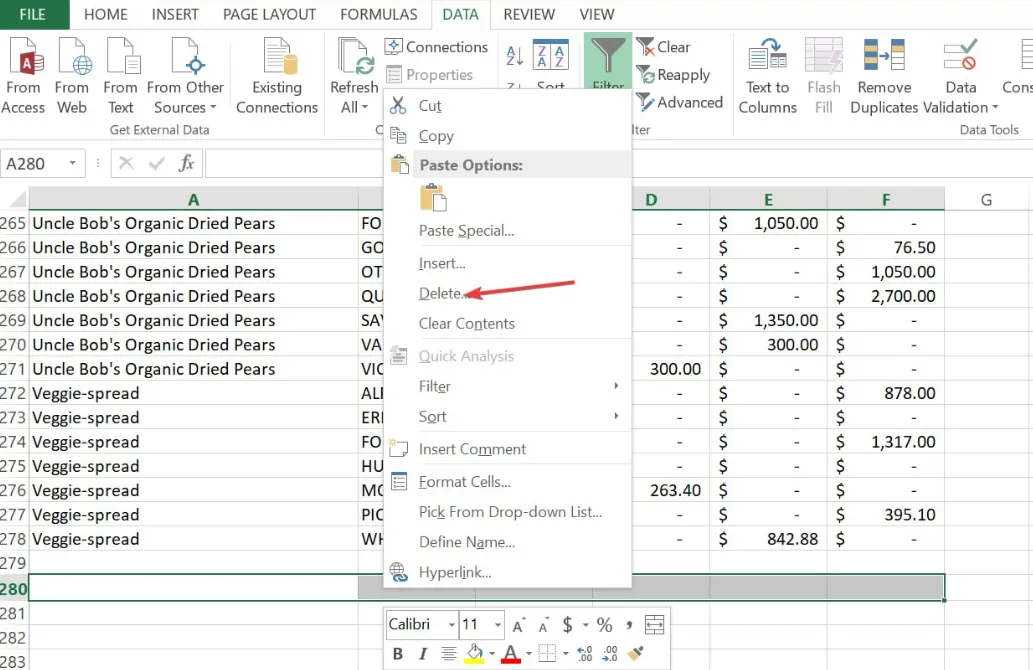
- 그런 다음 전체 행을 선택 하고 확인을 클릭합니다.
4. 특수 키를 사용하여 빈 행 삭제
- 데이터 뒤의 마지막 행(첫 번째 빈 행)의 번호 (예: 58) 를 마우스 왼쪽 버튼으로 클릭합니다 .
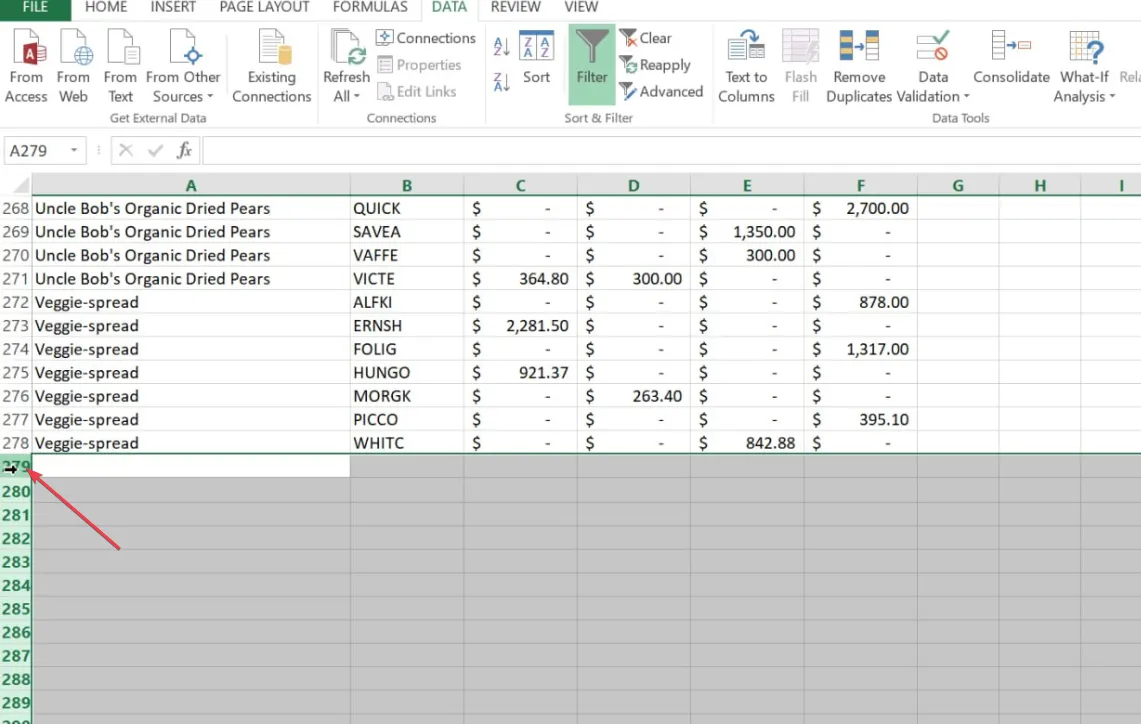
- Ctrl+ Shift+ 키를 함께 눌러 Down모든 행을 강조 표시합니다.
- 이제 임의의 셀을 마우스 오른쪽 버튼으로 클릭하고 상황에 맞는 메뉴에서 삭제를 클릭합니다.
- Ctrl+를 눌러 S통합 문서를 저장합니다.
이 방법은 데이터 뒤의 모든 행과 열을 자동으로 삭제합니다. 또한 이 프로세스는 스프레드시트의 파일 크기를 줄이는 데도 도움이 됩니다.
이것이 시트에서 빈 행을 삭제하는 방법입니다. 이 가이드에서 제공하는 방법 중 하나가 귀하의 요구를 충족시켰기를 바랍니다.
또한 독자를 위해 Excel에서 새 셀을 삽입할 수 없음 오류 문제를 해결하기 위해 입증된 수정 사항을 제공했습니다 . 당신도 그것을 확인할 수 있습니다.
질문이나 제안 사항이 있으면 주저하지 말고 아래의 의견 섹션을 사용하십시오.


답글 남기기