0x8007012b 게임 시작 시 오류 발생 [Fix]
![0x8007012b 게임 시작 시 오류 발생 [Fix]](https://cdn.thewindowsclub.blog/wp-content/uploads/2023/07/0x8007012b-640x375.webp)
Windows는 최근 게이머들이 선호하는 목적지로 부상했습니다. 그들은 많은 사용자 정의, 더 나은 성능을 얻었으며 가장 중요한 것은 다양한 게임을 실행할 수 있다는 것입니다. 그러나 일부에서는 게임을 실행하려고 할 때 오류 코드: 0x8007012b를 보고했습니다.
메시지는 다음 코드와 함께 게임을 실행하는 데 문제가 발생했습니다. Xbox Game Pass에 포함된 여러 인기 타이틀에 영향을 미칩니다. Minecraft, Halo Infinite, Atomic Heart, Back 4 Blood, Flight Stimulator 등이 있습니다.
그것에 대해 모두 알아 보려면 계속 읽으십시오!
오류 코드 0x8007012b는 무엇입니까?
오류 코드는 게임이 중요한 파일이나 서비스에 액세스할 수 없음을 나타냅니다. 이후에는 실행에 실패합니다. 0x8007012b 오류는 Windows 10 및 Windows 11을 포함하여 OS의 모든 반복에 영향을 미칩니다.
사용자에게 0x8007012b 오류가 발생하는 몇 가지 이유는 다음과 같습니다.
- 게임 파일이 손상됨 : 오류의 가장 일반적인 원인은 손상된 게임 파일이며, 이를 방지할 수 있는 방법이 있지만 우리 모두에게 발생합니다.
- 중요한 서비스가 실행되고 있지 않음 : 여러 게임, 특히 Xbox Game Pass의 일부인 게임은 특정 서비스를 실행해야 합니다. 그리고 부재시 오류가 나타납니다.
- 누락된 권한 : 종종 Minecraft 및 기타 게임을 시작할 때 0x8007012b 오류를 유발하는 누락된 관리 권한 때문입니다.
- 디스크 관련 문제 : 일부 사용자는 배드 섹터를 비롯한 디스크 오류가 근본적인 원인임을 확인했습니다.
게임을 시작할 때 오류 0x8007012b를 어떻게 수정합니까?
약간 복잡한 솔루션으로 이동하기 전에 다음과 같은 빠른 솔루션을 먼저 시도해 보십시오.
- 컴퓨터를 다시 시작하십시오.
- 중요하지 않은 주변 장치, 특히 컨트롤러를 분리한 다음 게임을 시작합니다. 실행이 시작된 후 컨트롤러를 다시 연결할 수 있습니다.
- 로그아웃한 다음 Game Pass에 다시 로그인합니다.
- Game Pass 구독이 활성화되어 있는지 확인하세요.
- 보류 중인 Windows 업데이트를 확인하고 설치합니다.
- PC에 설치된 타사 바이러스 백신, 방화벽 또는 VPN을 비활성화합니다. Sophos를 설치한 사용자가 게임을 화이트리스트에 추가하여 0x8007012b를 수정했습니다. 너무 번거롭다면 프로그램을 제거하고 Windows용 바이러스 백신 소프트웨어를 사용해 보십시오 .
아무 것도 작동하지 않으면 다음에 나열된 수정 사항으로 이동하십시오.
1. 관리자 권한으로 게임 실행
- 게임 런처를 마우스 오른쪽 버튼으로 클릭하고 속성을 선택합니다 .
- 이제 호환성 탭으로 이동하여 관리자 권한으로 이 앱 실행 확인란을 선택 하고 확인을 클릭하여 변경 사항을 저장합니다.
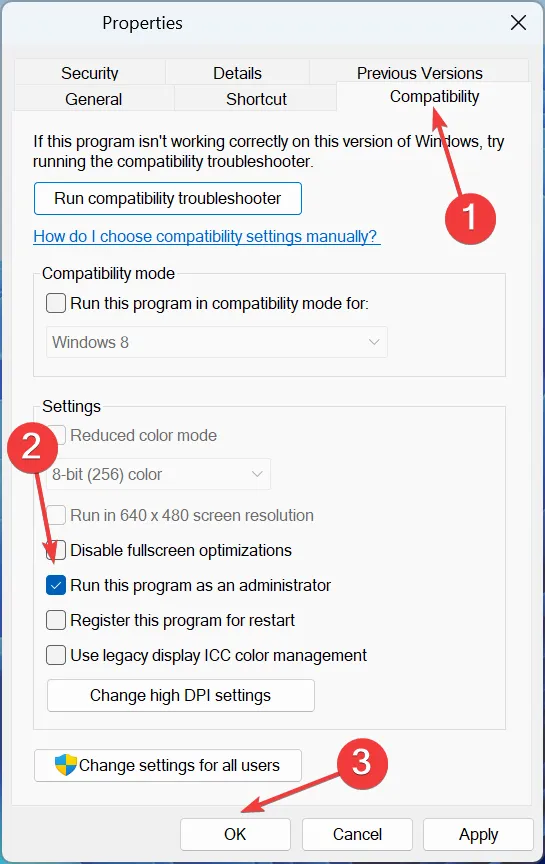
게임을 실행하는 동안 오류 코드: 0x8007012b 뒤에 권한이 누락된 경우 관리 권한을 제공하면 해결됩니다!
2. Microsoft Store 캐시 재설정
- Windows +를 눌러 R 실행을 열고 텍스트 필드에 wsreset.exe를Enter 입력한 다음 키를 누릅니다 .
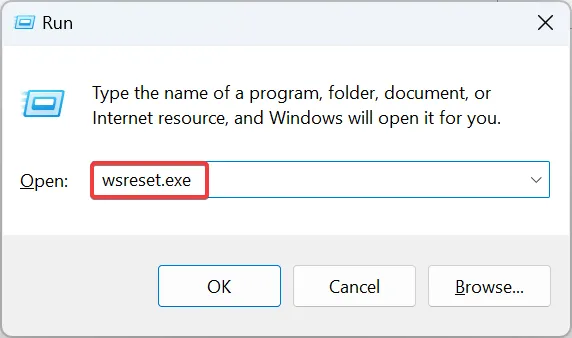
- DOS 창이 몇 초 동안 나타났다가 재설정이 완료되면 사라집니다.
종종 손상된 Microsoft Store 캐시는 게임을 실행하려고 할 때 0x8007012b 오류를 포함하여 Xbox 게임 관련 문제를 유발합니다. 동일한 게임이 Steam에서 제대로 작동한다면 캐시를 재설정하면 됩니다!
3. 디스크 문제 복구
- Windows+를 눌러 R실행을 열고 cmd를 입력한 다음 Ctrl+ Shift+를 누르십시오 Enter.
- UAC 프롬프트에서 예를 클릭합니다 .
- 다음 명령을 붙여넣고 Enter 디스크 검사를 실행합니다.
chkdsk /r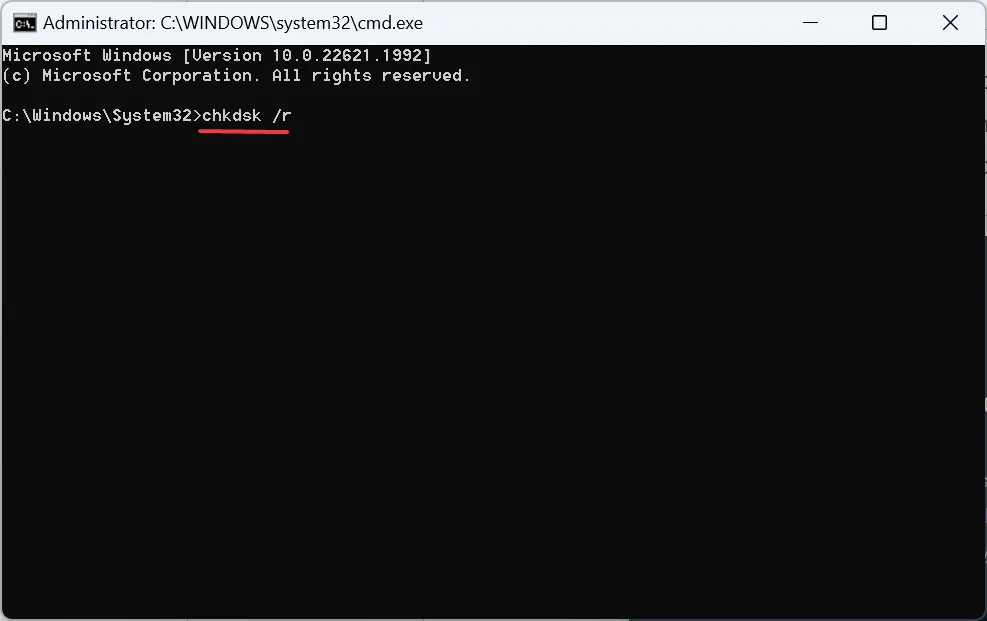
- 다음에 PC를 재부팅할 때 스캔을 예약하라는 메시지가 표시되면 Y키를 누르고 를 누릅니다 Enter.
- 이제 컴퓨터를 다시 시작하고 디스크 검사 유틸리티가 시작될 때까지 기다리십시오.
디스크 검사는 광범위한 검사를 실행하고, 드라이브를 복구하고 , 오류 코드: 0x8007012b와 같은 오류를 유발하는 불량 섹터 또는 사소한 문제를 수정하는 Windows의 기본 제공 유틸리티입니다 .
4. 게임 서비스 재설치
- Windows+를 눌러 S검색을 열고 텍스트 필드에 Windows PowerShell을 입력한 다음 관리자 권한으로 실행을 클릭합니다.
- 표시되는 프롬프트에서 예를 클릭합니다 .
- 이제 다음 명령을 붙여넣고 누르십시오 Enter.
Get-AppxPackage *gamingservices* -allusers | remove-appxpackage -allusers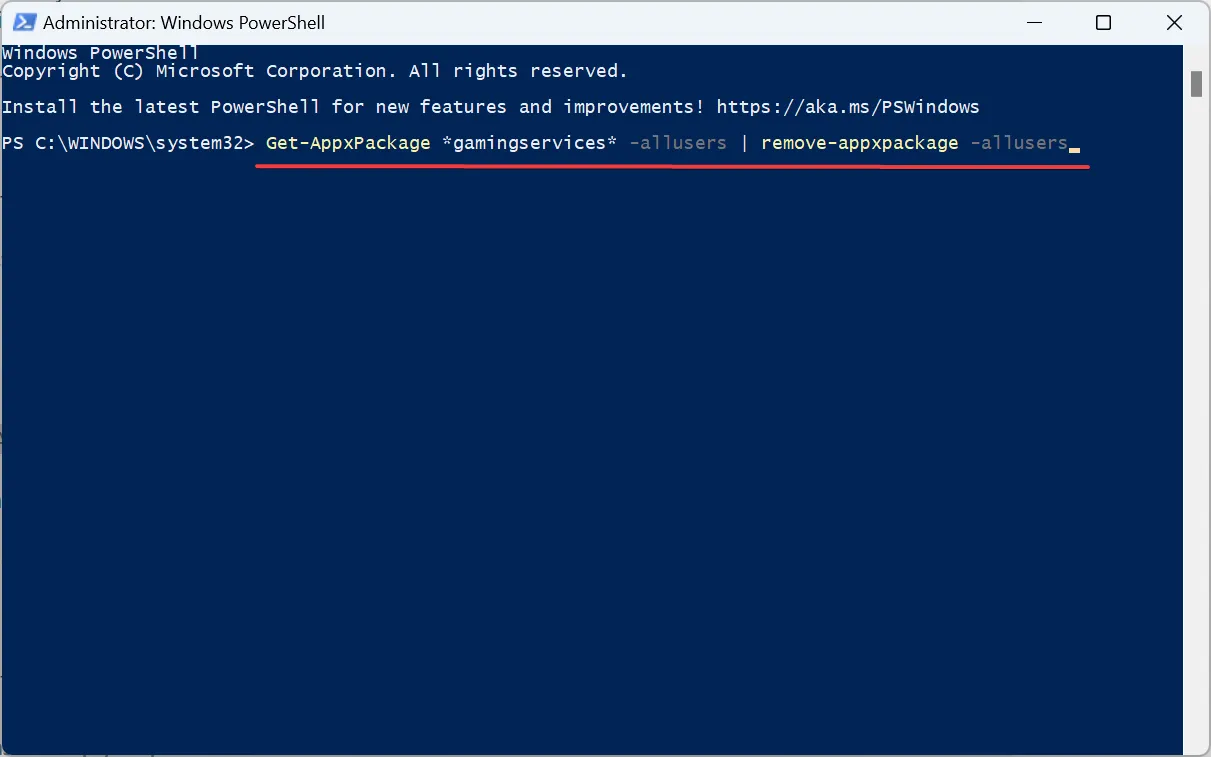
- 완료되면 컴퓨터를 다시 시작하고 오류 코드가 사라졌는지 확인하십시오.
5. 중요한 서비스 실행
- Windows +를 눌러 S 검색을 열고 텍스트 필드에 Services를 입력한 다음 관련 검색 결과를 클릭합니다.
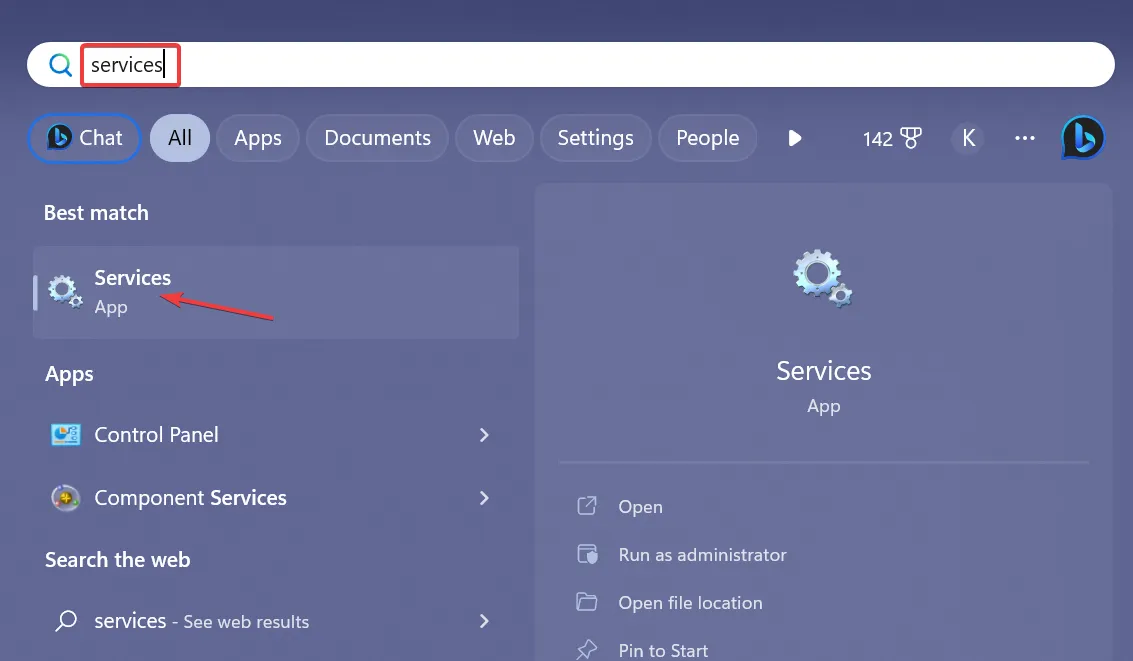
- IP Helper 서비스를 마우스 오른쪽 버튼으로 클릭 하고 속성을 선택합니다.
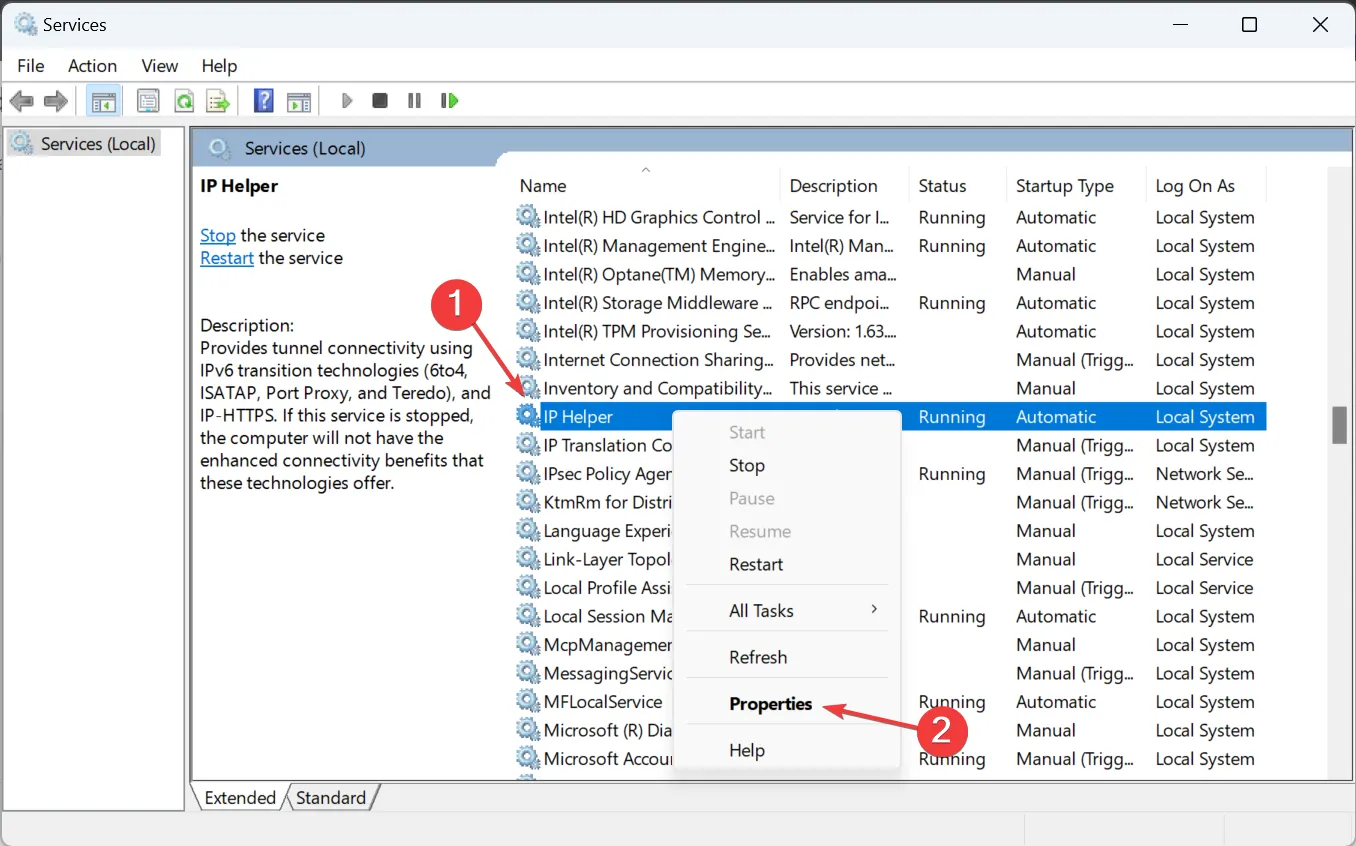
- 시작 유형 드롭다운 메뉴에서 자동을 선택하고 시작 버튼을 클릭하여 서비스를 실행한 다음 확인을 클릭합니다.
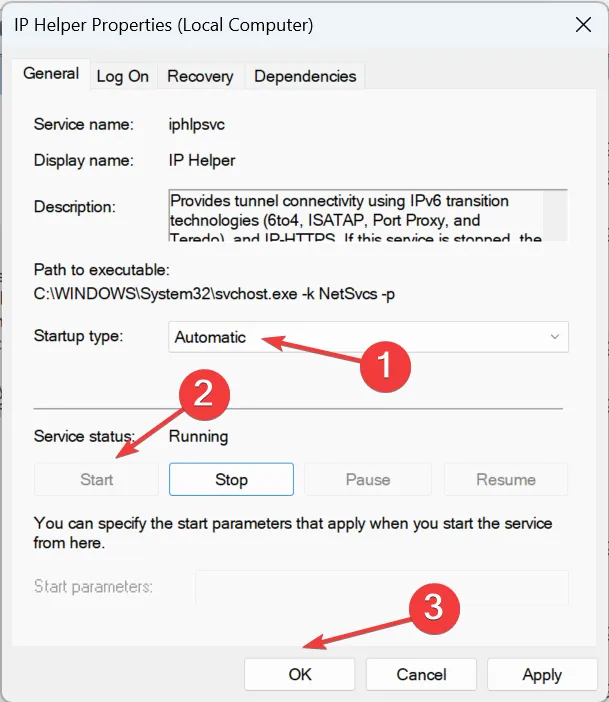
- 마찬가지로 다음 서비스를 실행합니다.
- Xbox Live 인증 관리자
- 게임 서비스
- Xbox Live 게임 저장
- Xbox Live 네트워킹 서비스
최적의 성능 또는 Xbox 게임의 기본 기능에 필요한 많은 서비스 중에서 이 다섯 가지가 중요한 역할을 합니다. 따라서 시작 시 중요한 항목이 자동으로 실행되도록 구성되었는지 확인하십시오.
6. 게임 복구 및 초기화
- Windows +를 눌러 설정을I 열고 앱 탭으로 이동한 다음 설치된 앱을 클릭합니다 .
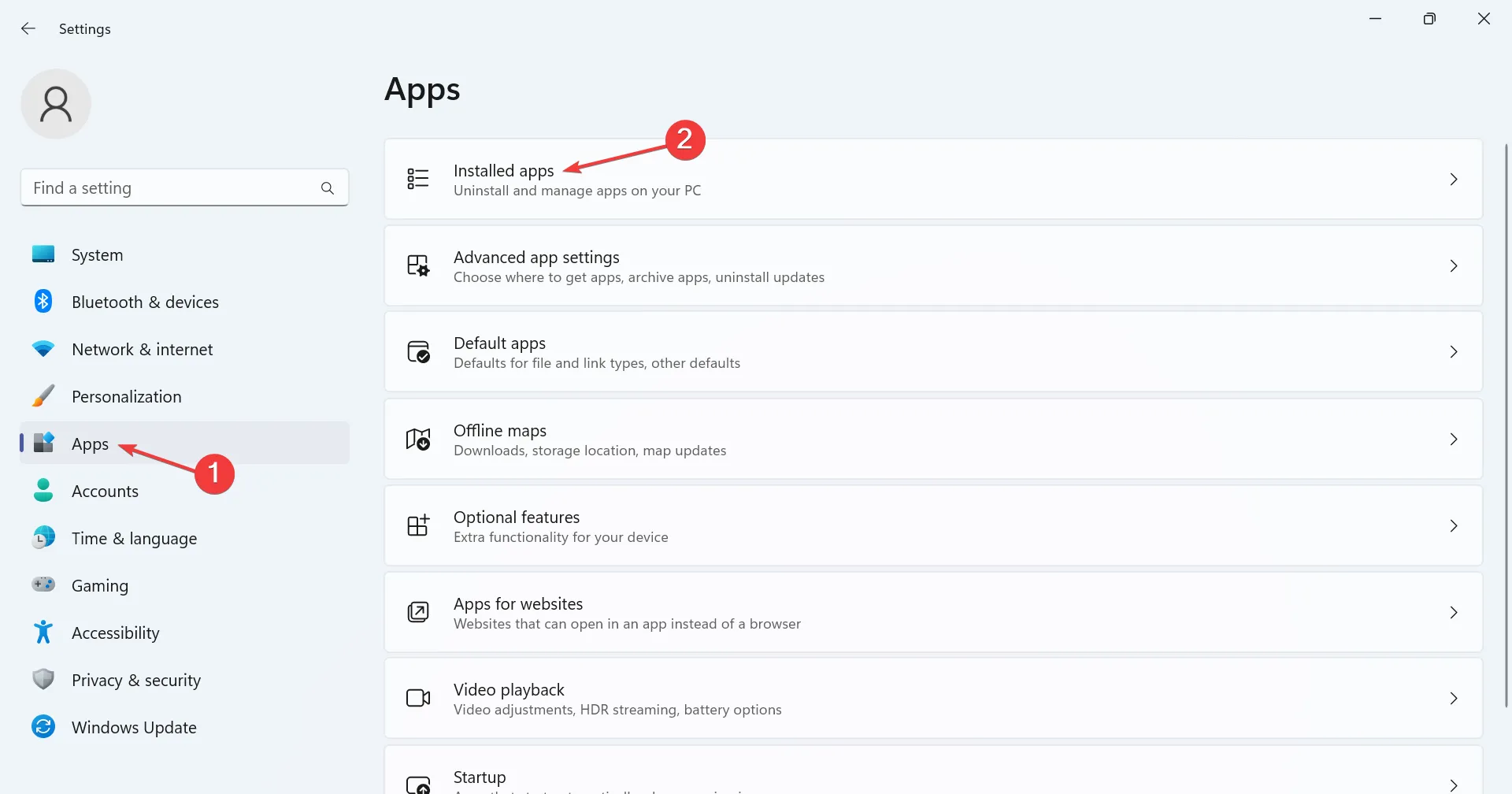
- 오류가 발생한 게임을 찾아 옆에 있는 줄임표를 클릭하고 고급 옵션을 선택합니다 .
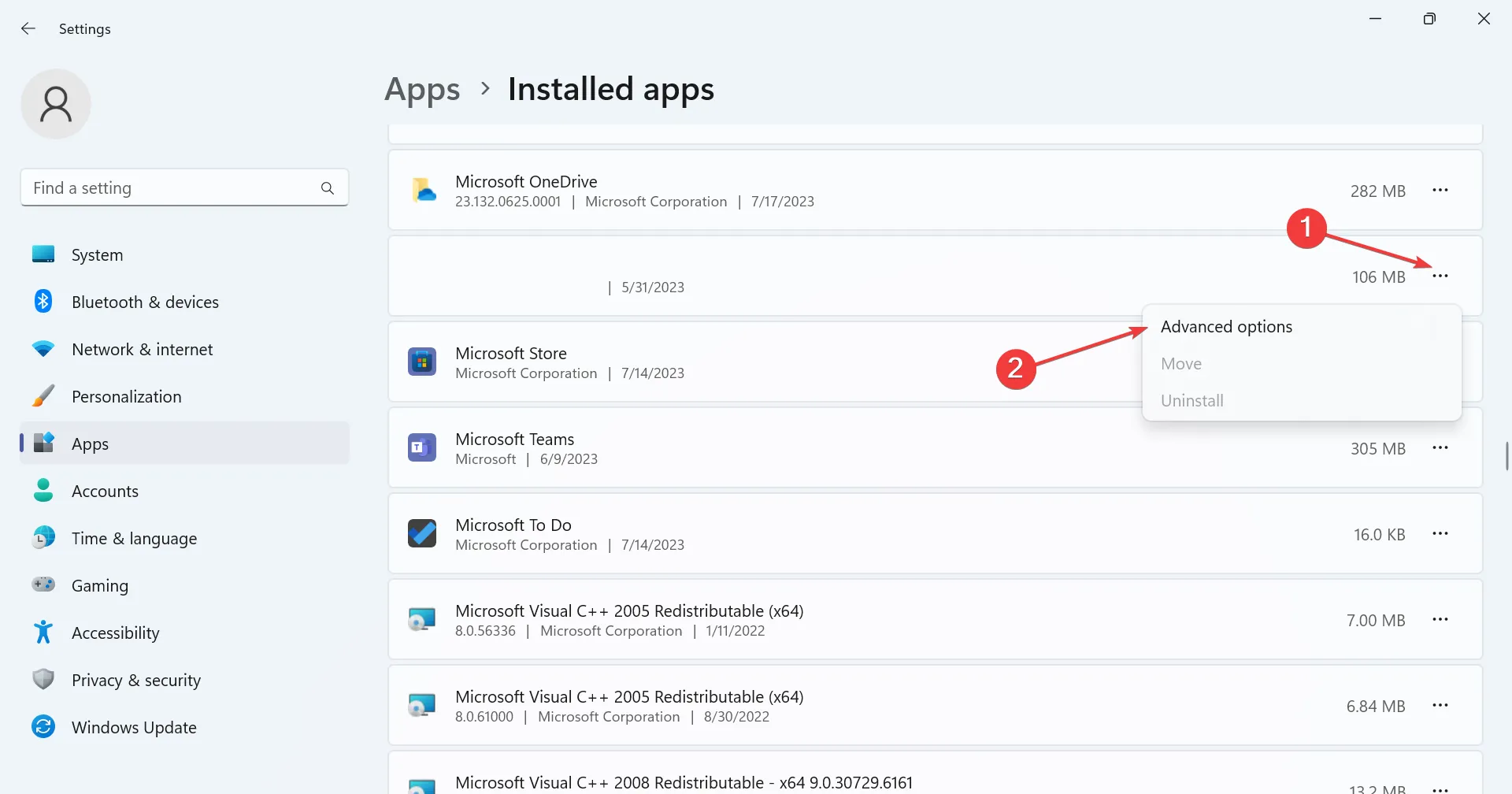
- 복구를 클릭 하고 문제가 해결되었는지 확인합니다.
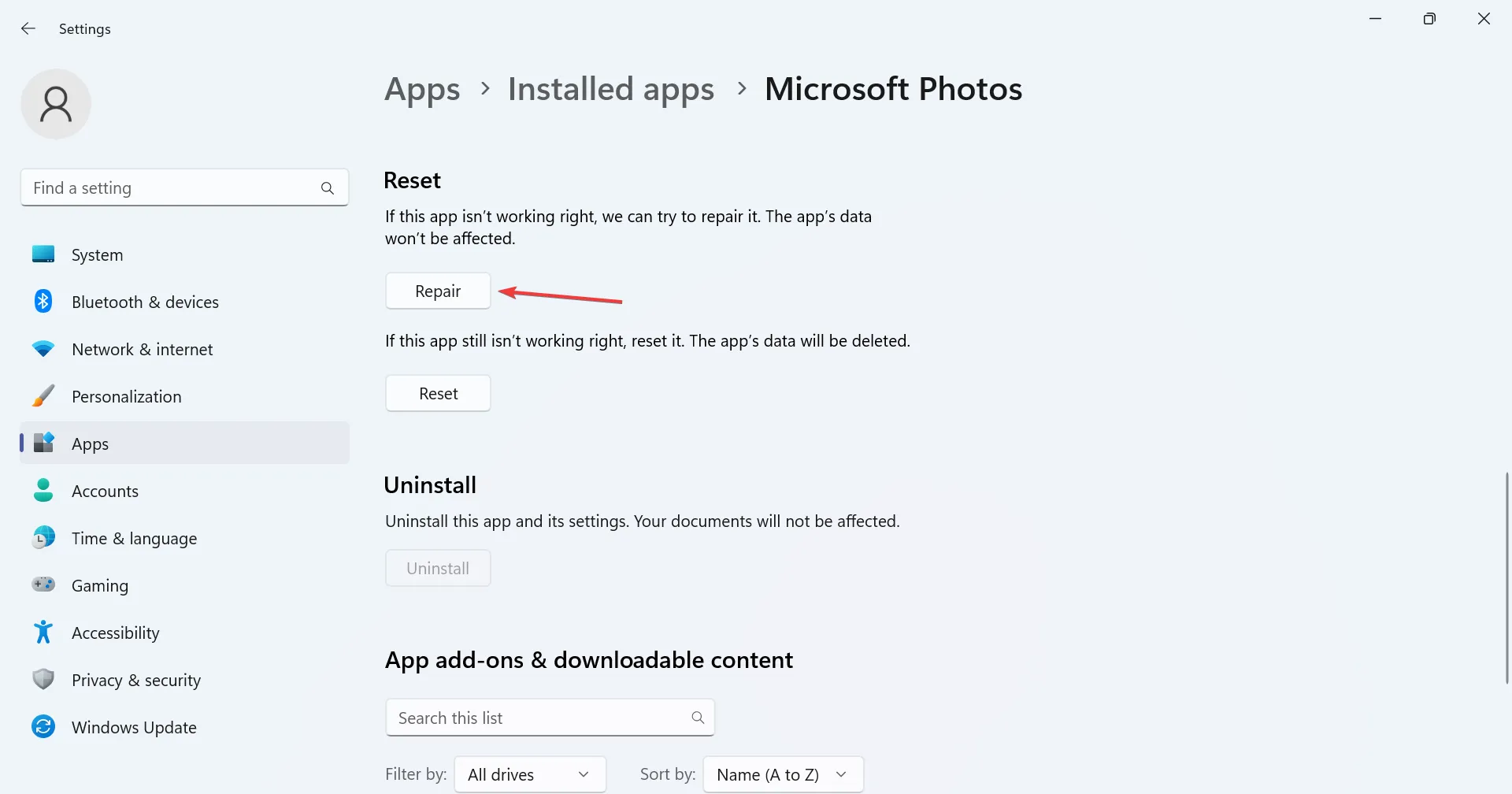
- 그렇지 않은 경우 재설정 을 클릭합니다 .

- 다시 확인 프롬프트에서 재설정을 클릭합니다.
이전 솔루션이 작동하지 않으면 언제든지 기본 제공 복구 및 재설정 기능을 사용할 수 있습니다. 전자는 사소한 문제를 처리하는 반면 후자는 모든 데이터를 지우고 활성 계정을 로그아웃합니다. 그러나 오류 코드: 0x8007012b에 대해서는 효과적인 것으로 나타났습니다.
7. 게임 재설치
- Windows+를 눌러 R실행을 열고 텍스트 필드에 appwiz.cpl을Enter 입력한 다음 키를 누릅니다 .
- 목록에서 영향을 받는 게임을 찾아 선택하고 제거 를 클릭합니다 .
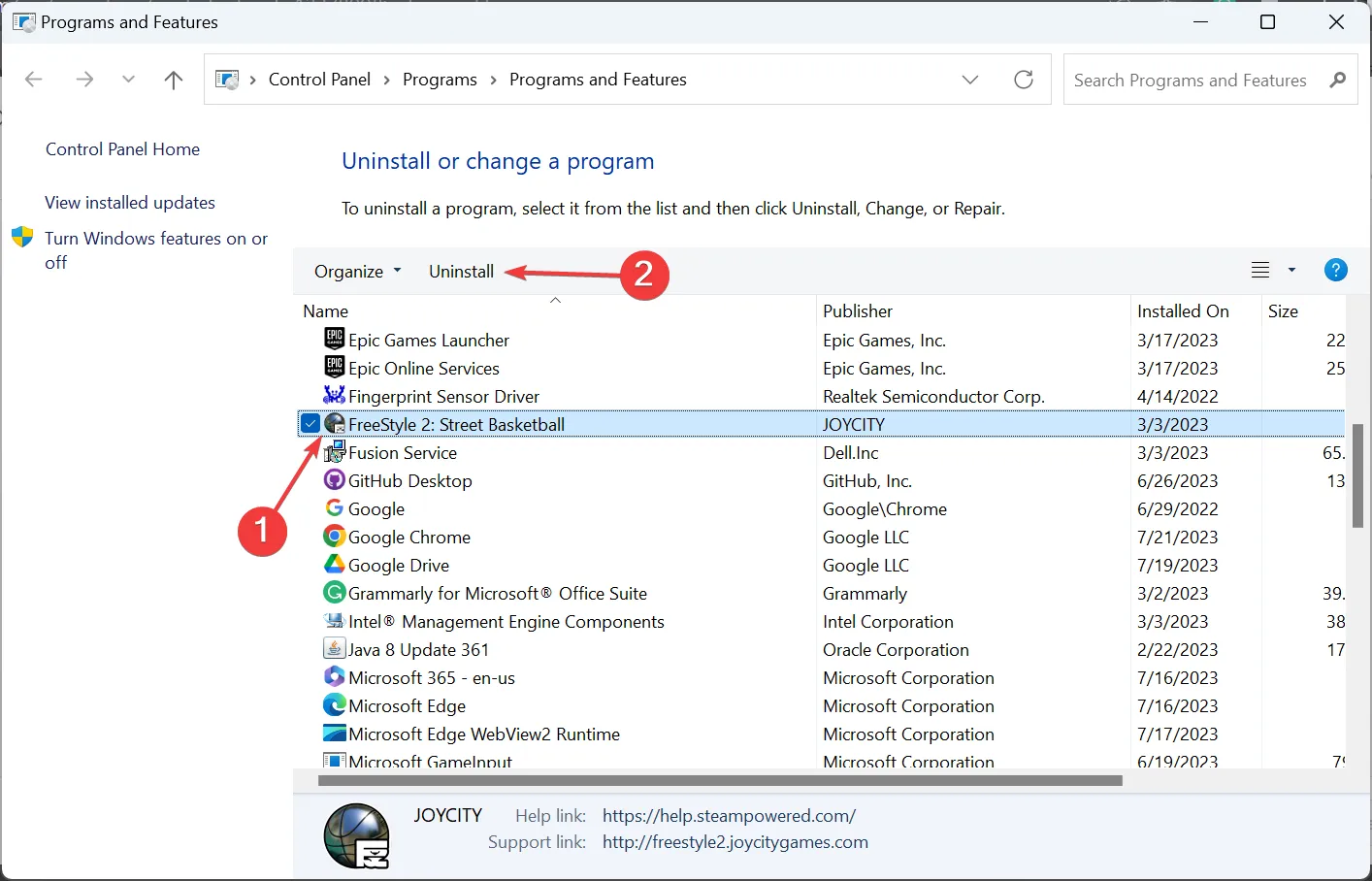
- 화면의 지시에 따라 프로세스를 완료하십시오.
그게 다야! 이러한 솔루션 중 하나는 게임을 시작할 때 오류 코드: 0x8007012b를 제거하는 데 도움이 되었을 것입니다. 문제가 지속되면 다른 플랫폼에서 타이틀을 제공하는지 확인하고 그곳에서 게임을 플레이하세요.
질문이 있거나 귀하에게 도움이 된 것을 공유하려면 아래에 의견을 말하십시오.


답글 남기기