Outlook에서 탐색 모음의 위치를 변경하는 방법
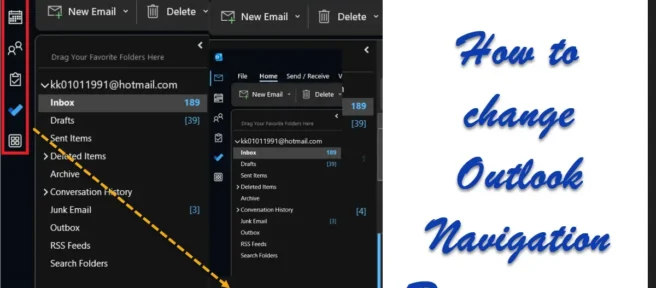
Outlook은 전자 메일을 보내고 받을 뿐만 아니라 일정을 설정하고 사람들의 연락처를 관리하도록 설계되었습니다. 이러한 옵션은 탐색 창의 탭에서 사용할 수 있습니다. 이전에는 탐색 창이 Microsoft Outlook 하단의 무시된 메뉴였습니다. 하지만 이제 이 메뉴가 왼쪽에 나타납니다. Outlook 탐색 모음의 위치를 왼쪽에서 오른쪽으로 또는 그 반대로 변경하려면 이 문서를 읽고 방법을 알아보세요.
Microsoft Outlook의 탐색 모음은 무엇입니까?
탐색 모음은 전자 메일 이외의 기능을 탐색하는 데 사용할 수 있는 Microsoft Outlook의 메뉴입니다. 창의 하단 또는 왼쪽에 있습니다. Microsoft Outlook을 통해 다음 메뉴에 액세스할 수 있습니다.
- 이메일 주소
- 달력
- 사람들
- 작업
- 메모
- 폴더
- 레이블
Outlook에서 탐색 모음의 위치를 변경하는 방법
Outlook 탐색 창의 위치를 다시 아래쪽으로 변경하려면 다음 3가지 방법을 시도할 수 있습니다.
- 레지스트리 편집기 방법
- 안전 모드에서 Microsoft Outlook을 엽니다.
- “출시 예정”옵션 비활성화
1] 레지스트리 편집기 방법
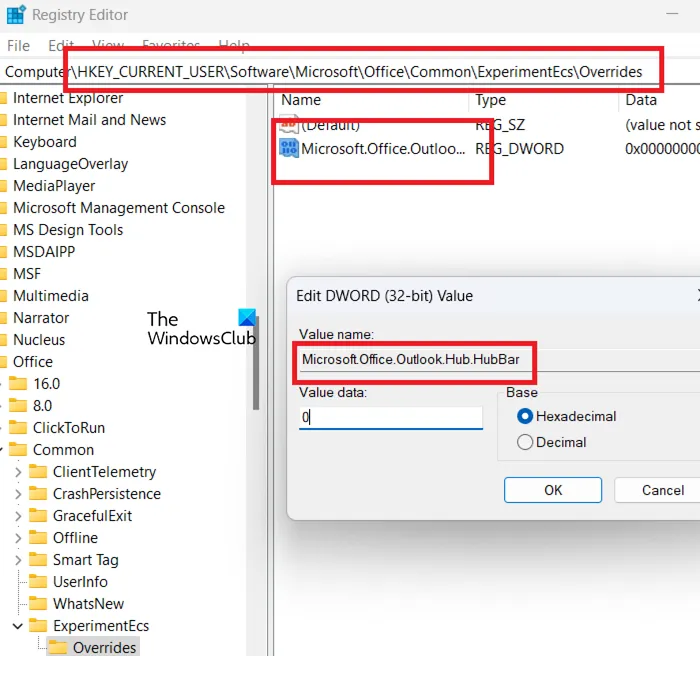
레지스트리 편집기를 사용하여 Windows 및 관련 응용 프로그램에서 특정 스위치를 사용할 수 없는 기능을 변경할 수 있습니다. 절차는 다음과 같습니다.
- Win+R 을 눌러 실행 창을 엽니다.
- 실행 창 에서 REGEDIT 명령 을 입력하십시오.
- Enter 키를 눌러 레지스트리 편집기 창을 엽니다.
- 다음 경로로 이동합니다.
HKEY_CURRENT_USER\Software\Microsoft\Office\Common
- 공유 키를 마우스 오른쪽 버튼으로 클릭 합니다.
- 새로 만들기 >> 키 를 선택 합니다.
- 새 키의 이름을 ExperimentEcs 로 지정 합니다.
- ExperimentEcs 키 를 마우스 오른쪽 버튼으로 클릭합니다.
- 새로 만들기 >> 키 를 선택 합니다.
- 키의 이름을 재정 의 로 지정 합니다.
- 오른쪽 창에서 열린 영역을 마우스 오른쪽 버튼으로 클릭합니다.
- 새로 만들기 >> DWORD(32비트)를 선택 합니다.
- 항목의 이름을 Microsoft.Office.Outlook.Hub.HubBar 로 지정합니다.
- 방금 만든 항목을 두 번 클릭합니다.
- 값 데이터 의 값 은 기본적 으로 0 입니다. 그러면 그렇게 해.
- 확인 을 클릭 하여 설정을 저장합니다.
위의 절차는 탐색 모음 을 아래로 이동합니다.
이러한 변경 사항을 취소하려면 DWORD(32비트) 항목을 삭제하면 됩니다.
2] 안전 모드에서 Microsoft Outlook을 엽니다.
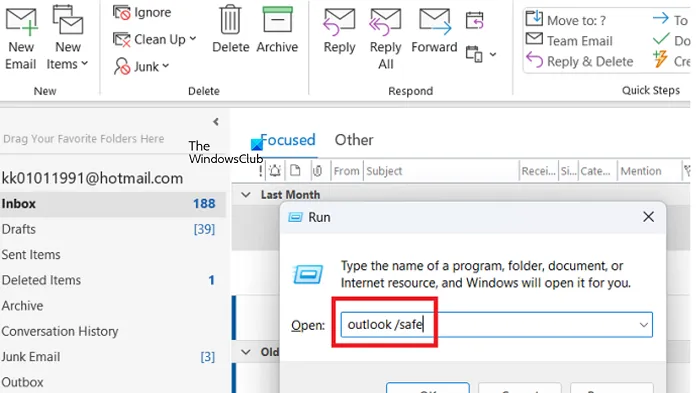
안전 모드 에서 Microsoft Outlook을 열면 모든 새로운 기능과 확장이 비활성화됩니다. 이 모드에서는 적어도 지금은 내비게이션 바가 맨 아래에 있습니다. 안전 모드 에서 Microsoft Outlook을 여는 절차 는 다음과 같습니다.
- Win+R 을 눌러 실행 창을 엽니다.
- 실행 창 에서 Outlook /safe 를 입력 하고 Enter 키를 눌러 안전 모드 에서 Microsoft Outlook 을 엽니다.
3] 출시 예정 옵션 비활성화
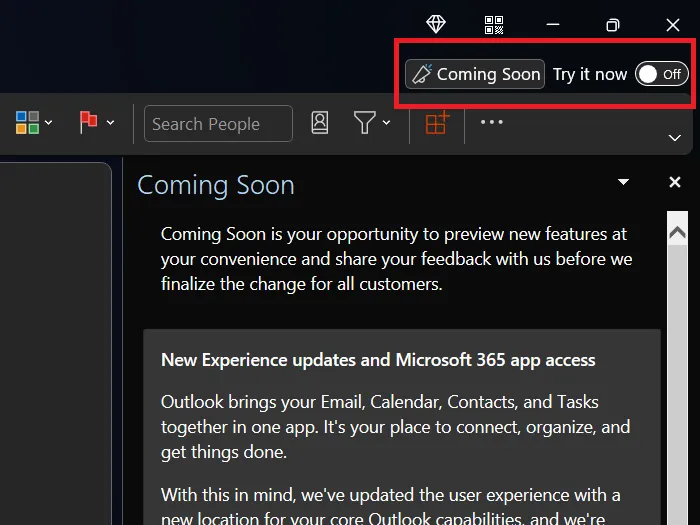
일부 사용자는 Microsoft Outlook 창의 오른쪽 상단 모서리에 출시 예정 아이콘이 있음을 알 수 있습니다. 연결된 토글이 활성화 되어 있으면 새로운 기능에 액세스할 수 있습니다. 그렇지 않으면 액세스할 수 없습니다.
따라서 새 기능이 필요하지 않은 경우 출시 예정 옵션 을 끄면 됩니다. 그런 다음 Microsoft Outlook 응용 프로그램을 다시 시작하십시오. 이 경우 내비게이션 바 는 자동으로 왼쪽으로 이동합니다. 그러나 이 옵션은 짧은 기간 동안만 사용할 수 있습니다.
내비게이션 바가 왼쪽으로 이동한 이유는 무엇입니까?
흥미롭게도 내비게이션 바가 왼쪽으로 이동했을 뿐만 아니라 더 잘 보이게 되었습니다. 가능한 이유는 Microsoft Outlook 사용자가 일정 과 같은 다른 기능을 더 많이 사용 하도록 권장하기 위함 입니다. 그러나 많은 사용자는 이전 레이아웃을 선호하고 탐색 모음 이 맨 아래에 있기를 원합니다.
내비게이션 바에 모든 옵션이 표시되지 않는 이유는 무엇입니까?
탐색 창이 Microsoft Outlook 창 하단에 있는 경우 공간 절약을 위해 모든 옵션이 표시되지 않습니다. 이 경우 세 개의 점을 클릭하여 메뉴를 확장할 수 있습니다. 또한 메뉴를 편집할 수 있습니다.
탐색 창 에 모든 옵션을 표시 하려면 왼쪽의 새 메뉴를 사용하는 것이 좋습니다.
내 Microsoft Outlook 일정에 액세스하려면 어떻게 해야 합니까?
Microsoft Outlook 일정 은 탐색 모음 을 통해 액세스 할 수 있습니다. 기본적으로 이것은 탐색 모음 메뉴의 두 번째 옵션입니다. 캘린더는 이메일을 통해 연결하여 이메일 초대장으로 보낼 수 있습니다. Microsoft Outlook 일정에는 더 많은 기능이 있습니다.
Microsoft Outlook이 필요한 이유는 무엇입니까?
웹 서버에서 이메일을 확인할 수도 있지만 Microsoft Outlook 은 사용자에게 더 많은 기능을 제공합니다. 비즈니스를 운영하는 경우 Microsoft Outlook 을 사용하는 것이 작업에 거의 절대적으로 필요합니다. 개인적인 용도로는 항상 Windows Mail을 고려할 수 있습니다.
출처: Windows 클럽


답글 남기기