HP 컴퓨터가 Wi-Fi에 연결되지 않습니까? 4단계로 수정
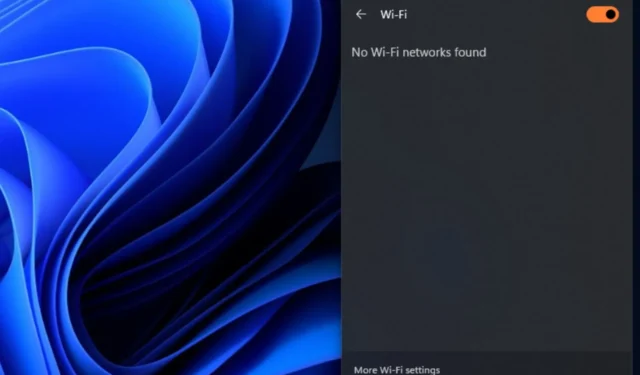
컴퓨터를 무선 네트워크 연결에 연결할 수 있으면 인터넷에 액세스하는 데 도움이 됩니다. 그러나 많은 사용자가 HP 컴퓨터 Wi-Fi가 작동하지 않거나 시스템이 연결되지 않는 것에 대해 불평했습니다. 이 문서에서는 문제의 잠재적인 원인과 수정 사항에 대해 설명합니다.
내 HP 컴퓨터가 Wi-Fi에 연결되지 않는 이유는 무엇입니까?
- HP 컴퓨터에서 스위치가 켜져 있지 않을 수 있습니다.
- 오래되었거나 손상된 Wi-Fi 드라이버로 인해 노트북이 네트워크를 감지하지 못해 HP 컴퓨터 Wi-Fi 어댑터가 작동하지 않을 수 있습니다.
- 노트북이 비행기 모드인 경우 Wi-Fi를 포함한 모든 무선 연결이 비활성화됩니다.
- 노트북의 Wi-Fi 네트워크 설정이 잘못 구성되었거나 잘못된 SSID(네트워크 이름)에 연결하고 잘못된 보안 키(암호)를 입력하고 있을 수 있습니다.
- 라우터나 모뎀이 올바르게 부팅되지 않거나 오작동하는 문제로 인해 HP 컴퓨터가 이를 감지하지 못할 수 있습니다.
- 경우에 따라 라우터에서 너무 멀리 떨어져 있거나 물리적 장애물이 신호를 방해하는 경우 Wi-Fi 네트워크가 감지되지 않을 수 있습니다.
- 노트북의 Wi-Fi 어댑터에 사용 가능한 Wi-Fi 네트워크를 찾는 데 방해가 되는 하드웨어 문제가 있을 수 있습니다 .
내 HP 컴퓨터에서 Wi-Fi가 작동하지 않는 경우 어떻게 해야 합니까?
고급 문제 해결 단계를 진행하기 전에 다음 예비 검사를 진행하십시오.
- 컴퓨터를 다시 시작하면 Wi-Fi 연결에 영향을 미치는 일시적인 소프트웨어 결함을 해결할 수 있습니다.
- 다시 연결을 시도하기 전에 Wi-Fi 라우터와 모뎀의 전원을 껐다가 켭니다.
- 컴퓨터의 Wi-Fi 어댑터가 켜져 있는지 확인하십시오.
- 문제가 있는 네트워크를 선택하고 삭제 또는 제거 옵션을 선택하여 삭제한 다음 Wi-Fi 네트워크에 다시 연결해 보십시오.
- 간섭을 방지하기 위해 백그라운드 앱을 끄고 컴퓨터의 바이러스 백신 또는 방화벽 소프트웨어를 일시적으로 중지합니다.
- 벽이나 가구와 같은 물리적 물체가 컴퓨터와 라우터 사이의 Wi-Fi 신호를 차단하지 않도록 하십시오.
- Windows OS를 업데이트하여 현재 버전에서 HP PC의 Wi-Fi 연결 설정을 방해하는 모든 버그를 수정하십시오.
1. 무선 네트워크 드라이버 업데이트
- Windows+ R키를 눌러 실행 창을 표시하고 devmgmt.msc를 입력한 다음 확인을 클릭합니다 .
- 네트워크 어댑터를 확장하고 무선 장치를 마우스 오른쪽 버튼으로 클릭한 다음 드롭다운에서 드라이버 업데이트를 선택합니다.
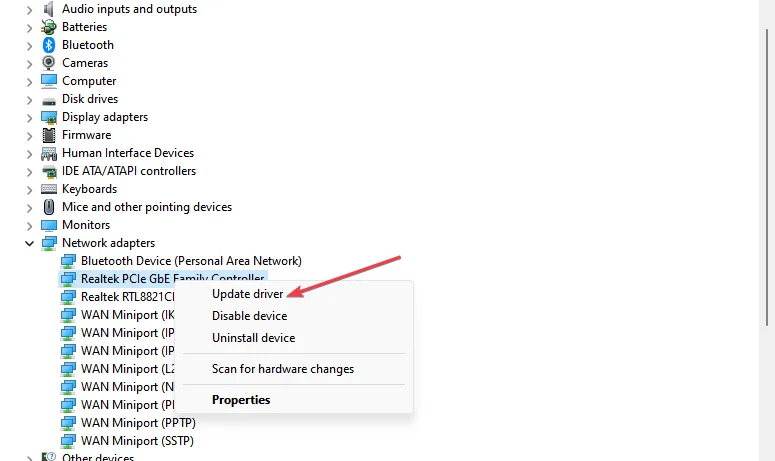
- 드라이버 자동 검색 옵션을 선택하고 업데이트가 완료될 때까지 기다립니다.
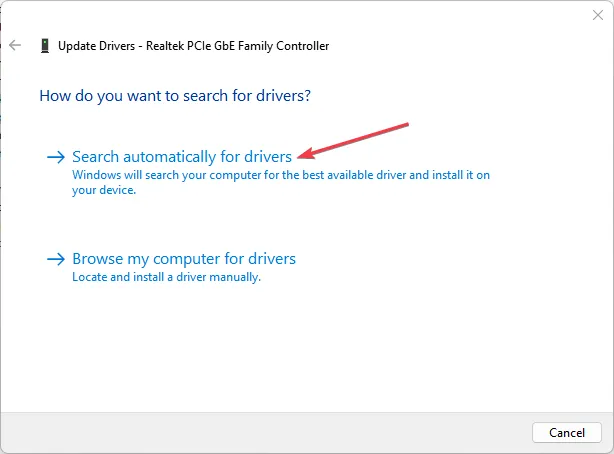
- PC를 다시 시작하고 오류가 지속되는지 확인하십시오.
제조업체 웹 사이트에서 네트워크 어댑터 드라이버를 업데이트하면 Wi-Fi 기능에 영향을 미치는 오래된 펌웨어 및 버그를 해결하는 데 도움이 될 수 있습니다.
2. 명령 프롬프트를 통해 네트워크 구성 요소 재설정
- 시작 버튼을 마우스 왼쪽 버튼으로 클릭 하고 명령 프롬프트를 입력한 다음 관리자 권한으로 실행을 클릭합니다.
- 사용자 계정 컨트롤 프롬프트 에서 예를 클릭합니다 .
- 명령 프롬프트에 다음 명령을 입력하고 다음을 누릅니다 Enter.
ipconfig/flushdnsipconfig /releaseipconfig /renew netshwinsock resetnetsh int ip reset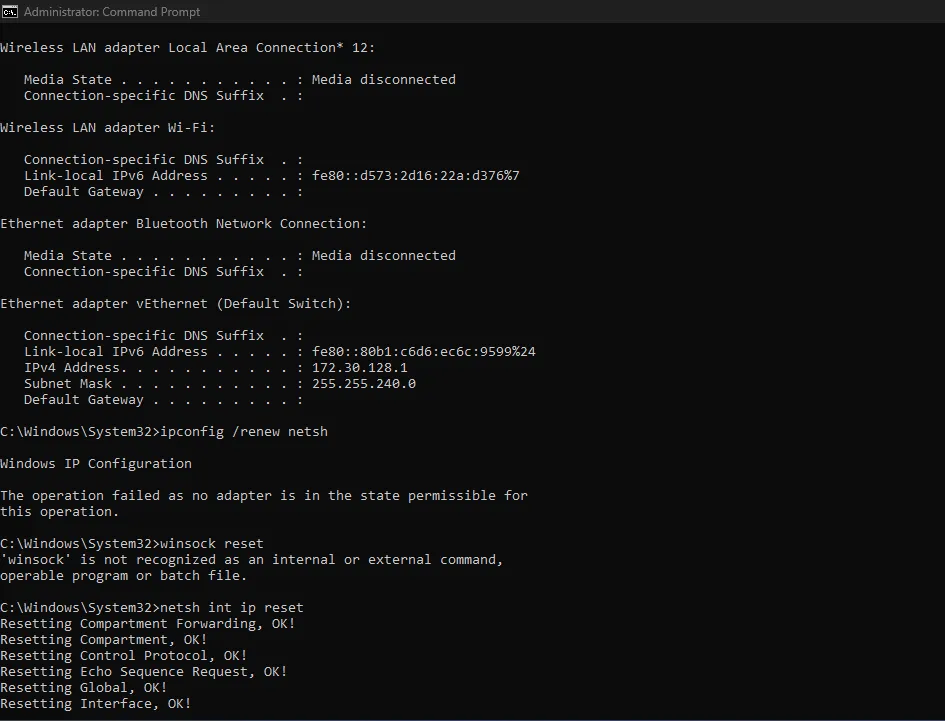
- 네트워크 설정으로 재설정 프로세스를 적용하려면 컴퓨터를 다시 시작하십시오.
3. DNS 서버 주소 변경
- Windows+ 키를 눌러 실행R 대화 상자를 열고 ncpa.cpl을 입력한 다음 확인을 클릭하여 네트워크 연결 페이지를 엽니다.
- 네트워크 어댑터를 마우스 오른쪽 버튼으로 클릭 하고 드롭다운에서 속성을 선택합니다.
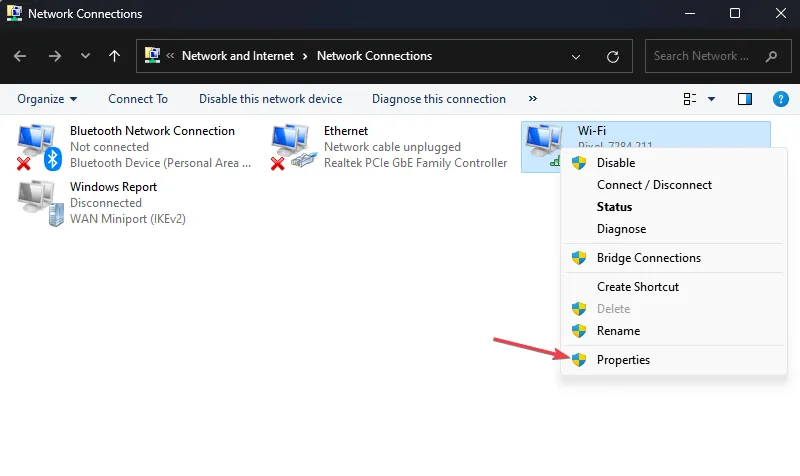
- 인터넷 프로토콜 버전 4(TCP/IPv4)를 선택 하고 속성을 클릭합니다.
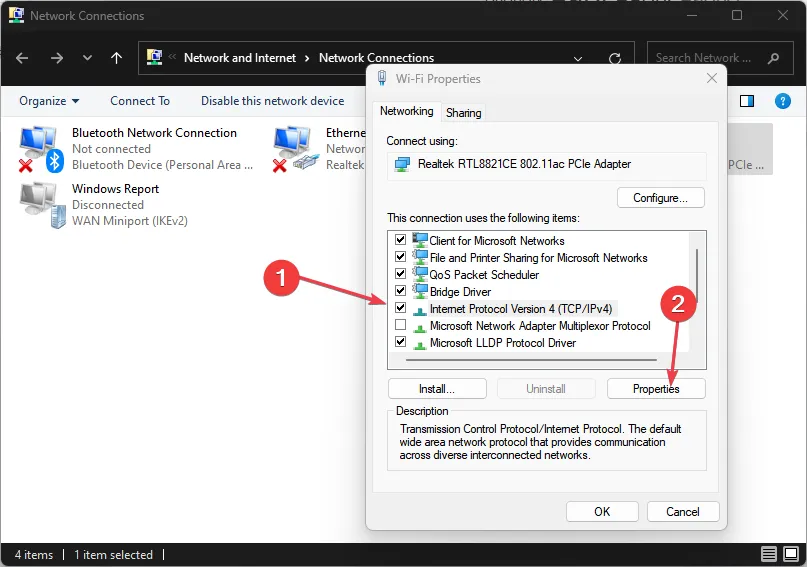
- 다음 DNS 서버 주소 사용 옵션 상자를 선택하고 기본 DNS 서버 에 8.8.8.8을 입력 하고 보조 DNS 서버에 8.8.4.4를 입력한 다음 확인을 클릭하여 설정을 저장합니다.
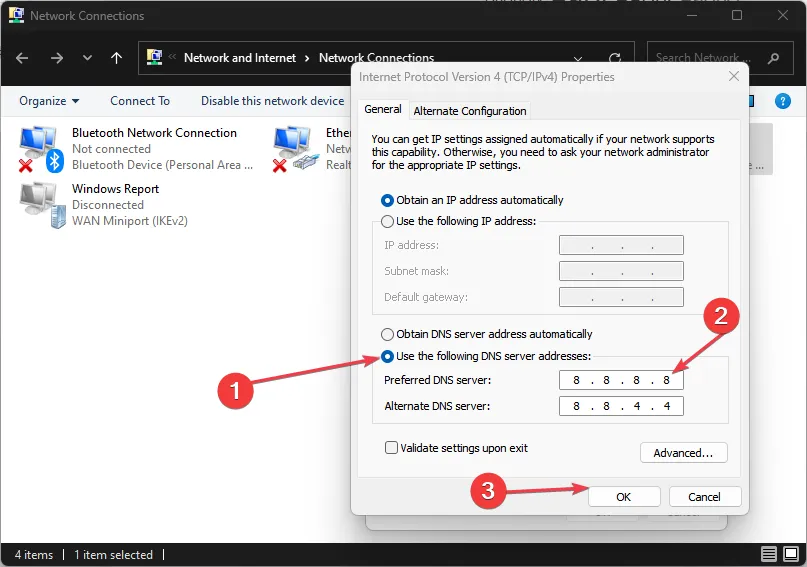
- PC를 다시 시작한 다음 Wi-Fi 연결이 설정되었는지 확인하십시오.
4. 네트워크 설정 재설정
- Windows+ 키를 눌러 설정I 앱을 엽니다 .
- 네트워크 및 인터넷을 클릭하고 고급 네트워크 설정을 클릭합니다.
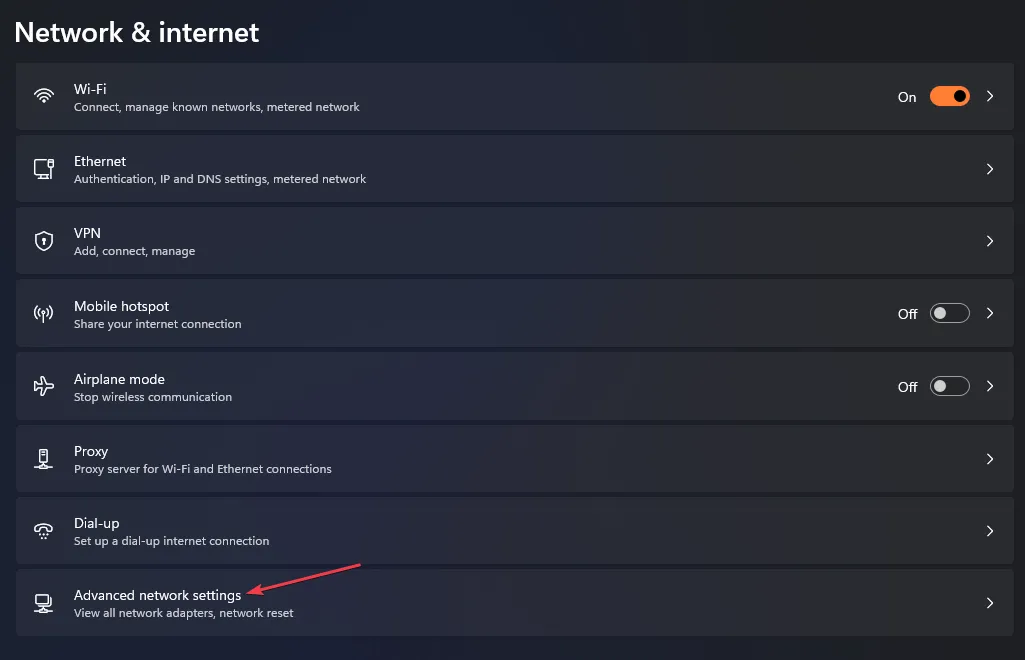
- 그런 다음 하단의 네트워크 재설정을 클릭하십시오.
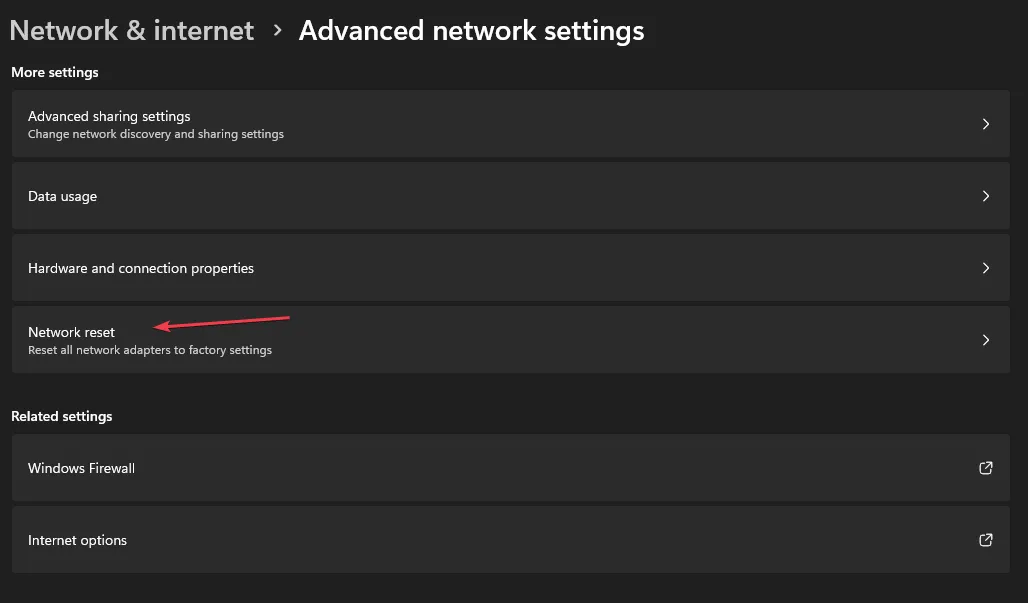
- 지금 재설정 버튼을 클릭하여 확인합니다.
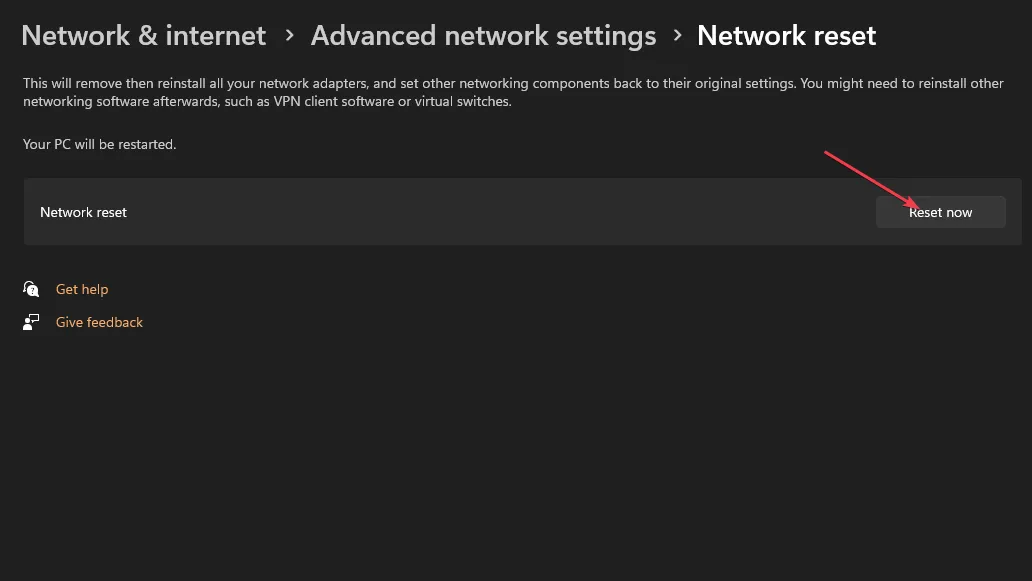
- PC를 다시 시작하고 문제가 지속되는지 확인하십시오.
위의 단계는 네트워크 설정을 기본값으로 복원하고 문제를 일으키는 모든 구성을 해결합니다.
결론적으로 Windows PC에서 네트워크 연결 문제를 해결하는 방법을 확인하십시오 . 또한 한 컴퓨터에서는 느리지만 다른 컴퓨터에서는 빠른 인터넷 과 이를 수정하는 방법에 대해 읽어보십시오.
이 가이드와 관련하여 추가 질문이나 제안 사항이 있으면 의견 섹션에 남겨주세요.


답글 남기기