Windows 10에서 PowerShell을 사용하여 네트워크 드라이브를 매핑하는 방법
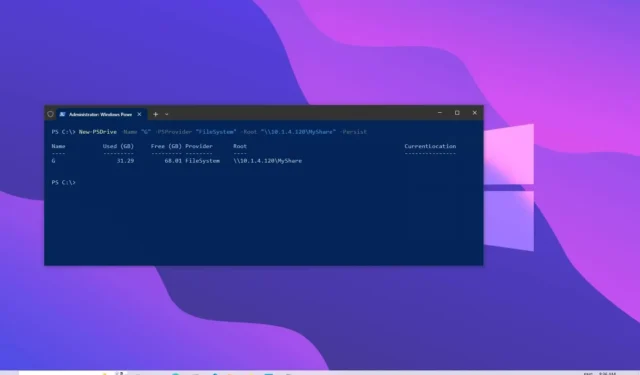
Windows 10은 스크립트를 만들거나 명령줄 인터페이스를 선호할 때 유용할 수 있는 PowerShell 사용을 포함하여 컴퓨터에서 네트워크 드라이브를 매핑하는 여러 가지 방법을 제공합니다.
PowerShell(또는 명령 프롬프트 또는 파일 탐색기 와 같은 다른 방법 )을 사용하여 네트워크 공유 폴더를 매핑할 때 프로세스는 파일 탐색기에 할당된 문자가 있는 드라이브로 표시될 대상 폴더에 대한 포인터를 생성합니다. 그것.
이 가이드는 PowerShell을 사용하여 Windows 10 에서 네트워크 드라이브를 매핑하는 방법을 알려줍니다 . 또한 매핑이 더 이상 필요하지 않을 때 연결을 끊는 단계를 간략하게 설명합니다.
PowerShell에서 네트워크 드라이브 매핑
Windows 10에서 PowerShell을 사용하여 네트워크 드라이브를 매핑하려면 다음 단계를 사용하십시오.
-
Windows 10에서 시작을 엽니다 .
-
PowerShell 을 검색 하고 최상위 결과를 클릭하여 콘솔을 엽니다.
-
다음 명령을 입력하여 문자를 수동으로 할당하는 드라이브를 매핑하고 Enter 키를 누릅니다 .
New-PSDrive -Name "DRIVER-LETTER"-PSProvider "FileSystem"-Root "\\DEVICE-NAME-OR-IP\SHARED-FOLDER"-Persist명령에서 “DRIVER-LETTER”를 아직 사용하지 않은 드라이브 문자로 바꾸십시오. 그런 다음 공유 폴더를 호스팅하는 장치의 컴퓨터 이름 또는 IP 주소와 공유 폴더의 이름에 대해 “DEVICE-NAME-OR-IP” 및 “SHARED-FOLDER” 를 변경합니다. 예를 들어 이 명령은 ShareOne 폴더를 “E” 드라이브 문자가 있는 컴퓨터에 매핑합니다 .
New-PSDrive -Name "E"-PSProvider "FileSystem"-Root "\\vm-beta\ShareOne"-Persist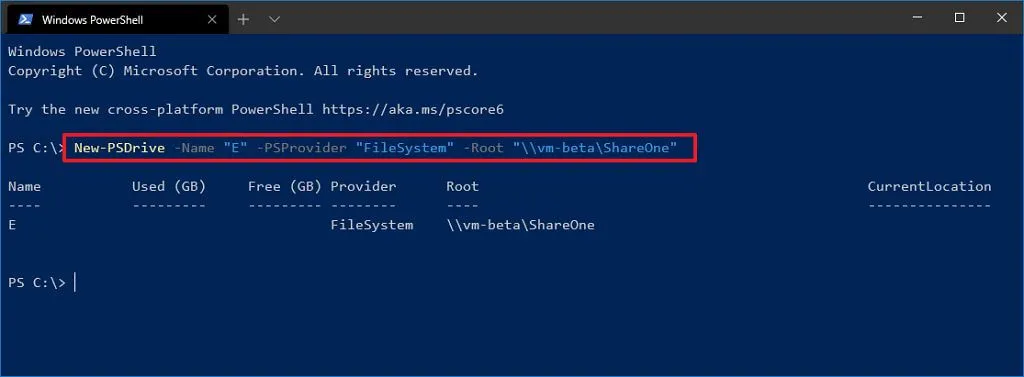
단계를 완료하면 네트워크 공유 폴더가 컴퓨터에 매핑되고 파일 탐색기에 나타납니다.
PowerShell에서 자격 증명으로 네트워크 드라이브 매핑
Windows 11에서 계정 이름과 암호를 제공하는 네트워크 드라이브를 매핑하려면 다음 단계를 따르십시오.
-
시작을 엽니다 .
-
PowerShell 을 검색 하고 최상위 결과를 클릭하여 콘솔을 엽니다.
-
다음 명령을 입력하여 적절한 자격 증명으로 변수를 생성하고 Enter 키를 누릅니다 .
$cred = Get-Credential -Credential USERNAME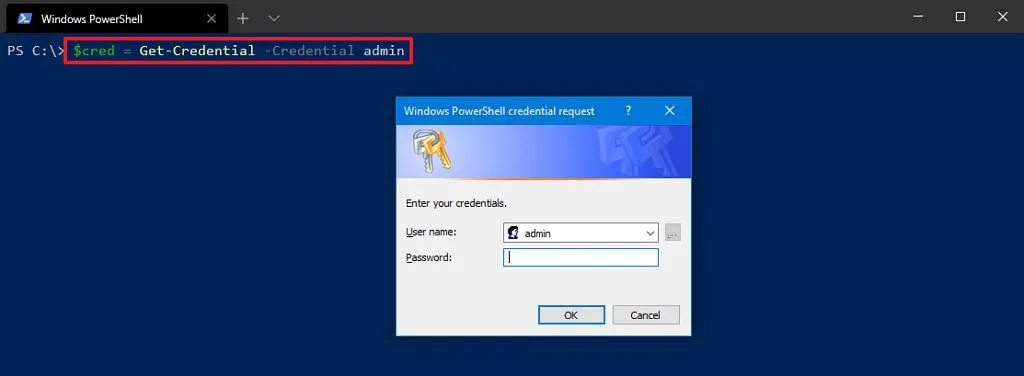
빠른 팁: Active Directory에서 드라이브를 매핑하는 경우 다음과 같이 네트워크 이름을 사용하여network\admin계정 정보를 지정해야 합니다. -
계정 비밀번호를 확인하세요.
-
확인 버튼을 클릭합니다 .
-
다음 명령을 입력하여 드라이브 문자를 수동으로 할당하는 드라이브를 매핑하고 Enter 키를 누릅니다 .
New-PSDrive -Name "E"-Root "\\DEVICE-NAME-OR-IP\SHARED-FOLDER"-Persist -PSProvider "FileSystem"-Credential $cred명령에서 “DRIVER-LETTER”를 아직 사용하지 않은 드라이브 문자로 바꾸십시오. 그런 다음 공유 폴더를 호스팅하는 장치의 컴퓨터 이름 또는 IP 주소와 공유 폴더의 이름에 대해 “DEVICE-NAME-OR-IP” 및 “SHARED-FOLDER” 를 변경합니다. 예를 들어 이 명령은 ShareOne 폴더를 “E” 드라이브 문자가 있는 컴퓨터에 매핑합니다 .
New-PSDrive -Name "E"-Root "\\vm-beta\ShareOne"-Persist -PSProvider "FileSystem"-Credential $cred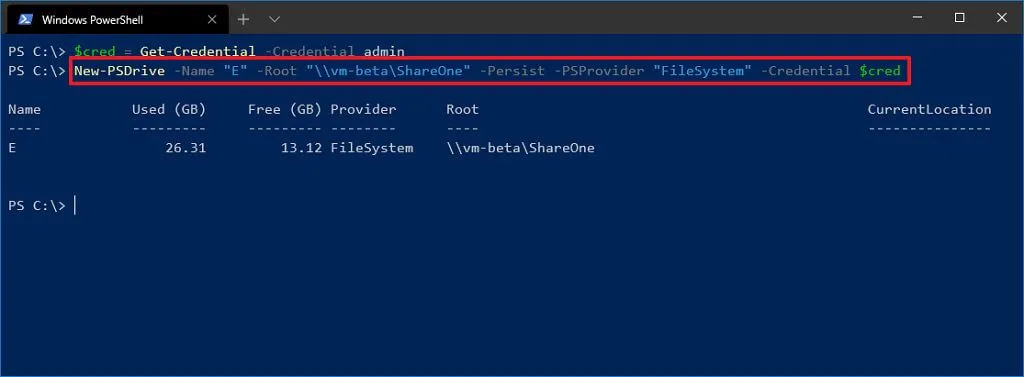
단계를 완료하면 명령이 공유 폴더를 인증하고 Windows 10의 드라이브로 매핑합니다.
자격 증명을 사용하여 연결할 때 항상 수동으로 암호를 제공하라는 메시지가 표시됩니다. 이 단계를 피하려면 컴퓨터의 암호화된 파일에 암호를 저장하고 PowerShell을 사용하여 해당 파일을 쿼리할 수 있습니다. 또는 자격 증명 관리자에 원격 호스트 계정 이름과 암호를 저장한 다음 옵션 없이 동일한 명령을 사용하여 프로세스 속도를 높일 수 있습니다 -Crendtial. 예를 들어,New-PSDrive -Name "E"-Root "\\vm-beta\ShareOne"-Persist -PSProvider "FileSystem"
명령을 사용하여 Credential Manager에서 새 항목을 만들 수 있습니다 cmdkey /add:pcname /user:network\username /pass:password.
PowerShell에서 매핑된 네트워크 드라이브 연결 끊기
PowerShell을 사용하여 매핑된 네트워크 드라이브의 연결을 끊고 제거하려면 다음 단계를 사용하십시오.
-
시작을 엽니다 .
-
PowerShell 을 검색 하고 최상위 결과를 클릭하여 콘솔을 엽니다.
-
매핑된 모든 드라이브를 보려면 다음 명령을 입력하고 Enter 키를 누릅니다 .
Get-PSDrive -PSProvider "FileSystem" -
다음 명령을 입력하여 매핑된 네트워크 드라이브의 연결을 끊고 Enter 키를 누릅니다 .
Remove-PSDrive -Name DRIVE-LETTER명령에서 “DRIVE-LETTER”를 매핑의 드라이브 문자로 바꿉니다. 예를 들어 다음 명령은 “E” 드라이브의 연결을 끊습니다.
Remove-PSDrive -Name E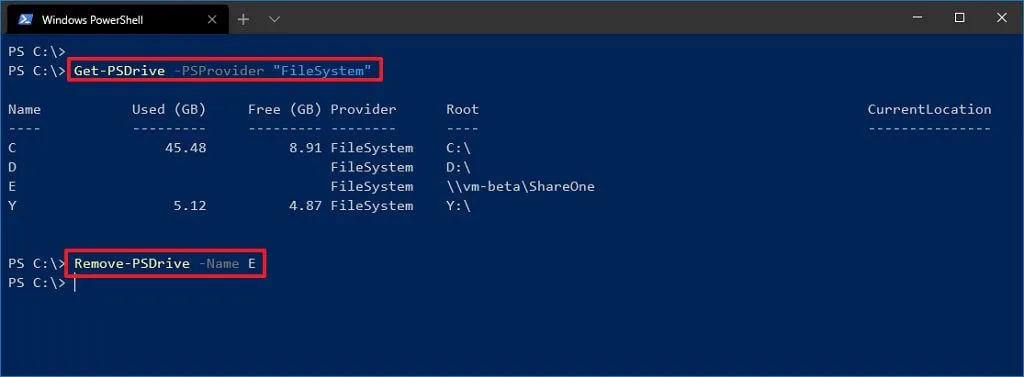
-
(선택 사항) 다음 명령을 입력하여 여러 매핑의 연결을 끊고 Enter 키를 누릅니다 .
Get-PSDrive DRIVER-LETTER-1, DRIVE-LETTER-2 | Remove-PSDrive명령에서 “DRIVER-LETTER-1” 및 “DRIVE-LETTER-2″를 연결 해제하려는 드라이브 문자로 바꿉니다. 예를 들어 다음 명령은 “E” 및 “F” 드라이브의 연결을 끊습니다.
Get-PSDrive E, F | Remove-PSDrive
단계를 완료하면 드라이브 매핑이 컴퓨터에서 제거됩니다.


답글 남기기