Windows 11에 인텔 네트워크 드라이버를 설치하는 방법

Bluetooth 및 Wi-Fi와 같은 네트워크 드라이버는 주변 장치를 연결하거나 인터넷에 연결하는 데 중요합니다. 일반적으로 드라이버는 운영 체제와 함께 설치됩니다. 그러나 Windows가 네트워크 드라이버 설치를 완전히 건너뛰는 시나리오가 있을 수 있습니다. 반면에 드라이버와 관련된 몇 가지 문제에 직면할 수 있으며 해결 방법이 없는 것 같습니다.
당신의 고귀한 기계는 필요한 네트워크 드라이버를 갖추지 못했고 마치 슈퍼맨이 집에서 망토를 잊고 있는 것과 같습니다! 그러나 초조해하지 마십시오. 이 페이지를 방문하게 된 이유가 무엇이든 이 가이드는 컴퓨터에 Intel 네트워크 드라이버를 설치하는 데 필요한 모든 것입니다.
인텔 네트워크 드라이버 설치
컴퓨터에 네트워크 드라이버를 설치할 수 있는 세 가지 주요 방법이 있습니다. 옵션 업데이트에서 설치하거나 드라이버를 수동으로 제거한 다음 컴퓨터에 강제로 다시 설치할 수 있습니다. 그렇지 않으면 공식 인텔 웹사이트로 이동하여 드라이버를 다운로드할 수 있습니다.
편의를 위해 이 가이드에서 이러한 모든 방법에 대해 설명합니다.
1. 선택적 업데이트 확인
새 PC를 구입했거나 시스템 재설정 후 드라이버가 없는 경우 Windows가 Microsoft 서버에서 누락된 드라이버를 발견하여 ‘선택적 업데이트’ 대기열에 있을 가능성이 높습니다. 일반적으로 Windows 자체에서 업데이트 설치를 관리합니다. 그러나 때로는 다운로드를 위해 개입해야 할 수도 있습니다.
먼저 시작 메뉴로 이동하여 ‘설정’ 타일을 클릭합니다.
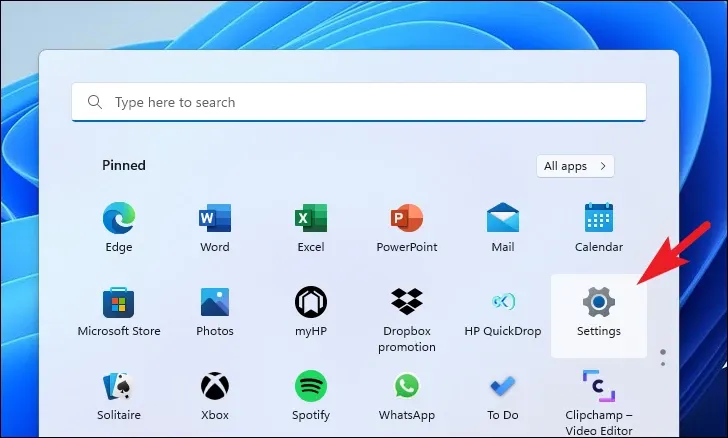
그런 다음 왼쪽 사이드바에서 ‘Windows 업데이트’ 탭을 클릭합니다.
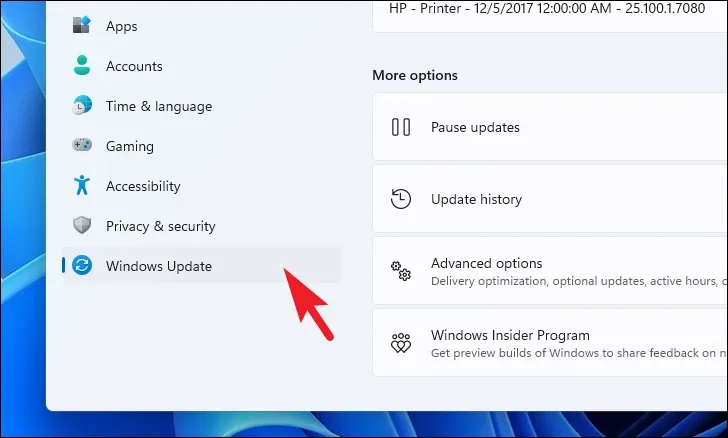
그런 다음 창 오른쪽 섹션에서 ‘고급 옵션’ 타일을 클릭합니다.
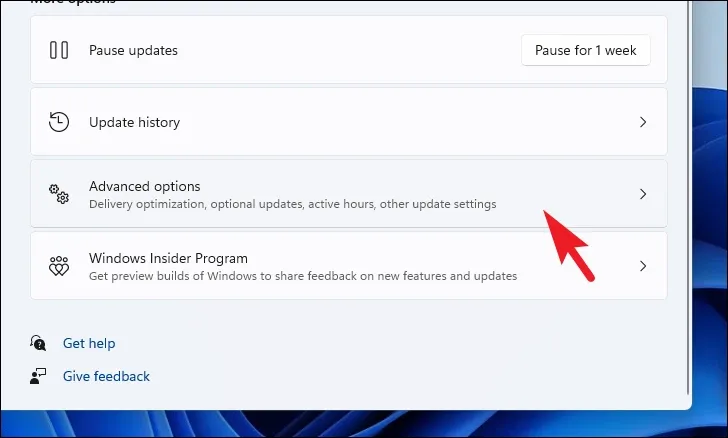
그런 다음 다음 화면에서 ‘선택적 업데이트’ 타일을 찾아 클릭하여 계속합니다.
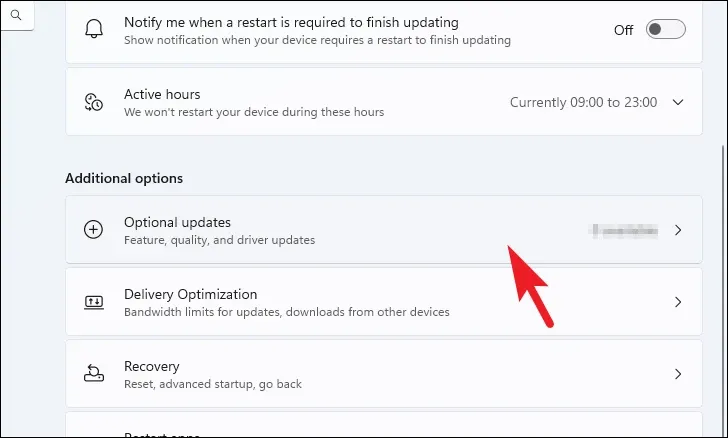
그런 다음 사용 가능한 드라이버 목록에서 ‘Bluetooth/Wi-Fi’ 드라이버를 찾아 그 앞에 있는 확인란을 클릭합니다. 그런 다음 ‘다운로드 및 설치’ 버튼을 클릭합니다.
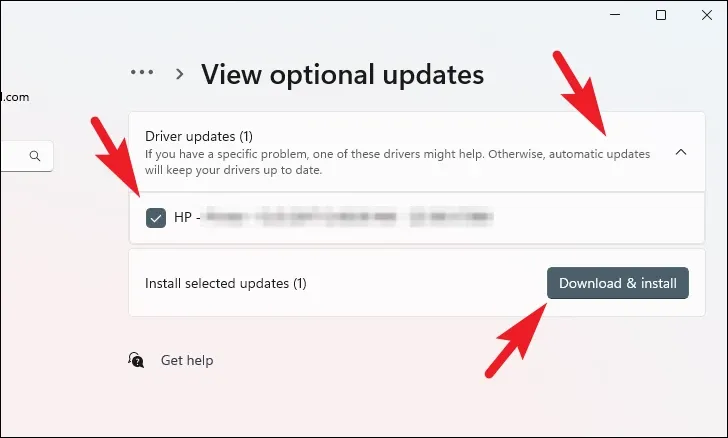
2. 네트워크 드라이버 강제 재설치
이미 설치된 드라이버에 문제가 있는 경우 드라이버를 제거한 다음 컴퓨터에 강제로 다시 설치할 수 있습니다.
먼저 시작 메뉴로 이동하여 장치 관리자를 입력합니다. 그런 다음 검색 결과에서 ‘장치 관리자’ 타일을 클릭합니다.

Bluetooth 드라이버를 제거하려면 ‘Bluetooth’ 범주를 두 번 클릭하십시오. 그런 다음 ‘Intel Bluetooth Wireless’를 마우스 오른쪽 버튼으로 클릭하고 ‘제거’ 옵션을 선택합니다. 그러면 화면에 별도의 창이 열립니다.

이제 ‘이 장치의 드라이버 제거 시도’ 옵션을 선택하고 ‘제거’를 클릭하십시오.
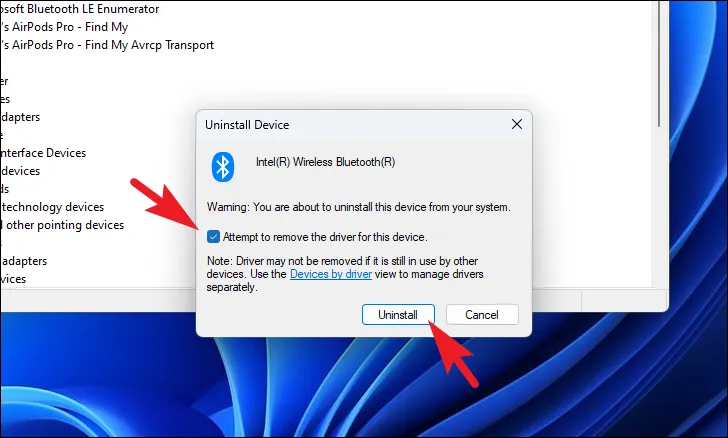
Wi-Fi 드라이버를 제거하려면 ‘네트워크 어댑터’ 섹션을 두 번 클릭합니다. 그런 다음 ‘Intel Wi-Fi’를 마우스 오른쪽 버튼으로 클릭하고 ‘제거’ 옵션을 선택합니다.
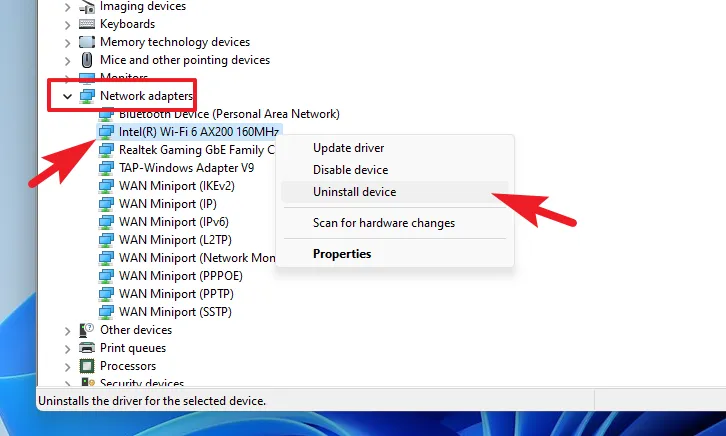
별도로 열린 창에서 ‘이 장치의 드라이버 제거 시도’를 체크하고 ‘제거’를 클릭합니다.
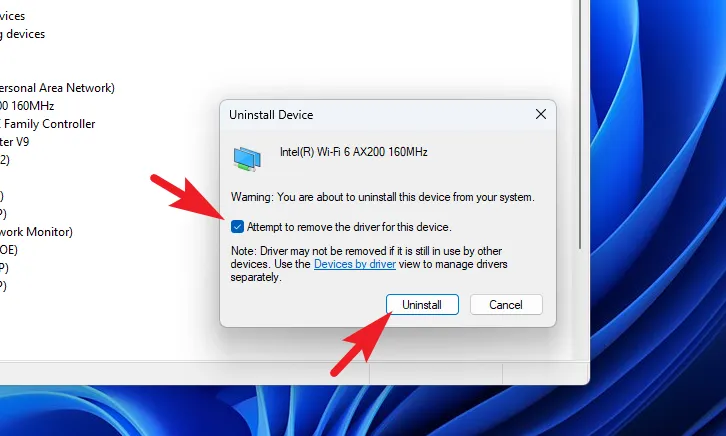
두 드라이버를 성공적으로 제거했으면 PC를 다시 시작합니다. 다시 시작한 후 시작 메뉴로 이동하여 ‘설정’ 타일을 클릭합니다.
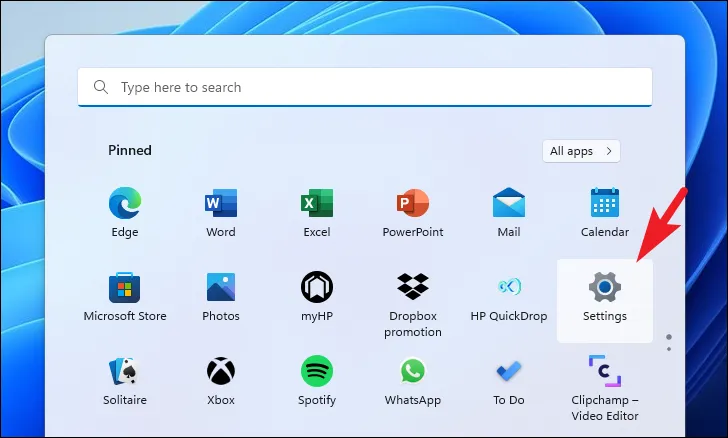
그런 다음 왼쪽 사이드바에서 ‘Windows 업데이트’ 탭을 클릭합니다.
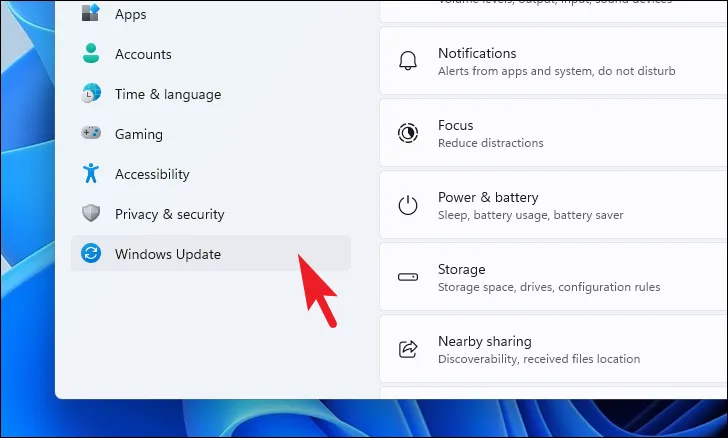
그런 다음 창 오른쪽 섹션에서 ‘고급 옵션’을 클릭하여 계속합니다.
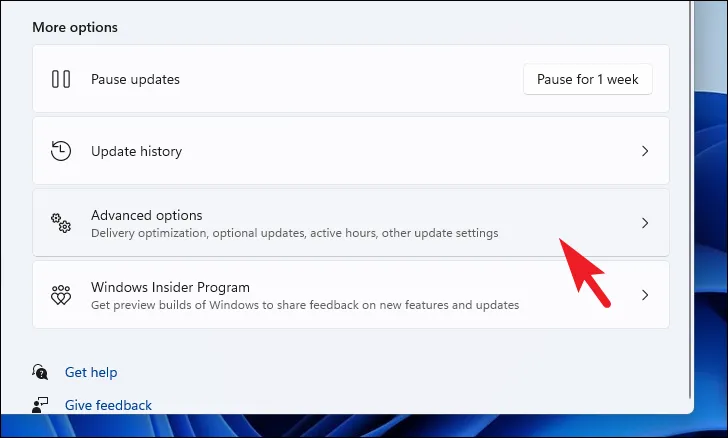
그런 다음 ‘선택적 업데이트’ 타일을 클릭합니다.
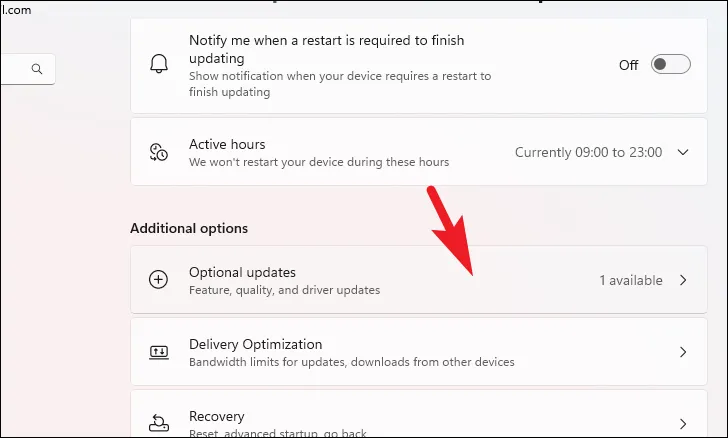
그런 다음 목록에 Bluetooth 및 Wi-Fi 드라이버가 표시되어야 합니다. 확인란을 클릭하고 ‘다운로드 및 설치’ 버튼을 클릭하여 드라이버를 선택합니다.
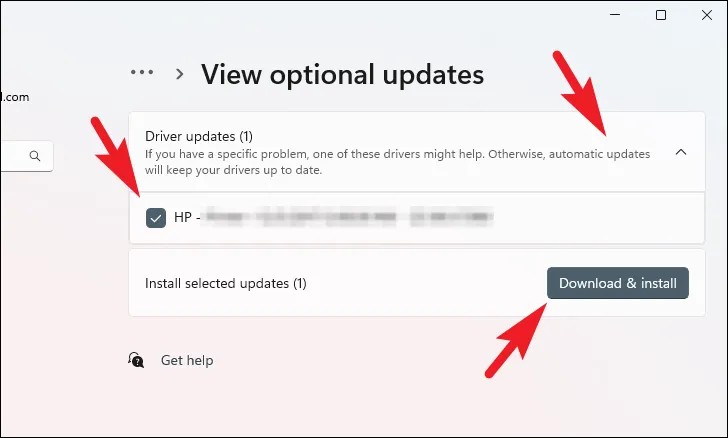
3. 인텔 웹사이트에서 드라이버 다운로드
위의 두 가지 방법이 작동하지 않는 경우 마지막 옵션은 인텔 공식 지원 웹사이트로 이동하여 드라이버를 수동으로 다운로드하는 것입니다.
먼저 원하는 브라우저를 사용하여 www.intel.com/download-center 로 이동합니다. 그런 다음 ‘무선’ 타일을 클릭합니다.
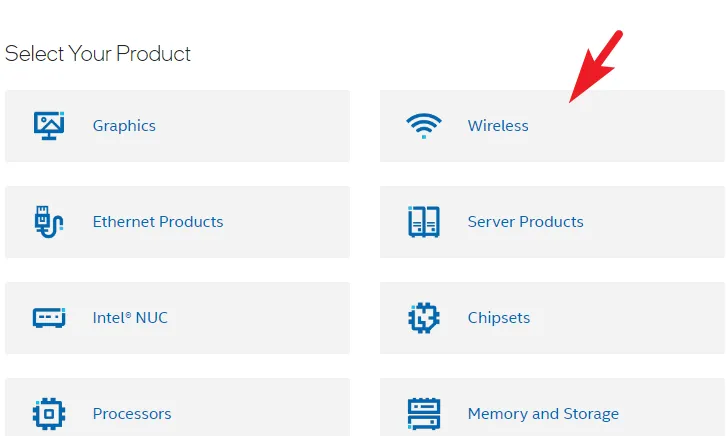
Wi-Fi 드라이버를 다운로드하려면 ‘Intel 무선 어댑터용 Wi-Fi 드라이버’ 옵션을 찾아 클릭하십시오.
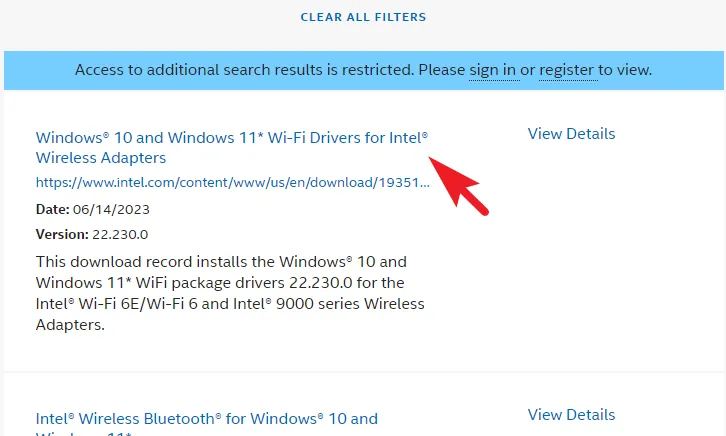
그런 다음 Windows 11 버전에 따라 32비트 또는 64비트 버전을 클릭합니다. 화면에 오버레이 창이 나타납니다.
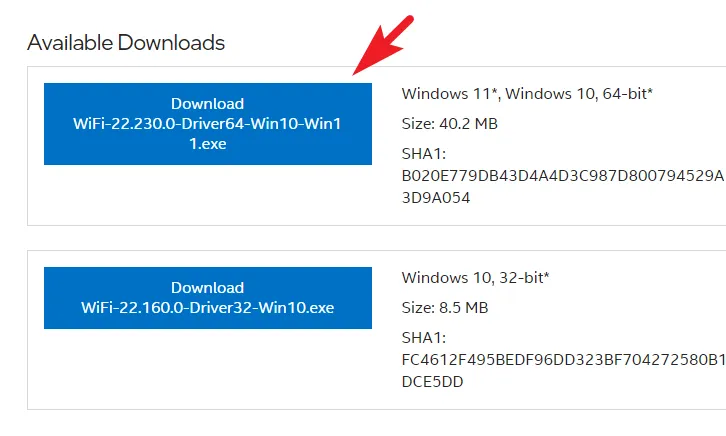
오버레이 창에서 ‘사용권 계약 조건에 동의합니다’ 버튼을 클릭합니다. 그 후에 다운로드가 자동으로 시작됩니다.
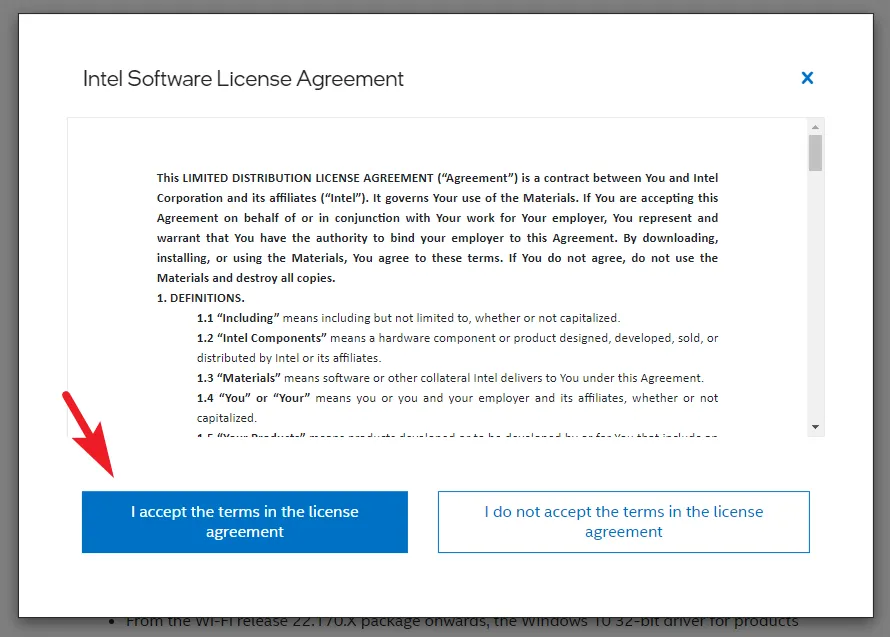
다운로드가 완료되면 기본 다운로드 디렉토리로 이동하여 .EXE파일을 두 번 클릭하여 설치 프로그램을 실행합니다.
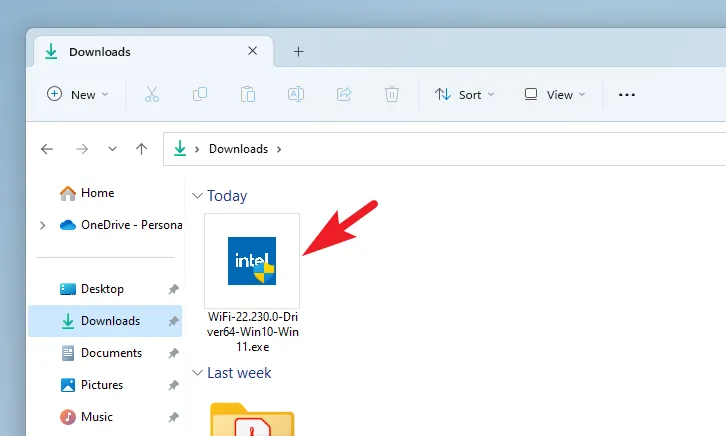
그런 다음 설치 프로그램 창에서 ‘다음’ 창을 클릭합니다.
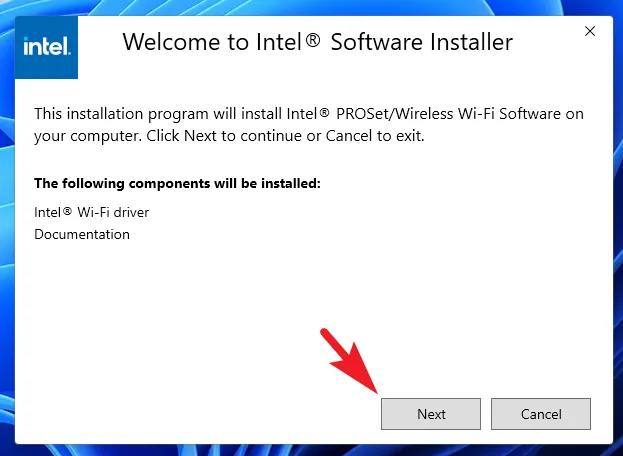
다음 창에서 ‘라이선스 약관에 동의합니다’ 옵션을 체크하고 ‘설치’ 버튼을 클릭합니다.
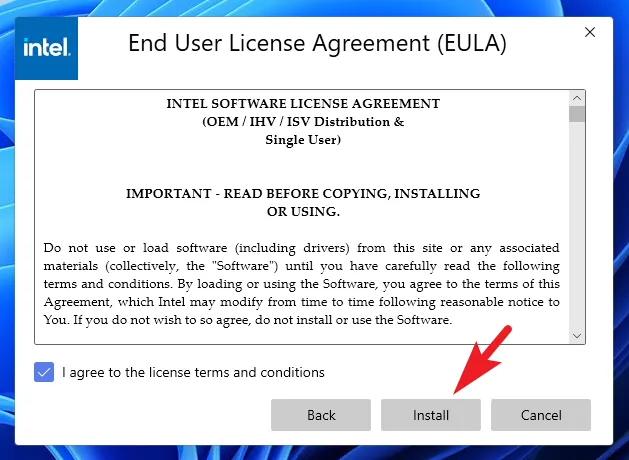
드라이버가 설치되면 시작 메뉴에서 PC를 다시 시작합니다. Wi-Fi 드라이버가 설치되어 있고 사용할 준비가 되어 있어야 합니다.
Bluetooth 드라이버를 다운로드하여 설치하려면 웹사이트 메인 페이지에서 ‘무선’ 타일을 클릭하십시오.
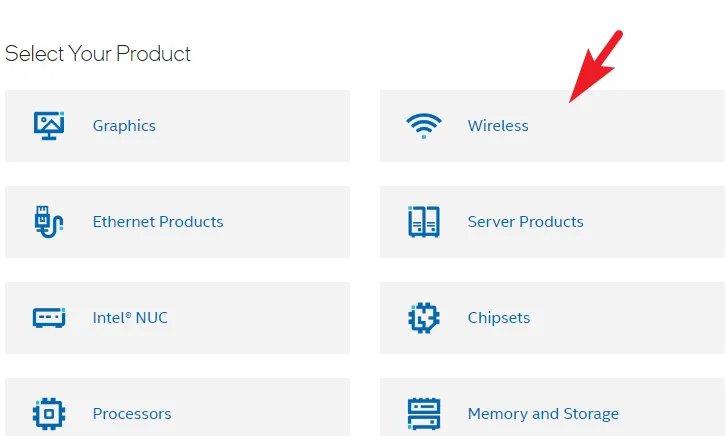
그런 다음 ‘Windows 10 및 Windows 11용 무선 Bluetooth’를 찾아 클릭하여 계속합니다.
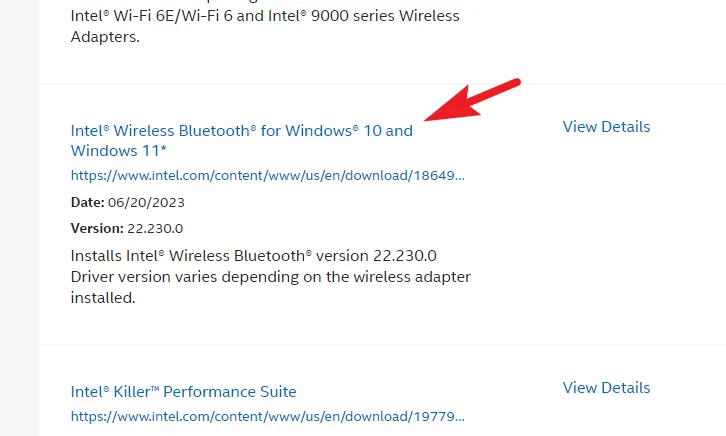
그런 다음 ‘Windows 11’ 타일을 선택하여 컴퓨터에 설치 프로그램을 다운로드합니다. 화면에 오버레이 창이 나타납니다.
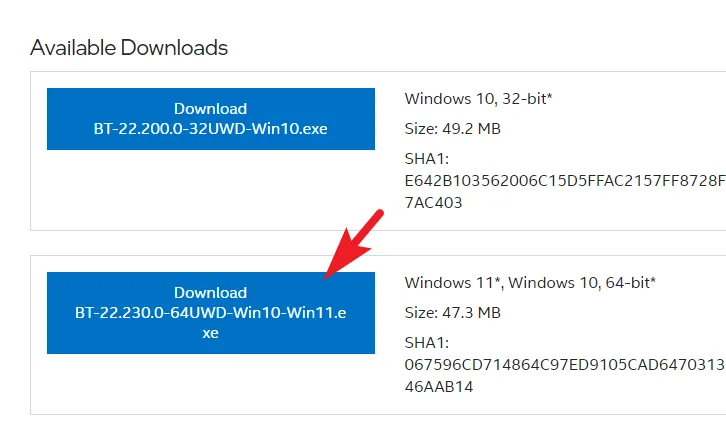
그런 다음 ‘사용권 계약의 조건에 동의합니다’ 옵션을 클릭하여 계속 진행합니다.
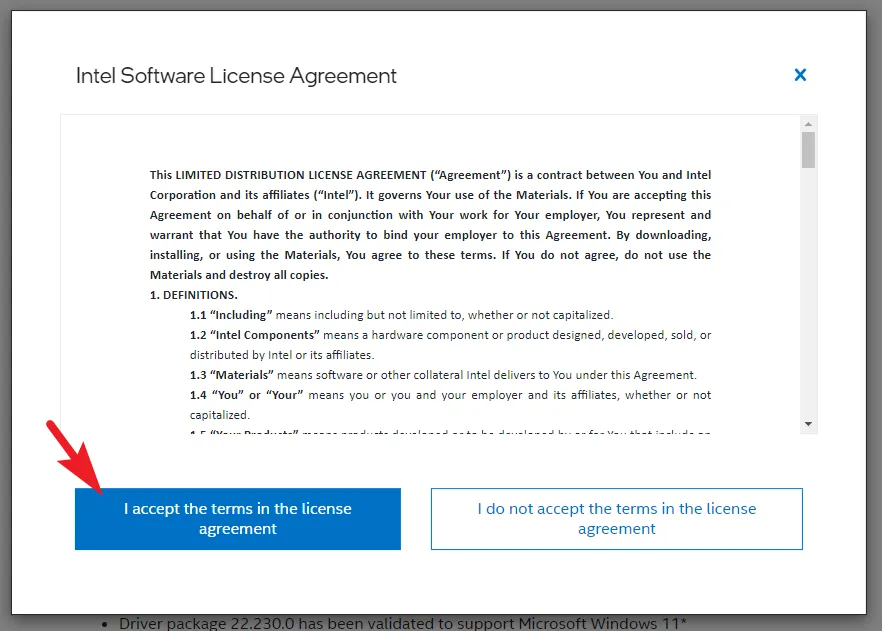
설치 프로그램이 다운로드되면 기본 다운로드 디렉토리로 이동하여 .EXE파일을 두 번 클릭하여 설치 프로그램을 실행합니다.
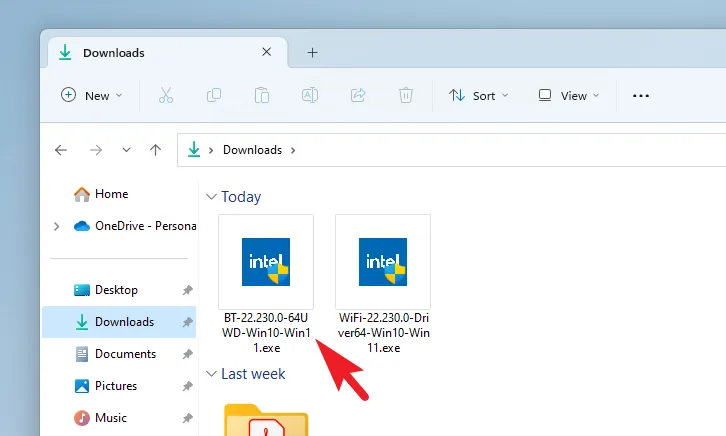
그런 다음 이 가이드의 앞부분에 표시된 대로 화면의 지시에 따라 컴퓨터에 드라이버를 설치합니다.
설치가 완료되면 컴퓨터를 다시 시작하여 변경 사항을 적용하십시오. 이제 Bluetooth 드라이버가 설치되고 의도한 대로 작동해야 합니다.
Bluetooth 및 Wi-Fi가 제대로 작동하지 않는 것은 컴퓨터가 인터넷 없이는 문진만큼 훌륭하고 Bluetooth 없이는 무선 주변 장치를 연결할 수 없기 때문에 큰 문제가 될 수 있습니다. 고맙게도 이 가이드는 이러한 문제를 순식간에 해결하고 생산성을 정상 궤도에 올려놓는 데 도움이 될 것입니다.


답글 남기기