iOS 17에서 iPhone의 통화 및 메시지 버튼으로 연락처 위젯을 추가하는 방법
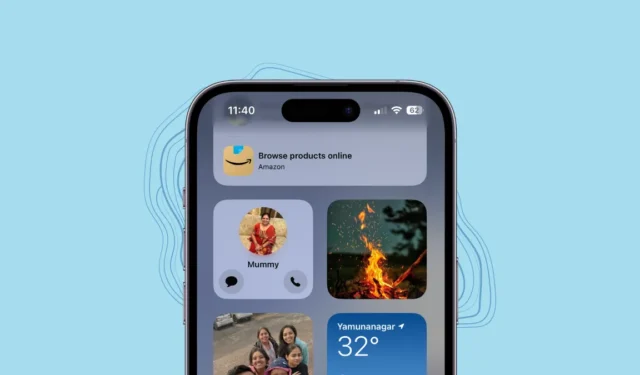
iOS 17은 수많은 멋진 업데이트로 상황을 뒤흔들고 있습니다. 우리는 StandBy Mode , NameDrop , Contact Posters 등을 말하고 있습니다. 하지만 그게 다가 아닙니다. Apple은 ‘Contact’ 위젯에 마법의 가루를 조금 더 뿌렸습니다.
좋은 시절, 즉 몇 가지 버전 이전에는 Contact Widget이 실제로 유용했습니다. 위젯에서 즐겨찾기를 직접 호출할 수 있습니다. 하지만 그 후 약간의 애타게되었습니다. 물론, 최근 반복에서 연락처 정보를 그리워할 수는 있지만 전화를 걸거나 메시지를 보내려면 앱을 통해 경치 좋은 길을 가야 했습니다. 그러나 추가 클릭의 시대가 끝나고 있습니다! Apple은 iOS 17의 ‘연락처’ 위젯을 ‘통화’ 및 ‘메시지’라는 멋진 새 버튼으로 업그레이드했습니다. 이제 홈 화면이나 오늘 보기에서 바로 연락처에 연락할 수 있습니다. 다이빙하자, 우리는?
통화 또는 메시지 버튼을 활성화해야 하는 이유는 무엇입니까?
iOS 17 이전에는 위젯에 추가된 연락처로 전화를 걸려면 먼저 위젯을 탭한 다음 연락처 정보 페이지에서 ‘통화’ 버튼을 탭해야 했습니다.
그러나 통화/메시지를 활성화하면 연락처 정보 페이지로 이동하지 않고 위젯에서 직접 전화를 걸거나 메시지를 보낼 수 있습니다. 아주 사소한 편리함처럼 보일 수도 있지만 실제로 사용해보면 그 편리함이 눈에 띕니다.
하지만 한 가지 문제가 있습니다. 통화 또는 메시지 버튼은 작은 위젯, 즉 한 번에 연락처 정보만 저장할 수 있는 위젯에만 추가할 수 있습니다. 따라서 쉽게 전화를 걸거나 문자를 보낼 수 있는 사람이 두 명 이상인 경우 홈 화면/오늘 보기에 연락처 위젯을 두 개 이상 추가해야 할 수도 있습니다.
홈 화면 또는 오늘 보기에 연락처 위젯 추가
먼저 모든 앱/위젯이 흔들릴 때까지 홈 화면 또는 오늘 보기를 길게 누릅니다. 그런 다음 왼쪽 상단의 ‘+’ 아이콘을 탭하여 진행합니다.
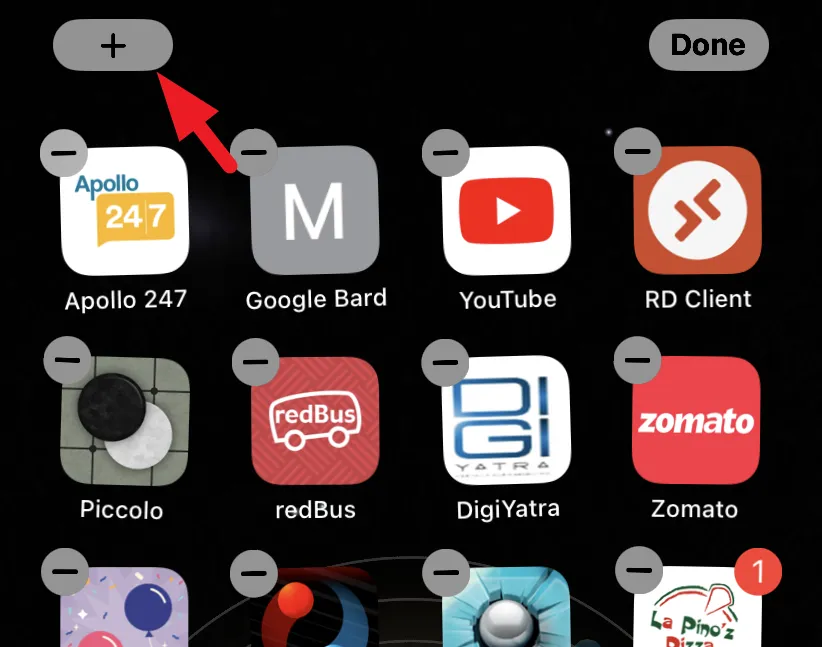
그런 다음 ‘연락처’ 타일을 찾아 누릅니다.
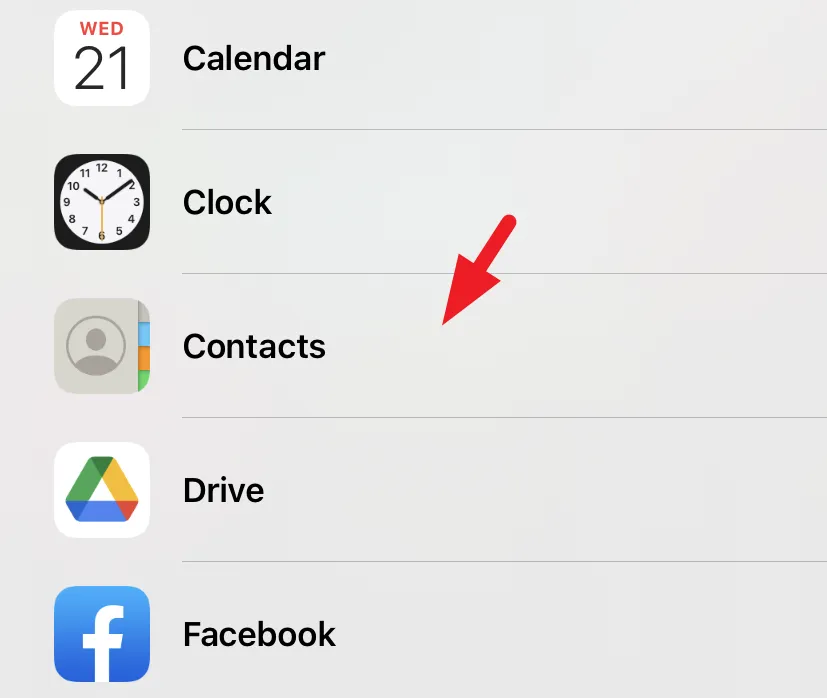
다음으로 ‘작은’ 위젯 화면에서 ‘위젯 추가’ 버튼을 탭합니다.
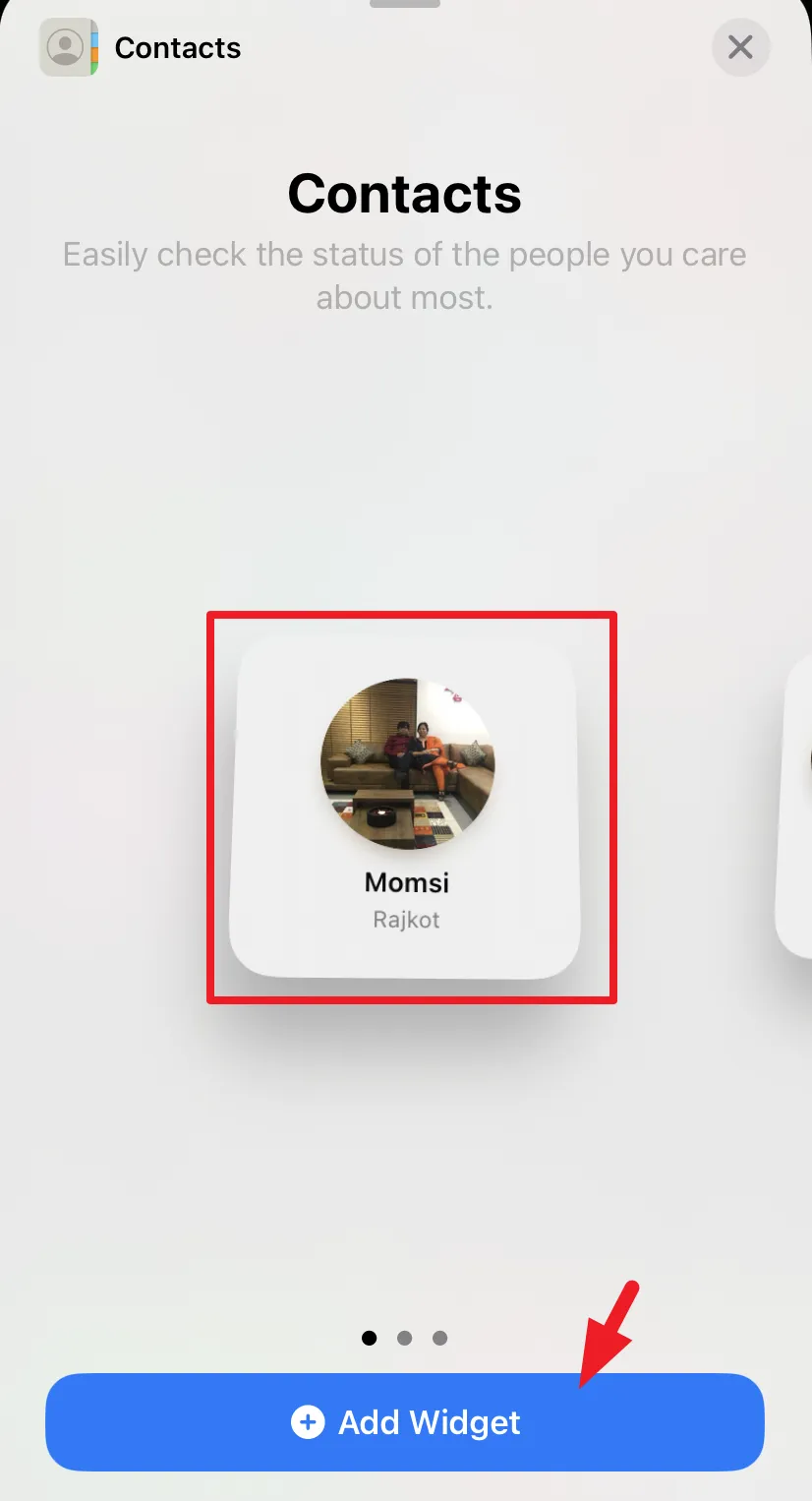
위젯이 화면에 추가되면 ‘완료’ 버튼을 탭합니다. 그게 다야. 위젯이 iPhone에 추가되었습니다.
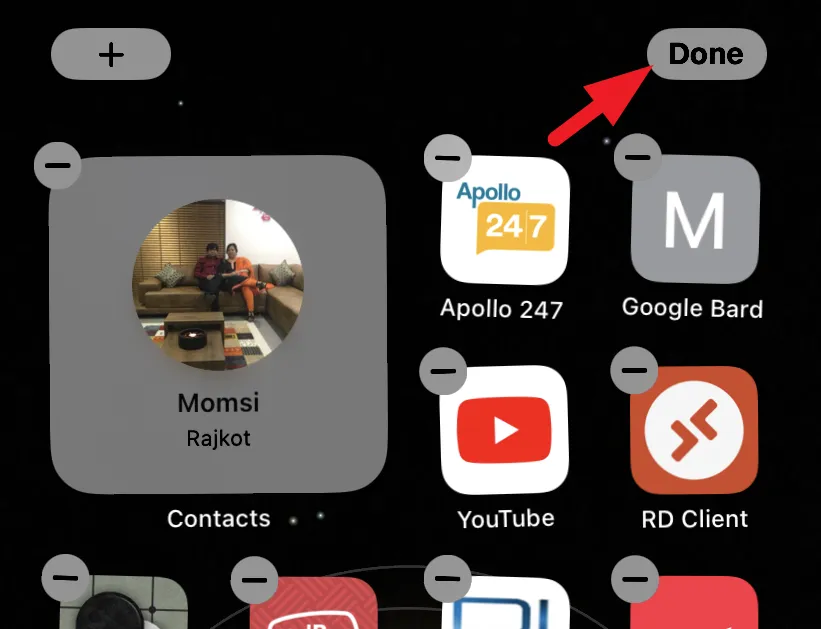
통화 및/또는 메시지 버튼 추가
홈 화면 또는 오늘 보기에 위젯을 추가하면 통화/메시지 버튼을 전환할 수 있습니다.
먼저 ‘연락처’ 위젯을 길게 누릅니다. 화면에 오버레이 메뉴가 나타납니다. 옵션에서 ‘위젯 수정’을 탭하세요.
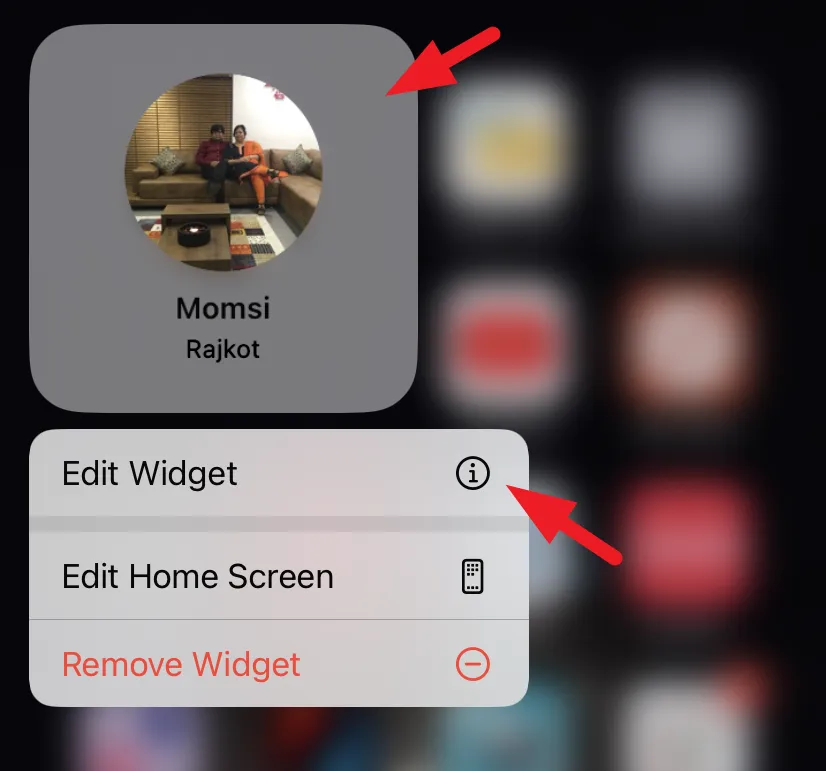
이제 ‘연락처’ 타일을 탭하여 전화번호부로 이동하고 위젯에서 정보를 원하는 연락처를 선택합니다.
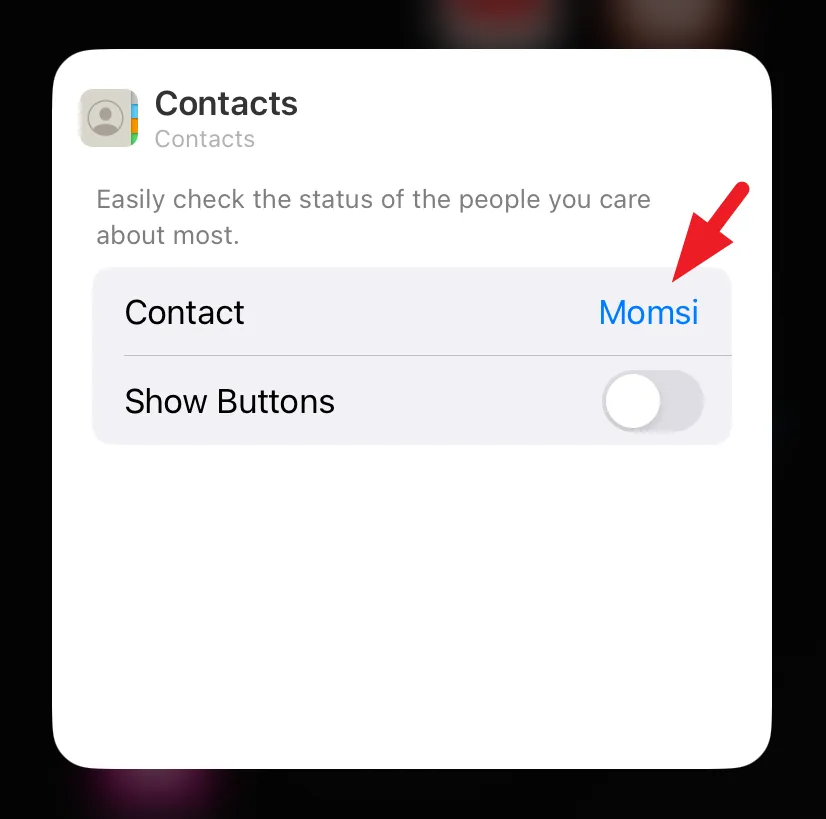
연락처가 선택되면 ‘버튼 표시’ 토글을 탭하여 활성화합니다. 그런 다음 ‘선택’ 버튼을 탭하여 문자/통화 모드를 선택합니다.
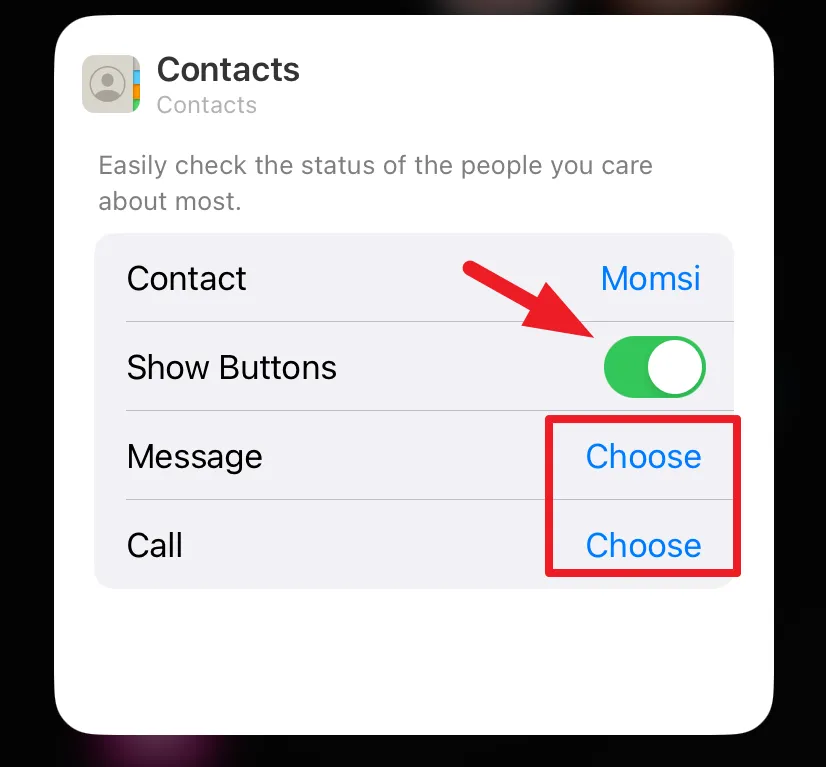
연락처에 여러 번호나 연락 방법(예: FaceTime 통화, 일반 통화, 타사 앱)이 있는 경우 메시징 및 통화 모두에 대해 위젯 버튼에 바인딩할 항목을 선택할 수 있습니다.
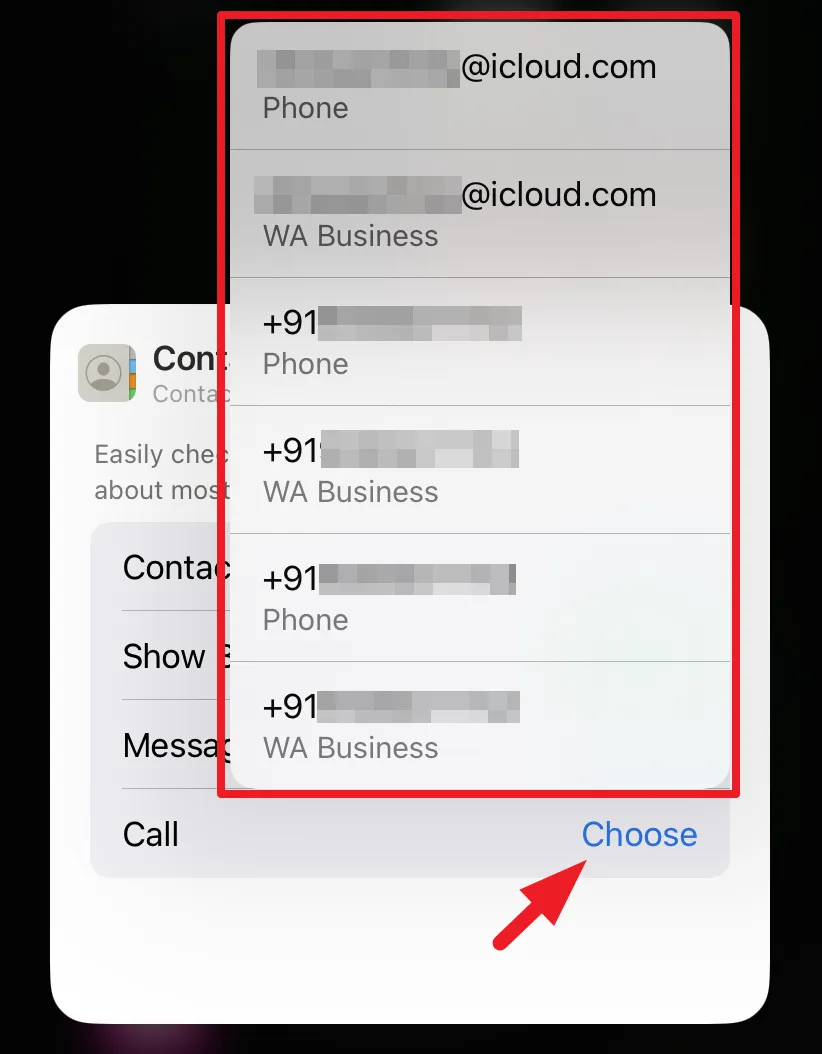
이제 위젯에서 바로 선택한 연락처로 전화를 걸거나 메시지를 보낼 수 있습니다. 위젯 버튼을 누를 때 전화를 걸거나 메시지를 보내기 전에는 확인이 없다는 점을 기억하세요. 따라서 주머니 및/또는 우발적인 다이얼에 주의하십시오.
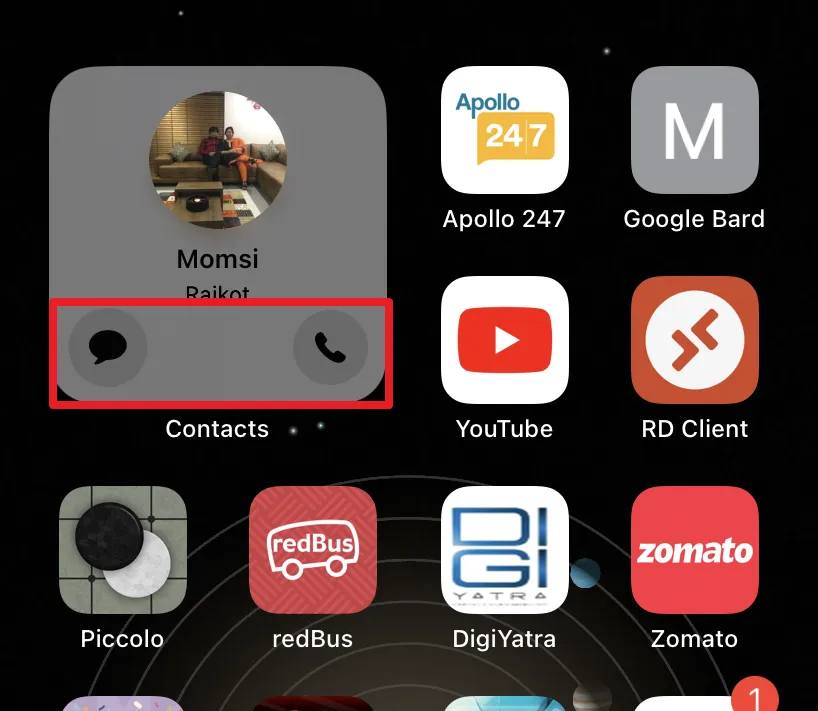
직관적이지 않은 연락처 위젯은 이제 iOS 17에서 수정되어 더 나은 편의성을 약속합니다. 그러나 실수로 전화를 걸거나 주머니에 전화를 걸 가능성은 여전히 남아 있습니다.


답글 남기기