지원되지 않는 16비트 응용 프로그램 오류: 5가지 해결 방법
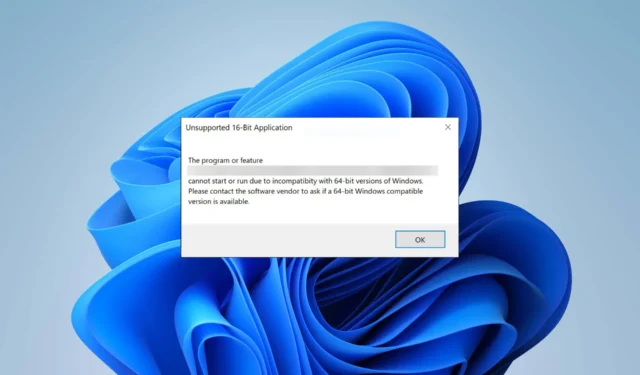
어떤 경우이든 다음 몇 단락에서 오늘과 같이 지원되지 않는 16비트 응용 프로그램 오류에 대한 모든 것(무엇이 무엇인지, 발생 시기 및 해결 방법)에 대해 설명합니다.
지원되지 않는 16비트 응용 프로그램 오류는 무엇입니까?
지원되지 않는 16비트 응용 프로그램 오류는 Windows PC에서 발생하는 이상한 결함 오류입니다.
일반적으로 64비트 버전의 Windows와의 호환성 문제로 인해 앱을 시작하거나 실행할 수 없으며 소프트웨어 공급업체에 64비트 호환 버전에 대해 문의해야 한다는 팝업 메시지가 함께 표시됩니다.
일반적으로 다음과 같은 경우에 발생합니다.
- 64비트 운영 체제에서 16비트 애플리케이션을 실행하려고 합니다 . Windows 64비트는 더 이상 16비트 앱을 지원하지 않습니다. 32비트 버전만 실행할 수 있습니다. 호환성 모드를 실행하거나 가상 머신을 설치할 수 있습니다 .
- 실행하려는 앱이 운영 체제와 호환되지 않습니다.
- PC가 감염됨 : 맬웨어는 자신을 합법적인 파일로 위장하지만 컴퓨터가 무언가 이상하다고 의심하면 오류가 발생할 수 있습니다. 신뢰할 수 있는 바이러스 백신 소프트웨어 로 철저하고 자주 바이러스 검사를 실행하는 것을 잊지 마십시오 .
- 손상된 시스템 파일이 있습니다 . 때때로 손상된 파일이 결함의 원인이 됩니다.
대체로 갑자기 이러한 오류가 발생하면 컴퓨터에서 문제가 발생하여 이를 수정해야 한다고 알리는 것입니다. 그러나 새 Windows 11 또는 Windows 10 PC에 16비트 앱을 설치하려는 경우 해결 방법을 찾아야 합니다.
지원되지 않는 16비트 응용 프로그램을 어떻게 수정합니까?
1. 호환성 모드 활성화
- 앱 아이콘을 마우스 오른쪽 버튼으로 클릭하고 속성을 엽니다 .
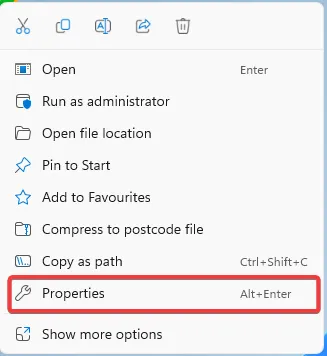
- 호환성 탭으로 이동합니다. 호환성 모드에서 이 프로그램 실행 옆의 확인란을 선택 하고 이전 버전의 Windows를 선택합니다. 또한 이 프로그램을 관리자로 실행을 선택할 수 있습니다.
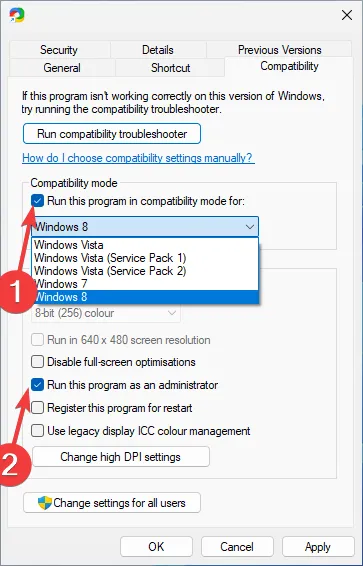
- 확인을 클릭하여 변경 사항을 저장합니다.
앱이 16비트가 아닌 것이 확실하고 갑자기 이 오류 메시지가 표시되기 시작했다면 호환성 설정을 조정해 볼 수 있습니다.
호환성 모드를 활성화하면 이전 버전의 Windows에서 실행 중인 것처럼 운영 체제가 응용 프로그램을 실행하도록 속입니다. 이는 종종 지원되지 않는 16비트 응용 프로그램 오류를 해결할 수 있습니다.
2. 바이러스 검사
- 키를 누르고 Windows 보안을Windows 검색한 다음 열기를 클릭합니다.
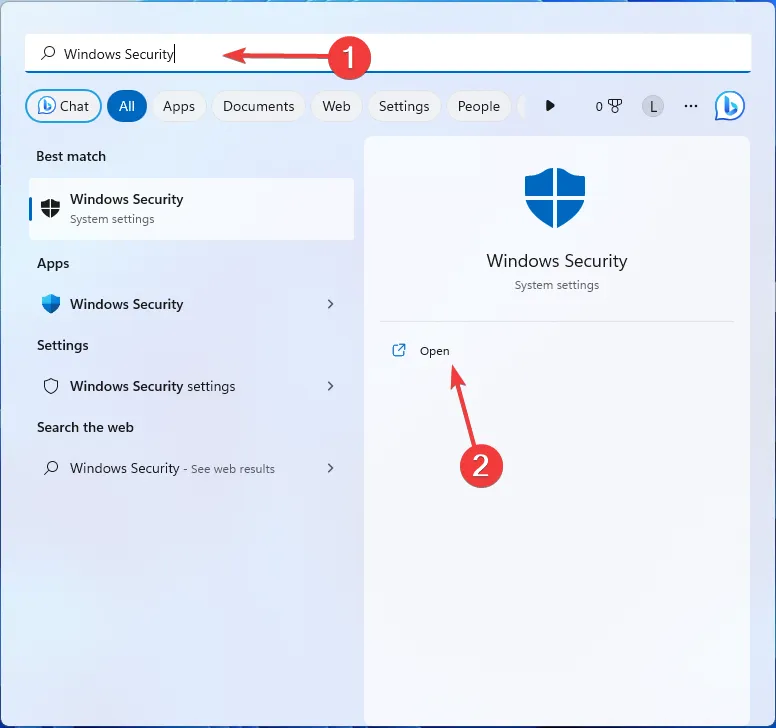
- 바이러스 및 위협 방지 로 이동합니다 .
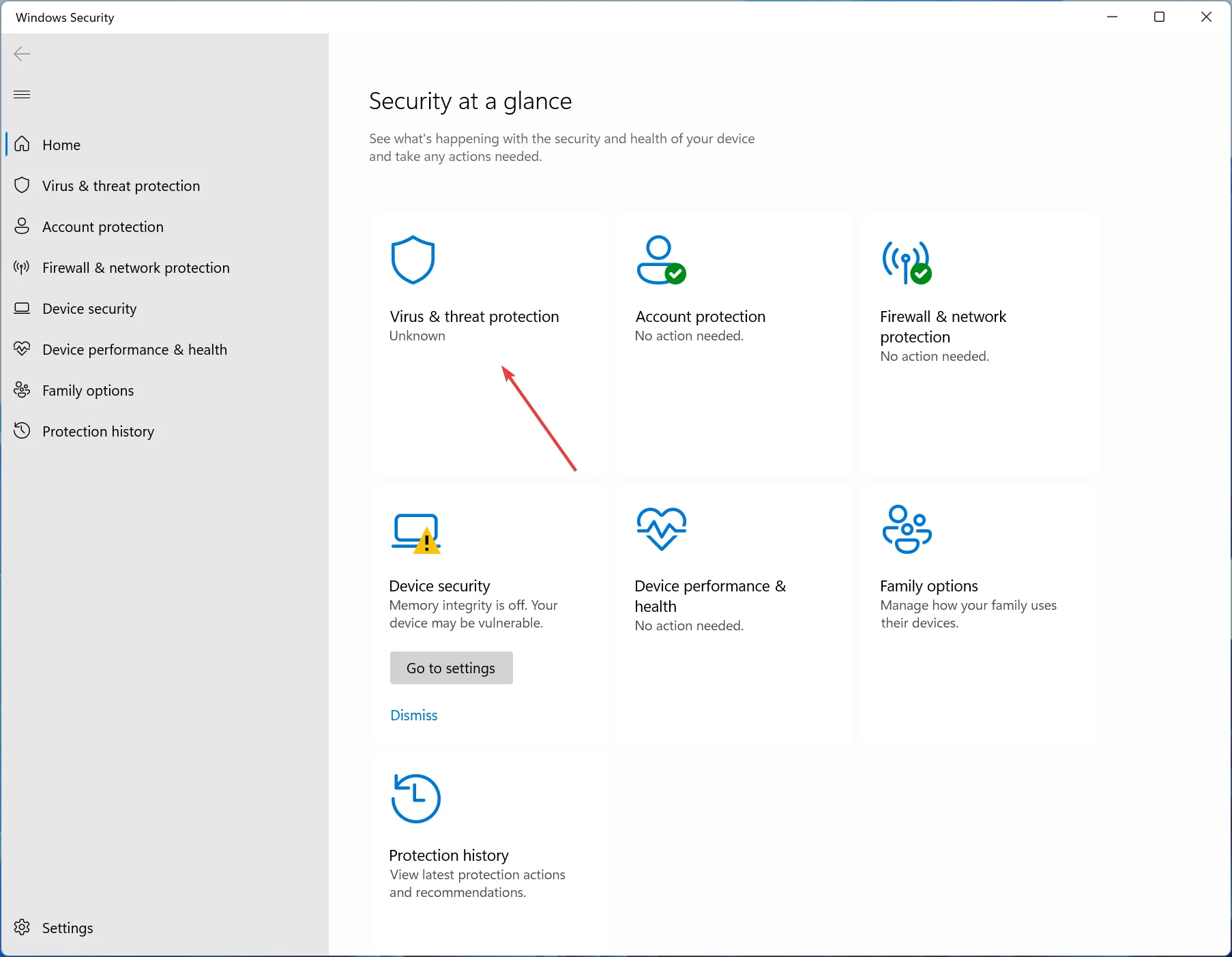
- 스캔 옵션을 엽니다 .
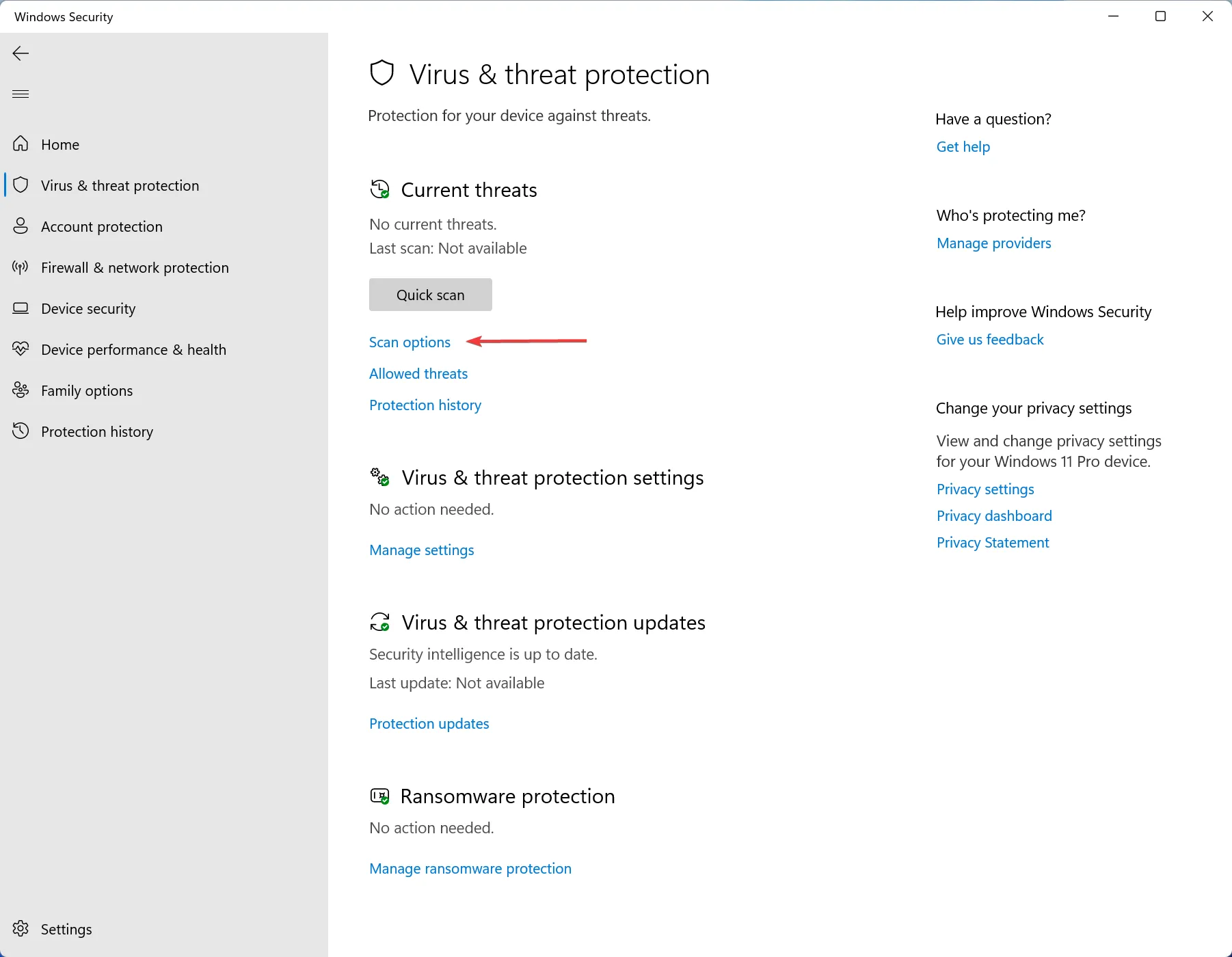
- 전체 검사를 선택 하고 지금 검사를 클릭합니다.
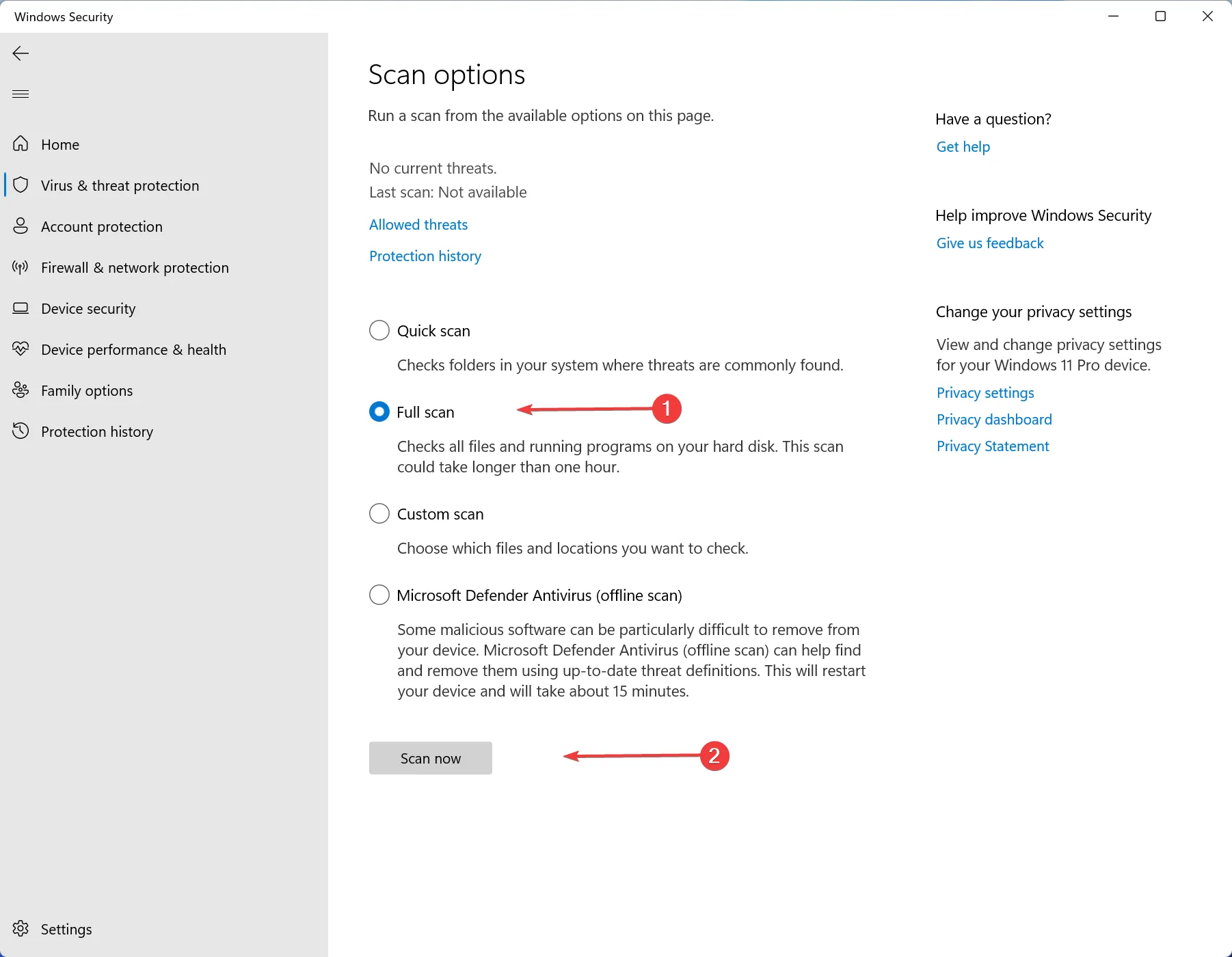
지원되지 않는 16비트 애플리케이션 오류의 가장 일반적인 원인은 바이러스 감염입니다. 괜찮아요! Windows 기본 제공 도구 또는 신뢰할 수 있는 바이러스 백신 소프트웨어를 사용하여 정밀 검사를 수행하면 문제가 제거됩니다.
3. 시스템 파일 검사기로 손상된 파일 수정
- 명령 프롬프트 를 탭 Windows 하고 검색합니다 . 관리자 권한으로 실행을 클릭합니다.
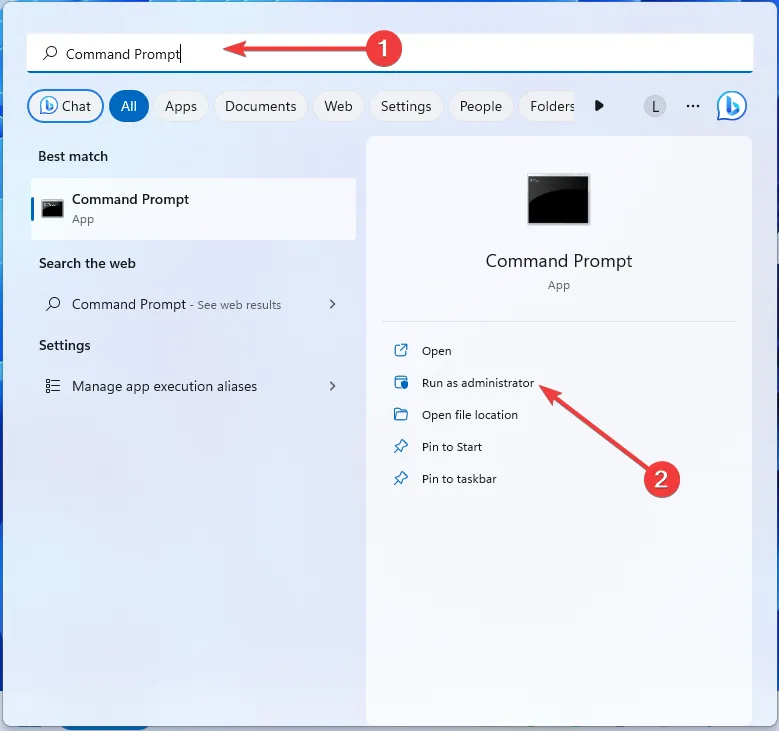
- 다음 명령을 입력하고 누릅니다 Enter.
sfc /scannow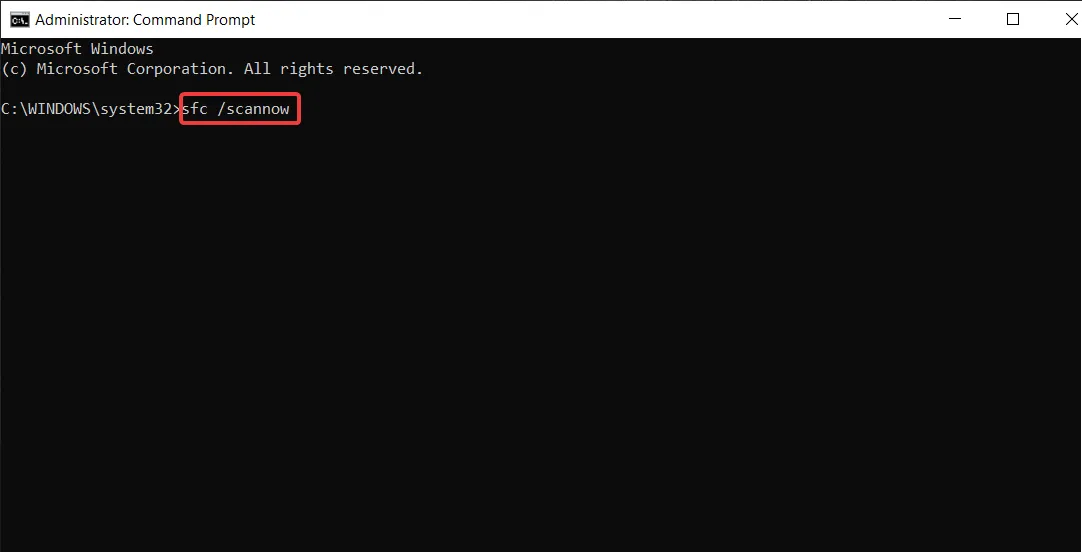
- SFC가 오류를 반환하면 다음 명령을 시도하고 Enter 각 명령 다음에 키를 누르십시오.
DISM /Online /Cleanup-Image /CheckHealthDISM /Online /Cleanup-Image /ScanHealthDISM /Online /Cleanup-Image /RestoreHealth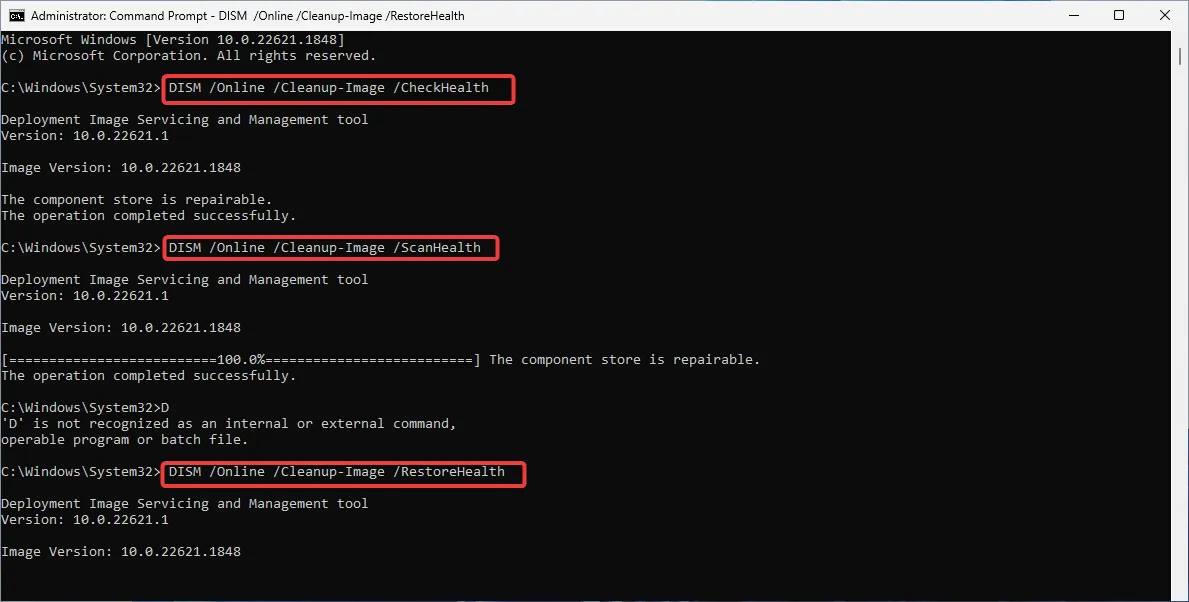
SFC 및 DISM 명령은 응용 프로그램 오류의 일반적인 원인이기도 한 시스템 파일 손상을 복구하는 데 도움이 됩니다.
4. 클린 부팅 수행
- Windows + 키를 눌러 실행R 대화 상자를 엽니다 . 다음 명령을 입력하고 누릅니다 . Enter
msconfig.exe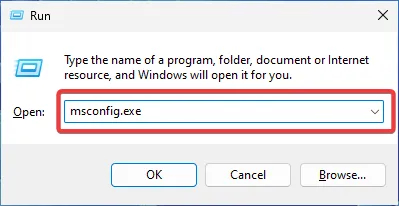
- 서비스 탭으로 이동하여 모든 Microsoft 서비스 숨기기 상자를 선택합니다. 그런 다음 모두 비활성화를 클릭합니다.
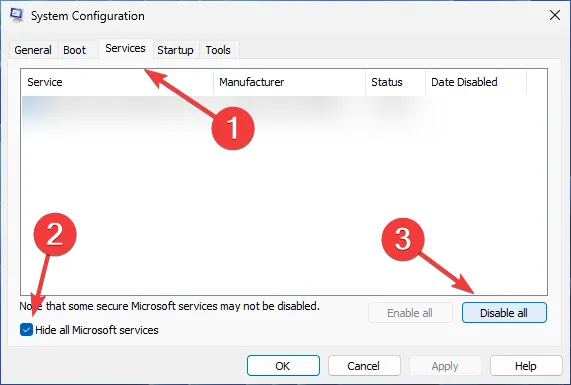
- 이제 시작 탭으로 이동하여 작업 관리자 열기를 클릭합니다 .
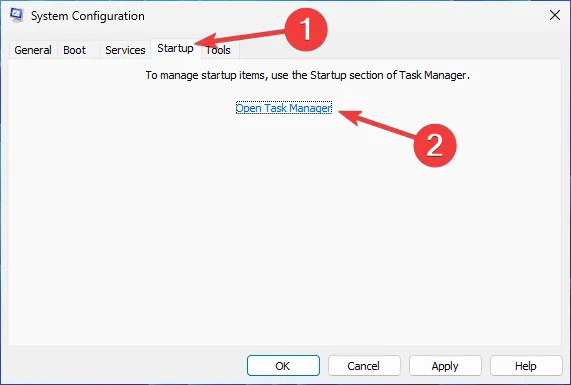
- 각 항목을 마우스 오른쪽 버튼으로 클릭하고 메뉴에서 비활성화를 선택하여 시작 앱 섹션의 모든 항목을 비활성화합니다 .

- 작업 관리자를 닫고 시스템 구성 창에서 적용 및 확인을 클릭합니다.
- 표시되는 팝업 창에서 다시 시작을 선택합니다 .
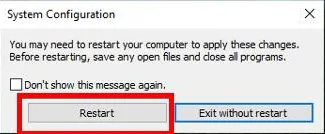
문제를 일으키는 응용 프로그램을 식별할 수 없는 경우 클린 부팅을 수행하는 것이 좋습니다. 이렇게 하면 범인 앱을 확인할 수 있습니다.
5. 영향을 받는 애플리케이션을 다시 설치합니다.
- Windows + 키를 눌러 I 설정을 엽니다. 앱 으로 이동한 다음 설치된 앱으로 이동합니다.
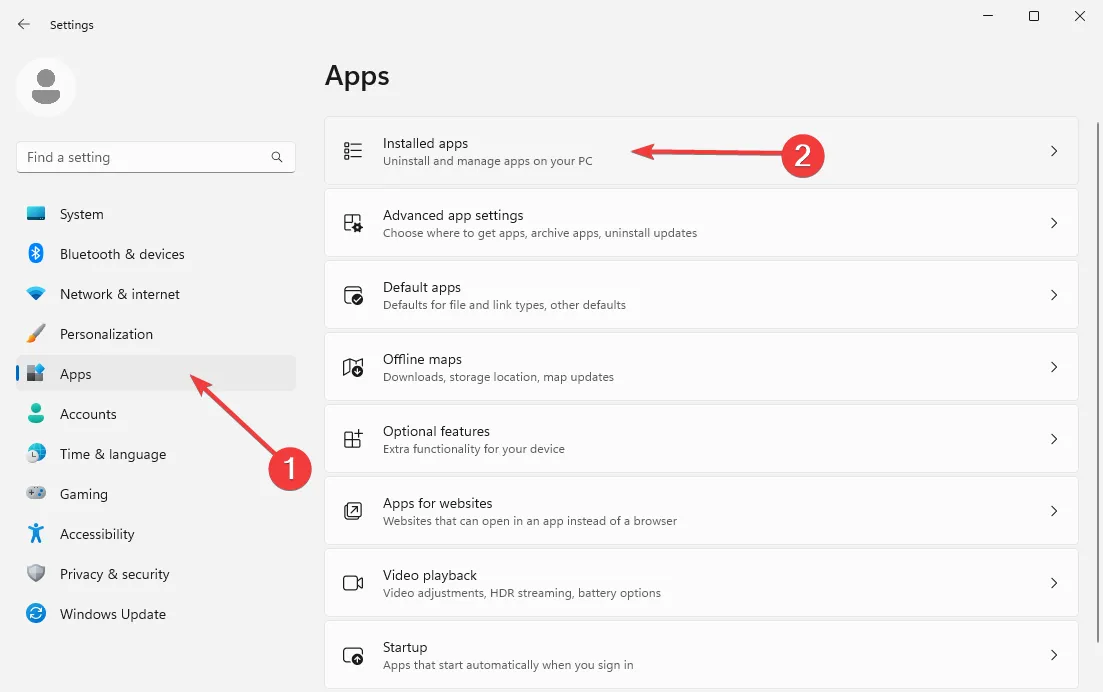
- 문제가 발생한 프로그램을 찾습니다. 세 개의 수평 점을 클릭하고 제거를 선택합니다 .

- 화면의 지시에 따라 소프트웨어를 완전히 제거합니다 . 프로그램을 다시 설치하려면 해당 웹 사이트를 방문하여 공식 소스에서 다운로드하십시오.
- 설치가 완료되면 오류가 계속 발생하는지 확인하십시오.
그러나 Windows 10 또는 11에서 16비트 애플리케이션 지원을 활성화하는 방법을 찾고 있다면 몇 가지 추가 수동 작업을 수행해야 합니다(힌트: 가장 일반적인 해결 방법은 가상 머신을 설정하는 것 입니다 ).
또한 Windows 11 컴퓨터에서 오래된 게임을 설치하고 플레이하는 방법을 배우고 싶을 수도 있습니다 .
오늘은 여기까지입니다! 지원되지 않는 16비트 애플리케이션 오류를 해결하셨기를 바랍니다. 그렇지 않은 경우 언제나처럼 아래에 의견이나 질문을 남겨 주시면 연락드리겠습니다.


답글 남기기