수정: 새 CPU 설치 후 PC가 부팅되지 않음
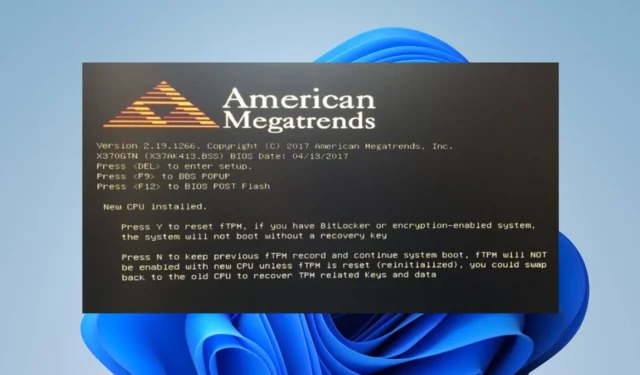
컴퓨터 CPU를 새롭고 더 나은 버전으로 업그레이드하면 시스템 성능이 향상되고 속도와 멀티태스킹 기능이 향상됩니다. 그러나 사용자들은 새 CPU를 설치한 후 PC가 부팅되지 않는 것에 대해 불평했습니다. 이 가이드는 문제에 대한 수정 사항을 간략하게 설명합니다.
CPU로 인해 컴퓨터가 켜지지 않을 수 있습니까?
예, 새 CPU 설치로 인해 컴퓨터가 켜지지 않을 수 있습니다. 이러한 일이 발생할 수 있는 몇 가지 이유가 있으며 그 중 일부는 다음과 같습니다.
- 새 CPU가 마더보드와 호환되지 않으면 PC가 부팅되지 않습니다.
- 새 CPU가 소켓에 제대로 장착되지 않았거나 서멀 그리스가 제대로 도포되지 않았거나 CPU 핀이 구부러지거나 손상된 경우 컴퓨터가 켜지지 않습니다.
- 기존 전원 공급 장치 와트가 새 CPU의 전원 요구 사항을 처리하기에 충분하지 않으면 컴퓨터가 켜지지 않을 수 있습니다.
- 경우에 따라 마더보드에서 새 CPU를 지원하기 위해 BIOS 업데이트가 필요할 수 있습니다.
다행히 문제는 고칠 수 있으며 이 게시물의 뒷부분에서 문제를 해결하기 위한 몇 가지 기본 단계를 안내합니다.
또한 부팅되지 않는 Windows 11 및 강제 시작 방법 에 대한 기사를 확인할 수 있습니다 .
새 CPU를 부팅하는 데 얼마나 걸립니까?
- 일반적으로 새 CPU의 부팅 시간은 몇 초에서 몇 분까지 걸릴 수 있습니다.
- 시간은 특정 하드웨어 구성 및 사용되는 OS에 따라 다릅니다.
- 저장 장치의 속도, RAM 및 BIOS 설정의 복잡성은 모두 부팅 시간에 영향을 미칠 수 있습니다.
또한 부팅 프로세스 중에 컴퓨터는 하드웨어 구성 요소 초기화, POST(Power-On Self-Test) 실행 및 OS 로드와 같은 여러 작업을 수행합니다. 따라서 이 모든 것이 부팅에 걸리는 시간을 결정합니다.
새 CPU 설치 후 PC가 부팅되지 않으면 어떻게 해야 합니까?
수정을 시도하기 전에 다음 예비 검사를 관찰하십시오.
- 새 CPU가 마더보드와 호환되는지 확인하십시오.
- 마더보드 BIOS가 새 CPU를 지원하는지 확인합니다.
- CPU가 소켓에 올바르게 장착되어 있고 CPU 쿨러가 서멀 그리스로 단단히 부착되어 있는지 확인하십시오.
- CPU에 필요한 모든 전원 연결이 올바르게 연결되어 있는지 확인하십시오.
- 추가 하드 드라이브, 그래픽 카드 및 외부 장치와 같은 불필요한 구성 요소를 모두 분리하여 작동하는지 확인하십시오.
사전 확인을 시도한 후에도 여전히 PC가 부팅되지 않으면 아래 해결 방법을 진행하십시오.
1. CMOS 지우기
- 컴퓨터를 끄고 전원 콘센트에서 전원 케이블을 뽑습니다.
- 마더보드에서 CMOS 점퍼를 찾습니다. 일반적으로 2개의 핀을 덮고 있는 플라스틱 점퍼 캡이 있는 3개의 핀 세트입니다. CMOS 점퍼는 일반적으로 CLR_CMOS, CMOS 또는 Reset BIOS로 레이블이 지정되어 있습니다.

- CMOS 점퍼 캡의 현재 위치를 기록한 다음 현재 위치에서 제거하십시오.
- 다른 두 개의 핀을 덮도록 점퍼 캡을 이동합니다. 예를 들어 핀 1과 2를 덮고 있는 경우 핀 2와 3으로 이동합니다.
- 약 10-15초 동안 이 위치에 점퍼 캡을 그대로 둡니다. CMOS 설정 이 지워집니다 .
- 지정된 시간이 지나면 핀 2와 3에서 점퍼 캡을 제거합니다.
- 점퍼 캡을 원래 위치로 다시 이동하여 원래 핀(핀 1과 2 또는 핀 2와 3)을 덮습니다.
- 전원 케이블을 컴퓨터에 다시 연결하고 전원을 켭니다.
이 단계를 따르면 마더보드에서 CMOS(상보형 금속 산화물 반도체) 설정을 효과적으로 지울 수 있습니다. 이는 마더보드에 대한 최근 하드웨어 변경 사항을 활성화하므로 반드시 수행해야 합니다.
2. UEFI에서 CSM(호환성 지원 모듈)으로 전환
- 컴퓨터를 다시 시작하십시오.
- 컴퓨터가 다시 시작되면 시작하는 동안 BIOS 또는 UEFI 설정 유틸리티가F2 열릴 때까지 , F10, F12, Del또는 Esc (PC에 따라 다름)를 반복해서 누릅니다 .
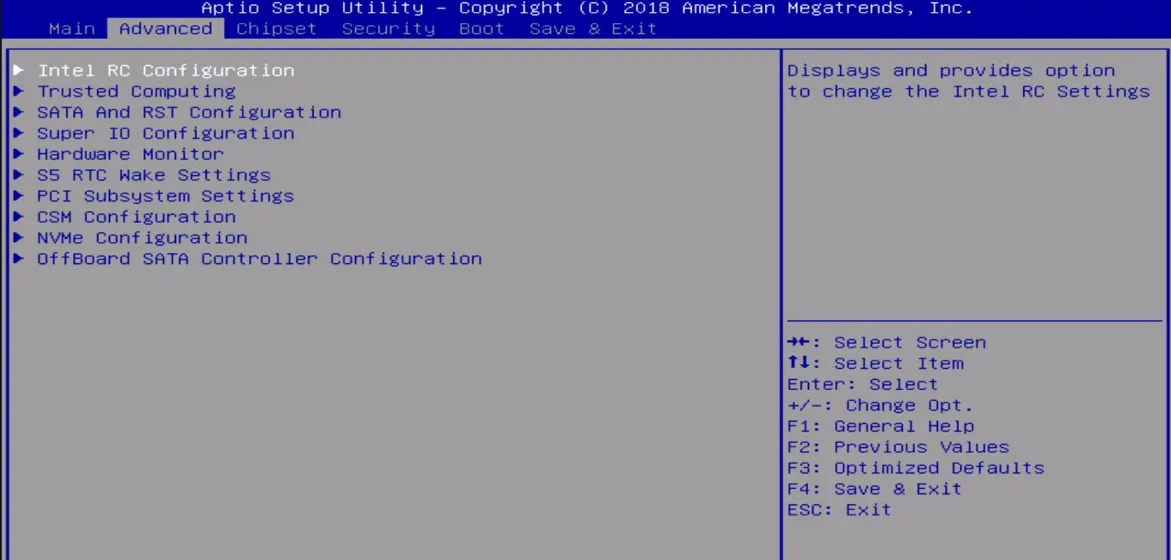
- 키보드의 화살표 키를 사용하여 부팅 또는 부팅 옵션 섹션으로 이동합니다.
- 부팅 모드, 부팅 유형 또는 부팅 프로토콜과 관련된 옵션을 찾습니다 .
- 마더보드 및 BIOS/UEFI 버전에 따라 UEFI, Legacy 및 CSM과 같은 다른 옵션이 있을 수 있습니다. CSM 또는 레거시 부팅 모드를 활성화하는 옵션을 선택합니다 .
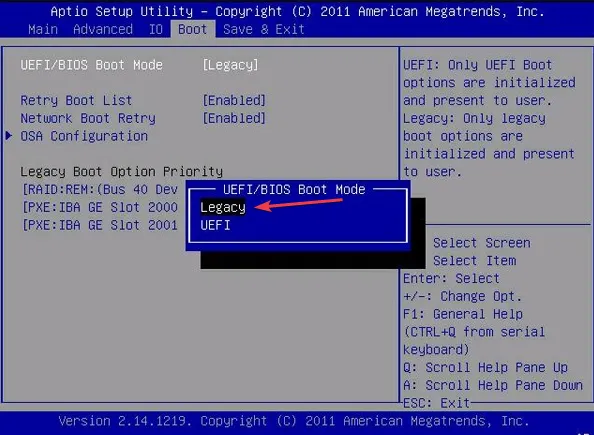
- 변경 사항을 저장하고 BIOS 설정 유틸리티를 종료합니다.
- 컴퓨터가 다시 시작되고 시스템이 CSM 또는 레거시 모드로 부팅됩니다.
이러한 단계는 컴퓨터 제조업체 및 BIOS/UEFI 버전에 따라 다릅니다. 따라서 시스템에 대한 자세한 지침은 마더보드 설명서 또는 제조업체 웹 사이트를 참조할 수 있습니다.
이 가이드와 관련하여 추가 질문이나 제안 사항이 있으면 의견 섹션에 남겨주세요.


답글 남기기