없이는 살 수 없는 11가지 Windows 바로 가기
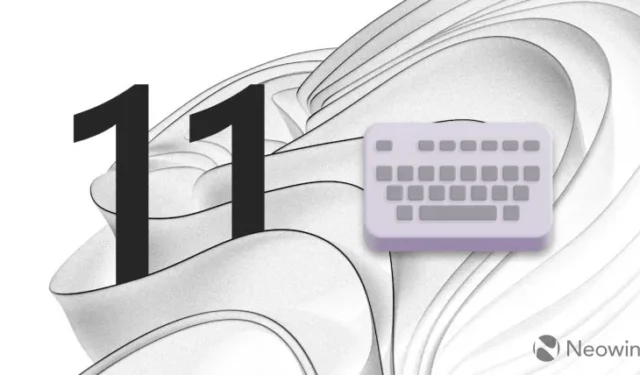
키보드 단축키는 매우 강력한 생산성 향상 기능입니다. 안타깝게도 Windows에는 내장된 바로 가기 가이드가 없기 때문에 컴퓨터를 사용할 수 없는 가장 좋아하는 바로 가기 11개를 나열하기로 결정했습니다.
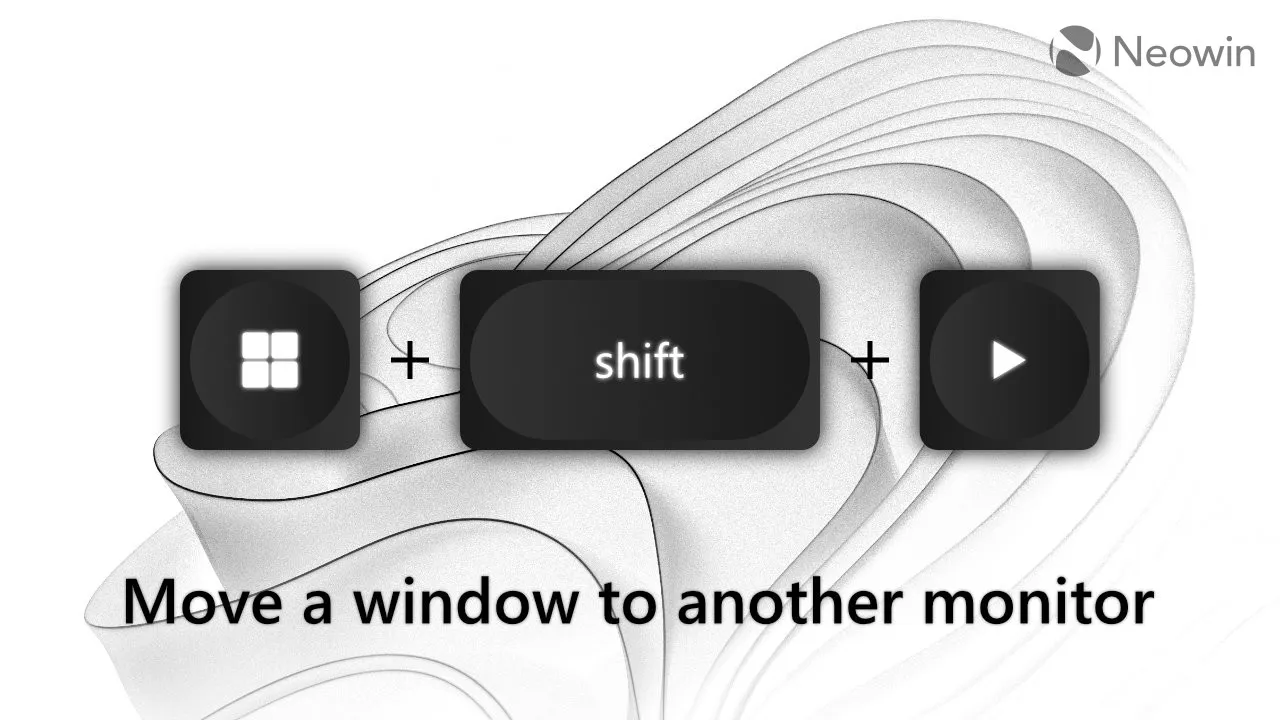
1. Win + Shift + 왼쪽/오른쪽
디스플레이 간에 앱을 이동합니다.
이 바로 가기를 아는 것은 다중 모니터 사용자에게 필수입니다. 마우스를 사용하여 디스플레이 간에 창을 드래그하는 대신 Win + Shift + 왼쪽/오른쪽을 누릅니다. 바로 가기는 위치와 크기를 유지하면서 현재 창을 다른 모니터로 전환합니다. 참고: 바로가기는 세로로 배열된 모니터에서도 동일하게 작동합니다.
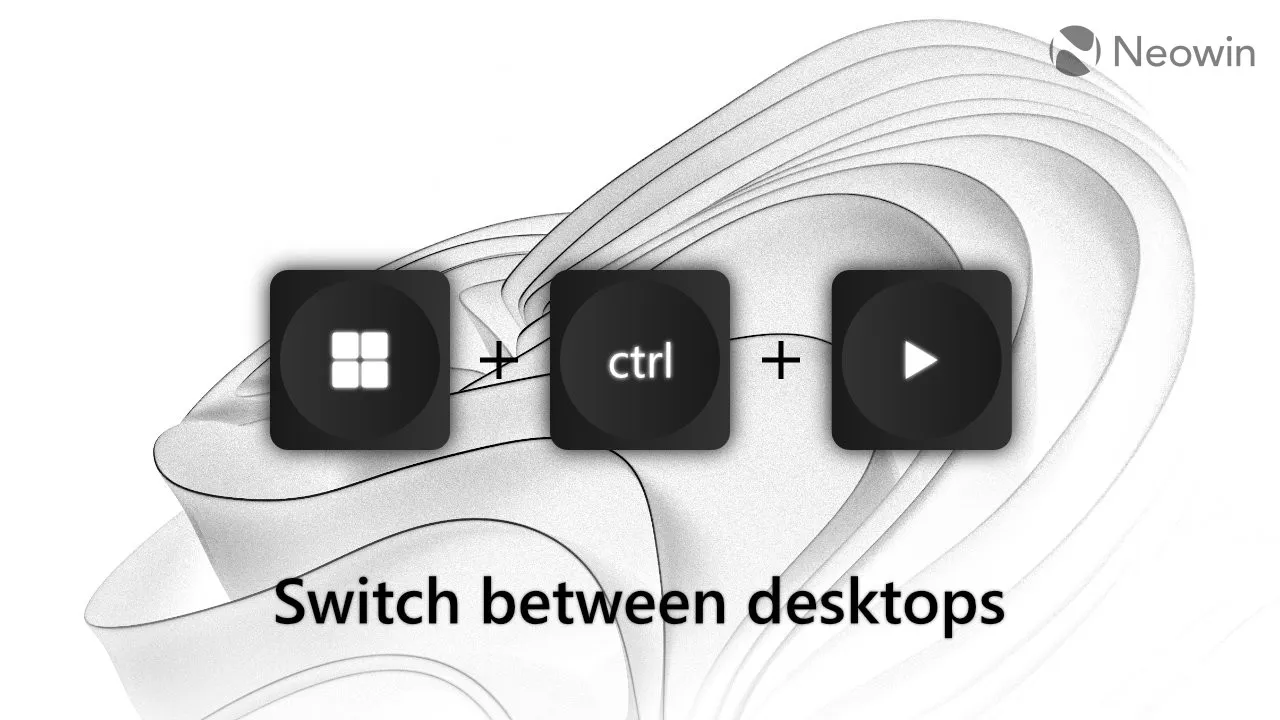
2. Win + Ctrl + 왼쪽/오른쪽
가상 데스크톱 간에 전환합니다.
저는 가상 데스크톱의 열렬한 팬입니다. Windows 10/11에서 제가 가장 좋아하는 기능 중 하나입니다. 비록 현재 구현이 macOS에 비해 상당히 덜 익었지만 말입니다. 그래도 특정 앱을 위한 전용 가상 데스크톱이 모든 것을 하나에 두는 것보다 더 편리하다고 생각합니다.
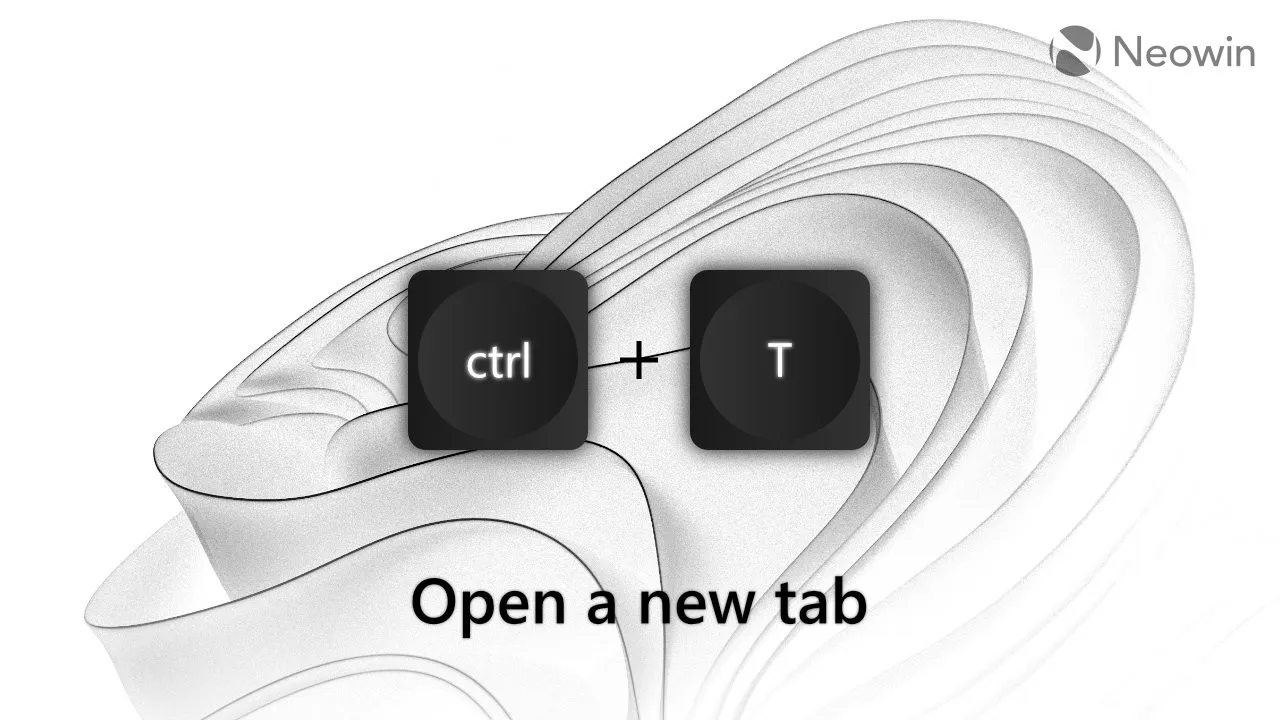
3. Ctrl + W, Ctrl + T 및 Ctrl + Shift + T
탭을 닫고, 탭을 열고, 탭을 다시 엽니다.
Chrome, Edge 및 Firefox와 같은 대부분의 주류 브라우저에서는 이러한 바로 가기를 사용하여 탭을 닫고/열고/다시 열 수 있습니다. 게다가 Windows 11의 파일 탐색기 및 파일 앱, 메모장 등과 같이 탭을 지원하는 다른 앱에서 사용할 수 있습니다.
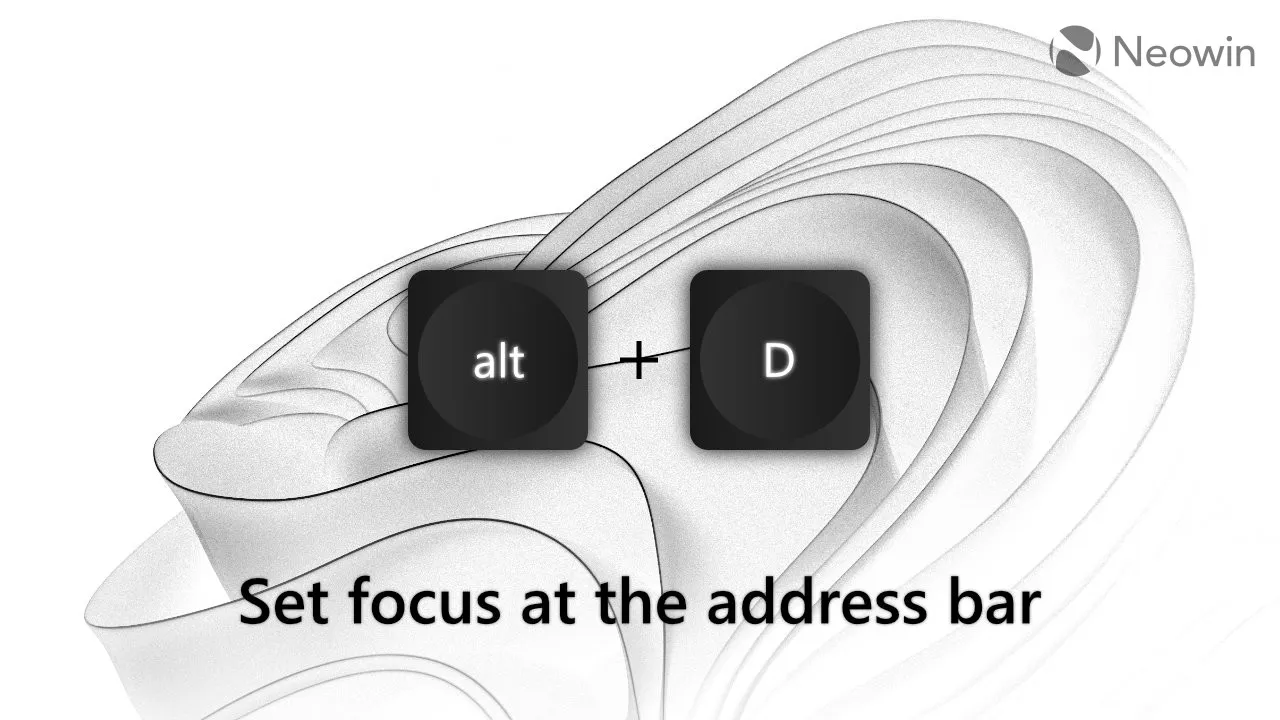
4. 알트 + D
주소 표시줄에 포커스를 설정합니다.
Alt + D는 링크를 복사하거나 입력할 때 매우 편리한 단축키입니다. 또한 Alt + D는 Microsoft Edge 또는 Chrome에서만 작동하는 것이 아니라 레지스트리 편집기, 파일 탐색기 및 주소 표시줄이 있는 타사 앱에서도 사용할 수 있습니다.
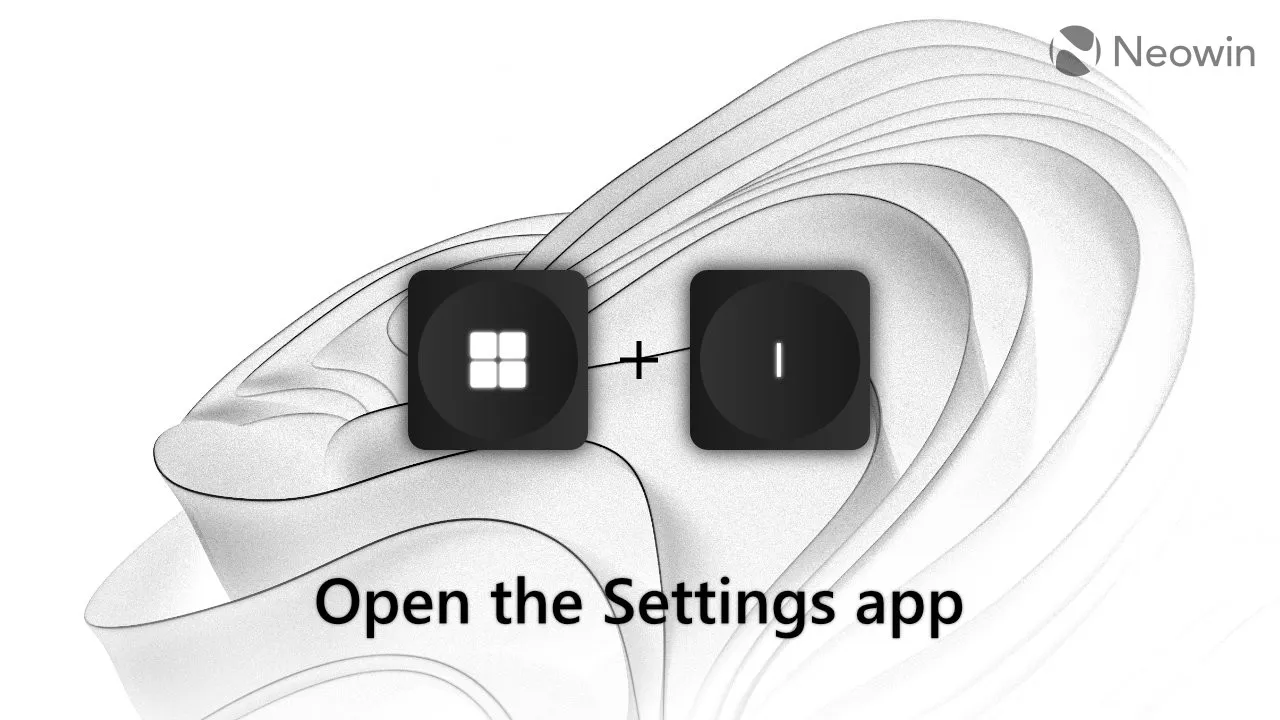
5. 승리 + 나
설정 앱을 엽니다.
이것은 자명하다. 일부 설정을 변경하기 위해 더 이상 시작 메뉴로 뛰어들 필요가 없습니다. Win + I를 누르면 준비가 완료됩니다. 빠르고 편리하며 거의 모든 곳에서 작동합니다.
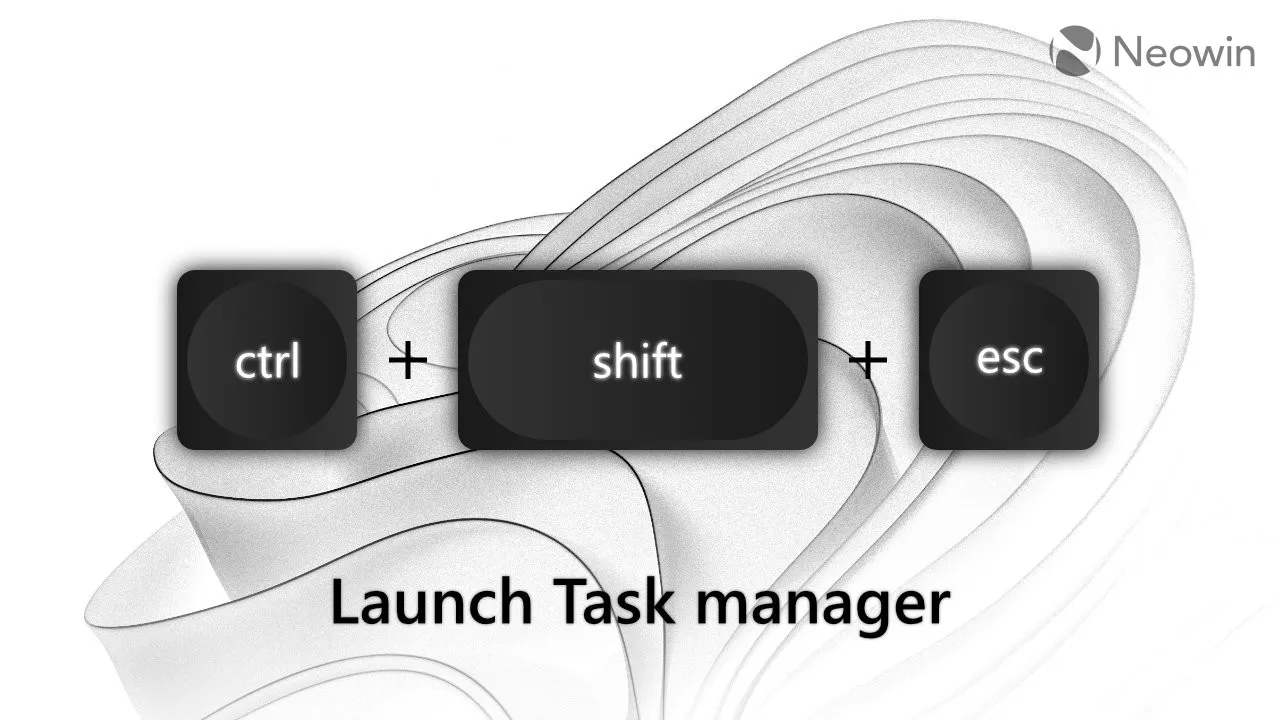
6. Ctrl + Shift + Esc
작업 관리자를 엽니다.
Microsoft가 Windows 11의 작업 표시줄에서 마우스 오른쪽 버튼을 클릭하여 작업 관리자를 시작하는 옵션을 제거했을 때 많은 사용자가 매우 화를 냈습니다. 그러나 나에게는 큰 문제가 아니었습니다. Ctrl + Shift를 사용하여 작업 관리자를 시작하는 데 너무 익숙해 + 에스크로 빠르고 즉각적이며 화면의 특정 영역을 조준할 필요가 없습니다.

7. 가운데 클릭
많은 행동.
가운데 클릭은 극소수의 사람들이 사용하는 매우 유용한 단축키입니다. 다음은 이 마우스 버튼으로 수행할 수 있는 몇 가지 작업입니다.
- 탭(브라우저, 파일 탐색기 등)을 닫습니다.
- 창 닫기(작업 표시줄에서 축소판을 가운데 클릭하거나 Alt + Tab)
- 실행 중인 앱의 새 인스턴스를 엽니다(작업 표시줄에서 해당 아이콘을 가운데 클릭).
- 새 탭에서 링크 또는 폴더를 엽니다.
- 알림을 빠르게 해제합니다.
- 새 탭에서 이전 페이지를 엽니다(뒤로 또는 앞으로 버튼을 가운데로 쓸어 넘기기).
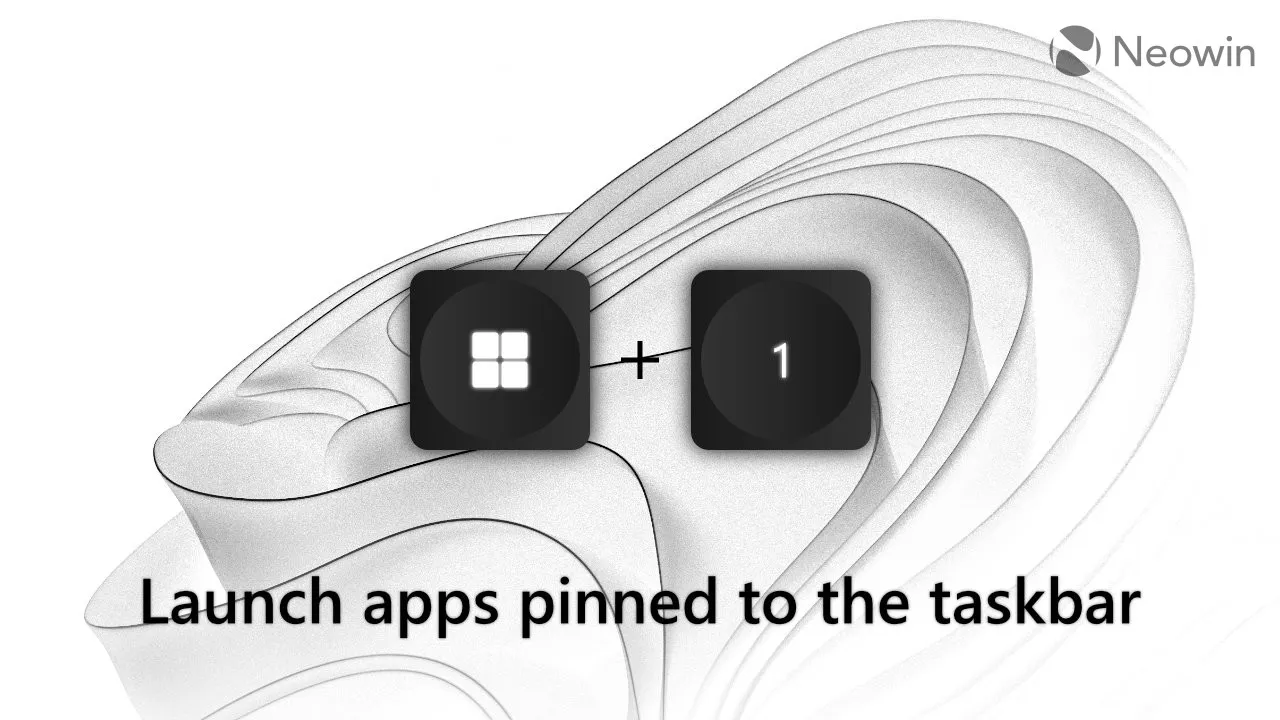
8. 승리 + 1-0(숫자 행 키)
작업 표시줄에 고정된 앱을 빠르게 엽니다.
Win + 1은 작업 표시줄의 첫 번째 앱을 열고, Win + 2는 두 번째, Win + 3은 세 번째 등의 방식으로 실행됩니다. 해당 앱이 이미 실행 중인 경우 Win + 해당 번호를 누르면 해당 앱으로 포커스가 전환되거나 해당 창 간에 전환됩니다. Win + Shift + Number를 누르면 이미 실행 중인 앱의 새 인스턴스가 시작됩니다.
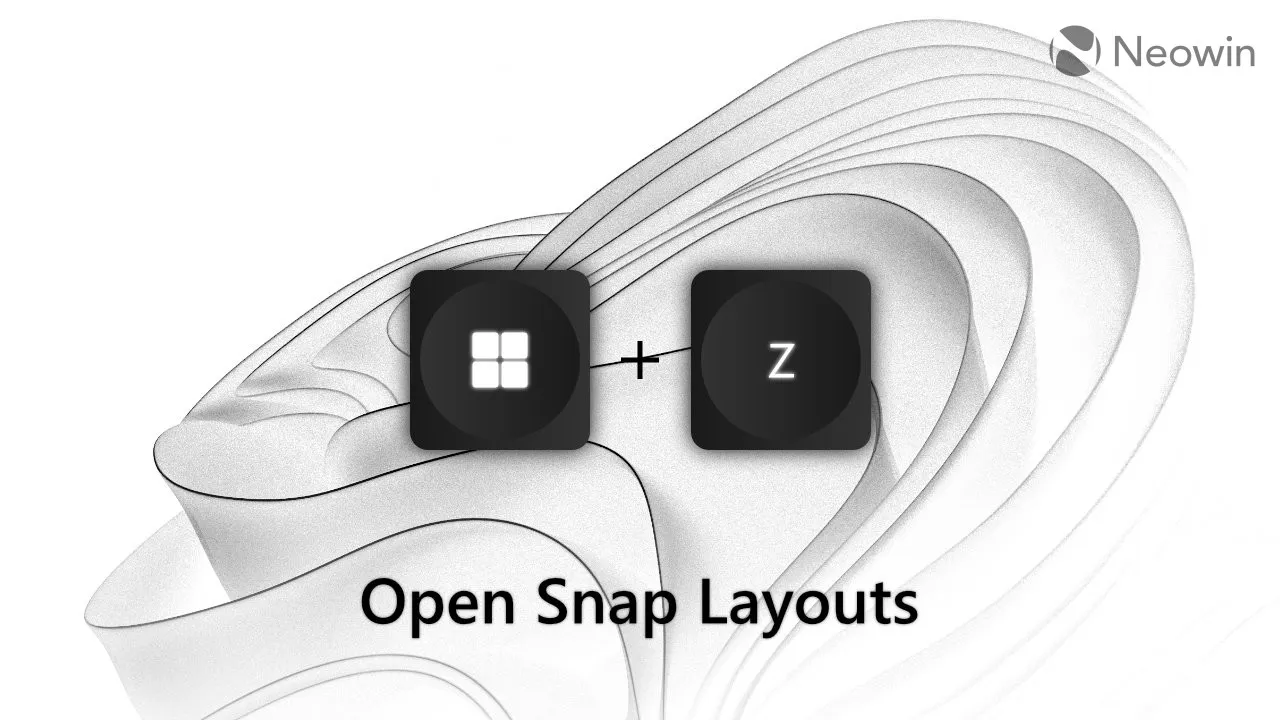
9. 승리 + Z
스냅 레이아웃.
Win + Z를 누르면 스냅 레이아웃이 호출되고 숫자 키를 사용하여 특정 변형을 선택할 수 있습니다.
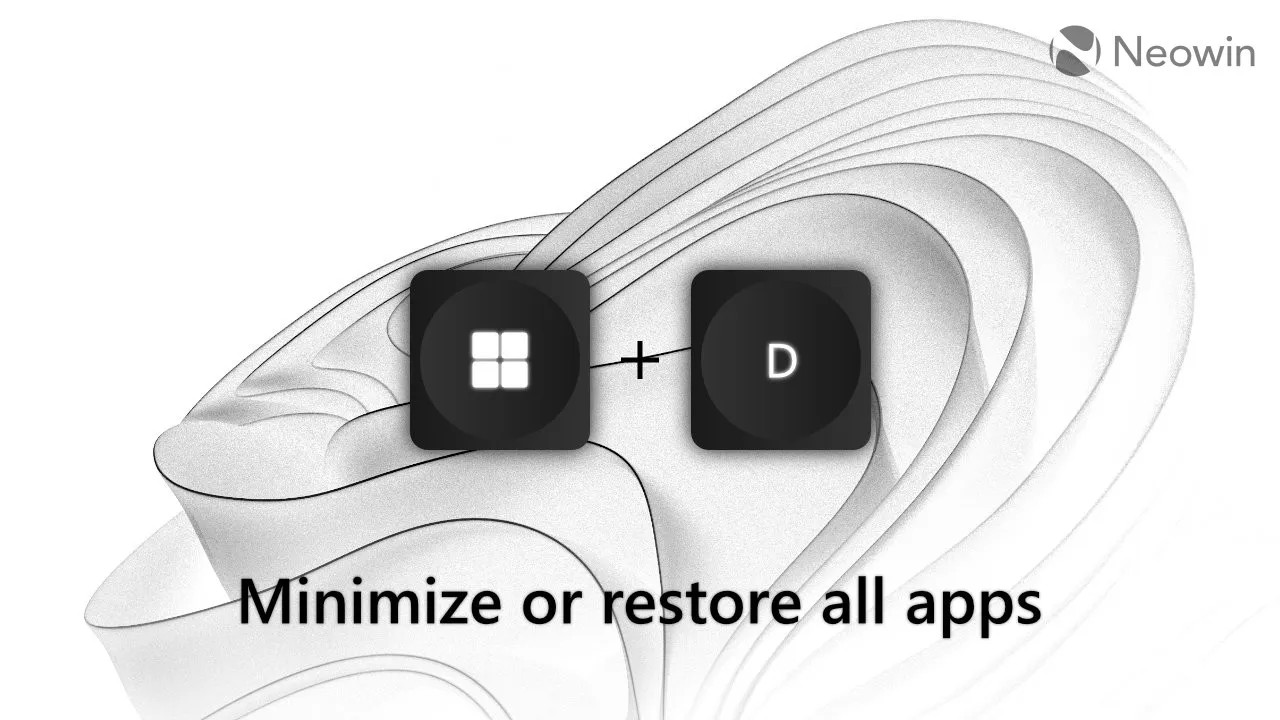
10. 승리 + D
모든 앱을 최소화합니다.
이것을 패닉 버튼이라고 부를 수도 있습니다. 모든 모니터에서 열려 있는 모든 창을 최소화해야 하는 경우 Win + D를 누르십시오. 어떤 사람들은 같은 목적으로 Win + M 바로 가기를 사용하지만 Win + D를 다시 누르면 최소화된 모든 앱이 다시 나타나기 때문에 Win + D가 더 나은 변형이라고 생각합니다. Win + M은 그렇게 할 수 없습니다.
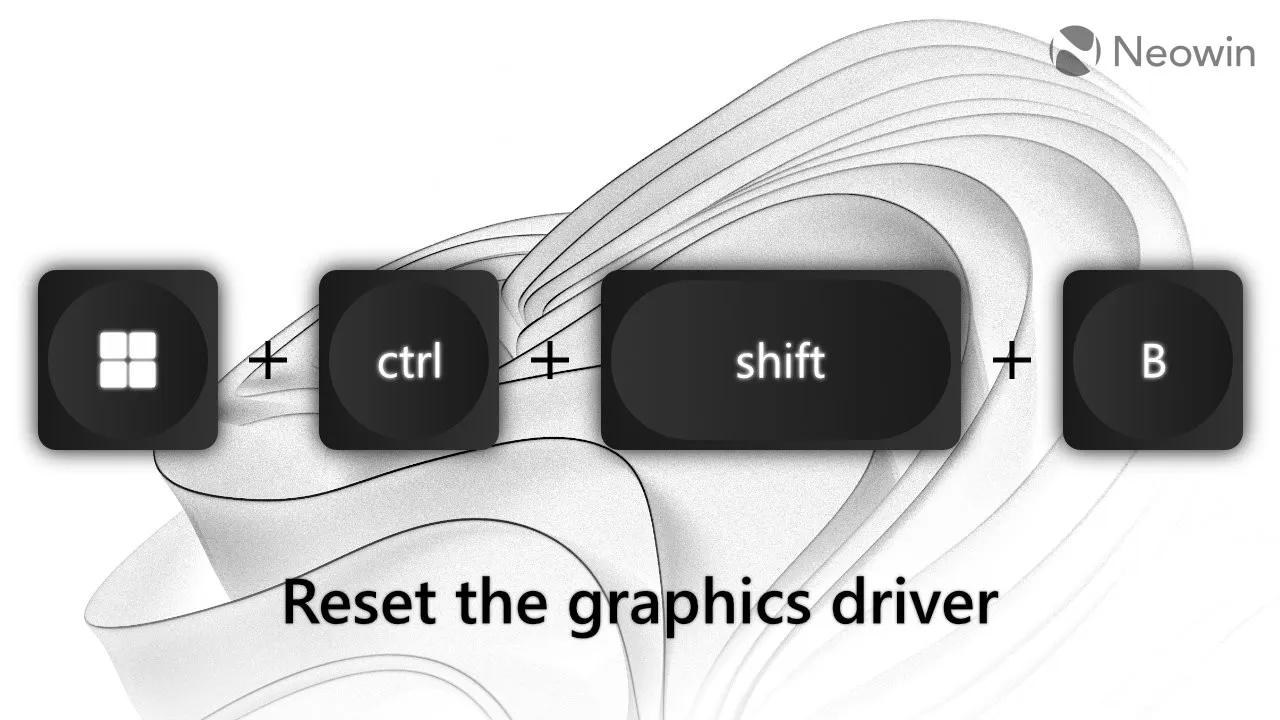
11. 승리 + Ctrl + Shift + B
그래픽 드라이버 재설정.
나는 이것을 사용한 적이 없지만 여전히 주목할 만하고 문제 해결에 유용하다고 생각합니다. Win + Ctrl + Shift + B는 그래픽 드라이버를 다시 로드합니다. 검은색 또는 응답하지 않는 화면 , 그래픽 문제 또는 기타 GPU 관련 버그가 발생할 때 바로 가기가 유용할 수 있습니다 .
PowerToys 바로가기 가이드
이 기사의 시작 부분에서 말했듯이 Windows에는 내장된 바로 가기 가이드가 없으며 한 기사에 너무 많은 것을 나열할 수 밖에 없습니다. 따라서 PowerToys의 Shortcut Guide 유틸리티는 모든 Windows 사용자에게 필수품입니다. PowerToys를 설치 하고 Win + Shift + /(슬래시)를 눌러 현재 화면/앱에서 사용 가능한 바로 가기 목록을 표시합니다.
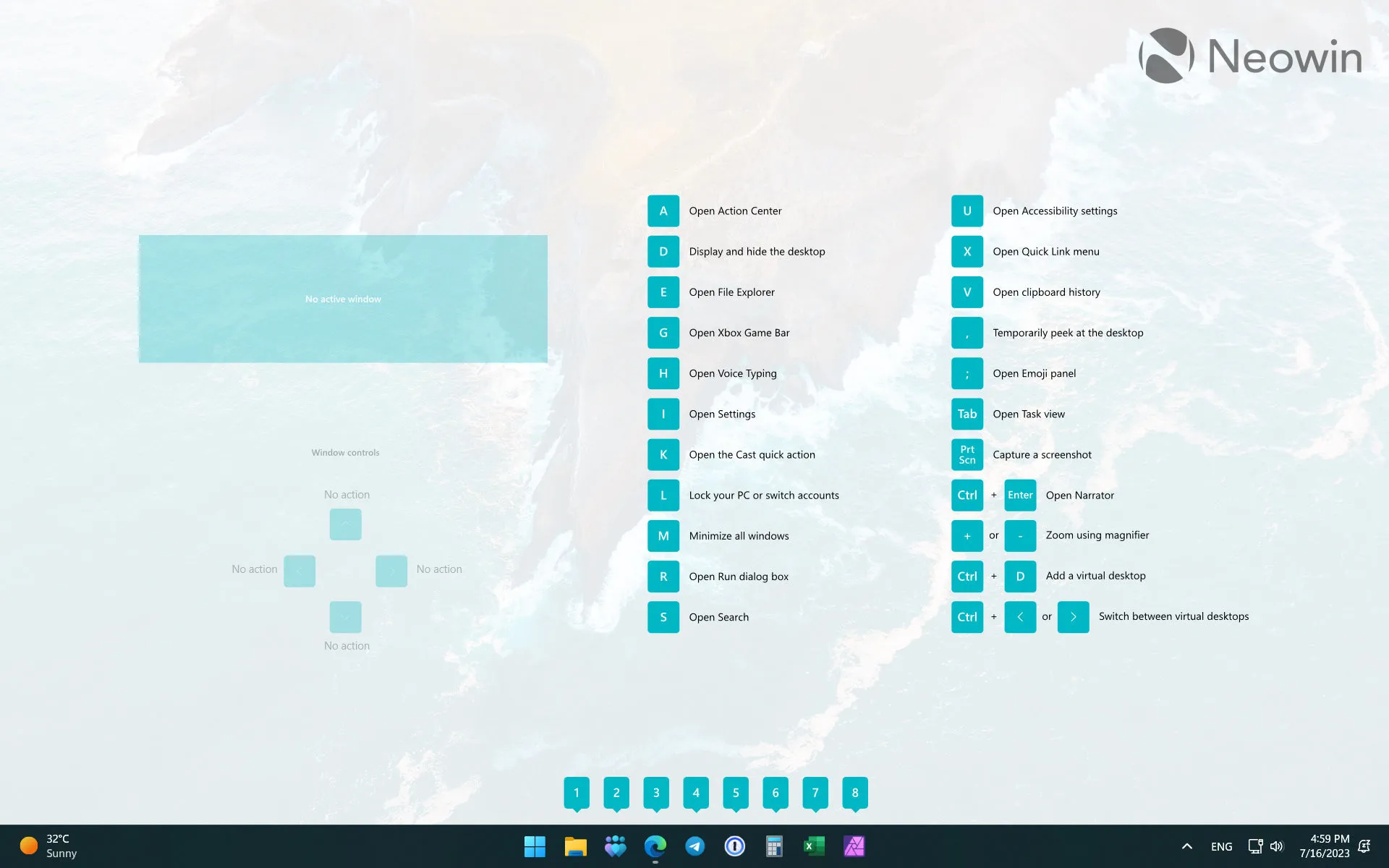
보너스: 배경화면
배경 화면은 다음과 같습니다.
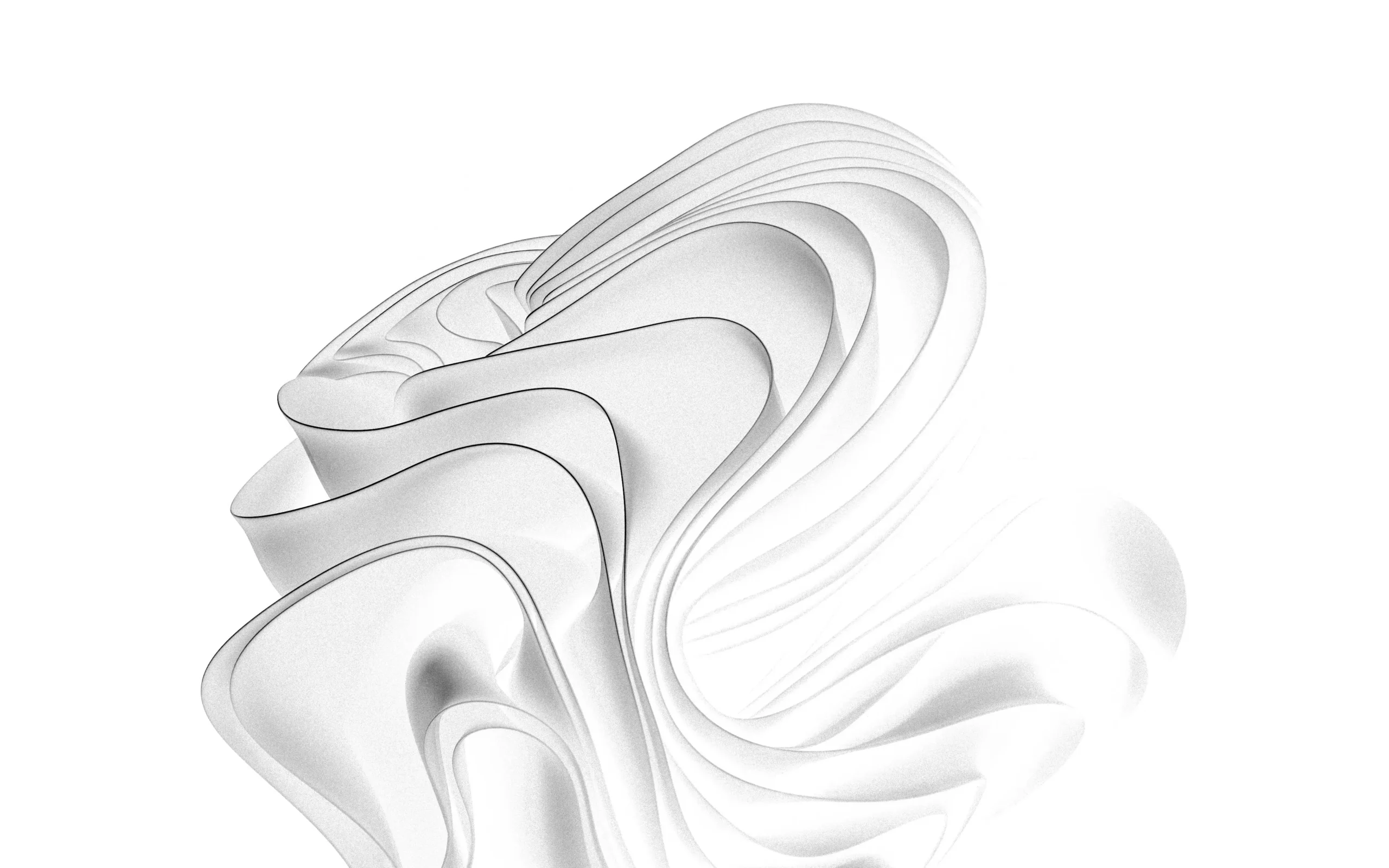
가장 좋아하는 Windows 바로 가기는 무엇입니까? 댓글로 모두에게 알려주세요.


답글 남기기